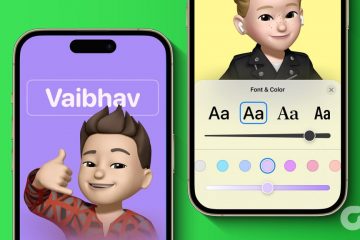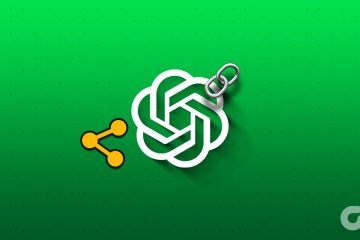Chronimy nasze konta online za pomocą haseł. Dotyczy to również kont Google. Wszyscy mamy wiele kont i różne hasła do nich. Zapamiętanie ich wszystkich może być trudne. Aby rozwiązać ten problem, firma Google opracowała nową funkcję o nazwie Passkey. W tym przewodniku wyjaśniamy co to jest Google Passkey i jak go używać.
Co to jest Google Passkey?
Pamiętamy wiele haseł dla naszych kont internetowych. Hasła do kont Google nie są wyjątkiem. Większość z nas używa bardzo prostego hasła, które ma wzór i może być łatwo złamane przez hakerów. Naraża to wszystkie nasze informacje online na niebezpieczeństwo. Aby konta były bezpieczniejsze, firma Google wprowadziła nowy sposób zabezpieczania i logowania się do kont Google i innych obsługiwanych usług za pomocą kluczy dostępu.
Klucze dostępu Google eliminują konieczność używania haseł do logowania się na konta Google. Google określa hasła jako bezpieczniejszą i łatwiejszą w użyciu alternatywę dla haseł. Klucze dostępu są oparte na uwierzytelnianiu internetowym (WebAuthn), które jest branżowym standardem uwierzytelniania bez hasła.

Wystarczy odcisk palca, skan twarzy lub blokada ekranu urządzenia, aby zalogować się do aplikacji przy użyciu kluczy dostępu. Eliminuje konieczność zapamiętywania długich haseł. Klucze dostępu są określane jako bezpieczniejsze niż hasła, ponieważ nie są przechowywane na serwerach, w przeciwieństwie do haseł. Są one przechowywane na Twoich urządzeniach, co utrudnia hakerom ich kradzież.
Każdy gadżet lub urządzenie, którego używasz do logowania się na konta Google, może mieć unikalny klucz dostępu oparty na urządzeniu. Możesz wygodnie utworzyć wiele kluczy dostępu, aby ułatwić logowanie się na wielu urządzeniach. Absolutnie konieczne jest całkowite zaufanie do urządzeń. Nie zaleca się aktywowania klucza dostępu na urządzeniach, których nie posiadasz.
Klucze dostępu mają wiele zalet, w przeciwieństwie do haseł. Niektóre z głównych korzyści to:
Nie musisz pamiętać haseł zawierających unikalne znaki, cyfry i inne litery. Możesz logować się na swoje konta za pomocą odcisku palca, rozpoznawania twarzy itp. Można używać kluczy dostępu w różnych systemach operacyjnych i przeglądarkach, aby zalogować się do aplikacji i stron internetowych.Klucze są bardzo trudne do odgadnięcia lub ponownego użycia, co utrudnia hakerom.Ponieważ klucze są połączone z określoną witryną lub kontem, oszuści nie mogą oszukać Cię, abyś użył ich do zalogowania się fałszywych witryn lub usług.
Przeczytaj: Jak zmienić hasło do konta Google
Zobaczmy, jak możemy korzystać z kluczy dostępu Google i czerpać z nich korzyści.
Jak korzystać z klucza dostępu Google
Klucze dostępu Google są obecnie dostępne w systemach Android, Windows, MacOS, iOS itp. Proces korzystania z nich na różnych platformach jest taki sam.
Otwórz przeglądarkę internetową na Twoje urządzenieWejdź na myaccount.google.comWybierz kartę ZabezpieczeniaKliknij Klucze dostępuWprowadź hasło do konta i kliknij DalejKliknij Użyj kluczy dostępu i kontynuuj
Przejdźmy do szczegółów procesu.
Otwórz przeglądarkę internetową na swoim koncie i podpisz na swoje konto Google. Następnie przejdź do myaccount.google.com. Na stronie konta Google kliknij kartę Bezpieczeństwo.
Następnie przejdź do Jak logujesz się do Google Sekcja. Kliknij widoczne tam Klucze dostępu.
Zostaniesz teraz poproszony o podanie hasła do swojego konta Google w ramach weryfikacji, zanim pozbędziesz się hasła za pomocą Kluczy dostępu. Wpisz swoje hasło i kliknij Dalej.
Przeniesie Cię do strony Klucze dostępu. Kliknij przycisk Utwórz klucz dostępu.
Pojawi się wyskakujące okienko, w którym możesz Utworzyć klucz dostępu do swojego konta Google. Kliknij >Kontynuuj.
Musisz wprowadzić kod PIN do systemu Windows, ponieważ od tej pory będzie on kluczem dostępu do Twojego konta Google. Jeśli ustawisz hasło do swojego konta Google na telefonie z Androidem, kluczem będzie kod PIN telefonu lub rozpoznawanie twarzy. Wszystko zależy od używanego urządzenia. Możesz także ustawić wiele kluczy dostępu dla jednego konta. Po ustawieniu klucza dostępu do konta Google w systemie Windows możesz również ustawić go na telefonie z Androidem lub telefonie Apple. Hasło jest przypisane do urządzenia i różni się w zależności od urządzenia. Wprowadź kod PIN systemu Windows, aby kontynuować konfigurowanie hasła.
Gdy skończysz wprowadzać hasło, aktywuje ono hasło do Twojego konta Google. Zobaczysz wyskakujące okienko z informacją, że możesz teraz użyć odcisku palca, kodu, blokady ekranu lub sprzętowego klucza bezpieczeństwa, aby zweryfikować, czy to naprawdę Ty się logujesz. Kliknij Gotowe.
W ten sposób włączasz klucz dostępu na komputerze z systemem Windows. Proces jest taki sam dla wszystkich urządzeń, smartfonów, Macbooków, iPadów itp. Zmienia się kod PIN lub metoda ustawiona dla klucza dostępu.
Jednym z największych ograniczeń klucza dostępu jest zgubienie urządzenia i ustawiłeś kod PIN jako hasło do swoich kont, może to stanowić zagrożenie dla bezpieczeństwa Twoich kont i danych. Rozsądnie jest używać odcisku palca lub rozpoznawania twarzy jako klucza dostępu, ponieważ są one unikalne.
Przeczytaj: Włącz ostrzeżenia dotyczące ponownego użycia hasła lub niebezpiecznego przechowywania haseł w systemie Windows 11
Jak używać klucza dostępu na Androidzie?
Aby włączyć i używać klucza dostępu na Androidzie, musisz otworzyć account.google.com w przeglądarce na telefonie z Androidem. Zaloguj się na konto, na którym chcesz użyć klucza dostępu. Wybierz kartę Bezpieczeństwo i przewiń w dół do karty Jak zalogować się do Google. Znajdziesz tam klucze dostępu. Kliknij na to. Wybierz opcję Utwórz klucz dostępu i postępuj zgodnie z powyższą metodą, aby go ustawić. Aby ustawić klucz dostępu, musisz wprowadzić kod PIN urządzenia lub włączyć funkcję rozpoznawania twarzy.
Czy klucz dostępu Google jest dostępny?
Tak, klucz dostępu Google jest teraz dostępny dla zwykłych użytkowników, którzy mogą włączyć swoje konta i chroń je, nie zawracając sobie głowy zapamiętywaniem haseł. Możesz włączyć klucz dostępu w ustawieniach konta i utworzyć wiele kluczy dostępu dla wielu urządzeń.
Powiązana lektura: Bezpłatne najlepsze menedżery haseł dla komputerów z systemem Windows