Microsoft Excel jest niezbędnym narzędziem — jeśli działa prawidłowo. Jeśli napotkasz błąd dokumentu niezapisany w programie Excel, znajdziesz się w sytuacji, w której Twoje ważne dane są zagrożone.
Sam błąd nie wymaga wyjaśnień, ale znalezienie przyczyny może być trudne. Na szczęście istnieje kilka rozwiązań, które mogą pomóc rozwiązać ten problem i chronić Twoją ciężką pracę.
Spis treści
Co powoduje błąd niezapisywania dokumentu w programie Microsoft Excel?
Istnieje kilka czynników, które mogą przyczynić się do błędu niezapisanego dokumentu podczas korzystania z programu Microsoft Excel. Zrozumienie tych przyczyn pomoże Ci lepiej rozwiązać problem i zwiększy Twoje szanse na jego rozwiązanie.
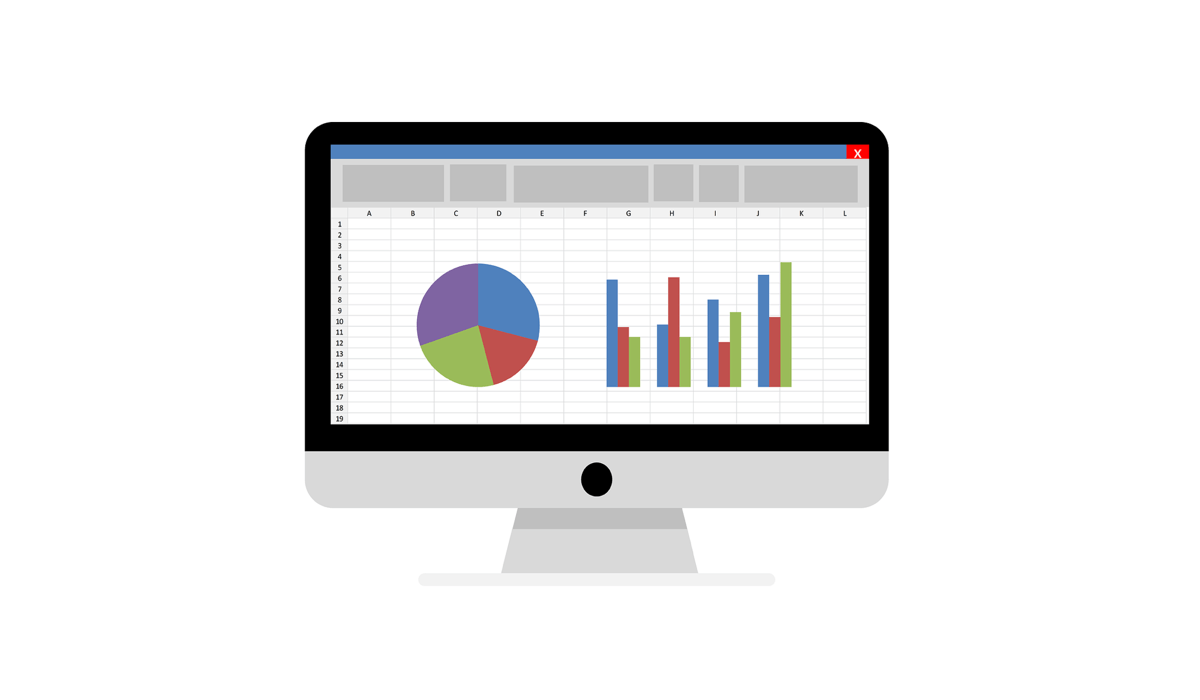 Uszkodzenie pliku: Jeśli dane programu Excel są w jakiś sposób uszkodzone, nie będzie można zapisać pliku. Może się tak zdarzyć, jeśli na przykład został zainfekowany złośliwym oprogramowaniem za pomocą nieuczciwego makra. Tymczasowe problemy: czasami w programie Excel występują nieznane, tymczasowe usterki, które uniemożliwiają zapisanie pliku. W takim przypadku pomocna może być zmiana nazwy pliku i ponowne zapisanie dokumentu, a także szybkie ponowne uruchomienie programu Excel. Zgodność typu pliku: Inną potencjalną przyczyną jest niezgodność typu pliku z posiadaną wersją programu Excel. Zapisanie pliku w innym formacie, takim jak XLS lub XLSX, może rozwiązać problem. Ograniczona przestrzeń dyskowa: jeśli próbujesz zapisać plik w lokalizacji o małej dostępnej pamięci, może to spowodować błąd. Przed zapisaniem pliku zawsze upewnij się, że dostępna jest wystarczająca ilość miejsca. Konflikty oprogramowania: oprogramowanie lub dodatki powodujące konflikty działające w tle mogą zakłócać zdolność programu Excel do zapisywania dokumentów. Błędy sieciowe: jeśli próbujesz zapisać w lokalizacji na dysku sieciowym, ale masz problemy z połączeniem lub lokalizacją zapisu, plik nie zostanie zapisany.
Uszkodzenie pliku: Jeśli dane programu Excel są w jakiś sposób uszkodzone, nie będzie można zapisać pliku. Może się tak zdarzyć, jeśli na przykład został zainfekowany złośliwym oprogramowaniem za pomocą nieuczciwego makra. Tymczasowe problemy: czasami w programie Excel występują nieznane, tymczasowe usterki, które uniemożliwiają zapisanie pliku. W takim przypadku pomocna może być zmiana nazwy pliku i ponowne zapisanie dokumentu, a także szybkie ponowne uruchomienie programu Excel. Zgodność typu pliku: Inną potencjalną przyczyną jest niezgodność typu pliku z posiadaną wersją programu Excel. Zapisanie pliku w innym formacie, takim jak XLS lub XLSX, może rozwiązać problem. Ograniczona przestrzeń dyskowa: jeśli próbujesz zapisać plik w lokalizacji o małej dostępnej pamięci, może to spowodować błąd. Przed zapisaniem pliku zawsze upewnij się, że dostępna jest wystarczająca ilość miejsca. Konflikty oprogramowania: oprogramowanie lub dodatki powodujące konflikty działające w tle mogą zakłócać zdolność programu Excel do zapisywania dokumentów. Błędy sieciowe: jeśli próbujesz zapisać w lokalizacji na dysku sieciowym, ale masz problemy z połączeniem lub lokalizacją zapisu, plik nie zostanie zapisany.
Jeśli napotkasz ten błąd, wypróbuj niektóre z poniższych typowych rozwiązań, aby go rozwiązać.
Uruchom ponownie program Excel
Zwykłe ponowne uruchomienie programu Excel może czasem rozwiązać problem z niezapisanym dokumentem w programie Excel. Zanim zastosujesz bardziej złożone metody rozwiązywania problemów, spróbuj szybko uruchomić ponownie program Excel, wykonując następujące czynności:
Zamknij wszystkie otwarte skoroszyty programu Excel na komputerze. Poczekaj kilka sekund, aby upewnić się, że program Excel został pomyślnie zamknięty. Ponownie otwórz program Excel, uruchamiając go za pomocą skrótu lub menu Start. 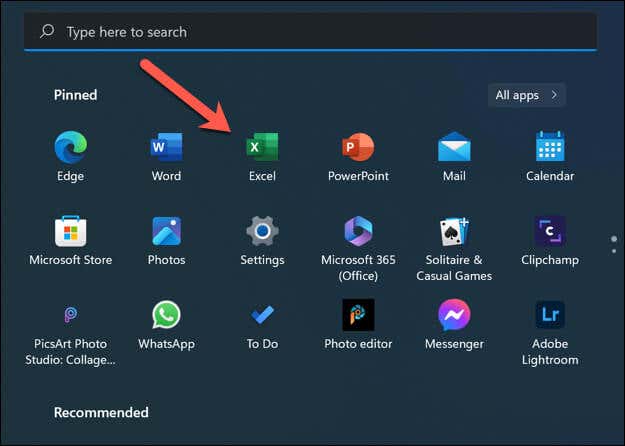 Ponownie otwórz skoroszyt i spróbuj zapisać go ponownie.
Ponownie otwórz skoroszyt i spróbuj zapisać go ponownie.
Jeśli program Excel nie zamyka się, musisz otworzyć Menedżera zadań i wymusić zamknięcie aplikacji excel.exe.
Zamknij inne otwarte aplikacje
Jednoczesne działanie wielu aplikacji może powodować konflikty i prowadzić do błędów, takich jak problem z niezapisanym dokumentem w programie Microsoft Excel. Może się to zdarzyć szczególnie wtedy, gdy plik, który próbujesz zapisać w programie Excel, jest uzyskiwany przez inną aplikację (taką jak narzędzie do tworzenia kopii zapasowych innej firmy).
Aby to zrobić, zamknij wszystkie otwarte aplikacje za pomocą paska zadań u dołu. Możesz także otworzyć Menedżera zadań, klikając prawym przyciskiem myszy menu Start i wybierając Menedżera zadań, a następnie zamykając wszystkie otwarte aplikacje siłą.
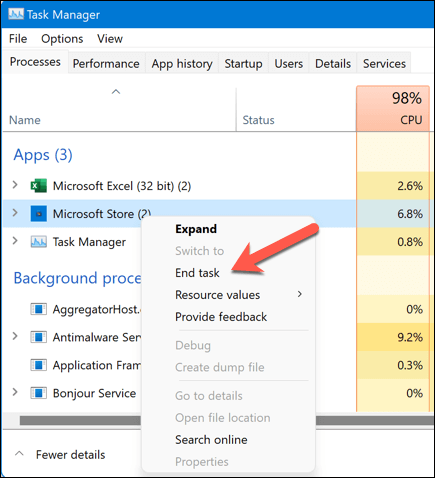
Pamiętaj, że zamknięcie innych aplikacji może pomóc w zwolnieniu zasobów systemowych, dlatego zawsze dobrze jest zamykać niepotrzebne programy podczas pracy w programie Excel. Zawsze pamiętaj o częstym zapisywaniu swojej pracy, aby uniknąć utraty danych w przypadku problemów z oprogramowaniem lub sprzętem.
Rozwiązywanie problemów z uprawnieniami
Problemy z uprawnieniami mogą być częstą przyczyną błędu niezapisywania dokumentu w programie Microsoft Excel. Aby rozwiązać te problemy, wykonaj poniższe czynności:
Sprawdź uprawnienia do pliku: jeśli Twoje konto nie ma odpowiednich uprawnień do edytowania pliku, nie będziesz mógł go zapisać. Możesz to sprawdzić, klikając plik prawym przyciskiem myszy w Eksploratorze plików i wybierając Właściwości, a następnie wybierając kartę Zabezpieczenia. Odtąd upewnij się, że masz wymagane uprawnienia do odczytu i zapisu, zanim przejdziesz dalej, naciskając Edytuj. 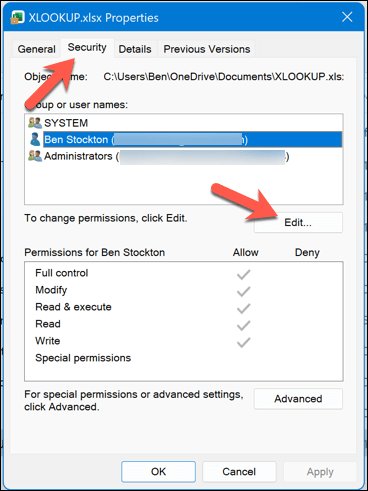 Zapisz plik lokalnie: Jeśli próbujesz zapisać plik w lokalizacji sieciowej, spróbuj najpierw zapisać go na komputerze lokalnym. Może to pomóc w ustaleniu, czy problem jest związany z uprawnieniami sieciowymi, czy z samym plikiem. Wyłącz tryb tylko do odczytu: Upewnij się, że plik nie jest ustawiony w trybie tylko do odczytu. Możesz to sprawdzić, klikając plik prawym przyciskiem myszy, wybierając Właściwości i odznaczając atrybut Tylko do odczytu na karcie Ogólne, jeśli jest włączony.
Zapisz plik lokalnie: Jeśli próbujesz zapisać plik w lokalizacji sieciowej, spróbuj najpierw zapisać go na komputerze lokalnym. Może to pomóc w ustaleniu, czy problem jest związany z uprawnieniami sieciowymi, czy z samym plikiem. Wyłącz tryb tylko do odczytu: Upewnij się, że plik nie jest ustawiony w trybie tylko do odczytu. Możesz to sprawdzić, klikając plik prawym przyciskiem myszy, wybierając Właściwości i odznaczając atrybut Tylko do odczytu na karcie Ogólne, jeśli jest włączony. 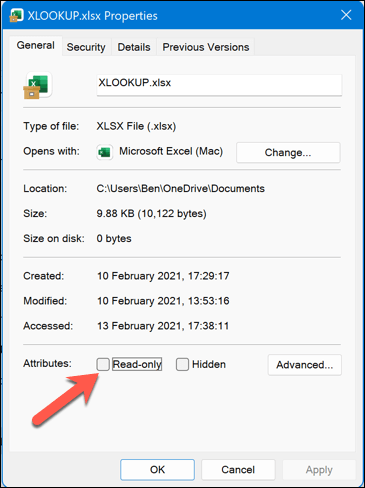 Sprawdź, czy plik nie został zablokowany: W niektórych przypadkach plik może być otwarty przez innego użytkownika, co uniemożliwia zapisanie zmian. Przed ponowną próbą zapisania upewnij się, że plik jest zamknięty w innym miejscu.
Sprawdź, czy plik nie został zablokowany: W niektórych przypadkach plik może być otwarty przez innego użytkownika, co uniemożliwia zapisanie zmian. Przed ponowną próbą zapisania upewnij się, że plik jest zamknięty w innym miejscu.
Sprawdź połączenie sieciowe
Jeśli zapisujesz plik na dysku sieciowym lub w innej lokalizacji, która nie znajduje się bezpośrednio na komputerze, możesz napotkać problemy podczas zapisywania pliku, jeśli połączenie nie jest stabilne lub nie masz dostępu niezbędnego do zapisania pliku.
Najpierw potwierdź, że komputer jest podłączony do sieci i ma dostęp do tej samej lokalizacji plików, odwiedzając ją za pomocą Eksploratora plików. Jeśli możesz otworzyć lokalizację zapisu i wchodzić w interakcje z innymi plikami (na przykład zmieniać ich nazwy lub zapisywać), połączenie powinno być stabilne i powinieneś móc kontynuować.
Jeśli jednak nie, musisz sprawdzić, czy połączenie działa prawidłowo na komputerze. Użytkownicy systemu Windows mogą również rozważyć naprawę instalacji systemu Windows, aby rozwiązać wszelkie problemy systemowe.
Zapisz plik programu Excel pod nową nazwą i lokalizacją pliku
Błąd niezapisywania dokumentu w programie Microsoft Excel można często rozwiązać, zapisując otwarty plik pod nową nazwą i lokalizacją.
Aby to zrobić, otwórz problematyczny skoroszyt programu Excel. Wybierz Plik > Zapisz jako z menu. 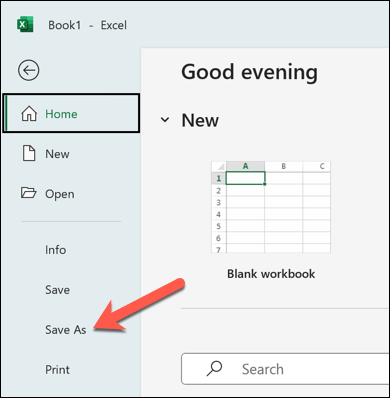 Wybierz nową lokalizację do zapisania pliku. Dzięki temu sama lokalizacja nie będzie stanowić problemu. Następnie nadaj plikowi inną nazwę. Pozwoli to ustalić, że jest to nowy plik. Naciśnij Zapisz, aby zapisać plik.
Wybierz nową lokalizację do zapisania pliku. Dzięki temu sama lokalizacja nie będzie stanowić problemu. Następnie nadaj plikowi inną nazwę. Pozwoli to ustalić, że jest to nowy plik. Naciśnij Zapisz, aby zapisać plik. 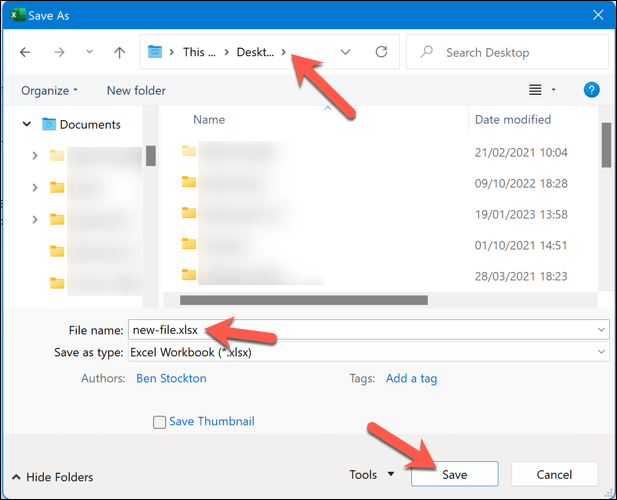
Jeśli ten proces naprawi błąd braku zapisania dokumentu, możesz kontynuować pracę nad skoroszytem bez żadnych problemów.
Uruchom program Excel w trybie awaryjnym
Dodatki i zmiany konfiguracji programu Excel innych firm mogą czasami powodować problemy. Jeśli chcesz to wykluczyć, musisz ponownie uruchomić program Excel w trybie awaryjnym. Tryb awaryjny pomaga rozwiązywać problemy, wyłączając potencjalnie przeszkadzające dodatki innych firm przed załadowaniem pliku.
Aby uruchomić program Excel w trybie awaryjnym, wykonaj następujące czynności:
Kliknij prawym przyciskiem myszy menu Start i wybierz polecenie Uruchom. Alternatywnie naciśnij jednocześnie klawisze Windows + R, aby otworzyć okno dialogowe Uruchom.  W oknie dialogowym Uruchom wpisz excel.exe/safe i naciśnij Enter. To polecenie uruchomi program Excel w trybie awaryjnym.
W oknie dialogowym Uruchom wpisz excel.exe/safe i naciśnij Enter. To polecenie uruchomi program Excel w trybie awaryjnym. 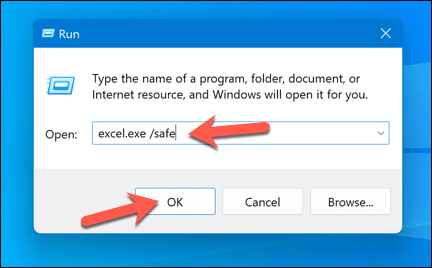
Po uruchomieniu programu Excel w trybie awaryjnym sprawdź, czy błąd dotyczący niezapisanego dokumentu nadal występuje. Jeśli nie, problem może być związany z dodatkiem innej firmy powodującym konflikty. Aby rozwiązać problem, musisz wyłączyć dodatki lub zarządzać nimi.
W programie Excel w trybie awaryjnym naciśnij Plik > Opcje. 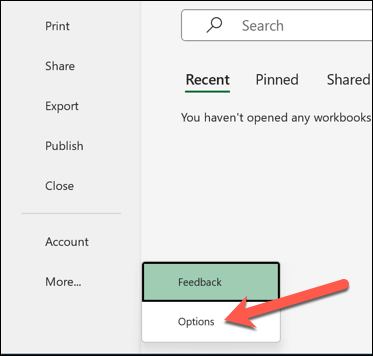 W menu Opcje wybierz Dodatki. Z listy rozwijanej Zarządzaj wybierz Dodatki programu Excel i naciśnij przycisk Przejdź.
W menu Opcje wybierz Dodatki. Z listy rozwijanej Zarządzaj wybierz Dodatki programu Excel i naciśnij przycisk Przejdź.
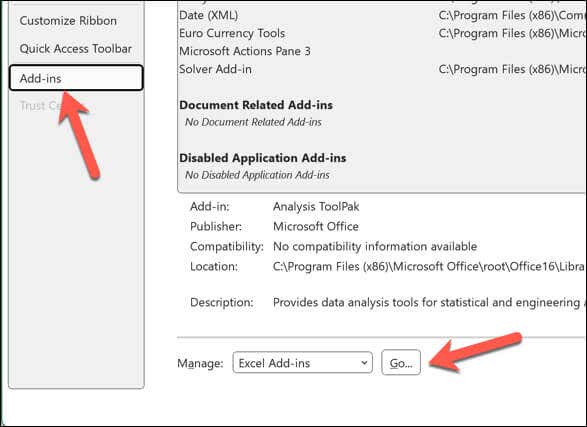 W oknie Dodatki programu Excel odznacz pola obok dodatków, aby je wyłączyć. Możesz wyłączyć je wszystkie, aby uruchomić program Excel bez dodatków (a tym samym bez potencjalnych konfliktów), lub zrobić to pojedynczo, aby zidentyfikować problematyczny dodatek.
W oknie Dodatki programu Excel odznacz pola obok dodatków, aby je wyłączyć. Możesz wyłączyć je wszystkie, aby uruchomić program Excel bez dodatków (a tym samym bez potencjalnych konfliktów), lub zrobić to pojedynczo, aby zidentyfikować problematyczny dodatek. 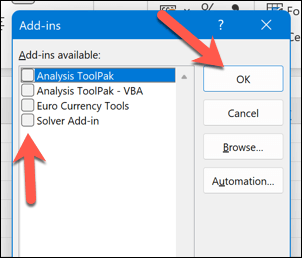 Powtórz te kroki dla dodatków COM, aby je również wyłączyć.
Powtórz te kroki dla dodatków COM, aby je również wyłączyć. 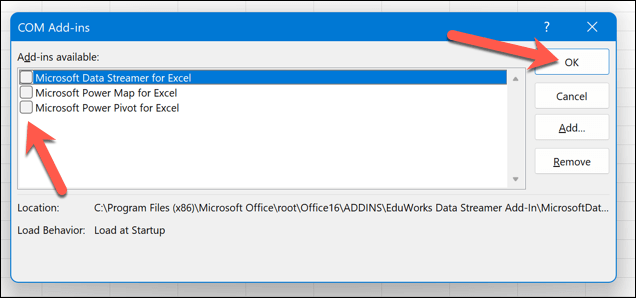 Kliknij przycisk OK, zamknij program Excel i ponownie uruchom program Excel, aby rozpocząć normalne korzystanie z niego.
Kliknij przycisk OK, zamknij program Excel i ponownie uruchom program Excel, aby rozpocząć normalne korzystanie z niego.
Naprawa lub ponowna instalacja pakietu Office
Nieznane problemy z instalacją pakietu Office mogą powodować problemy z aplikacjami takimi jak Excel. Aby rozwiązać ten problem, możesz spróbować naprawić instalację pakietu Office lub całkowicie go ponownie zainstalować.
Napraw pakiet Office
Aby naprawić instalację pakietu Office w systemie Windows, wykonaj następujące kroki:
Kliknij prawym przyciskiem myszy menu Start i wybierz Ustawienia. 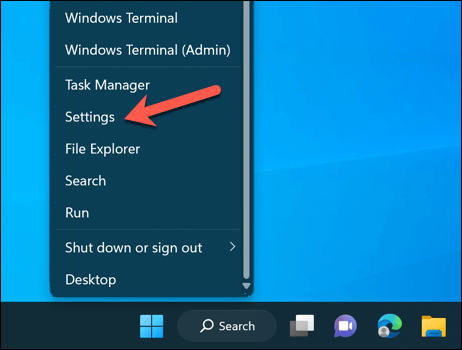 W Ustawieniach wybierz Aplikacje > Aplikacje i funkcje.
W Ustawieniach wybierz Aplikacje > Aplikacje i funkcje. 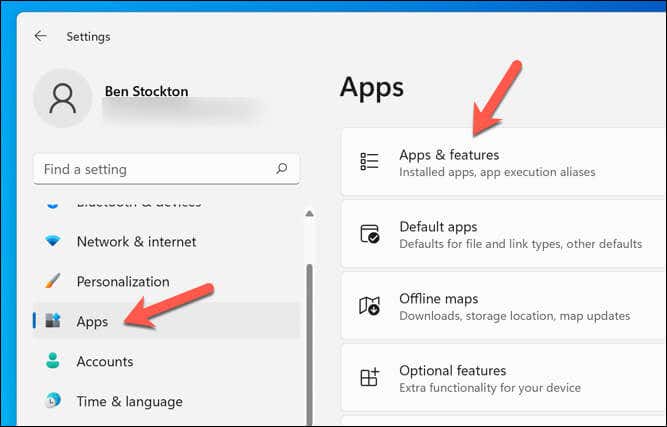 Użyj paska wyszukiwania listy aplikacji lub przewiń listę aplikacji ręcznie, aż znajdziesz instalację pakietu Office i najedź na nią kursorem. Naciśnij ikonę menu z trzema kropkami obok instalacji pakietu Office i wybierz Opcje zaawansowane. Postępuj zgodnie z instrukcjami wyświetlanymi na ekranie, aby naprawić pakiet Office.
Użyj paska wyszukiwania listy aplikacji lub przewiń listę aplikacji ręcznie, aż znajdziesz instalację pakietu Office i najedź na nią kursorem. Naciśnij ikonę menu z trzema kropkami obok instalacji pakietu Office i wybierz Opcje zaawansowane. Postępuj zgodnie z instrukcjami wyświetlanymi na ekranie, aby naprawić pakiet Office.
Zainstaluj ponownie pakiet Office
Jeśli naprawa pakietu Office nie rozwiąże problemu, może być konieczna całkowita ponowna instalacja pakietu Office. Oto jak to zrobić:
Kliknij prawym przyciskiem myszy menu Start i wybierz Ustawienia. W Ustawieniach wybierz Aplikacje i funkcje. Przewiń listę aplikacji lub użyj paska wyszukiwania, aby znaleźć instalację pakietu Office, a następnie najedź na nią kursorem myszy. Naciśnij ikonę menu z trzema kropkami obok instalacji pakietu Office i wybierz opcję Odinstaluj. Postępuj zgodnie z instrukcjami wyświetlanymi na ekranie, aby usunąć pakiet Office. Po zakończeniu procesu odinstalowywania uruchom lokalny plik instalatora pakietu Office lub odwiedź witrynę Microsoft Office, aby pobrać najnowszą wersję pakietu Office.
Po ponownym zainstalowaniu pakietu Office spróbuj otworzyć i zapisać dokumenty programu Excel, aby sprawdzić, czy błąd niezapisanych dokumentów został rozwiązany. Pamiętaj, że ponowna instalacja pakietu Office może usunąć wszelkie wprowadzone wcześniej zmiany w ustawieniach niestandardowych, więc później trzeba będzie ponownie je skonfigurować.
Naprawianie błędów dokumentów w programie Microsoft Excel
Jeśli w programie Excel pojawia się błąd dotyczący braku zapisania dokumentu, jedna z powyższych czynności powinna pomóc w rozwiązaniu problemu. Jeśli nadal masz problemy (lub jeśli Twój plik Excel po prostu się nie otwiera), możesz rozważyć przekonwertowanie pliku Excel na Arkusze Google w celu odzyskania danych.
Zablokowałeś plik Excela? Jeśli chcesz go później edytować, nie zapomnij wyłączyć ochrony pliku Excel.


