Niezależnie od tego, czy jesteś studentem, biznesmenem, czy osobą, która często prowadzi prezentacje, nakładka prezentera w macOS Sonoma oferuje bezproblemowy sposób na zniewolenie odbiorców i prezentację treści wizualnych z polotem. W tym przewodniku pokażę, jak efektywnie korzystać z nowej funkcji nakładki prezentera w systemie macOS Sonoma.
Co to jest nakładka prezentera?
Źródło: Apple
Nakładka prezentera to nowa, fajna funkcja wprowadzona w systemie macOS Sonoma, która pozwala być widocznym podczas rozmów wideo, nawet gdy prezentujesz swój ekran. Umieszcza na ekranie mały pływający obraz użytkownika, dzięki czemu można się poruszać. Ponadto funkcja nakładki prezentera bezproblemowo współpracuje z innymi aplikacjami innych firm.
Przed kontynuowaniem upewnij się, że spełniasz wymagania wymienione poniżej.
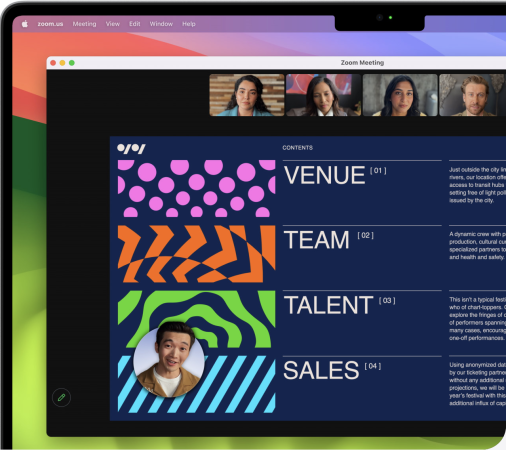 Twój komputer Mac musi działać pod kontrolą systemu macOS Sonoma lub nowszego. Potrzebujesz aplikacji do połączeń wideo, która obsługuje nakładkę prezentera, taką jak FaceTime, Zoom i tak dalej.
Twój komputer Mac musi działać pod kontrolą systemu macOS Sonoma lub nowszego. Potrzebujesz aplikacji do połączeń wideo, która obsługuje nakładkę prezentera, taką jak FaceTime, Zoom i tak dalej.
Jak korzystać z nakładki prezentera w systemie macOS 14 Sonoma
W chwili pisania tego artykułu możesz z łatwością używać nakładki prezentera w FaceTime i Zoom, a kroki dla obu są opisane poniżej.
Użyj nakładki prezentera z FaceTime
Uruchom Spotlight (polecenie + spacja). Wpisz FaceTime w pasku wyszukiwania → Otwórz aplikację FaceTime.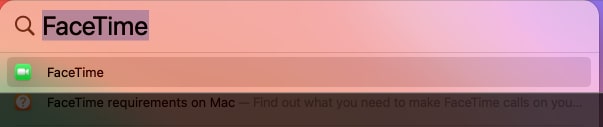 Rozpocznij nowe połączenie FaceTime lub dołącz do trwającej rozmowy.
Rozpocznij nowe połączenie FaceTime lub dołącz do trwającej rozmowy.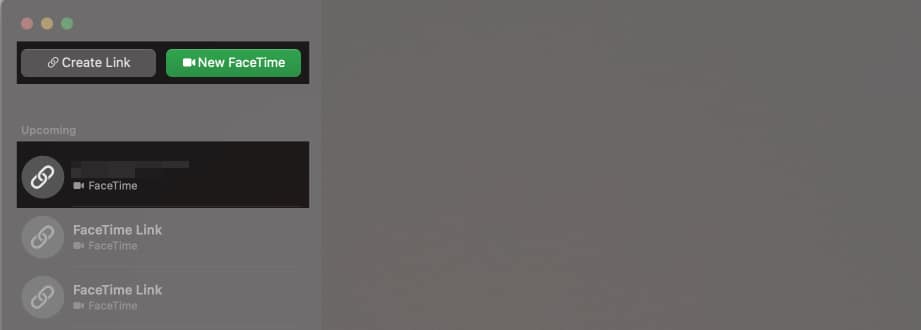 Kliknij ikonę Udostępnij ekran.
Kliknij ikonę Udostępnij ekran.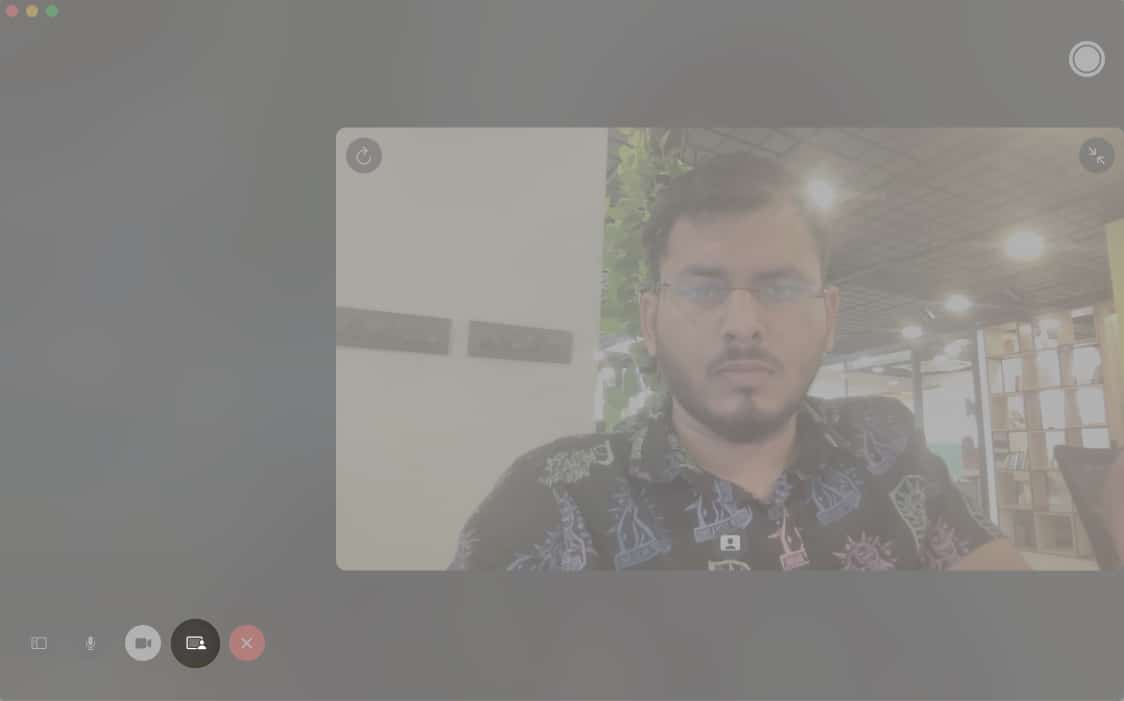 Wybierz, czy chcesz udostępnić określone okno czy cały ekran. Zdecyduj, czy nakładka prezentera ma być mała czy duża.
Wybierz, czy chcesz udostępnić określone okno czy cały ekran. Zdecyduj, czy nakładka prezentera ma być mała czy duża.
Jeśli uczestnik korzysta z iPhone’a, zobaczy wyskakujące okienko Dołącz do udostępniania ekranu i musi nacisnąć Otwórz, aby rozpocząć przeglądanie.
Dobra robota! Pomyślnie udostępniłeś swój ekran w FaceTime i uruchomiłeś nakładkę prezentera.
Korzystanie z Zoom i innych aplikacji innych firm
Uruchom aplikację Zoom. Rozpocznij nowe połączenie lub dołącz do trwającej rozmowy. Udostępnij ekran komputera Mac, wybierając ikonę Udostępnij ekran. Znajdź funkcję Nakładka prezentera .
Możesz uzyskać do niej dostęp w Zaawansowane → Slajdy jako wirtualne tło w aplikacji Zoom. Kliknij Udostępnij.
Teraz możesz zobaczyć pływający ekran w prawym dolnym rogu ekranu. Co więcej, kroki są prawie podobne w przypadku każdej innej aplikacji do połączeń wideo.
Dostosowania dostępne w nakładce prezentera
Tło: Możesz wybierz kolor tła lub obraz dla nakładki prezentera. Pozycja: przeciągnij i upuść nakładkę prezentera w wybrane miejsce na ekranie. Rozmiar i położenie: rozmiar nakładki można regulować i umieścić w dowolnym miejscu na ekranie za pomocą prostego przeciągania i upuszczania. Efekty: wybierz spośród wielu efektów i dodaj je do tła nakładki.
Jakie są korzyści z używania nakładki prezentera?
Dzięki nakładce prezentera możesz przyciągnąć uwagę odbiorców i zapewnić bardziej efektywną prezentację. Poniżej wymieniono niektóre zalety korzystania z niej.
Utrzymuj kontakt z odbiorcami: Ta funkcja pomaga utrzymać zaangażowanie odbiorców, utrzymując ich obecność i zaangażowanie w rozmowę. Jest to szczególnie ważne podczas prowadzenia prezentacji, ponieważ musisz mieć możliwość nawiązania kontaktu z publicznością i odpowiadania na jej pytania. Spraw, aby Twoje prezentacje były bardziej atrakcyjne: Nakładka prezentera sprawia, że Twoje prezentacje są ciekawsze, ponieważ umożliwia swobodne poruszanie się i wykonywanie gestów podczas prezentacji. Może to pomóc w podkreśleniu ważnych punktów i poprawie wizualnej atrakcyjności prezentacji. Poprawa współpracy: współpracę można usprawnić, ułatwiając dzielenie się pomysłami i dyskusję za pomocą nakładki prezentera. Może również pomóc w skupieniu się na zadaniu i upewnieniu się, że wszyscy są zgodni podczas pracy nad projektem z innymi.
Uaktualnij swoją grę prezentacyjną!
Dzięki wprowadzeniu nakładki prezentera w systemie macOS Sonoma możesz teraz bezproblemowo łączyć swoje treści i dostarczanie, aby przenieść swoje prezentacje na wyższy poziom. Ta funkcja ułatwia prezentację slajdów przy jednoczesnym utrzymywaniu kontaktu wzrokowego z publicznością, co poprawia zaangażowanie i kontakt. Dowiedz się więcej o tych ekscytujących funkcjach macOS Sonoma poniżej.
Dowiedz się więcej:
Profil autora
Bhaskar jest członkiem iGB i lubi eksperymentować ze słowami i rytmami. Ma również smykałkę do tworzenia stron internetowych i aplikacji. Jeśli nie pisze, możesz go spotkać na smyczkach lub uprawiającego sport. A wieczorem jego cytaty pojawią się na Twoich kanałach na Instagramie.
