Jeśli jesteś graczem komputerowym, który szuka możliwości eksploracji ogromnej biblioteki gier obsługiwanych przez system operacyjny, Steam to najlepszy wybór.
Steam to najwyżej oceniana usługa dystrybucji gier i witryna sklepowa dostępne w sieci. Jest tam od jakiegoś czasu, a gracze używają go do pobierania gier online i grania w nie.
Chociaż klient stacjonarny Steam jest bardzo bogaty w funkcje, czasami może rzucić błąd lub dwa. Nietypowy błąd „Zablokowany plik zawartości Steam” niepokoi ostatnio wielu graczy.
Błąd „Zablokowany plik zawartości” na Steam pojawia się podczas aktualizacji określonej gry i jest dość irytujący. Jeśli ten błąd również Cię niepokoi, czytaj dalej poradnik do końca. Poniżej omówiliśmy, co oznacza błąd „Zablokowany plik zawartości” na Steamie i jak się go pozbyć.
Co oznacza błąd „Zablokowany plik zawartości” na Steamie?
Rzeczywista przyczyna pojawienia się błędu Zablokowany plik zawartości na Steam jest nadal nieznana, ale zwykle pojawia się podczas aktualizacji gier.
Kiedy pojawia się błąd, uniemożliwia użytkownikom aktualizowanie gier na Steamie, a proces kończy się niepowodzeniem. Błąd może pojawić się z różnych powodów, takich jak brakujące pliki gry, uprawnienia lub problemy z dyskiem twardym.
8 sposobów na naprawienie błędu „Content File Locked” na Steamie?
Ponieważ rzeczywista przyczyna błędu jest nadal nieznana, musimy polegać na podstawowym procesie rozwiązywania problemów, aby naprawić błąd. Oto najlepsze sposoby na naprawienie błędu zablokowania pliku zawartości Steam.
1. Uruchom ponownie komputer
Możesz ponownie uruchomić komputer, aby rozwiązać błąd zablokowania pliku zawartości w Steam.
Czasowe ponowne uruchamianie komputera jest bardzo ważne dla prawidłowego zarządzania pamięcią, instalowania aktualizacji i uzyskiwania nowych funkcji.
Wyeliminuje również błędy lub usterki, które mogą uniemożliwić klientowi Steam aktualizację gry w twoim systemie operacyjnym.
2. Wyłącz ochronę w czasie rzeczywistym Zabezpieczeń systemu Windows
Następną najlepszą rzeczą, jaką możesz zrobić, aby rozwiązać błąd Steam, jest wyłączenie ochrony Zabezpieczeń systemu Windows w czasie rzeczywistym. Oto jak wyłączyć ochronę Windows Security w czasie rzeczywistym.
1. Kliknij Windows Search i wpisz Zabezpieczenia systemu Windows. Następnie otwórz aplikację Zabezpieczenia systemu Windows z listy.
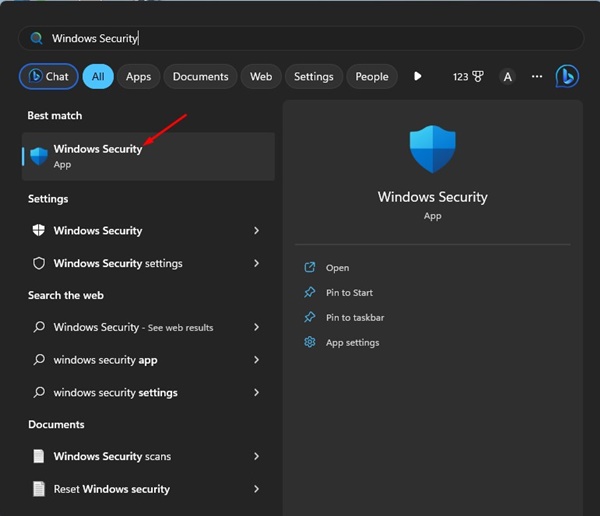
2. Po otwarciu aplikacji Windows Security przejdź do karty Ochrona przed wirusami i zagrożeniami.
3. Kliknij link Zarządzaj ustawieniami w ochronie przed wirusami i zagrożeniami.
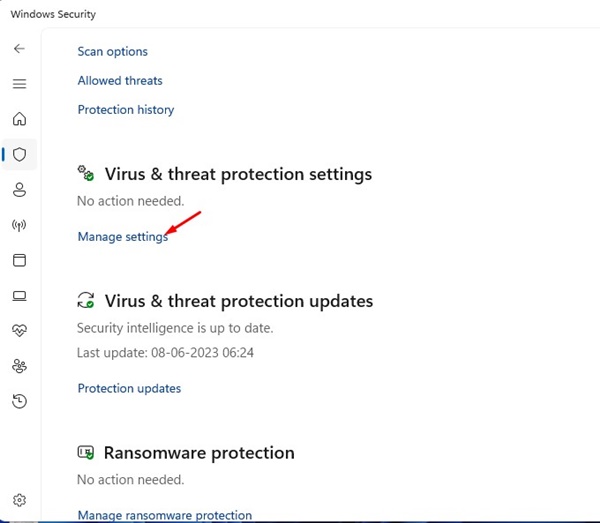
4. Następnie wyłącz przełącznik ochrony w czasie rzeczywistym.
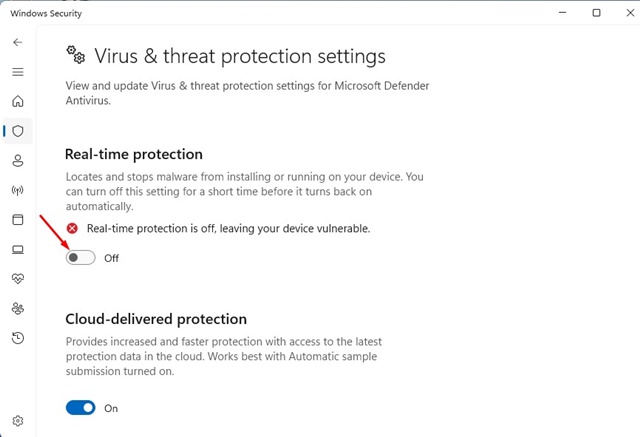
To wszystko! Po wprowadzeniu zmian zamknij Zabezpieczenia systemu Windows i spróbuj ponownie zaktualizować grę Steam.
3. Uruchom klienta Steam jako administrator
Klient Steam może wymagać uprawnień administratora, aby zapisać niektóre pliki instalacyjne gier. Dlatego najlepiej jest uruchomić klienta Steam jako administrator, aby rozwiązać potencjalny problem.
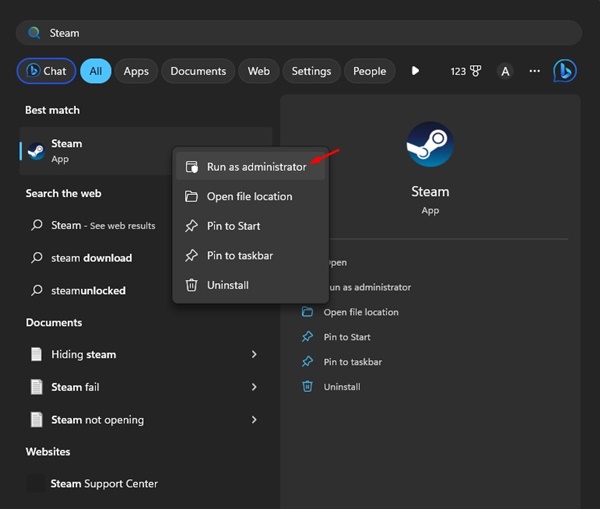 Kliknij Windows Search i wpisz Steam. Następnie kliknij prawym przyciskiem myszy aplikację komputerową Steam i wybierz Uruchom jako administrator. W monicie UAC kliknij przycisk Tak.
Kliknij Windows Search i wpisz Steam. Następnie kliknij prawym przyciskiem myszy aplikację komputerową Steam i wybierz Uruchom jako administrator. W monicie UAC kliknij przycisk Tak.
To wszystko! W ten sposób możesz uruchomić komputerowego klienta Steam jako administrator, aby rozwiązać problem.
4. Wyłącz kontrolowany dostęp do folderów w Zabezpieczeniach systemu Windows
Aplikacja Zabezpieczenia systemu Windows ma funkcję o nazwie „Kontrolowany dostęp do folderów”, która uniemożliwia aplikacjom zmianę ważnych folderów. Czasami dostęp do kontrolowanego folderu może uniemożliwić klientowi Steam wprowadzanie zmian (przesyłanie plików z serwera na komputer), co prowadzi do błędu „Zablokowany plik zawartości”.
Dlatego możesz spróbować wyłączyć Kontrolowany dostęp do folderów na twoim urządzeniu, aby naprawić błąd Steam. Oto, co musisz zrobić.
1. Kliknij Windows Search i wpisz Kontrolowany dostęp do folderów.
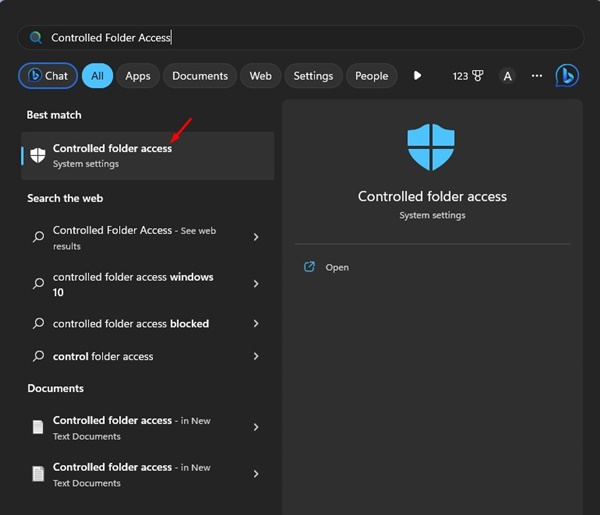
2. Następnie otwórz dostęp do kontrolowanego folderu z listy.
3. Na stronie Ochrona przed oprogramowaniem ransomware wyłącz przełącznik Kontrolowany dostęp do folderów.
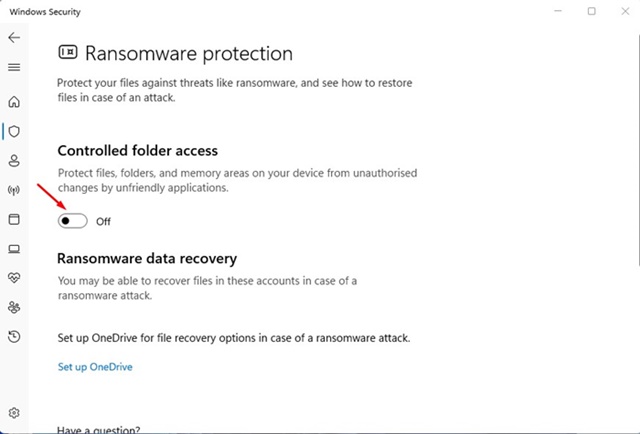
To wszystko! Spowoduje to wyłączenie dostępu do folderu kontrolowanego na komputerze i umożliwi wszystkim aplikacjom wprowadzanie zmian w systemie.
5. Sprawdź integralność pliku gry
Wielu użytkowników Steam twierdzi, że naprawiło błąd „Zablokowany plik zawartości”, po prostu weryfikując integralność plików gry. Oto jak możesz zweryfikować integralność pliku gry, który pokazuje błąd.
1. Uruchom Steam i przejdź do zakładki Biblioteka.
2. Teraz kliknij prawym przyciskiem myszy grę wyświetlającą błąd i wybierz Właściwości.
3. Na ekranie Właściwości przejdź do Plików lokalnych.
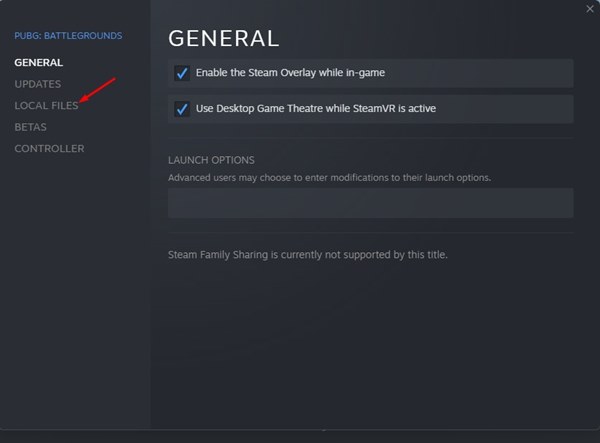
4. W Plikach lokalnych kliknij Sprawdź spójność plików gry.
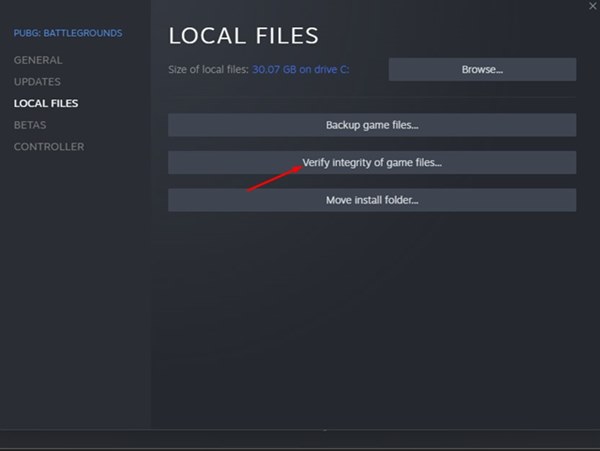
To wszystko! W ten sposób możesz zweryfikować integralność pliku gry, aby naprawić błędy Steam.
6. Wyczyść pamięć podręczną pobierania Steam
Przestarzała lub uszkodzona pamięć podręczna może być również przyczyną błędu Steam związanego z zablokowaniem pliku zawartości. Dlatego możesz wyczyścić pamięć podręczną Steam, aby rozwiązać problem. Oto, co musisz zrobić.
1. Uruchom klienta Steam i wybierz Steam > Ustawienia.
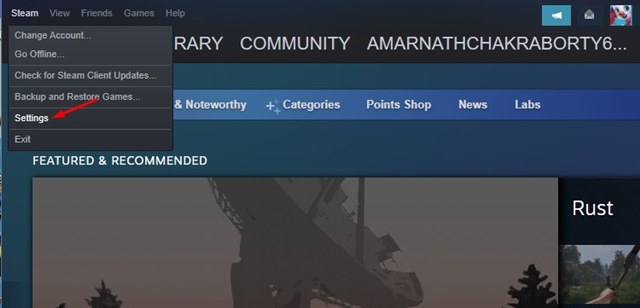
2. W Ustawieniach przejdź do karty Pobieranie.
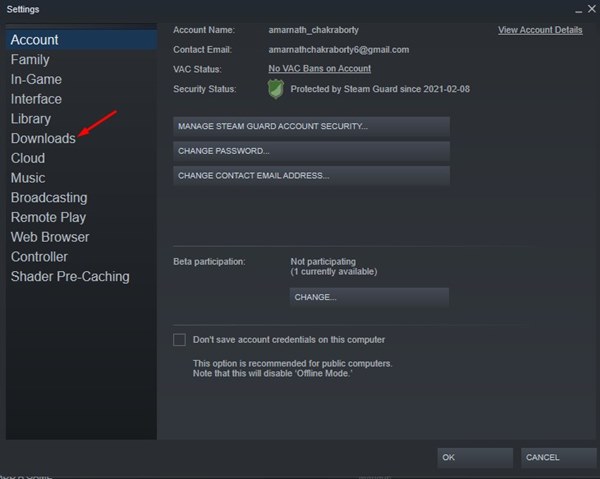
3. Kliknij opcję Wyczyść pamięć podręczną pobierania w sekcji Pobieranie.
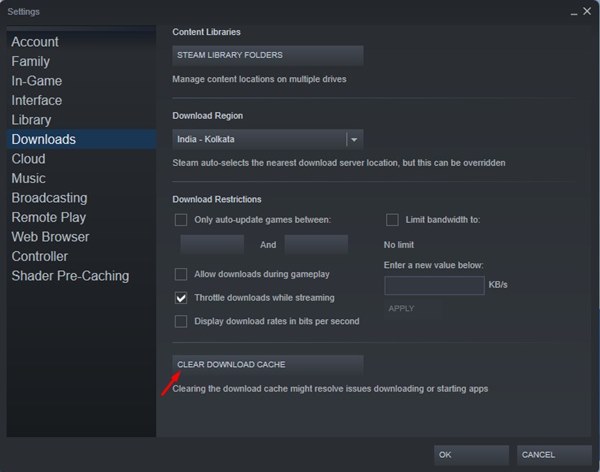
4. Teraz kliknij przycisk Ok w oknie potwierdzenia.
To wszystko! W ten sposób możesz wyczyścić pamięć podręczną pobierania Steam, aby rozwiązać problem.
7. Zresetuj ustawienia sieciowe
Wielu użytkowników Steam twierdzi, że naprawiło błąd „Zablokowany plik zawartości”, resetując ustawienia sieciowe swojego komputera. Dlatego możesz również spróbować, jeśli błąd nadal nie został naprawiony. Oto, co musisz zrobić.
1. Kliknij Windows Search i wpisz CMD. Następnie kliknij prawym przyciskiem myszy CMD i wybierz Uruchom jako administrator.
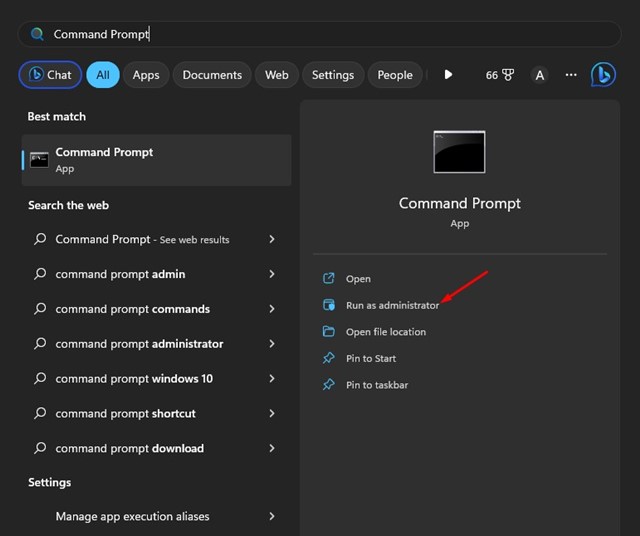
2. Po otwarciu wiersza polecenia wykonaj polecenie podane poniżej:
netsh winsock reset 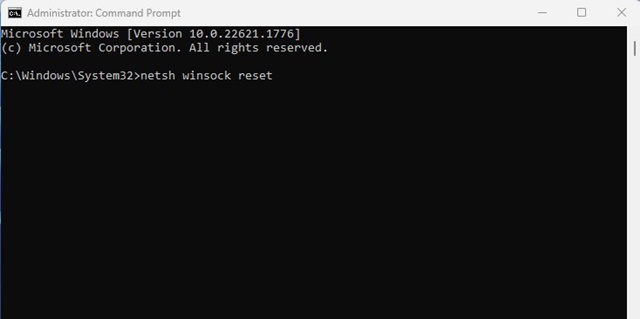
3. Następnie uruchom ponownie komputer z systemem Windows.
To wszystko! Spowoduje to zresetowanie ustawień sieciowych komputera. Po ponownym uruchomieniu uruchom Steam i ponownie zaktualizuj grę.
8. Zainstaluj ponownie klienta Steam
Ponowna instalacja klienta Steam to ostatnia opcja naprawienia błędu. Ponowna instalacja klienta Steam w systemie Windows jest dość łatwa. W tym celu wykonaj czynności opisane poniżej.
1. Kliknij Windows Search i wpisz Panel sterowania. Następnie otwórz aplikację Panel sterowania z listy.
2. W Panelu sterowania wybierz Programy i funkcje.
3. Teraz kliknij prawym przyciskiem myszy Steam i wybierz Odinstaluj.
4. Postępuj zgodnie z instrukcjami wyświetlanymi na ekranie, aby odinstalować klienta Steam.
5. Po odinstalowaniu odwiedź oficjalną stronę Steam i pobierz najnowszą wersję klienta Steam na swój komputer.
To wszystko! Oto jak łatwa jest ponowna instalacja klienta Steam na komputerze.
Przeczytaj także: Jak wyglądać offline na Steamie
Błąd „Zablokowany plik zawartości” na Steamie może być frustrujący, ponieważ uniemożliwia aktualizowanie ulubionych gier. Jednak nasze wspólne metody pomogą Ci rozwiązać problem. Jeśli metody nie pomogły, musisz skontaktować się z zespołem wsparcia Steam w celu uzyskania dalszej pomocy.