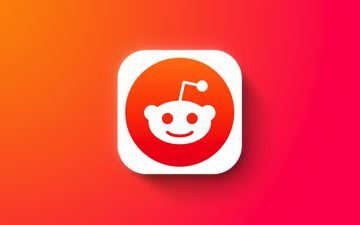Nie pamiętasz hasła do sieci Wi-Fi, do której jest podłączony Twój Chromebook? Możesz łatwo znaleźć hasła Wi-Fi Chromebooka za pomocą przeglądarki internetowej Google Chrome.
Google Chrome szyfruje i zapisuje szczegóły (nazwę i hasło) wszystkich sieci Wi-Fi, do których dołącza Twój Chromebook. W tym samouczku dowiesz się, jak znaleźć hasła Wi-Fi na swoim Chromebooku.
Spis treści
Znajdź zapisane hasła Wi-Fi w Google Chrome
Otwórz Google Chrome na swoim Chromebooku i wykonaj poniższe czynności.
Wpisz chrome://sync-internals w pasku adresu i naciśnij Enter. Otwórz kartę Wyszukiwanie, wpisz wifi w polu wyszukiwania i naciśnij Enter na klawiaturze. 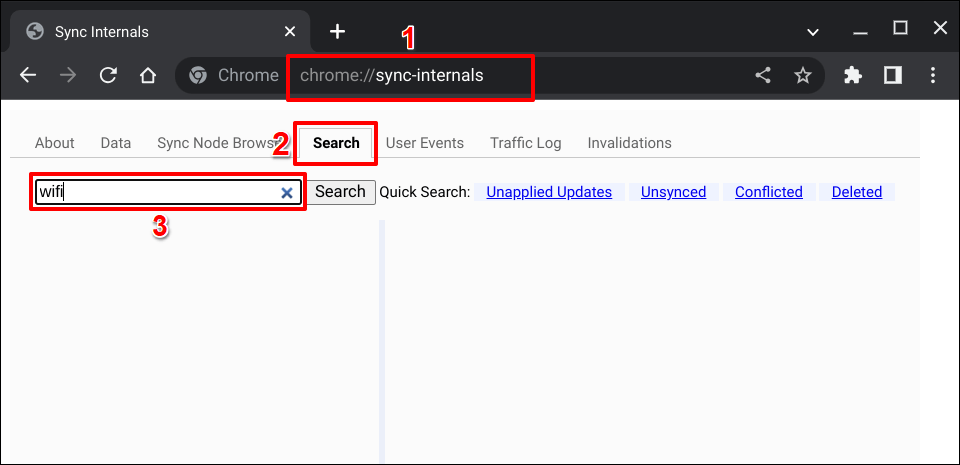
Wyniki/węzły z „
Używaj internetowych narzędzi do dekodowania szesnastkowego, takich jak Base64 lub JavaInUse, aby odszyfrować nazwę sieci/SSID.
Wybierz wpis na pasku bocznym i skopiuj zaszyfrowaną nazwę sieci w wierszu „NAZWA”. 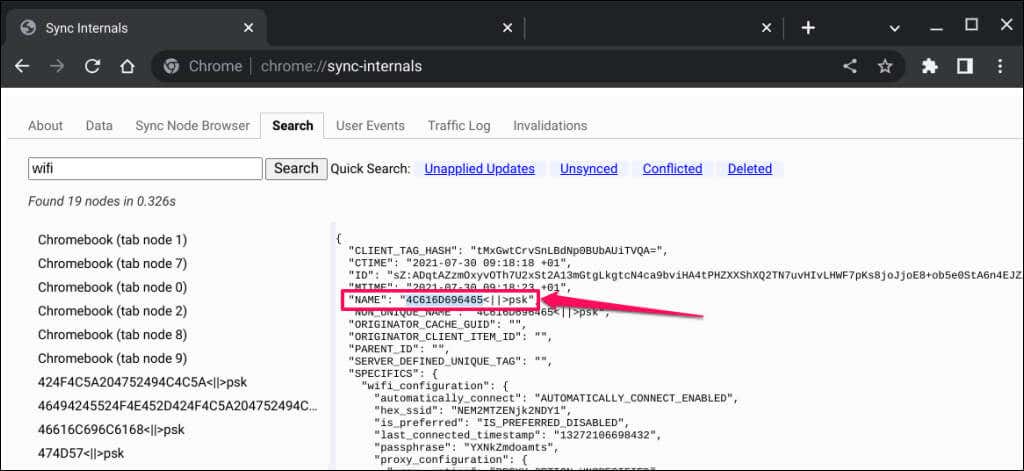 Wklej skopiowany tekst do narzędzia do dekodowania szesnastkowego, aby odszyfrować/zobaczyć nazwę sieci/identyfikator SSID. Następnym krokiem jest odszyfrowanie hasła sieciowego lub hasła.
Wklej skopiowany tekst do narzędzia do dekodowania szesnastkowego, aby odszyfrować/zobaczyć nazwę sieci/identyfikator SSID. Następnym krokiem jest odszyfrowanie hasła sieciowego lub hasła. 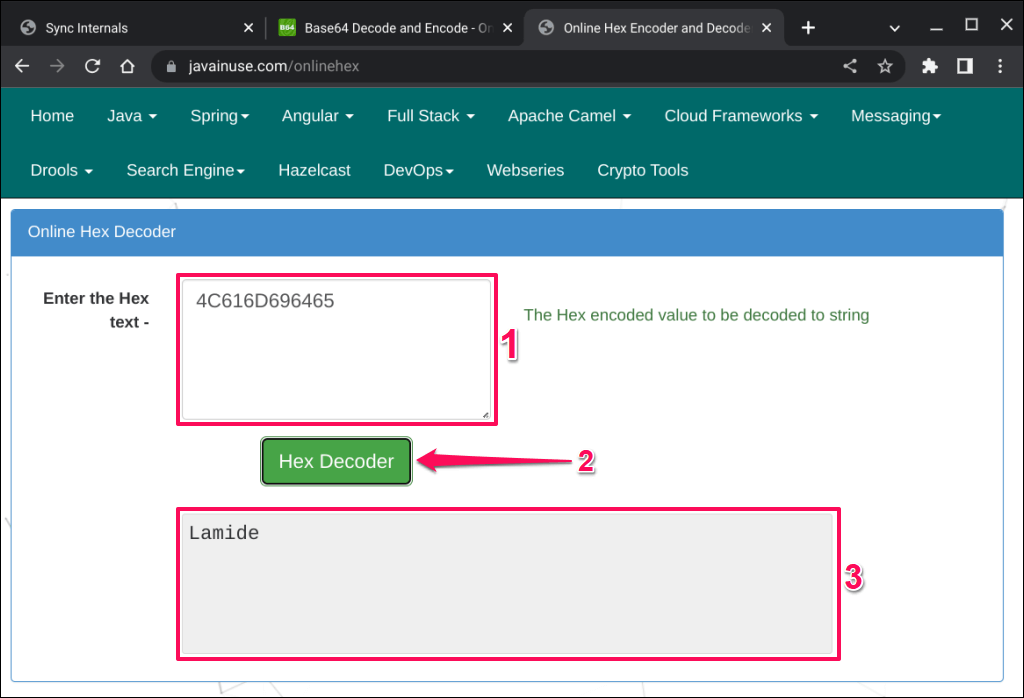 Wróć do strony sieci Wi-Fi w menu „Synchronizuj elementy wewnętrzne” Chrome i skopiuj tekst w wierszu „hasło”.
Wróć do strony sieci Wi-Fi w menu „Synchronizuj elementy wewnętrzne” Chrome i skopiuj tekst w wierszu „hasło”. 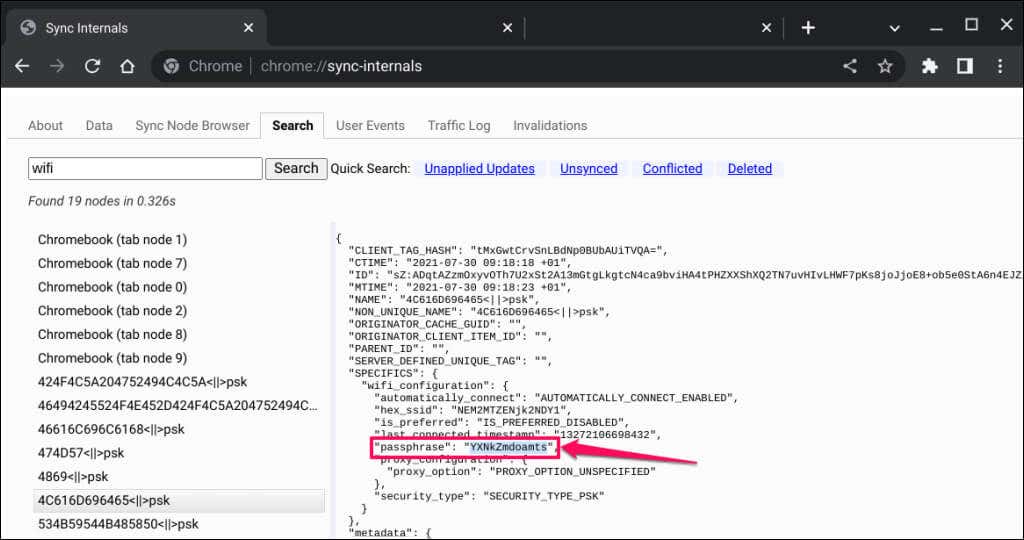 Wklej skopiowany tekst w internetowym narzędziu do dekodowania szesnastkowego, aby wyświetlić hasło do sieci Wi-Fi.
Wklej skopiowany tekst w internetowym narzędziu do dekodowania szesnastkowego, aby wyświetlić hasło do sieci Wi-Fi. 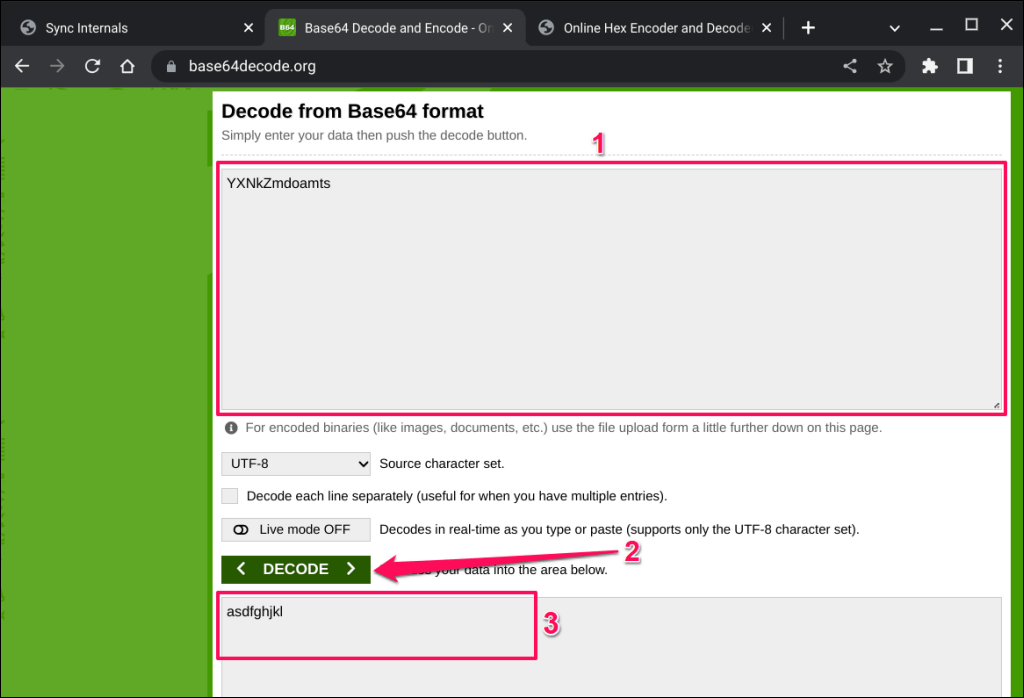
Sprawdź hasło Wi-Fi Chromebooka w trybie programisty
Alternatywna metoda sprawdzania haseł Wi-Fi w systemie operacyjnym Chrome wymaga włączenia trybu programisty i uruchomienia wielu poleceń w terminal Chrome Shell.
Chociaż ta metoda działała w przypadku niektórych użytkowników Chromebooków, niektóre polecenia nie działały na naszym urządzeniu testowym. Podejrzewamy, że wyszukiwanie haseł Wi-Fi w trybie programisty działa na Chromebookach z określonymi/starszymi wersjami systemu operacyjnego Chrome. Możesz wypróbować tę metodę i sprawdzić, czy działa na Twoim Chromebooku.
Uwaga: włączenie trybu programisty spowoduje wyczyszczenie (czytaj: przywrócenie ustawień fabrycznych) Chromebooka — co spowoduje odinstalowanie wszystkich aplikacji i usunięcie danych lokalnych. Zalecamy utworzenie kopii zapasowej ważnych plików na Dysku Google lub zewnętrznym urządzeniu pamięci masowej przed włączeniem trybu programisty. Ponadto aktywacja trybu programisty może spowodować awarie/problemy ze sprzętem i unieważnić gwarancję na Chromebooka.
Zanim przejdziesz dalej, podłącz Chromebooka do źródła zasilania lub upewnij się, że bateria jest naładowana w co najmniej 50%. Wykonaj poniższe czynności, aby uruchomić Chromebooka w trybie programisty.
Wybierz godzinę w prawym dolnym rogu ekranu, aby otworzyć zasobnik systemowy Chromebooka. Możesz także użyć skrótu klawiaturowego Alt + Shift + N, aby otworzyć zasobnik systemowy. Wybierz ikonę zasilania, aby wyłączyć Chromebooka. Poczekaj 10-15 sekund, aż Chromebook się wyłączy, zanim przejdziesz do następnego kroku. 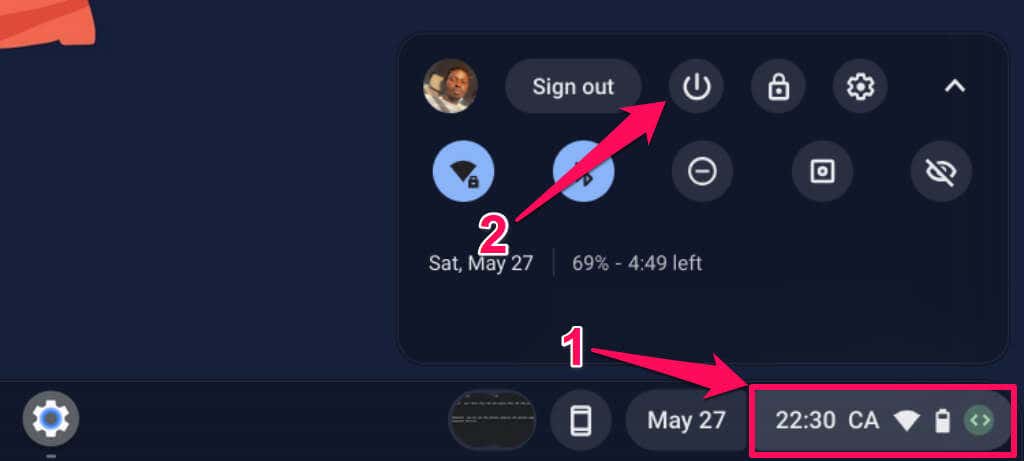 Naciśnij i przytrzymaj jednocześnie przyciski Esc + Odśwież + Zasilanie.
Naciśnij i przytrzymaj jednocześnie przyciski Esc + Odśwież + Zasilanie. 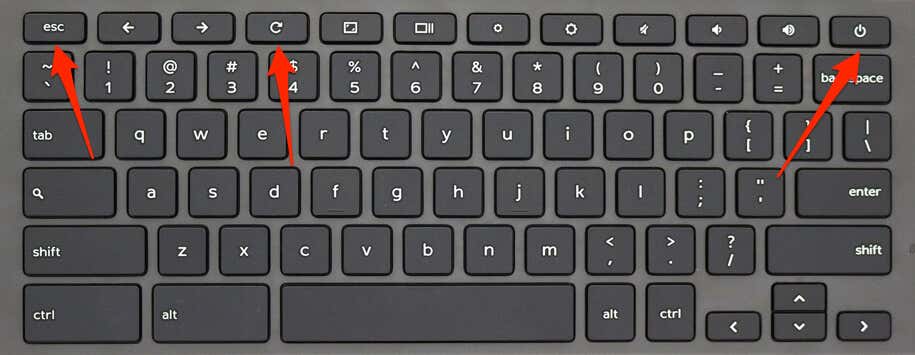 Zwolnij wszystkie trzy przyciski, gdy Chromebook wyświetli ekran odzyskiwania z komunikatem „Włóż pamięć USB lub kartę SD do odzyskiwania”.
Zwolnij wszystkie trzy przyciski, gdy Chromebook wyświetli ekran odzyskiwania z komunikatem „Włóż pamięć USB lub kartę SD do odzyskiwania”. 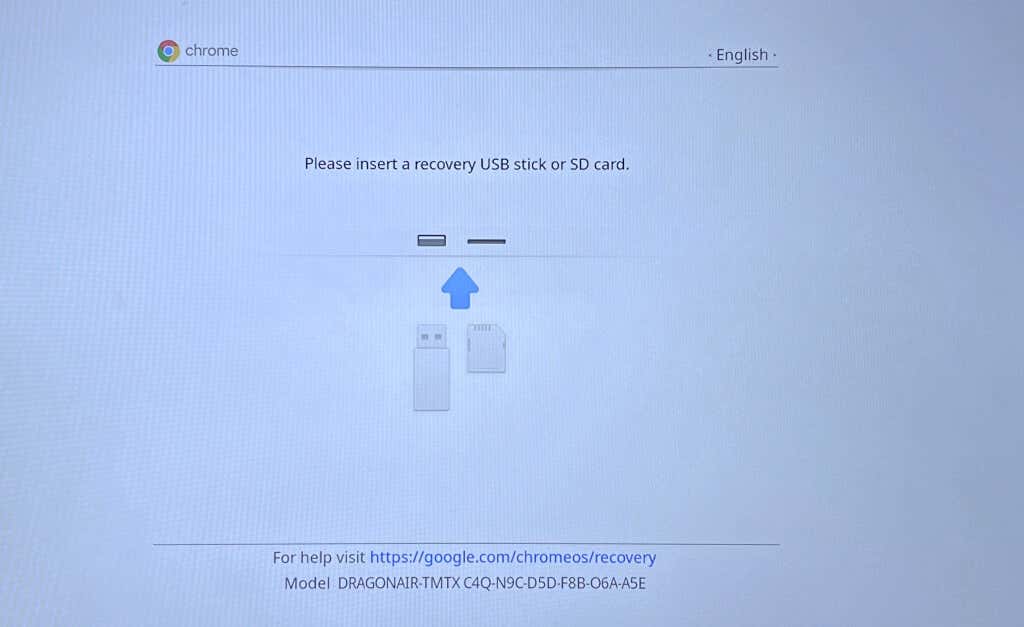 Naciśnij Ctrl + D, aby włączyć tryb programisty. Następnie naciśnij Enter, aby wyłączyć weryfikację systemu operacyjnego.
Naciśnij Ctrl + D, aby włączyć tryb programisty. Następnie naciśnij Enter, aby wyłączyć weryfikację systemu operacyjnego. 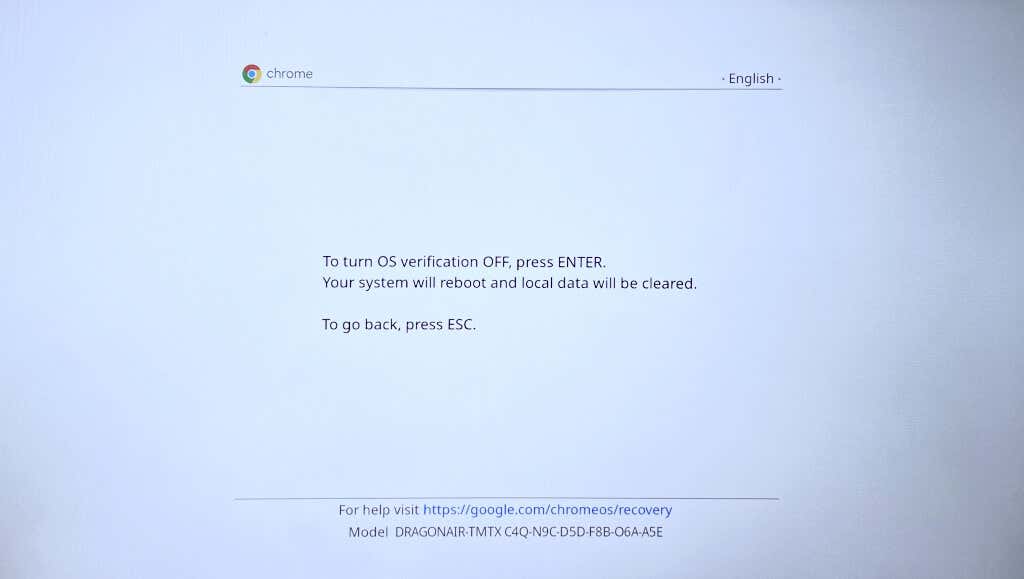
Wyłączenie weryfikacji systemu operacyjnego aktywuje tryb programisty, umożliwiając Chromebookowi uruchamianie systemów operacyjnych innych niż Google. Poczekaj, aż Chromebook przejdzie w tryb programisty — operacja zajmie 5–10 minut.
Naciśnij Ctrl + D na ekranie „Weryfikacja systemu operacyjnego jest WYŁĄCZONA”, aby uruchomić Chromebooka. 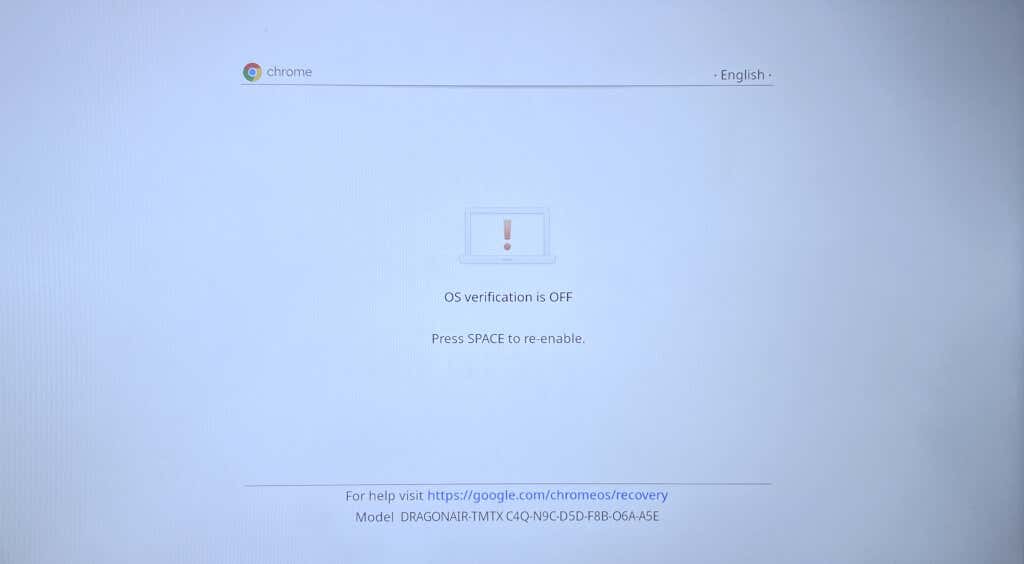
Alternatywnie, poczekaj 10-20 sekund, a Chromebook automatycznie uruchomi się w trybie programisty po wydaniu głośnego sygnału dźwiękowego.
Teraz, gdy Twój Chromebook jest w trybie programisty, przejdź do następnego kroku, aby znaleźć hasła do wcześniej połączonych sieci Wi-Fi.
Naciśnij Ctrl + Alt + T, aby uruchomić interfejs/terminal wiersza poleceń Chrome Shell. 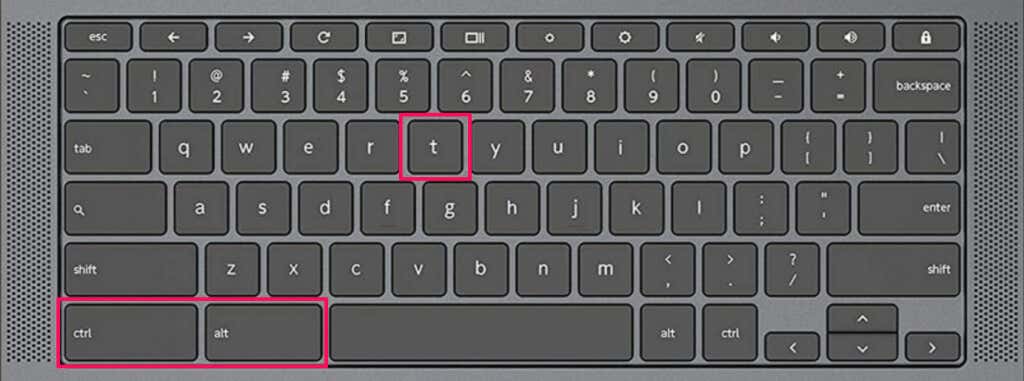 Wpisz lub wklej powłokę w terminalu i naciśnij Enter. Następnie wpisz/wklej sudo su w następującym wierszu i naciśnij Enter.
Wpisz lub wklej powłokę w terminalu i naciśnij Enter. Następnie wpisz/wklej sudo su w następującym wierszu i naciśnij Enter.  Wpisz cd home/root i naciśnij Enter. Wpisz ls, naciśnij Enter i skopiuj ciąg kodu w następnym wierszu. Następnie wpisz lub wklej więcej shill/shill.profile i naciśnij Enter.
Wpisz cd home/root i naciśnij Enter. Wpisz ls, naciśnij Enter i skopiuj ciąg kodu w następnym wierszu. Następnie wpisz lub wklej więcej shill/shill.profile i naciśnij Enter.
Powinieneś zobaczyć informacje o sieciach Wi-Fi zapisanych na Twoim Chromebooku.
Znajdź sieć Wi-Fi i skopiuj znaki po dwukropku w wierszu „Passphrase=rot47:”.
Znaki to zaszyfrowane hasło do sieci Wi-Fi. Uruchom polecenie w następnym kroku, aby odszyfrować hasło sieciowe.
Wpisz echo skopiowanego tekstu | tr „!-~” „P-~!-O” i naciśnij Enter. Zastąp skopiowany tekst zaszyfrowanym hasłem/znakami skopiowanymi w kroku 14.
W następnym wierszu powinno być widoczne hasło do sieci Wi-Fi.
Znajdź hasła Wi-Fi na innych urządzeniach
Spróbuj użyć aplikacji Android Wi-Fi do ujawniania haseł, jeśli nie możesz sprawdzić haseł Wi-Fi w przeglądarce Google Chrome lub w trybie programisty. Znajdowanie haseł Wi-Fi w systemach Windows i macOS jest prostsze. Jeśli Twoje komputery z systemem Windows lub Mac korzystają z tych samych sieci Wi-Fi co Twój Chromebook, zamiast tego sprawdź hasło do sieci na innych urządzeniach.