Czy tekst na ekranie jest za mały? A może Twój ekran jest po prostu zbyt jasny? Czy kolory nie są tak żywe? A może rozdzielczość wygląda trochę dziwnie? Bez względu na wszystko, o ile masz problem związany z wyświetlaniem laptopa, możesz go rozwiązać za pomocą menu ustawień ekranu systemu Windows. Ale jak otworzyć ustawienia wyświetlania w systemie Windows 11? Czytaj dalej, aby wiedzieć.
Oprócz rozwiązywania wszelkich problemów z wyświetlaniem, możesz także skorzystać z menu ustawień wyświetlania, aby przejrzeć wszystkie funkcje wyświetlania dostępne w urządzeniu i odpowiednio z nich korzystać. Oto 8 prostych sposobów otwierania ustawień wyświetlania w systemie Windows 11. Zacznijmy.

1. Korzystanie z prawego przycisku myszy
Jednym z najłatwiejszych sposobów otwierania ustawień wyświetlania w systemie Windows 11 jest kliknięcie prawym przyciskiem myszy pustego miejsca na pulpicie i otwarcie ustawień wyświetlania. Aby to zrobić, wykonaj poniższe czynności.
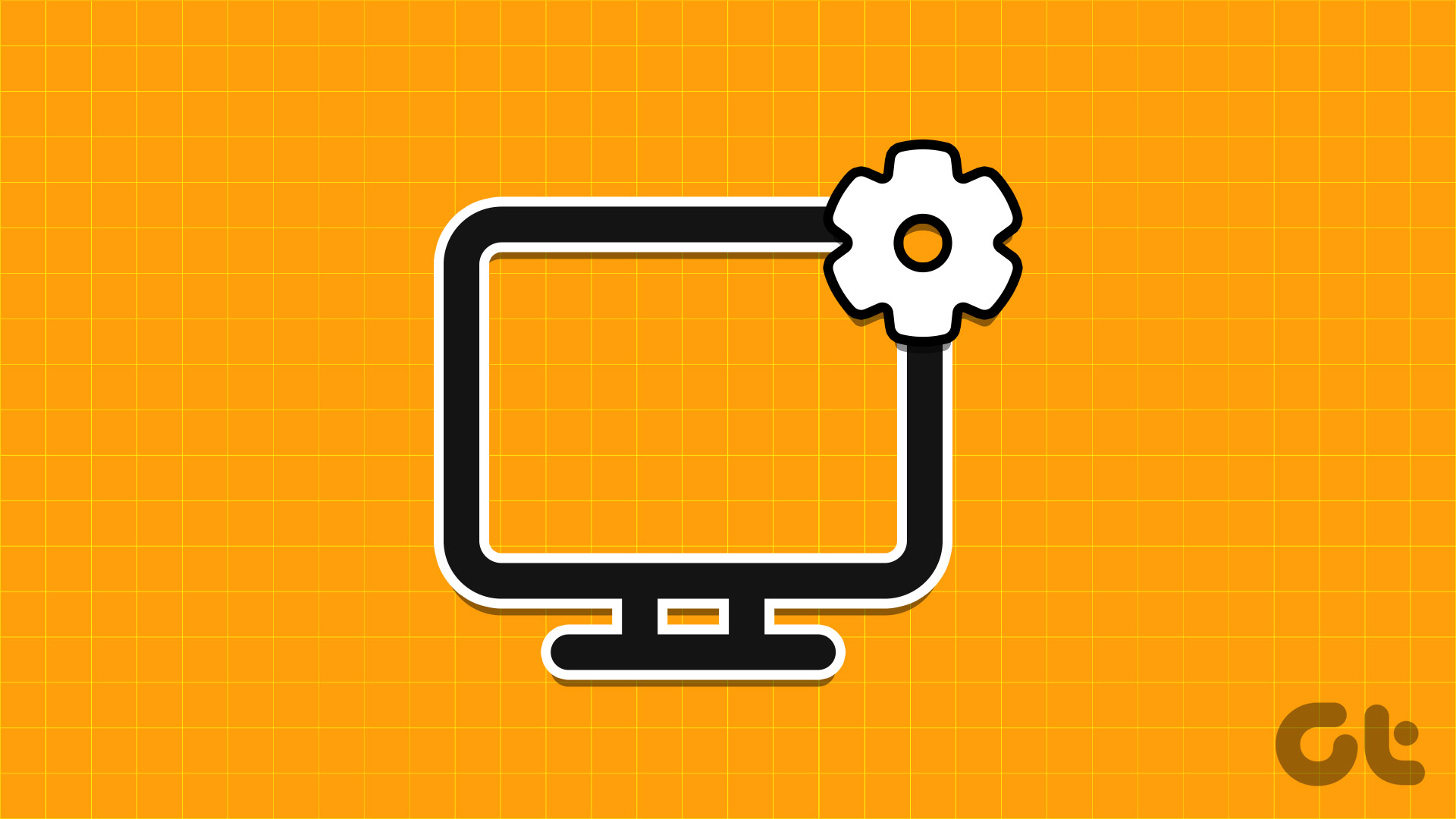
Krok 1: Użyj klawisza Windows + D, aby otworzyć pulpit.
Krok 2: Tutaj kliknij prawym przyciskiem myszy dowolny pusty obszar.
Krok 3: W menu kliknij Ustawienia wyświetlania.
Spowoduje to natychmiastowe otwarcie menu ustawień ekranu systemu Windows 11.
2. Korzystanie z paska wyszukiwania
Korzystając z paska wyszukiwania systemu Windows, wyszukaj ustawienia wyświetlania swojego urządzenia. Następnie kliknij odpowiednią aplikację w wynikach wyszukiwania, aby ją otworzyć. Oto jak to zrobić.
Krok 1: kliknij pasek wyszukiwania.
Krok 2: Następnie wpisz Ustawienia wyświetlania.
Krok 3: otwórz aplikację z poziomu wyników wyszukiwania.
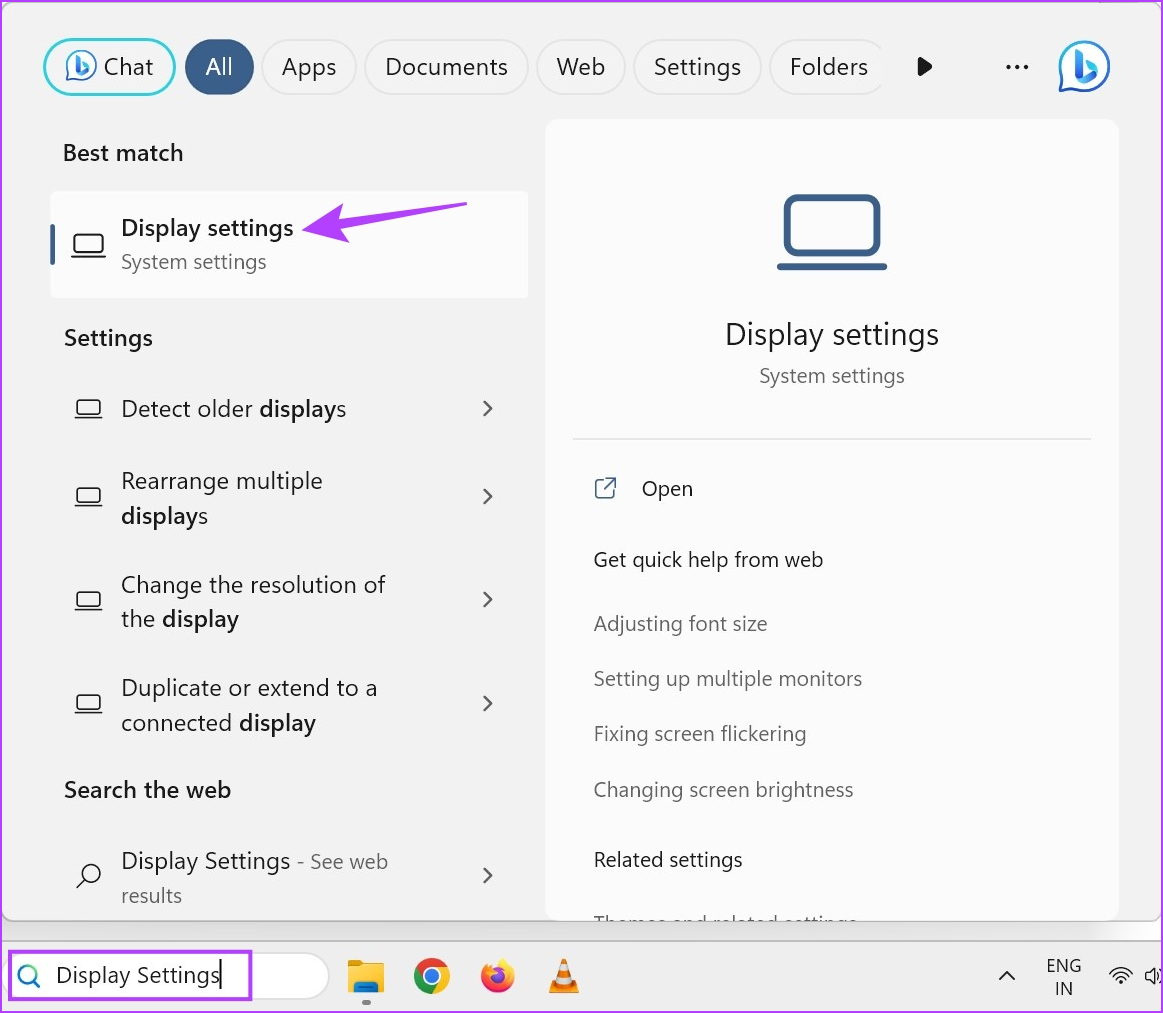
Ustawienia wyświetlania urządzenia z systemem Windows 11 będą teraz widoczne.
3. Korzystanie z polecenia Uruchom
Jeśli dysponujesz poprawnym poleceniem, za pomocą okna dialogowego Uruchom możesz otworzyć dowolne główne funkcje systemu Windows. Przyjrzyjmy się więc, jak otworzyć ustawienia wyświetlania w systemie Windows 11 za pomocą Uruchom.
Krok 1: Użyj klawisza Windows + R, aby otworzyć okno Uruchom.
Krok 2: tutaj wpisz ms-settings:display i naciśnij enter.
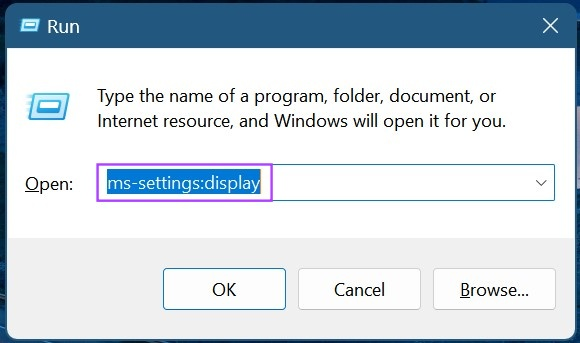
Po wykonaniu polecenia zostaną otwarte ustawienia wyświetlania systemu Windows.
4. Korzystanie z Menedżera zadań
Oprócz kończenia zadań możesz także używać Menedżera zadań do uruchamiania nowych zadań. Jest to szczególnie przydatne podczas otwierania ustawień ekranu w systemie Windows 11. Oto szczegółowe instrukcje, jak to zrobić.
Krok 1: Przejdź do paska zadań systemu Windows i w prawo-kliknij, aby uzyskać więcej opcji.
Krok 2: Tutaj kliknij Menedżera zadań.
Przeczytaj także: Różne sposoby otwórz Menedżera zadań w systemie Windows
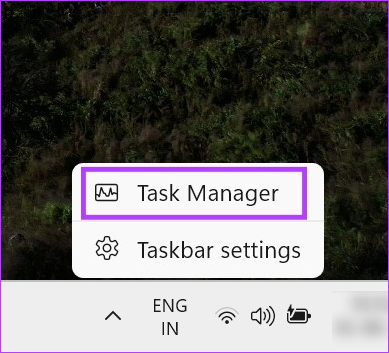
Krok 3: Po otwarciu okna Menedżera zadań kliknij „Uruchom nowe zadanie”.
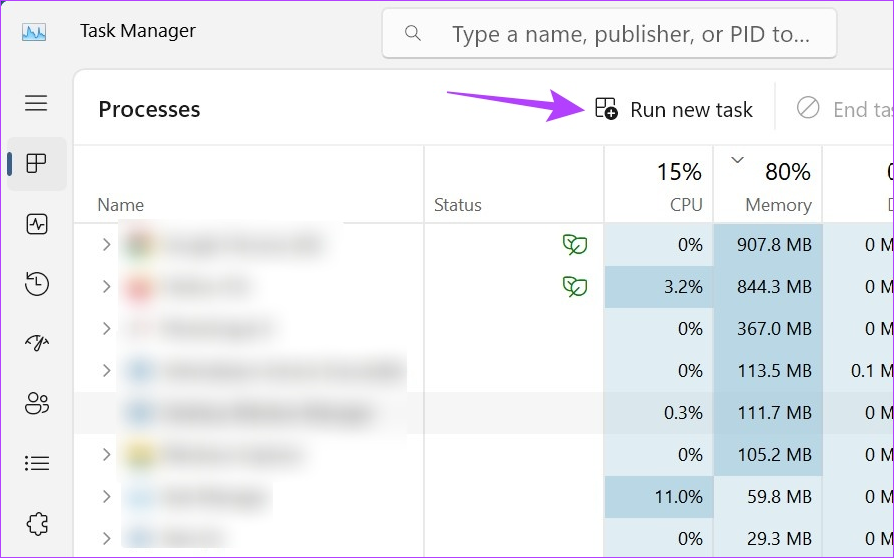
Krok 4: Wpisz ms-settings:display i kliknij OK.

Spowoduje to otwarcie ustawień wyświetlania Twojego urządzenia.
Aplikacja Ustawienia systemu Windows to centrum wszystkich ważnych ustawień i funkcji systemu Windows. Nic więc dziwnego, że ma przepisy umożliwiające dostęp do menu ustawień wyświetlania. Oto jak.
Krok 1: Użyj klawisza Windows + I, aby otworzyć menu Ustawienia.
Krok 2: Z opcji menu , kliknij System.
Krok 3: Tutaj kliknij Wyświetlacz.
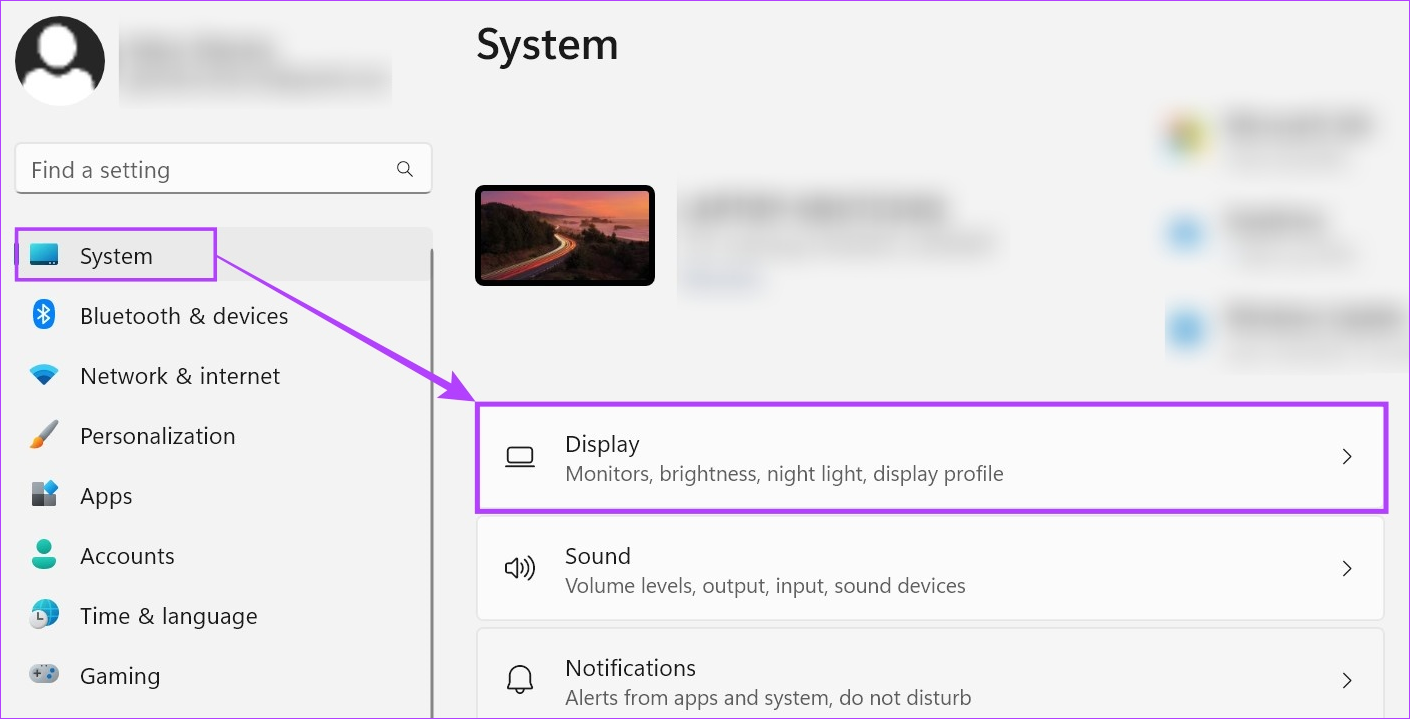
Teraz użyj ustawień wyświetlania, aby dostosować nocne podświetlenie urządzenia, orientację i inne.
6. Utwórz na pulpicie skrót do ustawień wyświetlania
Jeśli nie masz ochoty klikać różnych ikon tylko po to, by otworzyć ustawienia wyświetlania w systemie Windows 11, możesz też utworzyć skrót do ustawień wyświetlania. Umożliwi to otwieranie ustawień wyświetlania jednym kliknięciem przycisku, a wszystko to z pulpitu urządzenia. Oto jak to zrobić.
Krok 1: Kliknij prawym przyciskiem myszy dowolne puste miejsce na pulpicie.
Krok 2: Przejdź do Nowy i kliknij Skrót.
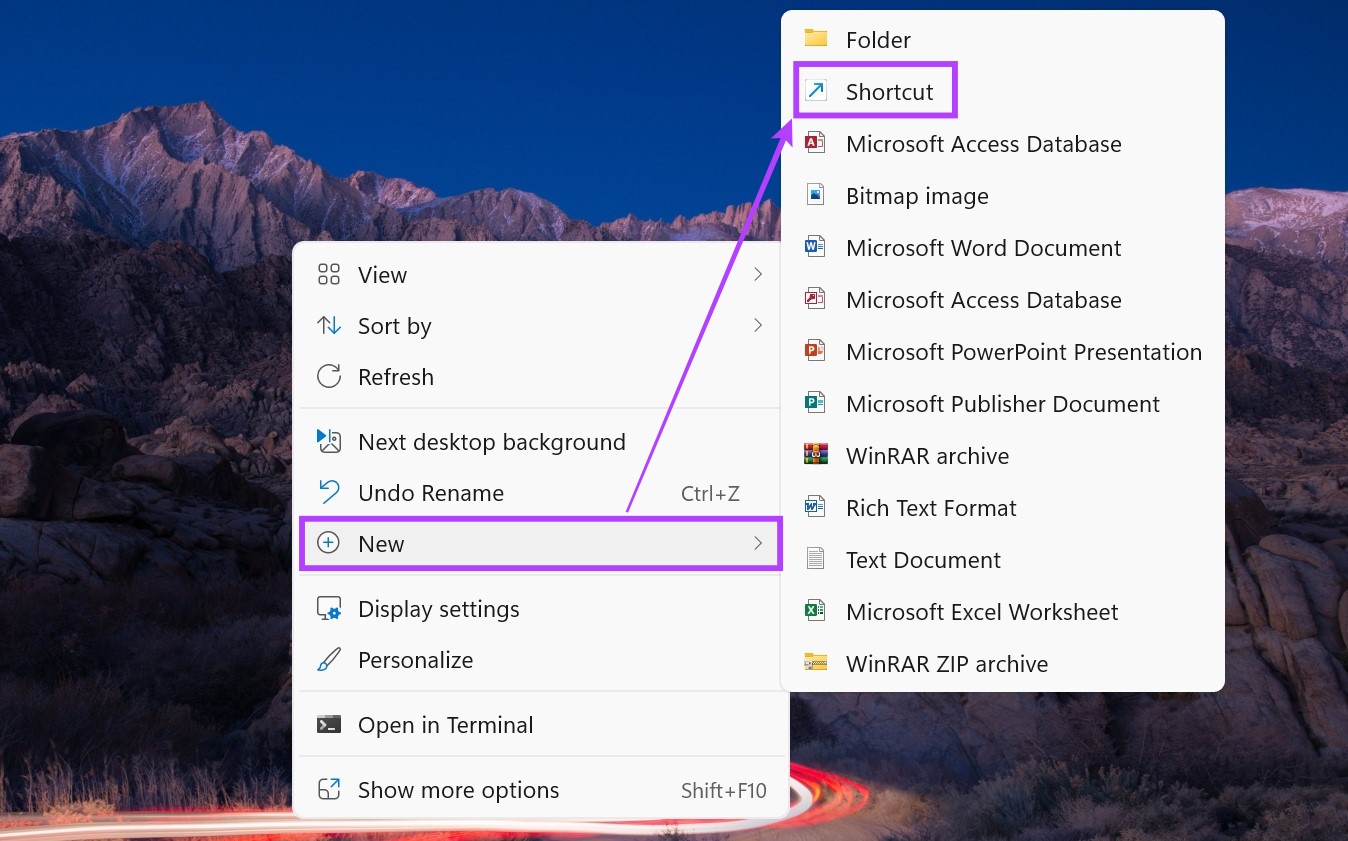
Krok 3: Tutaj wpisz ms-settings:display i kliknij Dalej.
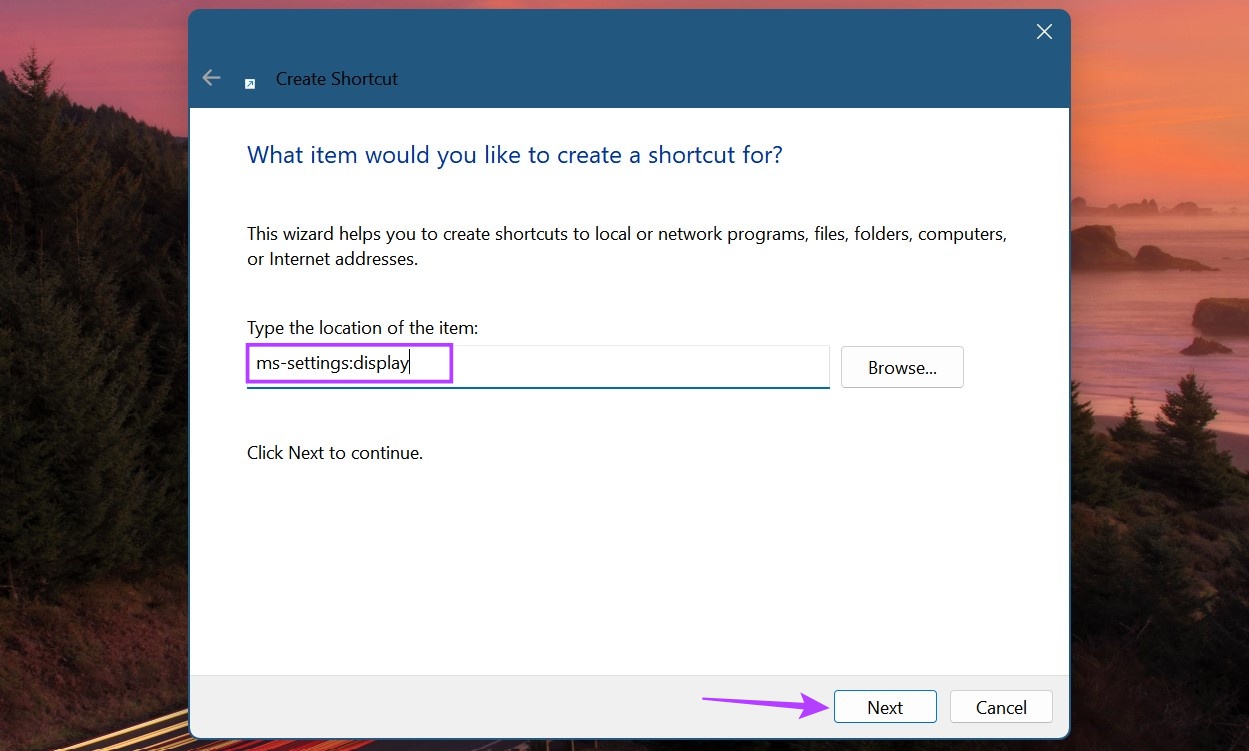
Krok 4: Ty może również zmienić nazwę skrótu na „Skrót do ustawień wyświetlania”.
Krok 5: Po zakończeniu kliknij Zakończ.
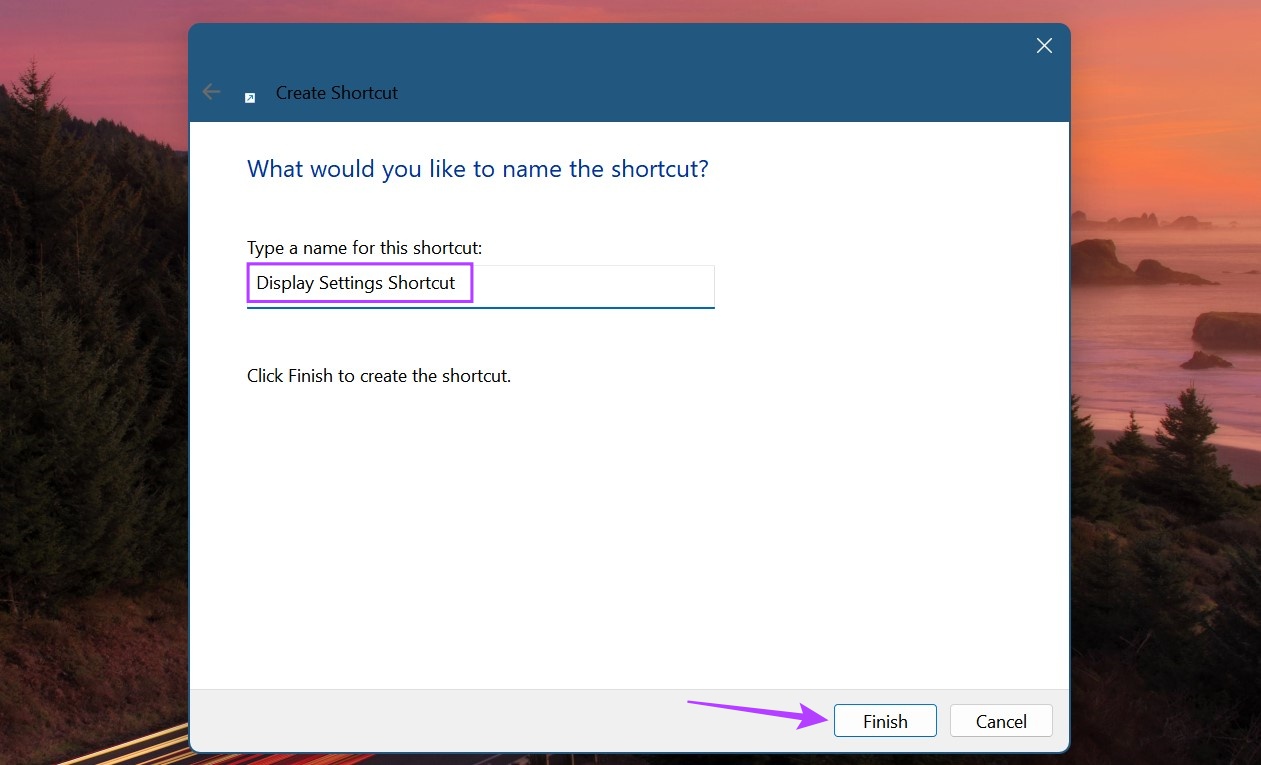
Spowoduje to utworzenie skrótu do wyświetlania ustawienia na pulpicie.
7. Korzystanie z wiersza poleceń
Dostępne są specjalne polecenia, które mogą pomóc w otwarciu menu ustawień ekranu systemu Windows. Chociaż może to być skomplikowana metoda, użyj jej, jeśli czujesz się trochę żądny przygód i chcesz wypróbować nowy sposób. Oto jak to zrobić.
Wskazówka: poznaj 7 łatwych sposobów otwierania wiersza polecenia w systemie Windows.
Krok 1: kliknij prawym przyciskiem myszy Start.
Krok 2: Następnie kliknij Terminal.
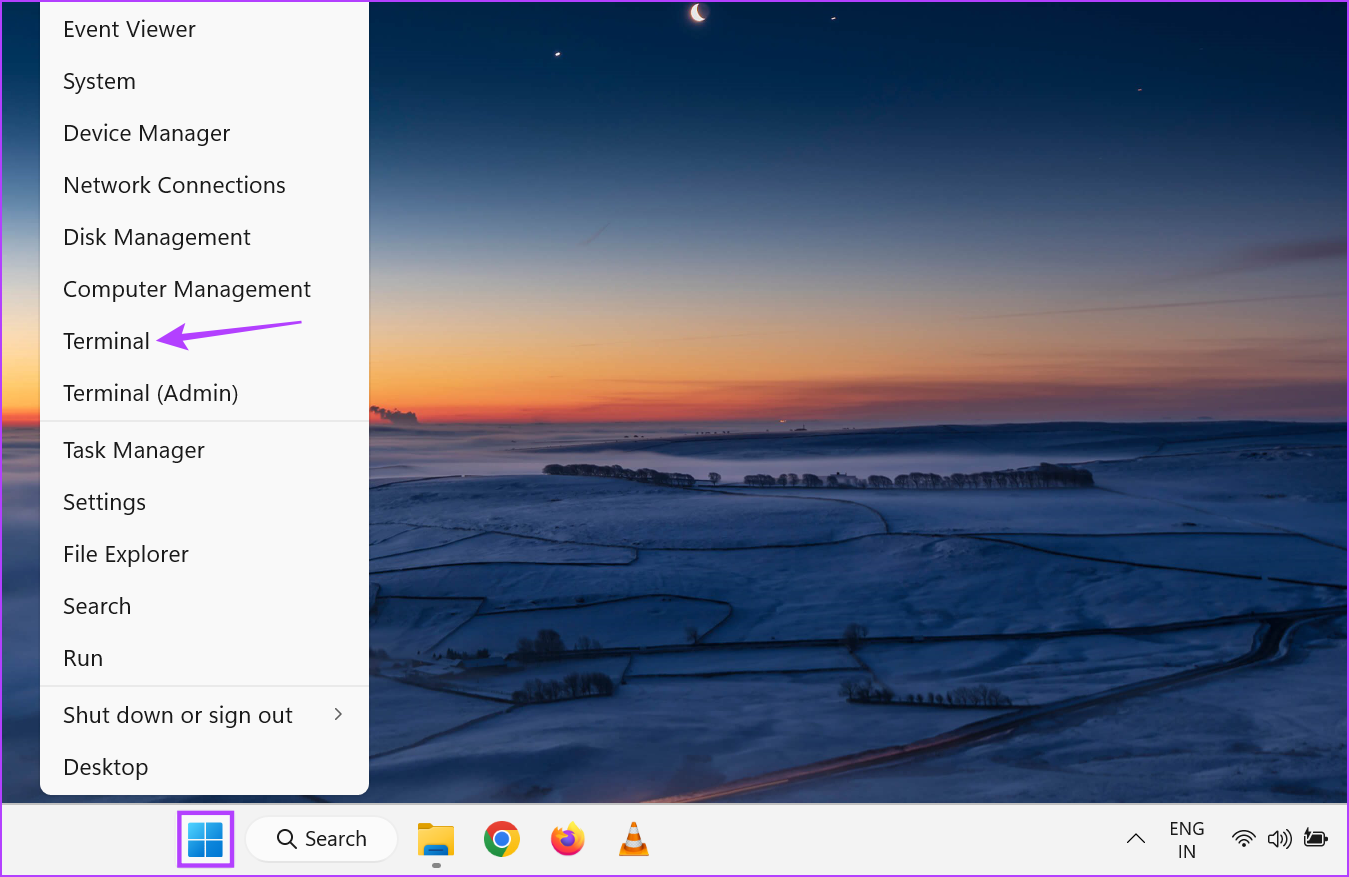
Krok 3: kliknij strzałkę w dół i kliknij Wiersz polecenia.
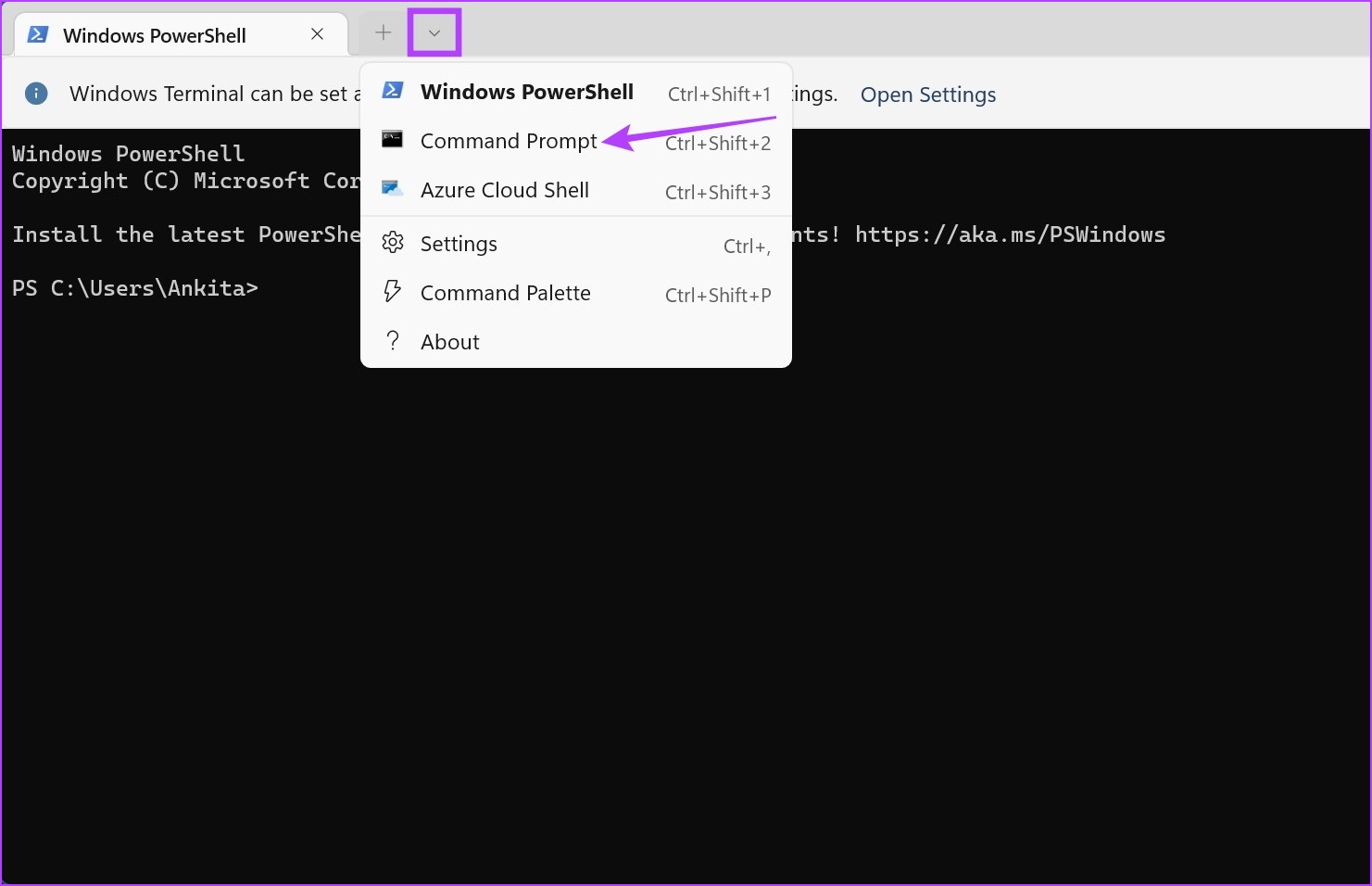
Krok 4: Wpisz następujące polecenie i naciśnij klawisz Enter, aby wykonać.
uruchom ms-settings:display 
Ustawienia wyświetlania zostaną teraz otwarte na urządzeniu z systemem Windows 11.
8. Korzystanie z programu Windows PowerShell
Podobnie jak przy użyciu wiersza polecenia, możesz także użyć programu Windows PowerShell, aby otworzyć ustawienia wyświetlania na urządzeniu z systemem Windows 11. Aby to zrobić, wykonaj poniższe czynności.
Krok 1: Przejdź do paska zadań systemu Windows i kliknij prawym przyciskiem myszy Start.
Krok 2: W opcjach kliknij Terminal.
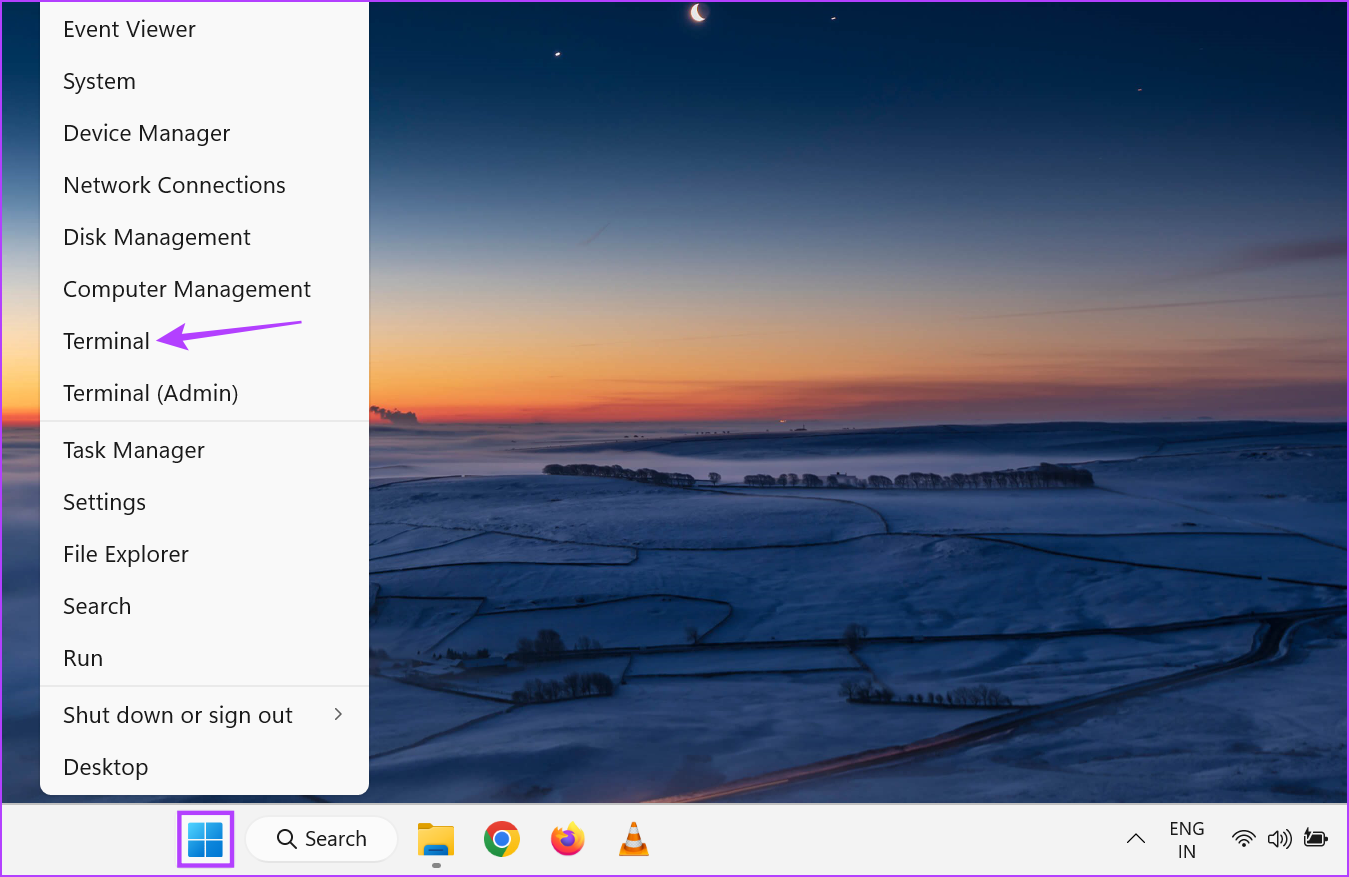
Krok 3: Teraz wprowadź następujące polecenie.
start-process ms-settings:display 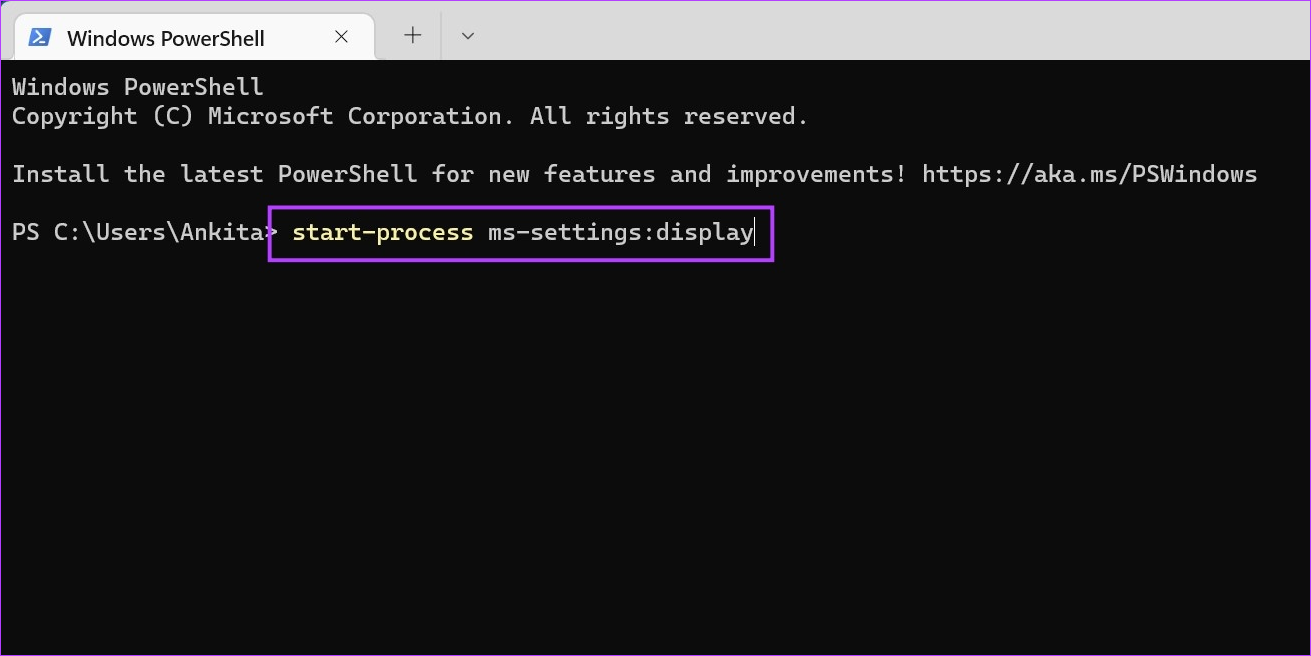
Po naciśnięciu enter, Windows PowerShell otworzy menu ustawień wyświetlania.
Często zadawane pytania dotyczące korzystania z ustawień wyświetlania w systemie Windows
1. Czy możesz zmienić rozdzielczość ekranu w systemie Windows 11?
Aby zmienić lub zresetować rozdzielczość ekranu w systemie Windows 11, otwórz ustawienia ekranu, korzystając z dowolnej z wyżej wymienionych metod. Następnie przejdź do listy rozwijanej Rozdzielczość ekranu i odpowiednio dostosuj rozdzielczość ekranu. Aby zresetować, po prostu wybierz zalecaną rozdzielczość z menu rozwijanego.
2. Czy możesz używać laptopa jako drugiego wyświetlacza w systemie Windows 11?
Użyj klawisza Windows + K, aby otworzyć menu Cast. Tutaj wybierz urządzenie, które chcesz połączyć z laptopem. Ponadto, jeśli używasz kabla HDMI, użyj wcześniej wymienionych metod, aby otworzyć ustawienia wyświetlania i podłączyć laptopa do głównego wyświetlacza. Aby uzyskać bardziej szczegółowe wyjaśnienie, zapoznaj się z naszym przewodnikiem dotyczącym korzystania z laptopa jako drugiego monitora.
Otwórz ustawienia wyświetlania systemu Windows
Wyświetlacz urządzenia ma duży wpływ na ogólne korzystanie z urządzenia. Mając to na uwadze, mamy nadzieję, że ten artykuł pomógł ci zrozumieć wszystkie sposoby otwierania ustawień wyświetlania w systemie Windows 11 i dostosowywania ich do własnych preferencji. Dodatkowo, jeśli masz wrażenie, że wyświetlacz Twojego urządzenia jest ciemniejszy, spróbuj dostosować jasność na urządzeniu z systemem Windows 11 i sprawdź, czy to pomoże.