Jeśli w przeglądarce internetowej Google Chrome pojawia się kod błędu 5, przyczyną problemu może być wiele elementów. Twoja przeglądarka może mieć drobną usterkę lub zainstalowane rozszerzenie może działać nieprawidłowo, co prowadzi do problemu. Pokażemy Ci, jak naprawić te i inne elementy, które mogą powodować ten problem.
Inne przyczyny problemu to zainfekowanie komputera złośliwym oprogramowaniem, zapisane dane przeglądania mogą być uszkodzone, być może używasz nieaktualnej wersji Chrome, ustawienia Chrome mogą być błędne i nie tylko.
Spis treści
Załaduj ponownie swoją stronę internetową
Jeśli podczas uzyskiwania dostępu do strony internetowej pojawi się błąd, odśwież stronę, aby sprawdzić, czy to rozwiąże problem. Możesz naprawić wiele drobnych usterek w przeglądarce, po prostu ponownie ładując witrynę.

Możesz odświeżyć stronę internetową w przeglądarce Chrome, wybierając ikonę odświeżania obok paska adresu. Innym sposobem na to jest naciśnięcie skrótu Ctrl + R na klawiaturze.
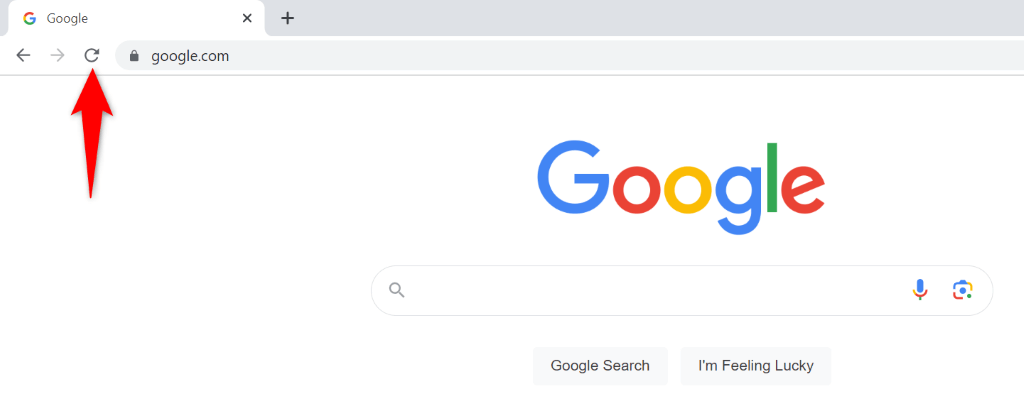
Twój problem powinien zostać rozwiązany, jeśli powoduje go drobna usterka przeglądarki.
Wyłącz rozszerzenia Chrome
Innym powodem, dla którego w Chrome może pojawić się kod błędu 5, są wadliwe rozszerzenia przeglądarki. Być może dodałeś źle działający dodatek do przeglądarki Chrome, przez co przeglądarka nie wyświetla Twojej strony internetowej, zamiast tego wyświetla błąd.
Spróbuj uzyskać dostęp do swojej strony internetowej w trybie incognito przeglądarki Chrome, który wyłącza wszystkie rozszerzenia. Jeśli Twoja witryna ładuje się w tym trybie, prawdopodobnie przyczyną są Twoje rozszerzenia. Możesz włączać jedno rozszerzenie naraz, aby znaleźć winowajcę i usunąć to wadliwe rozszerzenie z przeglądarki.
Krok 1: Otwórz swoją stronę internetową w trybie incognito przeglądarki Chrome
Wybierz trzy kropki w prawym górnym rogu przeglądarki Chrome i wybierz Nowe okno incognito. Wprowadź link do swojej strony internetowej (URL) w pasku adresu i naciśnij Enter.
Jeśli Twoja strona internetowa ładuje się w trybie incognito, znajdź problematyczne rozszerzenie i usuń ten element, wykonując następujące czynności:
Krok 2: Znajdź i usuń wadliwe rozszerzenia z Chrome
Otwórz Chrome, wybierz trzy kropki w prawym górnym rogu i wybierz Więcej narzędzi > Rozszerzenia. Wyłącz jedno rozszerzenie i spróbuj załadować swoją stronę internetową. Jeśli strona internetowa nie ładuje się, wyłącz inne rozszerzenie z listy. Rób to tak długo, aż Twoja strona internetowa zacznie się ładować. Po znalezieniu problematycznego rozszerzenia usuń je, wybierając opcję Usuń.
Skanuj komputer w poszukiwaniu wirusów i złośliwego oprogramowania
Wirusy i złośliwe oprogramowanie mogą powodować, że Chrome nie ładuje stron internetowych, co prowadzi do komunikatów o błędach. W tym scenariuszu najlepiej jest przeprowadzić pełne skanowanie antywirusowe, aby znaleźć i usunąć wszystkie zagrożenia z komputera.
Możesz do tego użyć wbudowanego programu antywirusowego Microsoft Defender w systemie Windows:
Otwórz menu Start komputera, znajdź Zabezpieczenia systemu Windows i uruchom aplikację. Wybierz Ochrona przed wirusami i zagrożeniami w aplikacji. Wybierz Opcje skanowania na następnej stronie. Włącz Pełne skanowanie i wybierz Skanuj teraz na dole. Poczekaj, aż program antywirusowy przeskanuje komputer w poszukiwaniu wirusów i złośliwego oprogramowania. Uruchom ponownie komputer, gdy program antywirusowy usunie wszystkie zagrożenia. Otwórz Chrome i uruchom swoją witrynę.
Wyczyść pamięć podręczną przeglądarki Chrome
Chrome zapisuje różne treści internetowe w pamięci podręcznej, aby usprawnić ogólne sesje surfowania. Te pliki w pamięci podręcznej mogły być uszkodzone, przez co Chrome wyświetla kod błędu 5.
Jednym ze sposobów rozwiązania tego problemu jest usunięcie plików z pamięci podręcznej Chrome. Nie wpłynie to na Twoje dane zapisane w przeglądarce, a Chrome będzie odtwarzać pamięć podręczną podczas odwiedzania witryn w tej przeglądarce.
Wybierz trzy kropki w prawym górnym rogu Chrome i wybierz Ustawienia. Wybierz Prywatność i bezpieczeństwo na lewym pasku bocznym i Wyczyść dane przeglądania po prawej stronie. Wybierz Cały czas w menu rozwijanym Przedział czasu, włącz opcję Obrazy i pliki w pamięci podręcznej, a następnie wybierz Wyczyść dane. Zamknij i ponownie otwórz Chrome, a następnie wejdź na swoją stronę.
Zaktualizuj swoją przeglądarkę Chrome
Przestarzała wersja Chrome może powodować wiele błędów, w tym ten, którego doświadczasz. Prostym sposobem na rozwiązanie wszystkich problemów związanych z nieaktualną wersją jest aktualizacja przeglądarki do najnowszej wersji.
Aktualizacja Chrome jest tak prosta, jak wybranie kilku opcji w przeglądarce.
Otwórz Chrome, zaznacz trzy kropki w prawym górnym rogu i wybierz Pomoc > Informacje o Google Chrome. Poczekaj, aż Chrome automatycznie znajdzie i zainstaluje dostępne aktualizacje. Uruchom ponownie przeglądarkę Chrome.
Zresetuj przeglądarkę Chrome
Jeśli problem z kodem błędu 5 nie został rozwiązany, dane konfiguracyjne Chrome mogą być błędne. Ty lub ktoś inny mogliście nieprawidłowo określić opcje ustawień Chrome, przez co przeglądarka wyświetlała powyższy komunikat o błędzie.
W takim przypadku zresetuj ustawienia przeglądarki do wartości domyślnych, a problem zostanie rozwiązany.
Po zresetowaniu Chrome utracisz ustawienia przeglądarki, skróty, rozszerzenia, pliki cookie i inne dane witryn. Jednak przeglądarka zachowa zsynchronizowaną zawartość, taką jak zakładki i hasła.
Otwórz Chrome, wybierz trzy kropki w prawym górnym rogu i wybierz Ustawienia. Wybierz Resetuj ustawienia na lewym pasku bocznym. Wybierz Zresetuj ustawienia do ich oryginalnych wartości domyślnych po prawej stronie. Wybierz Resetuj ustawienia w monicie.
Odinstaluj i ponownie zainstaluj Chrome
Jeśli żadna z powyższych metod nie rozwiąże problemu, ostatnią opcją jest usunięcie i ponowne zainstalowanie Chrome. Spowoduje to usunięcie wszystkich plików przeglądarki z komputera i naprawienie wszelkich problemów wynikających z tych plików.
Chrome zachowa zsynchronizowaną zawartość, taką jak zakładki i hasła, nawet po ponownym zainstalowaniu przeglądarki.
Otwórz aplikację Ustawienia na komputerze, naciskając Windows + I. Wybierz Aplikacje > Aplikacje i funkcje w Ustawieniach. Znajdź Google Chrome na liście, wybierz trzy kropki obok aplikacji i wybierz Odinstaluj. Wybierz opcję Odinstaluj w monicie, aby usunąć przeglądarkę. Zainstaluj ponownie przeglądarkę, przechodząc do strony pobierania Chrome, pobierając i uruchamiając plik instalatora.
Pożegnaj się z kodem błędu Chrome 5 na komputerze
Komunikaty o błędach Chrome są powszechne i istnieją proste sposoby radzenia sobie z większością tych błędów. Gdy pojawi się kod błędu 5, metody opisane powyżej wystarczą, aby rozwiązać problem.
Gdy to zrobisz, Chrome znów zacznie działać, umożliwiając dostęp do wszystkich ulubionych witryn.