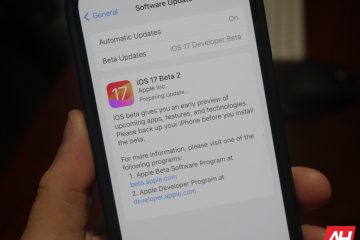Wyświetla się błąd „Naruszenie zasad udostępniania” podczas próby zapisania arkusza kalkulacyjnego programu Microsoft Excel na komputerze? Możesz nie mieć wymaganych uprawnień do zapisania pliku w swoim folderze. Istnieją inne przyczyny tego problemu, a my pokażemy, jak rozwiązać wszystkie te problemy, aby umożliwić pomyślne zapisanie pliku.
Inne powody, dla których nie możesz zapisać zmian w pliku MS Excel, to ingerencja programu antywirusowego w plik, indeksowanie zawartości plików jest wyłączone w folderze arkuszy kalkulacyjnych, sama aplikacja Excel ma problemy i nie tylko.
Spis treści Nowy Jork, USA — 18 sierpnia 2017 r.: zbliżenie menu programu Microsoft Excel na ekranie laptopa
Uzyskaj wymagane uprawnienia do folderu sieciowego
Jeśli otrzymujesz Błąd „Naruszenie zasad udostępniania” podczas próby zapisania arkusza kalkulacyjnego na dysku sieciowym, upewnij się, że masz do tego odpowiednie uprawnienia. Do zapisywania plików w folderze sieciowym potrzebne są zarówno uprawnienia do modyfikowania, jak i usuwania.
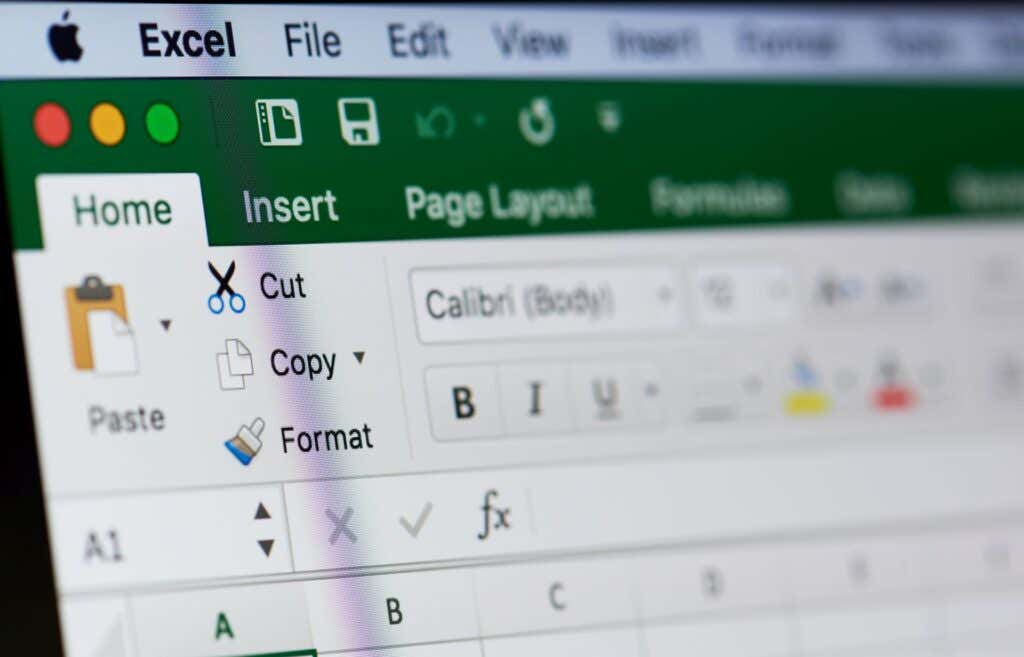
Od nie masz wymaganych uprawnień, poproś administratora sieci o przyznanie obu powyższych uprawnień. Gdy administrator to zrobi, będziesz mógł zapisać plik w wybranej lokalizacji sieciowej.
Włącz Kreatora udostępniania w Eksploratorze plików Windows
Innym powodem pojawienia się błędu „Naruszenie udostępniania” jest to, że nie masz włączonego Kreatora udostępniania w aplikacji Eksplorator plików. Warto włączyć tę funkcję na komputerze z systemem Windows, aby pozbyć się błędu.
Otwórz Eksplorator plików na komputerze, naciskając Windows + E. Wybierz trzy kropki u góry Eksploratora plików i wybierz Opcje. Przejdź do zakładki Widok w otwartym oknie. Włącz opcję Użyj kreatora udostępniania (zalecane) w sekcji Ustawienia zaawansowane. Wybierz Zastosuj, a następnie OK na dole. Spróbuj zapisać zmiany w pliku Excel.
Zapisz arkusz kalkulacyjny programu Excel w pamięci lokalnej
Jednym ze sposobów naprawienia błędu programu Excel jest zapisanie arkusza kalkulacyjnego w pamięci lokalnej komputera. Pomaga to ominąć wszelkie problemy związane z siecią i pomyślnie zapisać plik. Następnie możesz ręcznie przenieść plik na dysk sieciowy, jeśli chcesz.
Wybierz Plik w lewym górnym rogu programu Excel. Wybierz Zapisz jako > Przeglądaj na następnym ekranie. Wybierz folder w pamięci lokalnej, aby zapisać plik, i wybierz Zapisz.
W zależności od sposobu podłączenia komputera do sieci możesz użyć aplikacji menedżera plików zainstalowanej na komputerze, aby skopiować zapisany plik programu Excel i wkleić go do folderu sieciowego.
Zapisz plik programu Excel pod nową nazwą
Jeśli nadal masz problemy z zapisaniem pliku programu Excel, użyj innej nazwy pliku i spróbuj zapisać plik. Pomoże to rozwiązać wszelkie konflikty związane z nazwą, umożliwiając bezproblemowe zapisanie pliku.
Gdy arkusz kalkulacyjny jest otwarty, wybierz Plik w lewym górnym rogu programu Excel. Wybierz Zapisz jako > Przeglądaj na następnej stronie. Wybierz folder, w którym chcesz zapisać plik. Wybierz pole Nazwa pliku i wprowadź nazwę inną niż bieżąca. Następnie wybierz Zapisz.
Wyłącz program antywirusowy
Jedną z możliwych przyczyn błędu „Naruszenie zasad udostępniania” jest to, że program antywirusowy zablokował dostęp do pliku. Czasami programy antywirusowe dają fałszywie pozytywne wyniki, co prowadzi do różnych błędów.
W tym scenariuszu tymczasowo wyłącz program antywirusowy i sprawdź, czy możesz zapisać plik. Po zapisaniu pliku możesz ponownie włączyć program antywirusowy.
Sposób wyłączenia ochrony antywirusowej zależy od używanego programu. Możesz wykonać następujące instrukcje, aby wyłączyć program antywirusowy Microsoft Defender:
Otwórz Start, znajdź Zabezpieczenia systemu Windows i uruchom aplikację. Wybierz Ochrona przed wirusami i zagrożeniami na głównym ekranie aplikacji. Wybierz opcję Zarządzaj ustawieniami w obszarze Ustawienia ochrony przed wirusami i zagrożeniami. Wyłącz opcję Ochrona w czasie rzeczywistym. Wybierz Tak w monicie Kontrola konta użytkownika. Otwórz plik Excel i wprowadź żądane zmiany. Następnie zapisz plik. Włącz ponownie ochronę antywirusową.
Jeśli powyższe rozwiązanie rozwiązało problem, skontaktuj się z dostawcą oprogramowania antywirusowego, aby znaleźć trwałe rozwiązanie problemu.
Włącz indeksowanie folderu arkuszy kalkulacyjnych
Możesz włączyć jedną opcję systemu Windows, aby potencjalnie naprawić błąd „Naruszenie zasad udostępniania” w programie Excel. Ta opcja indeksuje zawartość plików w twoim folderze oprócz właściwości twoich plików.
Znajdź folder, w którym próbujesz zapisać plik programu Excel. Kliknij folder prawym przyciskiem myszy i wybierz Właściwości. Wybierz kartę Ogólne i wybierz opcję Zaawansowane. Włącz opcję Zezwalaj plikom w tym folderze na indeksowanie zawartości oprócz opcji właściwości pliku. Wybierz OK, Zastosuj i OK.
Napraw aplikację Microsoft Excel
Jeśli komunikat o błędzie jeszcze nie zniknął, ostatnią deską ratunku jest naprawa samej aplikacji Microsoft Excel. Aplikacja może mieć problemy, powodując różnego rodzaju błędy.
Na szczęście nie musisz wiele robić, aby naprawić swoją aplikację. Pakiet Microsoft Office zawiera narzędzie do naprawy, które umożliwia naprawę wszystkich aplikacji pakietu Office za pomocą kilku prostych kliknięć. Za pomocą tego narzędzia możesz rozwiązać wszystkie problemy występujące w aplikacji Excel.
Otwórz menu Start, znajdź Panel sterowania i uruchom narzędzie. Wybierz opcję Odinstaluj program w Panelu sterowania. Wybierz z listy instalację pakietu Microsoft Office i wybierz opcję Zmień u góry. Wybierz Tak w monicie Kontrola konta użytkownika. Wybierz Szybka naprawa i wybierz Napraw. Jeśli problem nie został rozwiązany, wybierz opcję Napraw online, a następnie wybierz opcję Napraw w narzędziu.
Wiele sposobów obejścia błędu naruszenia zasad udostępniania programu Excel
Microsoft Excel wyświetla powyższy komunikat o błędzie z różnych powodów. Po naprawieniu elementów, które potencjalnie mogą powodować problem, możesz rozwiązać problem i zapisać arkusz kalkulacyjny programu Excel w żądanej lokalizacji. Mamy nadzieję, że ten przewodnik pomoże Ci zapisać zmiany w plikach programu Excel.