Jeśli pojawi się komunikat „Microsoft Excel nie może uzyskać dostępu do pliku”, oznacza to, że coś poszło nie tak ze ścieżką do pliku. Jest to frustrujący błąd, który może uniemożliwić otwieranie ważnych dokumentów.
W tym artykule wyjaśnimy, jak naprawić błąd „Microsoft Excel nie może uzyskać dostępu do pliku” i odzyskać dostęp do skoroszytów.
Spis treści
Co powoduje błąd?
Istnieją trzy główne przyczyny tego błędu programu Excel:
Nazwa pliku lub ścieżka nie istnieje. Plik jest używany przez inny program. Skoroszyt, który próbujesz zapisać, ma taką samą nazwę jak aktualnie otwarty skoroszyt”.
Poniżej zaczniemy od poprawek, które najprawdopodobniej pozwolą rozwiązać ten błąd. Zacznij więc od rozwiązania Fix 1 i pracuj dalej, aż problem zniknie.
Poprawka 1: Upewnij się, że linki zewnętrzne są prawidłowe
Ponieważ ten błąd często występuje podczas próby kliknięcia linków do zewnętrznych skoroszytów lub arkuszy, pierwszym krokiem jest upewnienie się, że te linki są poprawne. Dla każdego linku w arkuszu kalkulacyjnym Excel:
Upewnij się, że połączone skoroszyty nie zostały przeniesione ani nie zmieniono ich nazw. Wpłynie to na ścieżkę pliku i program Excel nie będzie mógł znaleźć połączonego elementu. Usuń połączone elementy, jeśli nie możesz ich już znaleźć.
Aby znaleźć wszystkie linki zewnętrzne:
Otwórz aplikację Excel. Naciśnij Ctrl + F, aby przeszukać skoroszyt. Wybierz opcje. Wpisz „.xlsx” i naciśnij Znajdź co. W sekcji „Wewnątrz” wybierz skoroszyt, aw sekcji „Zajrzyj” wybierz Formuły. Wybierz Znajdź wszystko. 
Poprawka 2: aktualizacja programu Microsoft Excel
Aktualizacje oprogramowania często rozwiązują tymczasowe problemy. Aby upewnić się, że ta usterka nie jest spowodowana przez nieaktualny program Excel, należy zaktualizować go do najnowszej wersji. Aby to zrobić:
Otwórz program Excel. Wybierz Plik > Konto. Wybierz Opcje aktualizacji > Aktualizuj teraz. 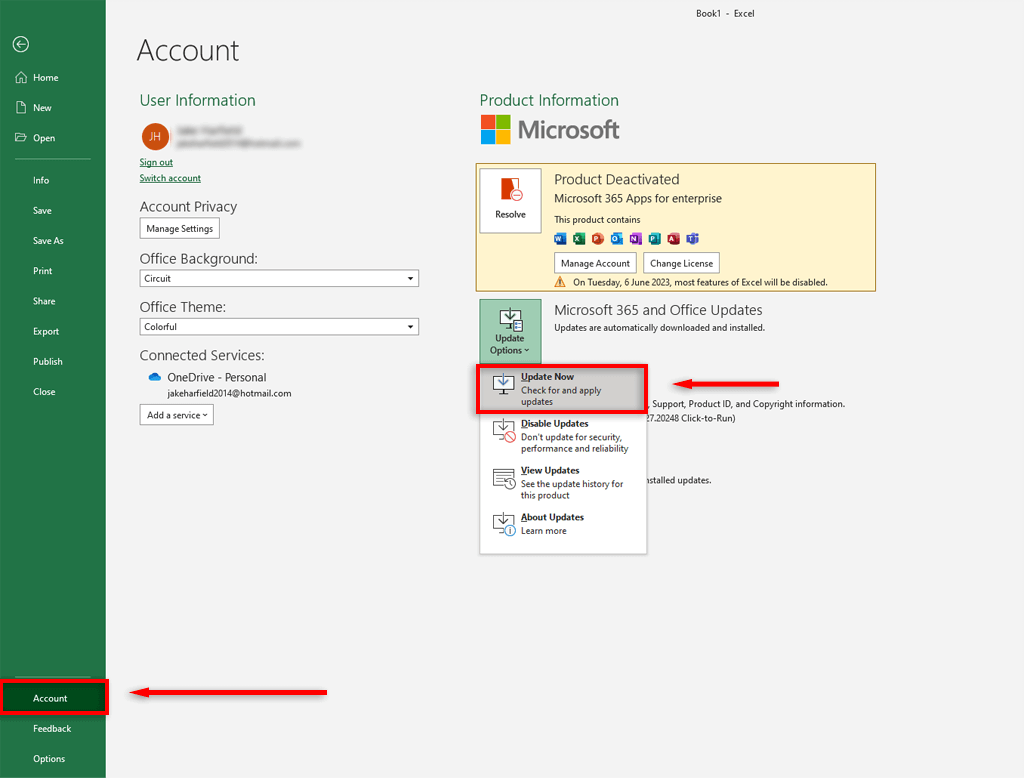
Poprawka 3: Wyłącz dodatki programu Excel
Czasami dodatki mogą powodować problemy z arkuszami programu Excel. Aby upewnić się, że nie powodują usterki „nie można uzyskać dostępu do pliku”, wyłącz wszystkie dodatki i włącz je ponownie jeden po drugim. Aby to zrobić:
Otwórz skoroszyt programu Excel. Wybierz Plik > Opcje. Wybierz Dodatki. Odznacz wszystkie pola i kliknij OK. 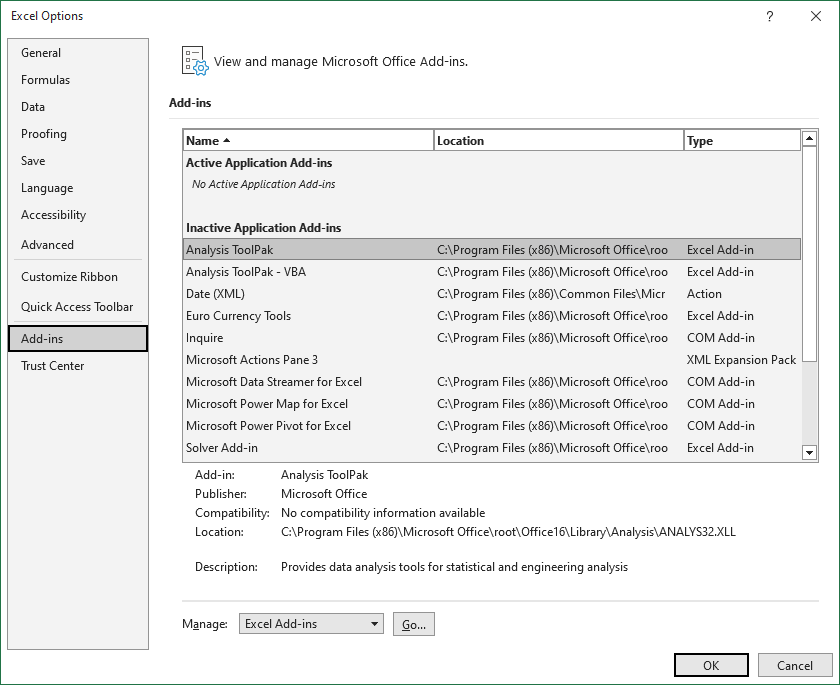 Włącz każdy dodatek jeden po drugim, aż usterka pojawi się ponownie.
Włącz każdy dodatek jeden po drugim, aż usterka pojawi się ponownie.
Poprawka 4: Skróć długość ścieżki do pliku
Ta usterka może być spowodowana zbyt długą ścieżką do pliku. Aby upewnić się, że tak nie jest, przenieś pliki programu Excel do folderu nadrzędnego (a nie do łańcucha podfolderów) i zmień jego nazwę na krótką. Po skróceniu ścieżki pliku zaktualizuj łącze w skoroszycie programu Excel i spróbuj otworzyć plik.
Poprawka 5: Przenieś plik programu Excel na pulpit
Niektórzy użytkownicy zauważyli, że ten błąd znika, jeśli plik programu Excel znajduje się w folderze Pulpit, a nie gdzie indziej w systemie plików komputera. Chociaż nie jest to świetna poprawka, może tymczasowo usunąć usterkę, aby przywrócić prawidłową funkcjonalność arkusza kalkulacyjnego Excel.
Uwaga: Ten błąd występuje również wtedy, gdy plik jest przechowywany na dysku sieciowym, a nie na dysku lokalnym. Upewnij się, że plik jest zapisany w C:\Users\username\Desktop.
Poprawka 6: Wyczyść pamięć podręczną dokumentów pakietu Office
Wyczyszczenie pamięci podręcznej dokumentów pakietu Office może również rozwiązać ten błąd. Aby to zrobić:
Otwórz Eksploratora Windows i przejdź do pamięci podręcznej plików pakietu Office. W przypadku pakietu Office 2016 można to znaleźć w „%localappdata%\Microsoft\Office\16.0\OfficeFileCache”. W przypadku pakietu Office 2013 można go znaleźć w „%localappdata%\Microsoft\Office\15.0\OfficeFileCache”. Wybierz wszystkie pliki, które zaczynają się od „FS” i usuń je. 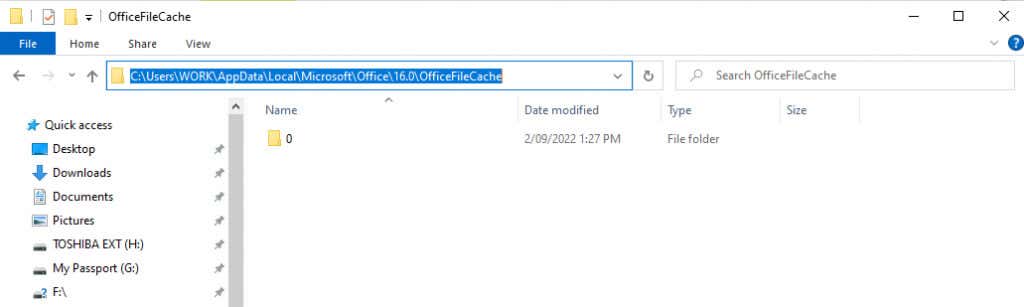 Uruchom ponownie dokument programu Excel i sprawdź, czy błąd nadal występuje.
Uruchom ponownie dokument programu Excel i sprawdź, czy błąd nadal występuje.
Poprawka 7: Zamknij wszystkie inne programy
Jedną z przyczyn tej usterki programu Microsoft Office Excel jest to, że inny program używa obecnie pliku Excel, więc nie można go otworzyć. Aby rozwiązać ten problem, upewnij się, że plik.xls nie jest otwarty w żadnych innych skoroszytach, aplikacjach ani dodatkach, a następnie spróbuj ponownie.
Poprawka 8: Sprawdź swoje uprawnienia
MS Excel może mieć problemy z otwieraniem plików, które są ustawione jako „Tylko do odczytu”. Aby rozwiązać ten problem, upewnij się, że połączone pliki mają odpowiednie uprawnienia do zapisu. Kliknij plik prawym przyciskiem myszy i wybierz Właściwości. Obok opcji „Atrybuty” upewnij się, że opcja Tylko do odczytu nie jest zaznaczona.
Powrót do danych
Aplikacje MS Office mogą być kapryśne, a nie ma nic gorszego niż błąd programu Excel, który spowalnia Twoja praca. Mamy nadzieję, że ten przewodnik rozwiązywania problemów pomógł Ci naprawić skoroszyt programu Microsoft Excel, a wszystkie łącza zewnętrzne działają tak, jak powinny. Pamiętaj, że jeśli Excel przestanie Ci działać, zawsze możesz przełączyć się na Arkusze Google lub Smartsheet!