Dowiedz się, jak włączyć ustawienie ułatwień dostępu, które automatycznie wstrzymuje wszystkie animowane obrazy na stronie internetowej w Safari na iPhonie, iPadzie i Macu.
Większość ludzi lubi oglądać animacje, czy to podczas nawigacji w menu operacyjnym system lub oglądanie GIF-ów i animowanych obrazów w Internecie. Jednak niektóre osoby z zaburzeniami układu przedsionkowego, chorobą lokomocyjną i powiązanymi schorzeniami mogą odczuwać zawroty głowy i złe samopoczucie z powodu tych animacji.
Jeśli jesteś jedną z tych osób, firma Apple dodała przemyślaną funkcję w systemie iOS 17 , iPadOS 17 i macOS Sonoma, który automatycznie wstrzymuje animowane obrazy podczas przeglądania sieci w przeglądarce Safari. W tym samouczku pokażemy, jak włączyć to ustawienie ułatwień dostępu na telefonie iPhone, iPadzie i komputerze Mac.

Uwaga: obecnie iOS 17, iPadOS 17 i macOS Sonoma są w fazie deweloperskiej faza beta. Możesz zainstalować je bezpłatnie na swoich urządzeniach, postępując zgodnie z naszymi samouczkami krok po kroku:
Wyłącz animowane obrazy podczas przeglądania sieci
Działa to w celu usunięcia ruchu z GIF-ów i innych animowanych obrazów obrazy.
Na iPhonie i iPadzie
Otwórz aplikację Ustawienia w iOS 17 i iPadOS 17. Kliknij Ułatwienia dostępu. Wybierz Ruch. Wyłącz Animowane obrazy. 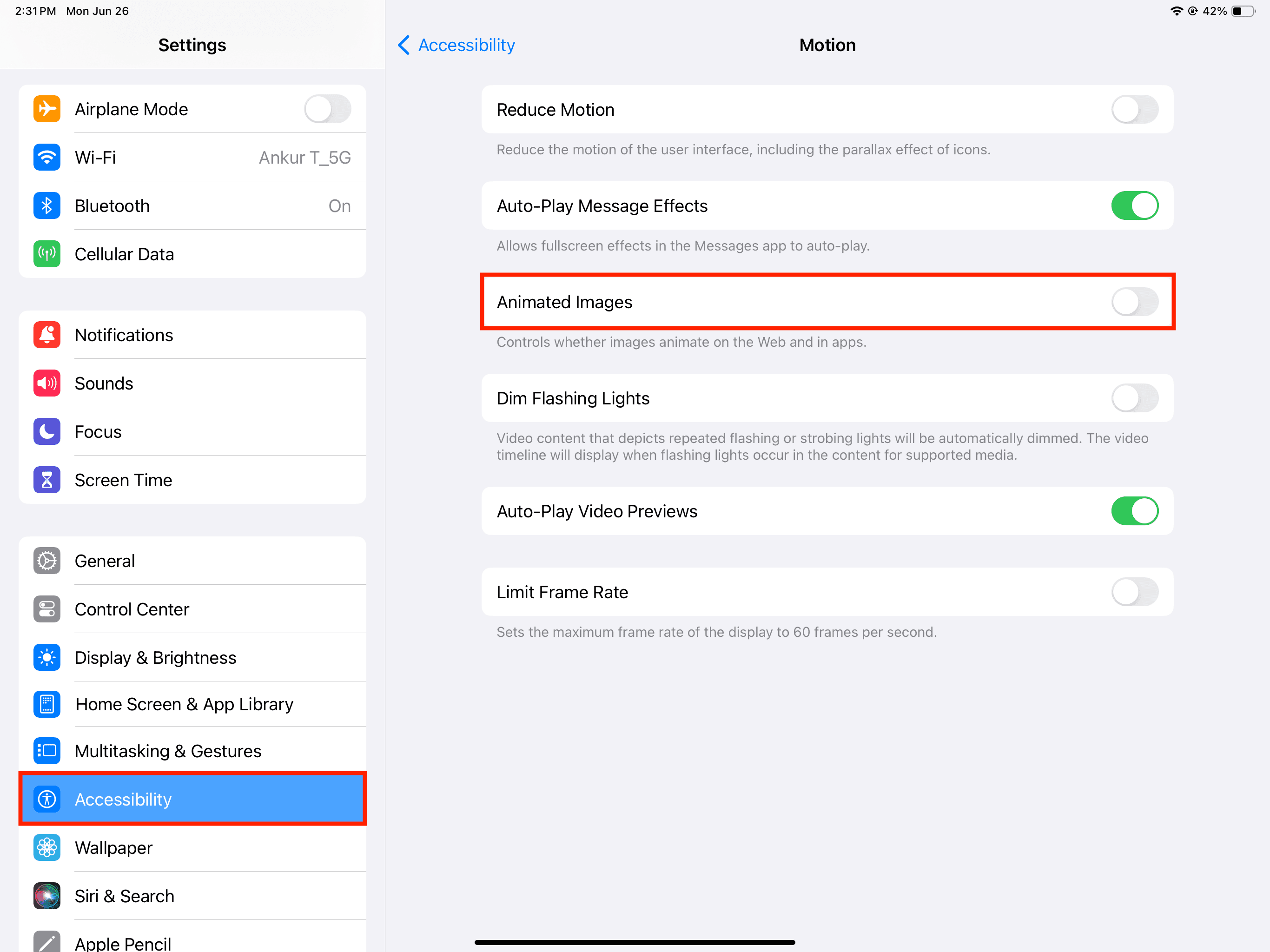
Na Macu
Otwórz Ustawienia systemu na macOS Sonoma. Wybierz Ułatwienia dostępu z lewej strony. Kliknij Wyświetl. Wyłącz przełącznik Obrazy animowane. 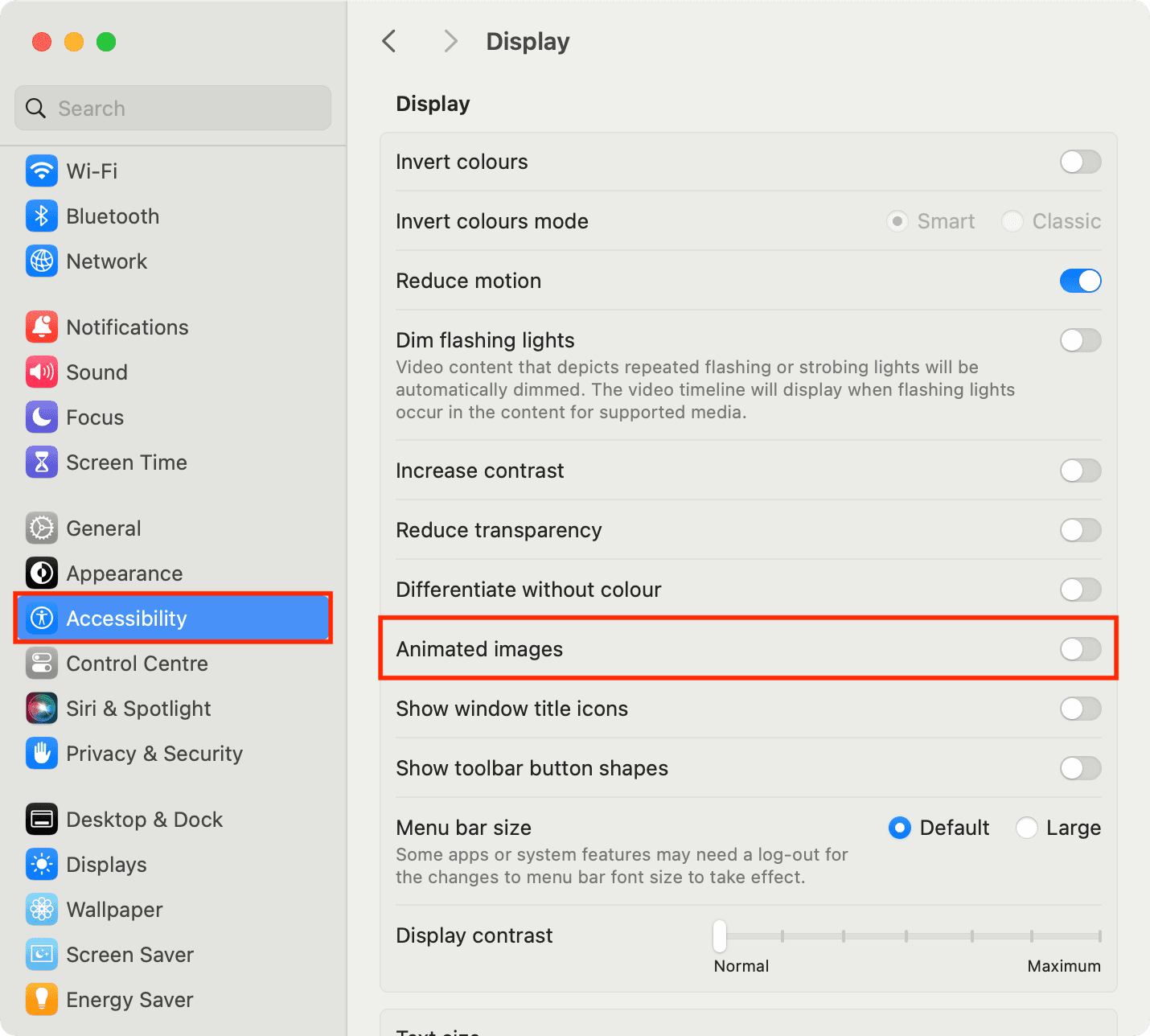
Od teraz podczas przeglądania sieci animowane obrazy będą wyświetlane jako nieruchome obrazy. Aby to sprawdzić, odwiedź stronę główną GIPHY, a znajdujące się tam pliki GIF nie będą animowane i będą nieruchome. Ale jeśli wrócisz do Ustawień lub Ustawień systemu i włączysz Animowane obrazy, wszystkie obrazy powrócą do życia i zaczną się odtwarzać (animować).
Uwaga: W zależności od witryny , możesz odtworzyć animowany obraz, najeżdżając na niego myszką lub naciskając przycisk odtwarzania, nawet gdy animowane obrazy są wyłączone.
Czy działa również w Chrome, Firefox i innych przeglądarkach internetowych ?
Włączenie tej funkcji ułatwień dostępu na iPhonie i iPadzie powoduje wyłączenie animowanych obrazów w Safari, Chrome, Firefox i innych przeglądarkach. Wynika to z faktu, że Apple nałożył na wszystkie przeglądarki innych firm na iOS i iPadOS obowiązek korzystania z silnika przeglądarki Apple WebKit.
Jednak firmy na komputerach Mac mogą swobodnie korzystać z własnego silnika przeglądarki, takiego jak Blink (używany przez Chrome i wszystkie przeglądarki Chromium, takie jak Edge, Brave i Opera), Gecko (używany przez Mozilla Firefox) lub coś innego. Dlatego ta funkcja ułatwień dostępu do blokowania animacji podczas przeglądania sieci nie będzie działać w przeglądarkach Mac innych niż Safari.
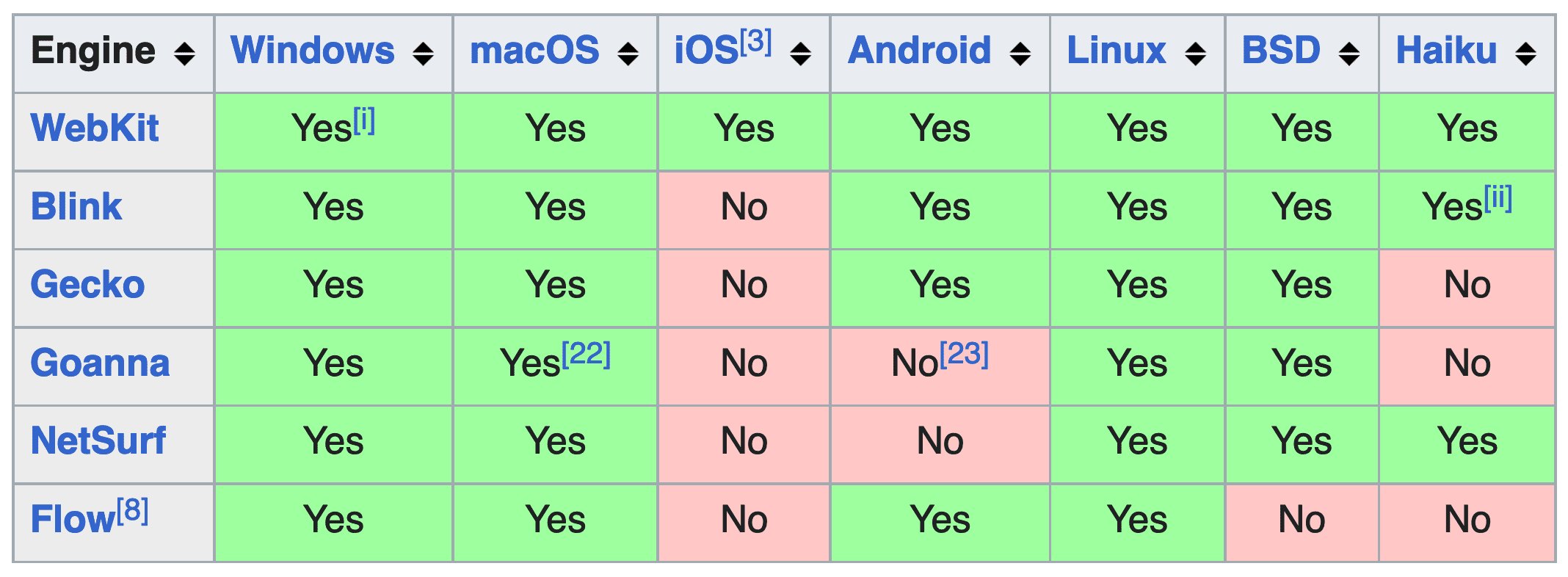 Źródło: Wikipedia
Źródło: Wikipedia
Wskazówka: możesz użyć rozszerzeń, takich jak Zasady dotyczące animacji, aby blokować animowanie GIF-ów na stronie internetowej w przeglądarce Google Chrome na komputerach Mac i PC z systemem Windows.
Czy blokuje wszystkie animowane obrazy?
Podczas testów stwierdziłem, że działa dobrze, ale nie jest doskonały. Na przykład zablokował wszystkie GIF-y (animowane obrazy) na stronie głównej GIPHY, ale animowany obraz na pasku bocznym nadal był odtwarzany (animowany).
Dodatkowo obrazy wyświetlane jako reklamy na stronach internetowych nie były blokowane przed animowaniem.
Ale biorąc pod uwagę to wszystko, ta funkcja to praca we właściwym kierunku dla osób, które czują się niekomfortowo z animowanymi obrazami. Ponadto, jak wspomniano, iOS 17, iPadOS 17 i macOS Sonoma są wciąż w fazie beta, z dużym polem do przyszłych ulepszeń i zmian.

Wyłącz ruch systemu
W Oprócz blokowania animowanych obrazów na stronach internetowych możesz także ograniczyć ruch (animacje) w całym systemie na iPhonie, iPadzie i Macu.
Na iPhonie lub iPadzie: Wybierz Ustawienia > Dostępność > Ruch i włącz Redukuj ruch. Możesz też włączyć opcję Przyciemnij migające światła, aby zapobiec wyświetlaniu migających lub stroboskopowych świateł w materiałach wideo. Na Macu: przejdź do Ustawień systemu > Dostępność > Wyświetlacz i włącz Redukuj ruch i Przyciemnij migające światła. 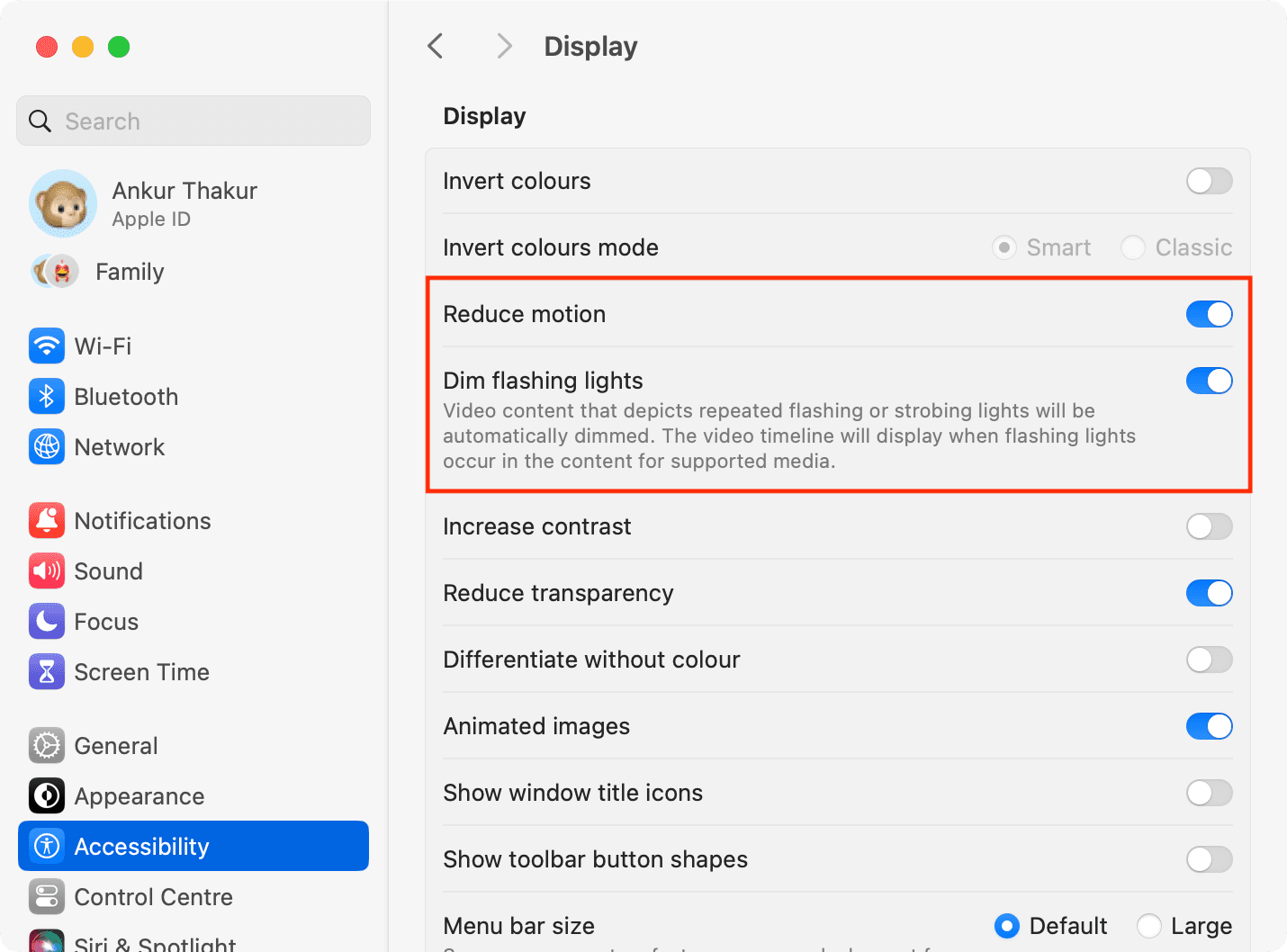
Sprawdź dalej: Jak sterować iPhonem lub iPadem za pomocą ruchów głowy
Powiązane lektury:
