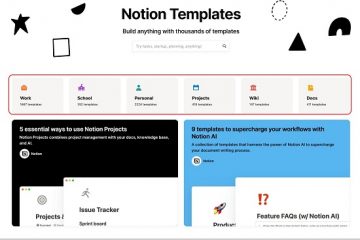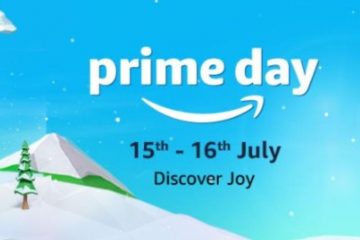Wchodzenie do systemu BIOS w systemie Windows 11 może wydawać się zadaniem, które najlepiej pozostawić doświadczonym guru technologii, ale prawda jest taka, że jest to przystępny proces, który każdy może wykonać.
BIOS, czyli podstawowy system wejścia/wyjścia, to kluczowy element komputera, działający jako pomost między sprzętem a oprogramowaniem. Windows 11, podobnie jak jego poprzednicy, zaprojektował prosty proces uzyskiwania dostępu do systemu BIOS, umożliwiając użytkownikom rozwiązywanie problemów i dostrajanie ustawień komputera na głębszym poziomie.
Spis treści
Co to jest BIOS?
BIOS to podstawowa część anatomii komputera, która łączy się bezpośrednio ze sprzętem systemu. BIOS to preinstalowany program na płycie głównej komputera, odpowiedzialny za inicjowanie i testowanie elementów sprzętowych systemu podczas uruchamiania komputera oraz świadczenie usług czasu działania dla systemu operacyjnego i aplikacji. Zasadniczo BIOS tworzy most, który umożliwia komunikowanie się oprogramowania ze sprzętem.

BIOS odtwarza kilka kluczowe role. Podczas procesu rozruchu system BIOS przeprowadza autotest po włączeniu zasilania (POST) w celu sprawdzenia integralności i funkcjonalności pamięci, procesora i innych elementów sprzętowych. Jeśli pojawią się jakiekolwiek problemy, BIOS albo je naprawi, albo ostrzeże użytkownika. Gdy system przejdzie test POST, BIOS lokalizuje program ładujący systemu operacyjnego i przekazuje mu kontrolę nad systemem. BIOS umożliwia również użytkownikom modyfikowanie ustawień systemowych, takich jak kolejność rozruchu, szybkość zegara i inne parametry sprzętowe — funkcja niezbędna do rozwiązywania problemów i optymalizacji wydajności systemu.
Co należy zrobić przed wejściem do systemu BIOS
Przed wejściem do systemu BIOS ważne jest podjęcie pewnych środków ostrożności w celu ochrony systemu i danych. Najpierw upewnij się, że masz niezawodne źródło zasilania. Wejście do systemu BIOS często wiąże się z ponownym uruchomieniem komputera, a nagła utrata zasilania podczas tego procesu może potencjalnie uszkodzić system lub dane. Jeśli używasz laptopa, upewnij się, że jest on podłączony do źródła zasilania i nie polega wyłącznie na baterii.
Należy również wykonać kopię zapasową wszystkich ważnych danych. Chociaż wprowadzanie i modyfikowanie ustawień systemu BIOS jest ogólnie bezpieczne, zawsze istnieje niewielkie ryzyko, że zmiany mogą wpłynąć na działanie lub stabilność systemu. Tak więc bieżąca kopia zapasowa gwarantuje, że nawet w najgorszym przypadku Twoje dane będą bezpieczne.
Na koniec rozważ udokumentowanie bieżących ustawień systemu BIOS, jeśli planujesz wprowadzić zmiany. Pozwala to w razie potrzeby przywrócić oryginalne ustawienia. Przeprowadź badania i zrozum funkcjonalność oraz implikacje wszelkich ustawień, które planujesz zmienić w systemie BIOS. Niektóre modyfikacje mogą znacząco wpłynąć na wydajność systemu lub spowodować problemy, jeśli nie zostaną wykonane poprawnie.
Jak wejść do BIOS-u podczas uruchamiania
Możesz wejść do BIOS-u podczas uruchamiania komputera, ale musisz działać szybko.
Włącz komputer, jeśli jest wyłączony, lub uruchom go ponownie, jeśli jest włączony. Jeśli uruchamiasz ponownie, zapisz wszystko, nad czym pracujesz, i zamknij wszystkie aplikacje. Po wyświetleniu ekranu powitalnego podczas uruchamiania należy nacisnąć odpowiedni klawisz, aby wejść do systemu BIOS. Klucz zależy od marki komputera, ale zwykle jest to F2 lub Delete. Jeśli te klucze nie działają, przejrzyj dokumentację dostarczoną z komputerem, witrynę internetową producenta lub wyszukaj w Internecie model komputera i hasło „Klucz BIOS”.
Po naciśnięciu odpowiedniego klawisza ekran zmieni się z normalnego ekranu startowego na menu BIOS.
Jak wejść do systemu BIOS z poziomu ustawień systemu Windows
Do systemu BIOS można również uzyskać dostęp za pośrednictwem aplikacji Ustawienia systemu Windows. Oto jak.
Wpisz Ustawienia w polu wyszukiwania systemu Windows, a następnie wybierz aplikację Ustawienia z wyników wyszukiwania. 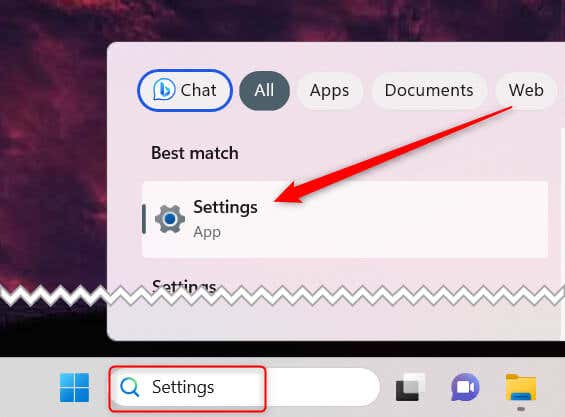 Wybierz System z lewego panelu, a następnie kliknij opcję Odzyskiwanie w prawym okienku.
Wybierz System z lewego panelu, a następnie kliknij opcję Odzyskiwanie w prawym okienku.  W grupie Opcje odzyskiwania kliknij Uruchom ponownie teraz obok opcji Uruchamianie zaawansowane.
W grupie Opcje odzyskiwania kliknij Uruchom ponownie teraz obok opcji Uruchamianie zaawansowane. 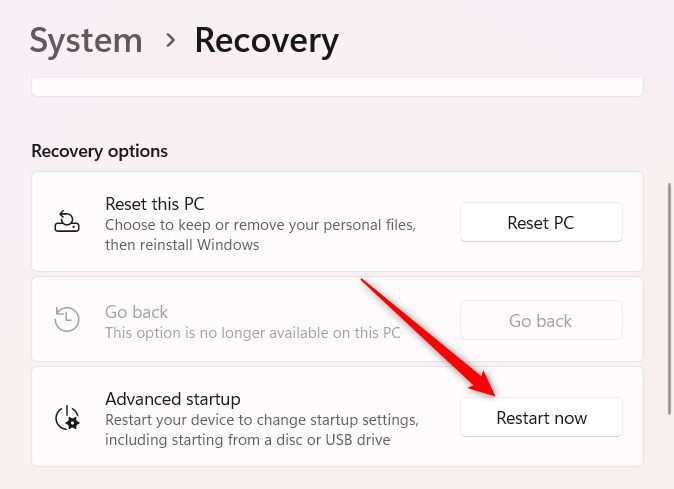 Potwierdź, że chcesz ponownie uruchomić komputer. Zapisz swoją pracę, a następnie kliknij Uruchom ponownie teraz.
Potwierdź, że chcesz ponownie uruchomić komputer. Zapisz swoją pracę, a następnie kliknij Uruchom ponownie teraz. 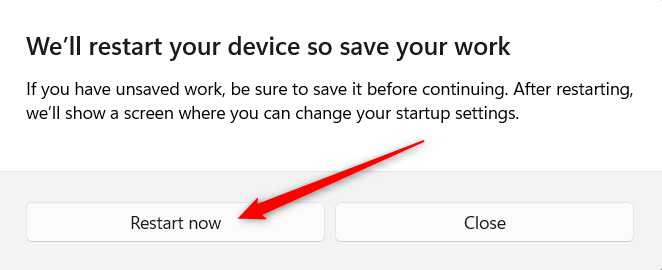 Na ekranie Wybierz opcję wybierz Rozwiązywanie problemów > Opcje zaawansowane > Ustawienia oprogramowania układowego UEFI > Uruchom ponownie.
Na ekranie Wybierz opcję wybierz Rozwiązywanie problemów > Opcje zaawansowane > Ustawienia oprogramowania układowego UEFI > Uruchom ponownie.
Będziesz teraz w menu BIOS.
Jak wejść do BIOS-u z Windows Terminal
Windows Terminal umożliwia również ponowne uruchomienie komputera w BIOS-ie. Oto, co musisz zrobić.
Otwórz Terminal Windows, wpisując Terminal w polu wyszukiwania systemu Windows i wybierając aplikację Terminal z wyników wyszukiwania. 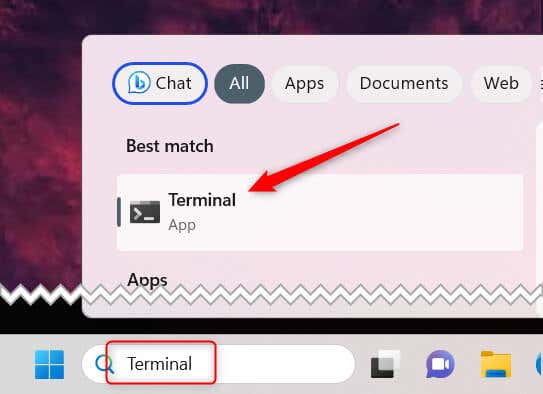 Uruchom to polecenie: shutdown/r/o/f/t 00
Uruchom to polecenie: shutdown/r/o/f/t 00 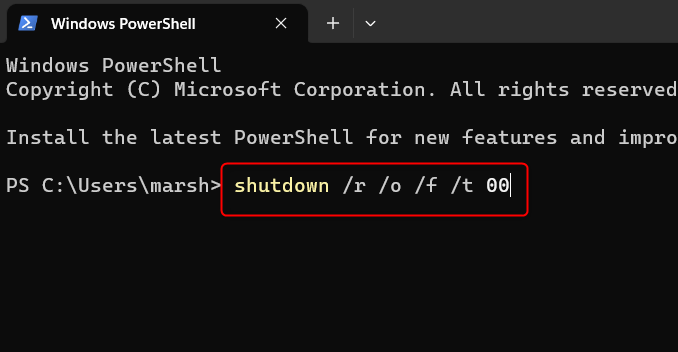
Oto, co robi każda część polecenia:
shutdown: Zamyka lub ponownie uruchamia komputer./r: Nakazuje komputerowi ponowne uruchomienie./o: nakazuje komputerowi przejście do menu zaawansowanych opcji rozruchu podczas ponownego uruchamiania./f: Wymusza zamykanie uruchomionych aplikacji bez ostrzeżenia użytkowników./t 00: Ustawia opóźnienie przed ponownym uruchomieniem na 00 sekund.
Będziesz teraz na ekranie Wybierz opcję. Wybierz Rozwiązywanie problemów > Opcje zaawansowane > Ustawienia oprogramowania układowego UEFI > Uruchom ponownie. Następnie wejdziesz do BIOS-u.
Utwórz skrót, aby wejść do BIOS-u
Jeśli często wchodzisz do BIOS-u, możesz utworzyć skrót na pulpicie, aby zaoszczędzić czas. Oto jak.
Kliknij pulpit prawym przyciskiem myszy, umieść kursor na Nowy, a następnie wybierz Skrót. 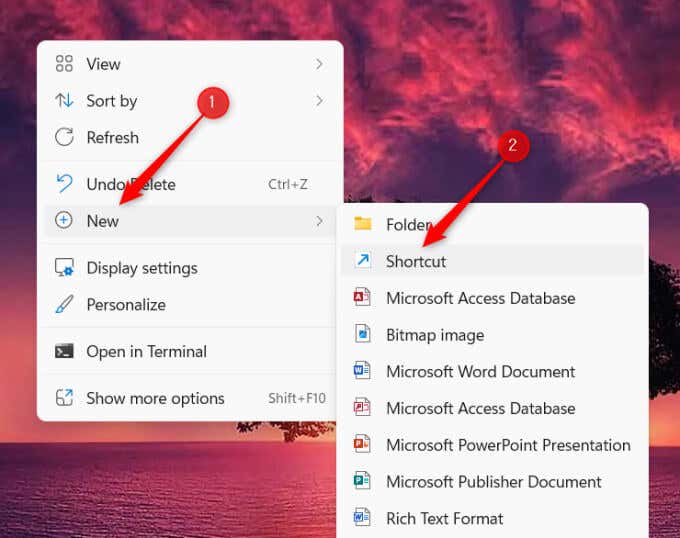 Wpisz shutdown/r/o/f/t 00 w polu tekstowym i kliknij Dalej.
Wpisz shutdown/r/o/f/t 00 w polu tekstowym i kliknij Dalej. 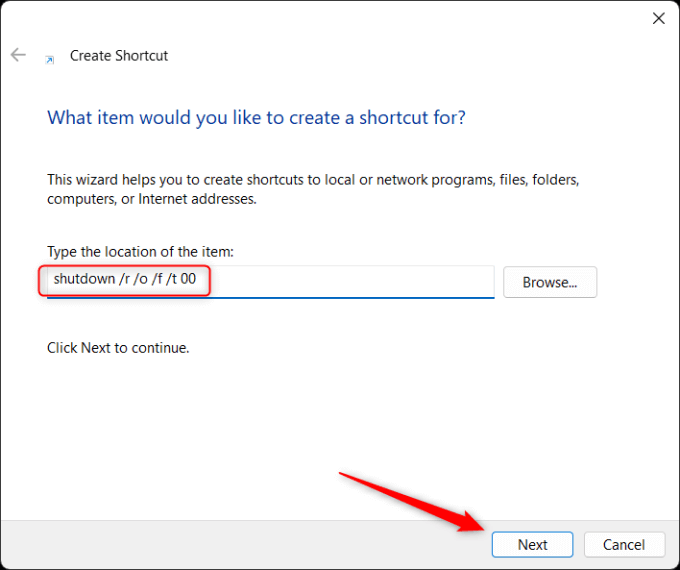 Nadaj skrótowi łatwą do zapamiętania nazwę, a następnie kliknij przycisk Zakończ.
Nadaj skrótowi łatwą do zapamiętania nazwę, a następnie kliknij przycisk Zakończ. 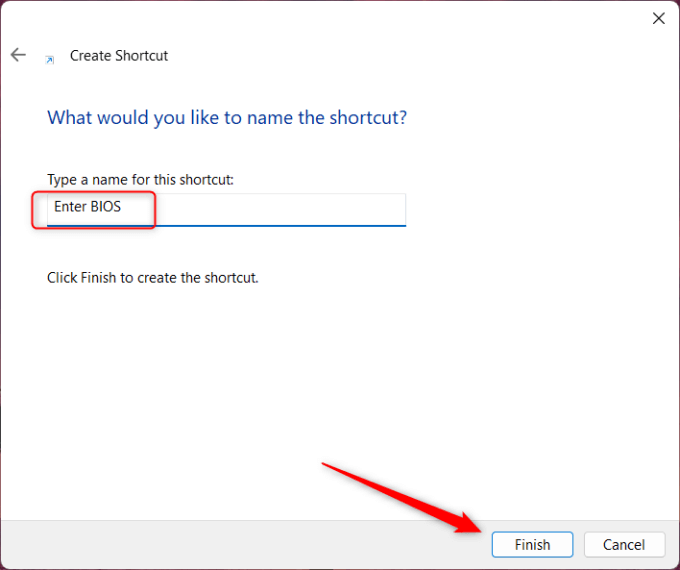
Twój skrót pojawi się teraz na pulpicie. Kliknij go dwukrotnie, aby uruchomić skrót, który działa w taki sam sposób, jak polecenie Terminal. Musisz wybrać Rozwiązywanie problemów> Opcje zaawansowane> Ustawienia oprogramowania układowego UEFI> Uruchom ponownie, aby wejść do BIOS-u.
Uwolnij pełny potencjał swojego systemu
Czas przestać być zastraszany przez BIOS. Chociaż brzmi to technicznie, jest to przystępny proces, który każdy użytkownik komputera może opanować. Jak zbadaliśmy, BIOS ma fundamentalne znaczenie dla działania komputera — jest strażnikiem między sprzętem a oprogramowaniem. Ale jego magia na tym się nie kończy. Niezależnie od tego, czy rozwiązujesz problem, czy chcesz zoptymalizować wydajność systemu, BIOS jest Twoim podstawowym narzędziem. Pamiętaj jednak, że to także miejsce na ostrożność.
Zanim zagłębisz się w BIOS, zapoznaj się z różnymi ustawieniami i ich konsekwencjami. Niedoinformowane majsterkowanie może spowodować nieprzewidziane komplikacje, dlatego zawsze najlepiej jest zrozumieć ukształtowanie terenu przed wprowadzeniem zmian. Pamiętaj też, że BIOS jest kluczowym narzędziem do rozwiązywania problemów. Gdy system nie uruchamia się lub występuje problem z komponentem sprzętowym, BIOS może uratować życie.
Nie chodzi tylko o wejście do BIOS-u — chodzi o mądre i efektywne korzystanie z niego. I pamiętaj, kiedy już się z nim zapoznasz, odblokujesz zupełnie nowy poziom kontroli nad swoim systemem komputerowym.