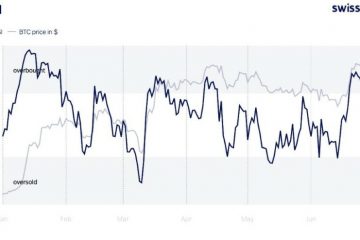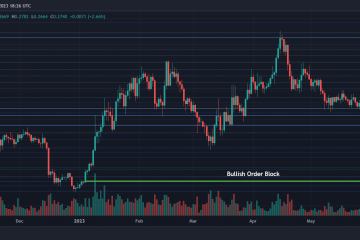Spośród wszystkich najczęściej zadawanych pytań dotyczących Chromebooka i systemu operacyjnego Chrome w trybie online, jak zrobić zrzut ekranu, to zdecydowanie pierwsza prośba, jaką widzimy. Dla wielu z nas, którzy regularnie używają Chromebooków, kuszące jest myślenie, że wszyscy już wiedzą, jak to zrobić. W końcu w wielu modelach Chromebooka jest nawet dedykowany przycisk do tej funkcji. Jak trudne może to być?
Okazuje się, że wcale nie jest trudne, ale to nie znaczy, że nie chcemy mieć jasnego, zwięzłego przewodnika po wszystkich sposobach, w jakie możesz się zaczepić zrzut ekranu na Chromebooku, jeśli nie masz jeszcze pewności, jak się do tego zabrać. Narzędzie do robienia zrzutów ekranu/nagrywania w ChromeOS z czasem stało się dość wydajne, więc warto wiedzieć, jak z niego korzystać. Jeśli po to przyszedłeś, przejdźmy do tego.
Jak zrobić zrzut ekranu na Chromebooku za pomocą skrótów klawiszowych
Dopóki ten klawisz zrzutu ekranu, o którym wspomniałem, jest dostępny na wielu Chromebookach, Chromebasech i Chromeboksach (z wbudowaną, nowoczesną klawiaturą ChromeOS) wciąż istnieje sporo urządzeń z ChromeOS, które nie mają dedykowanego klawisza dla tego potężnego narzędzia. A jeśli jesteś w tym obozie, nie bój się; istnieje prosty sposób na wywołanie narzędzia do zrzutów ekranu, kiedy tylko go potrzebujesz.

Po prostu naciśnij CTRL+SHIFT+OVERVIEW na swoim Chromebooku, a pojawi się narzędzie do zrzutów ekranu. Za chwilę omówimy wszystkie dostępne opcje, ale ta szybka kombinacja klawiszy to wszystko, czego potrzebujesz, aby wyświetlić narzędzie do zrzutów ekranu i zacząć przechwytywać wszystko, co aktualnie znajduje się na ekranie.
Jak wykonać zrzut ekranu na Chromebooku za pomocą skrótu klawiaturowego lub przycisku w zasobniku systemowym
Jeszcze prościej, Chromebooki wyposażone w specjalny przycisk zrzutu ekranu potrzebują tylko jednego naciśnięcia tego przycisku, aby rozpocząć. Zawsze znajdziesz go w górnym rzędzie i ogólnie rzecz biorąc, będzie między przyciskami podglądu a ustawieniami jasności.
Dodatkowo istnieje możliwość prostego kliknięcia zegara, aby otworzyć zasobnik systemowy i po prostu kliknąć skrót udostępniony przez Google. Oba te przyciski – fizyczne lub wirtualne – przeniosą Cię natychmiast do narzędzia do zrzutów ekranu.
Co możesz zrobić za pomocą narzędzia do zrzutów ekranu na Chromebooku
Narzędzie, które pojawia się, gdy użyjesz dowolnego z tych metod stał się dość solidny na przestrzeni lat. Możesz zrobić zdjęcie lub nagrać film i wybrać z całego ekranu, części ekranu o zmiennym rozmiarze lub pojedynczego okna aplikacji. A w menu ustawień będziesz mógł włączyć/wyłączyć mikrofon, wybrać kamerę, której chcesz użyć, aby dodać swoją twarz w rogu ekranu, włączyć wyświetlanie kliknięć i naciśnięć klawiszy na nagraniach oraz wybrać pobierz folder dla swoich gotowych projektów. Jak powiedziałem: jest solidny.
Dodatkowo pływającą kamerę do selfie można przenieść w dowolne z czterech rogów nagrania i można zmienić rozmiar na standardowy lub mniejszy. Aby przechwycić obraz, po prostu ustaw parametry i kliknij przycisk na środku obszaru przechwytywania. W przypadku filmów wideo po rozpoczęciu nagrywania możesz je zatrzymać, klikając przycisk zatrzymania, teraz dogodnie umieszczony w zasobniku systemowym w prawym dolnym rogu.
Zrzuty ekranu i nagrania na Chromebooku są po prostu łatwe w użyciu!
I to wszystko! Podobnie jak wiele rzeczy na Chromebooku, jest po prostu łatwe do zrobienia. Naciśnij przycisk (lub kombinację przycisków), dokonaj wyboru i przejdź do przechwytywania. Co dziwne, znacznie trudniej jest mi zrobić coś tak prostego na urządzeniu z systemem Windows, więc pochwalam Google za wstawienie tego bezpośrednio do systemu operacyjnego i sprawienie, by korzystanie z niego było przyjemnością w razie potrzeby. Mam szczerą nadzieję, że dzięki temu krótkiemu przewodnikowi poczujesz się jak mistrz zrzutu ekranu Chromebooka.