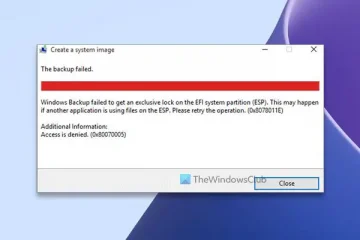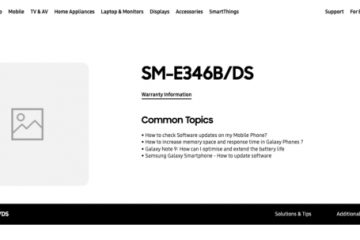Jeśli chcesz utworzyć pulpit nawigacyjny w programie Microsoft Excel, ten post Ci w tym pomoże. Pulpit nawigacyjny to rodzaj reprezentacji graficznej, która przedstawia kluczowe wskaźniki wydajności dla określonego tematu lub procesu biznesowego. Pomaga w analizie trendu, monitorowaniu wskaźników KPI, śledzeniu budżetu i robieniu znacznie więcej, po prostu patrząc na to. Zawiera wykresy i tabele przedstawiające dane w czasie rzeczywistym. Teraz, jeśli chcesz utworzyć pulpit nawigacyjny programu Excel, możesz skorzystać z tego samouczka krok po kroku.
Czy możesz używać programu Excel jako pulpitu nawigacyjnego?
Tak, zdecydowanie możesz stworzyć dashboard Excel, aby wyświetlać i analizować kluczowe punkty danych w jednym miejscu. W programie Excel można znaleźć wiele typów wykresów, których można użyć do utworzenia całego pulpitu nawigacyjnego reprezentacji danych w skoroszycie programu Excel. Istnieje pewna wiedza wstępna, na którą musisz zwrócić szczególną uwagę. Należą do nich:
 Jaki jest główny cel Twojego pulpitu nawigacyjnego?Zbiór danych, którego zamierzasz użyć w swoim dashboardzie.Kto jest Twoją grupą docelową?Jakie punkty danych chcesz monitorować?Jakie wykresy chcesz użyć?
Jaki jest główny cel Twojego pulpitu nawigacyjnego?Zbiór danych, którego zamierzasz użyć w swoim dashboardzie.Kto jest Twoją grupą docelową?Jakie punkty danych chcesz monitorować?Jakie wykresy chcesz użyć?
Po usunięciu powyższych punktów możesz łatwo utworzyć pulpit nawigacyjny programu Excel w systemie Windows. Teraz istnieją dwa różne sposoby tworzenia pulpitu nawigacyjnego w programie Excel. Omówmy te dwie metody.
Jak utworzyć pulpit nawigacyjny w programie Excel, który aktualizuje się automatycznie
@media(min-width:0px){}Istnieją dwie metody tworzenia analitycznego pulpit nawigacyjny w programie Excel, który aktualizuje się automatycznie przy użyciu wstępnie zaprojektowanego szablonu lub od podstaw na komputerze z systemem Windows 11/10:
Użyj istniejącego szablonu pulpitu nawigacyjnego i odpowiednio go edytuj. Utwórz pulpit nawigacyjny od podstaw.
1] Użyj istniejącego szablonu pulpitu nawigacyjnego i odpowiednio go zmodyfikuj
@media(min-width:0px){}
Pierwszą i najłatwiejszą metodą utworzenia pulpitu nawigacyjnego w programie Excel jest użycie wstępnie zaprojektowanego szablonu. W programie Excel możesz znaleźć szablon pulpitu nawigacyjnego półmiesięcznego budżetu domowego, którego możesz użyć do zrobienia tego samego. Poza tym możesz także wyszukiwać szablony pulpitów nawigacyjnych dla programu Excel online, pobierać je, importować do programu Excel, a następnie edytować.
Aby użyć szablonu pulpitu nawigacyjnego półmiesięcznego budżetu domowego, przejdź do Plik menu i kliknij opcję Nowy.
Następnie wpisz i wpisz „pulpit nawigacyjny” w polu Wyszukaj szablony online, a wyświetli się szablon pulpitu nawigacyjnego półmiesięcznego budżetu domowego. Kliknij szablon, a następnie naciśnij przycisk Utwórz.
Możesz teraz edytować zestawy danych, wprowadzać inne modyfikacje, formatować i stylizować zawartość oraz aktualizować pulpit nawigacyjny zgodnie z własnymi potrzebami wymagania.
Przeczytaj: 10 przydatnych szablonów fFree do zarządzania projektami dla programu Excel.
2] Utwórz pulpit nawigacyjny od podstaw
Jeśli chcesz ręcznie utworzyć pulpit nawigacyjny programu Excel od podstaw, oto procedura krok po kroku, którą możesz wykonać:@media(min-width:0px){}
Utwórz lub zaimportuj swój zestaw danych.Wyczyść swój zestaw danych. Dodaj wiele arkuszy, aby skonfigurować skoroszyt. Ustaw główny cel pulpitu nawigacyjnego. Analizuj swoje dane. Wybierz typ wykresu, który odpowiada Twoim wymaganiom. Filtruj dane w arkuszu Dane wykresu. Utwórz wykres. Wybierz wykres. Dostosuj wykres.Dodaj więcej wykresów, aby utworzyć pulpit nawigacyjny.Edytuj swój pulpit nawigacyjny.
Pierwszym krokiem tworzenia pulpitu nawigacyjnego w programie Excel jest dodanie wymaganych danych.
Możesz utwórz zestaw danych od podstaw lub zaimportuj go z istniejącego programu Excel lub innego obsługiwanego pliku.@media(min-width:0px){}
Teraz, po zaimportowaniu danych, musisz je wyczyścić i dobrze uporządkować swoje dane. Możesz zweryfikować dane, usunąć duplikaty z danych programu Excel i upewnić się, że w danych nie ma żadnych błędów.
Następnie musisz skonfigurować skoroszyt z wieloma arkusze robocze do tworzenia pulpitu nawigacyjnego. Zasadniczo potrzebujesz trzech różnych arkuszy, aby wygenerować podstawowy pulpit nawigacyjny. Możesz nazwać te arkusze robocze jako Przetworzone dane, Dane wykresu/wykresu i Pulpit nawigacyjny. Jak sama nazwa wskazuje, te arkusze robocze będą zawierać odpowiednio dane źródłowe, wykres i końcowy pulpit nawigacyjny.
Kliknij przycisk Plus znajdujący się poniżej i dodaj arkusz roboczy. Arkusze Dane wykresu i Tablica rozdzielcza będą teraz puste. A arkusz surowych danych zawiera dane źródłowe, które wcześniej utworzyłeś lub zaimportowałeś.
Zobacz: Jak utworzyć wykres histogramu w programie Microsoft Excel?
Następną rzeczą do zrobienia jest zrozumienie, czego dokładnie chcesz w panelu wyjściowym. Jest to ważne, ponieważ istnieje wiele opcji tworzenia pulpitu nawigacyjnego, który może być nieco zbyt przytłaczający. Zdecyduj więc, jaki jest główny cel Twojego pulpitu nawigacyjnego, np. pokazywanie trendów, analiza budżetu itp.
Teraz następuje główny krok, czyli wybór typu wykresu, który chcesz używać do wizualnej reprezentacji danych. Program Excel oferuje różnorodne wykresy do tworzenia wykresów danych, w tym wykresy liniowe, wykresy słupkowe, wykresy kolumnowe, wykresy kołowe, wykresy punktowe, wykresy kaskadowe, wykresy radarowe, rozbłyski słoneczne i inne. Na przykład wykres kolumnowy będzie odpowiedni do analizy miesięcznego budżetu, wykres liniowy może służyć do analizy trendów, wykresy słupkowe są skuteczne do przedstawiania porównań na pulpicie nawigacyjnym i tak dalej. Zrozum więc swoje wymagania i wybierz odpowiedni typ wykresu.
Przeczytaj: Jak utworzyć wykres liniowy i wykres punktowy w programie Excel?
Czy jesteś zamierzasz użyć wszystkich swoich danych do reprezentowania pulpitu nawigacyjnego danych wyjściowych? Jeśli nie, musisz odfiltrować dane, które chcesz pokazać w panelu wyjściowym. W tym celu możesz użyć menu Dane > Filtruj. Przechowuj przefiltrowane dane w arkuszu Dane wykresu.
WSKAZÓWKA: Jak korzystać z Filtra zaawansowanego w programie Excel?
Gdy już zakończysz filtrowanie danych, musisz utworzyć wykres. W tym celu przejdź do arkusza Dashboard utworzonego w trzecim kroku. Następnie kliknij menu Wstaw i wybierz typ wykresu, który chcesz zbudować.
Podczas dodawania wykresu zobaczysz puste pole. Dzieje się tak, ponieważ nie wybraliśmy danych do wykreślenia na wykresie. Teraz wybierzemy dane wejściowe. Kliknij prawym przyciskiem myszy dodany wykres i wybierz opcję Wybierz dane z wyświetlonego menu kontekstowego. Teraz przejdź do karty Dane wykresu i zaznacz dane, które chcesz wykreślić. Po wybraniu danych naciśnij przycisk OK, a dane zostaną wykreślone na wykresie.
Następnie możesz dostosować utworzony wykres i nadać mu styl, aby był bardziej informacyjny. Możesz edytować typ wykresu, zmienić styl wykresu, zmienić czcionkę i sformatować go zgodnie z własnymi preferencjami.
Przeczytaj: Jak utworzyć piktogram w Excelu?
Musisz powtórzyć powyższy proces, aby utworzyć wiele typów wykresów na pulpicie nawigacyjnym. Dodaj wykres, wybierz dane wejściowe i dostosuj wykres.
Po zakończeniu możesz dalej modyfikować pulpit nawigacyjny, aby wyglądał atrakcyjnie i miał charakter edukacyjny. Pulpit nawigacyjny będzie aktualizowany i interaktywny, jeśli korzystasz z wykresów dynamicznych. Aby więc automatycznie zaktualizować pulpit nawigacyjny, musisz użyć dynamicznego zakresu wykresu, tak jak zrobiliśmy to w tym poście.
To wszystko. Twój pulpit nawigacyjny jest teraz utworzony, dzięki czemu możesz wyświetlać trendy, porównania i inne informacje w jednym miejscu. Pulpit nawigacyjny można rozbudować, dodając do niego tabele i więcej wykresów.
Zobacz: Jak wyświetlać wykresy z ukrytymi komórkami danych w Excelu?
Jak czy mam utworzyć pulpit nawigacyjny HR w Excelu?
Aby utworzyć pulpit nawigacyjny HR umożliwiający zespołowi HR monitorowanie kluczowych wskaźników wydajności (KPI) HR w Excelu, możesz użyć szablonu pulpitu nawigacyjnego HR KPI. W Internecie dostępnych jest kilka bezpłatnych szablonów pulpitu nawigacyjnego HR dla programu Excel, które można pobrać i zaimportować w celu utworzenia własnego pulpitu nawigacyjnego HR. Poza tym możesz także stworzyć dashboard HR od podstaw, jak pokazaliśmy w tym poście.
Teraz przeczytaj: Jak utworzyć tabelę przestawną i wykres przestawny w Excelu?