Linux Mint to popularna, przyjazna dla użytkownika dystrybucja Linuksa, która zapewnia różnorodne funkcje, dzięki którym korzystanie z komputera jest przyjemniejsze. Jeśli chcesz jeszcze bardziej poprawić swoje wrażenia, możesz spróbować zainstalować środowisko graficzne KDE Plasma.
KDE Plasma jest znana z nowoczesnego, konfigurowalnego interfejsu i bogatego zestawu aplikacji, które mogą zaspokoić potrzeby różnych typów użytkowników. Instalując KDE Plasma w systemie Linux Mint, uzyskasz dostęp do eleganckiego i wydajnego pulpitu, który można dostosować do własnych preferencji, jednocześnie ciesząc się stabilnością Linux Mint.
Spis treści
Przed zainstalowaniem KDE Plasma Desktop na Linux Mint
Przed zainstalowaniem KDE Plasma Desktop na Linux Mint, musisz zaktualizować Linux Mint i zaimportować KDE Backport Umowy PPA (lub osobiste archiwa pakietów), które są wymagane do instalacji.
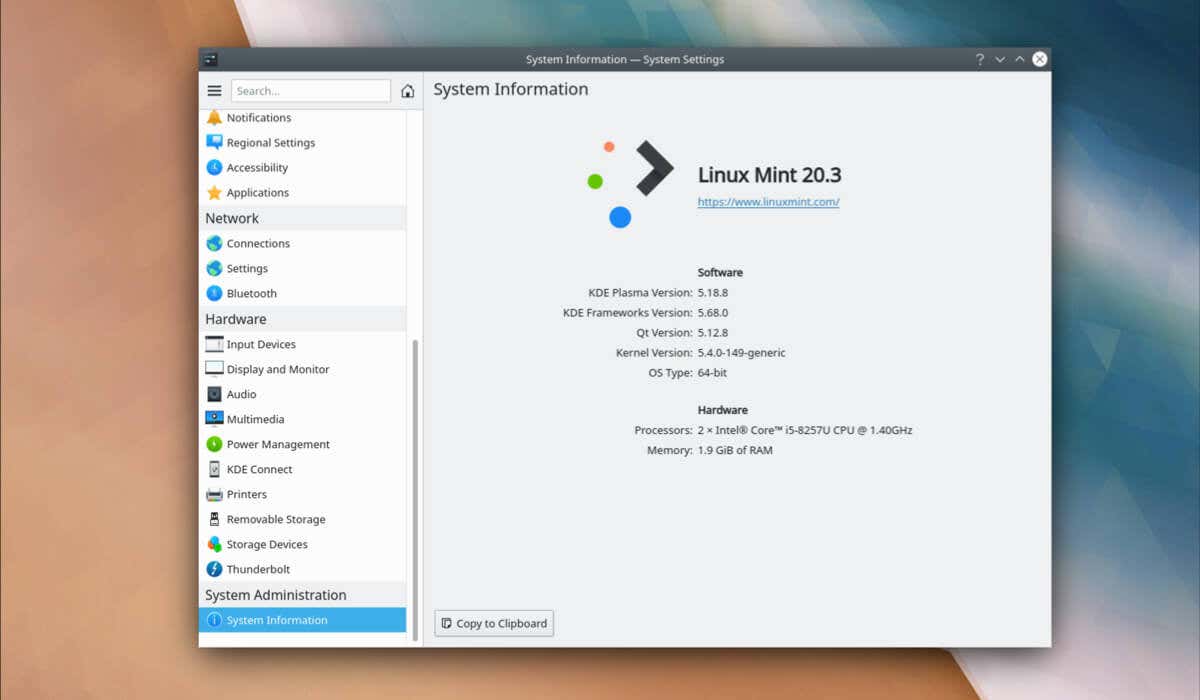
Aktualizuj Linux Mint
Aktualizacja systemu Linux Mint jest ważna dla zapewnienia stabilności i kompatybilności z nowym oprogramowaniem. Mając to na uwadze, zaktualizuj instalację Linux Mint przed zainstalowaniem KDE Plasma.
Aby zaktualizować system Linux Mint:
Otwórz nowe okno terminala. Wpisz sudo apt update i naciśnij Enter. 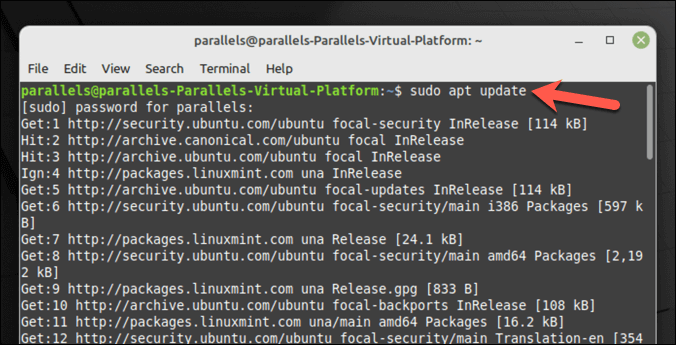 Po zakończeniu aktualizacji wpisz sudo apt upgrade i naciśnij Enter. Jeśli pojawi się monit, potwierdź, naciskając Y i Enter, aby zainstalować aktualizacje.
Po zakończeniu aktualizacji wpisz sudo apt upgrade i naciśnij Enter. Jeśli pojawi się monit, potwierdź, naciskając Y i Enter, aby zainstalować aktualizacje. 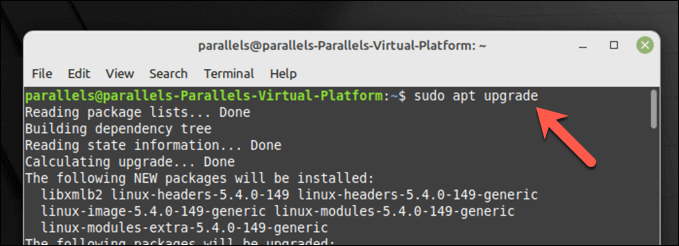
Twój system jest teraz aktualny.
Importowanie KDE Backport PPA
Najnowsza wersja Plazmy KDE i jej aplikacji może wymagać dodania pewnych repozytoriów backport PPA do twojego systemu. Kubuntu Backports i Kubuntu-PPA/Backports-extra to podstawowe repozytoria zapewniające dostęp do nowych wersji pakietów KDE.
Aby zaimportować KDE Backport PPA:
Otwórz nowe okno terminala. Wpisz sudo add-apt-repository ppa:kubuntu-ppa/backports i naciśnij Enter. 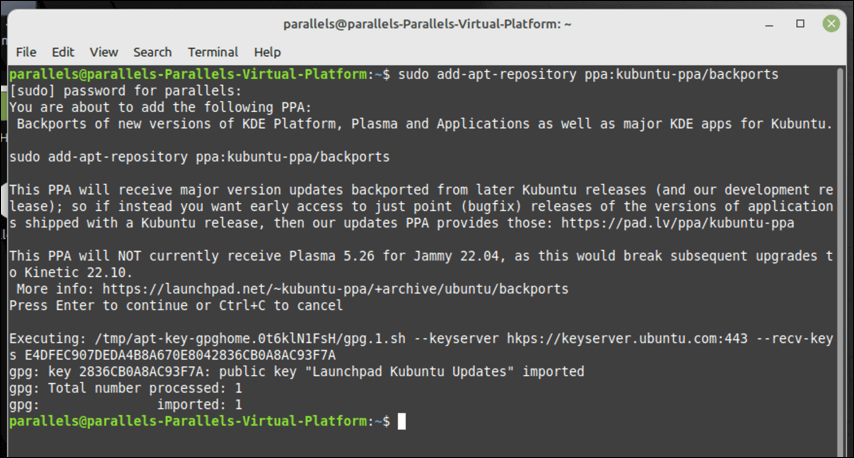 Zaktualizuj listę pakietów o nowo dodane repozytoria, wpisując sudo apt update i naciskając Enter.
Zaktualizuj listę pakietów o nowo dodane repozytoria, wpisując sudo apt update i naciskając Enter. 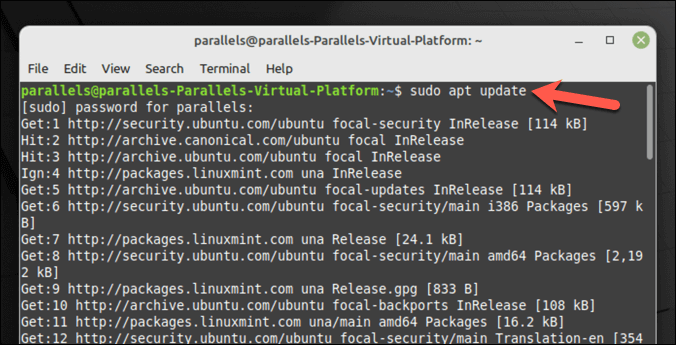
Wymagane PPA KDE Backport są teraz dodane do twojego systemu i możesz przystąpić do instalacji pulpitu KDE Plasma na Linux Mint.
Instalacja KDE Plasma Desktop na Linux Mint
Po zaktualizowaniu systemu Linux Mint i dodaniu niezbędnych KDE PPA, będziesz mógł rozpocząć instalację KDE Plasma.
Do wyboru masz trzy opcje. Możesz zainstalować kde-plasma-desktop, co jest minimalną wymaganą instalacją dla KDE Plasma. Alternatywnie możesz wybrać kde-standard, który zawiera wiele aplikacji KDE, tapet i innych.
Aby uzyskać jeszcze pełniejsze doświadczenie z KDE, możesz użyć kde-full, które zawiera jeszcze więcej aplikacji i funkcji.
Aby zainstalować KDE Plasma na Linux Mint:
Otwórz nowe okno terminala. Następnie wybierz preferowany pakiet KDE: Aby zainstalować minimalny pakiet KDE, wpisz sudo apt install kde-plasma-desktop i naciśnij Enter. Aby zainstalować KDE Plasma z niektórymi standardowymi aplikacjami, wpisz sudo apt install kde-standard i naciśnij Enter. Aby zainstalować KDE ze wszystkimi domyślnymi aplikacjami, wpisz sudo apt install kde-full i naciśnij Enter. 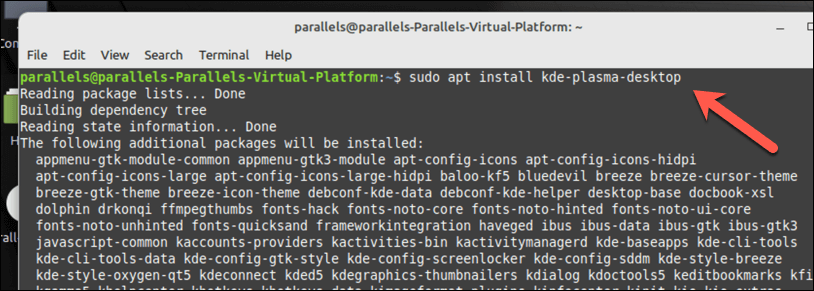 Po wyświetleniu monitu naciśnij Y i Enter, aby kontynuować instalację. Podczas instalacji Linux Mint poprosi o wybranie menedżera wyświetlania, którego chcesz użyć. Jest to krytyczny składnik systemu Linux, który umożliwia logowanie się do komputera, dlatego ważne jest, aby wybrać go ostrożnie. Plazma KDE jest standardowo wyposażona w menedżera wyświetlania SDDM, więc wybierz go, aby korzystać ze standardowego środowiska KDE, ale możesz zamiast tego użyć LightDM lub innego menedżera.
Po wyświetleniu monitu naciśnij Y i Enter, aby kontynuować instalację. Podczas instalacji Linux Mint poprosi o wybranie menedżera wyświetlania, którego chcesz użyć. Jest to krytyczny składnik systemu Linux, który umożliwia logowanie się do komputera, dlatego ważne jest, aby wybrać go ostrożnie. Plazma KDE jest standardowo wyposażona w menedżera wyświetlania SDDM, więc wybierz go, aby korzystać ze standardowego środowiska KDE, ale możesz zamiast tego użyć LightDM lub innego menedżera. 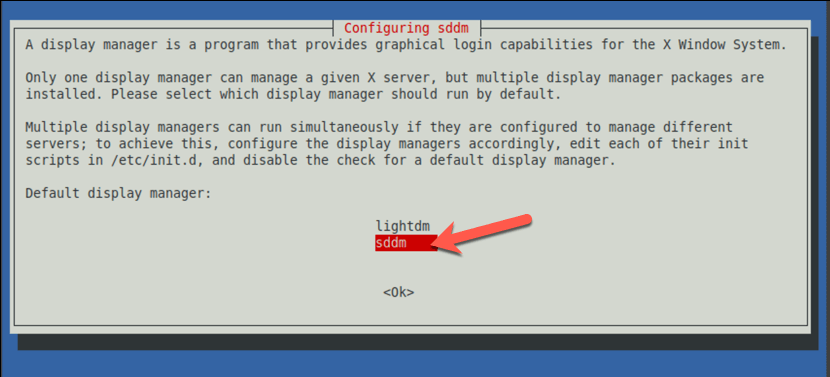 Postępuj zgodnie z dodatkowymi instrukcjami wyświetlanymi na ekranie, aby zakończyć proces. Po zakończeniu instalacji uruchom ponownie komputer. Po zakończeniu ponownego uruchamiania powinieneś być w stanie wybrać środowisko pulpitu KDE Plasma na ekranie logowania. Wygląd tego menu będzie się różnić w zależności od wybranego menedżera wyświetlania, ale pamiętaj, aby wybrać Plazmę przed zalogowaniem.
Postępuj zgodnie z dodatkowymi instrukcjami wyświetlanymi na ekranie, aby zakończyć proces. Po zakończeniu instalacji uruchom ponownie komputer. Po zakończeniu ponownego uruchamiania powinieneś być w stanie wybrać środowisko pulpitu KDE Plasma na ekranie logowania. Wygląd tego menu będzie się różnić w zależności od wybranego menedżera wyświetlania, ale pamiętaj, aby wybrać Plazmę przed zalogowaniem. 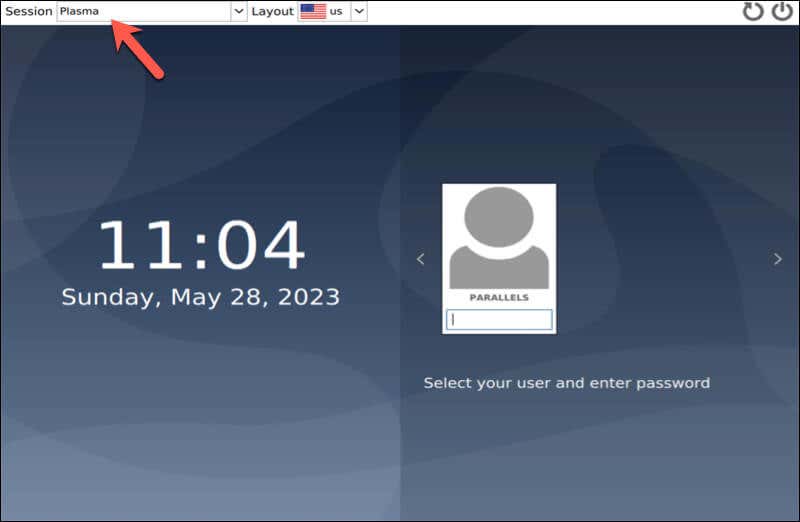
Teraz możesz zacząć cieszyć się pulpitem KDE Plasma w Linux Mint.
Konfiguracja KDE Plasma Desktop w Linux Mint
Po zainstalowaniu pulpitu KDE Plasma w Linux Mint, możesz skonfigurować go według własnych upodobań. Oto kilka podstawowych kroków, aby rozpocząć.
Zmień tapetę pulpitu: Plazma KDE zawiera wbudowane tapety pulpitu, z których możesz wybierać. Aby zmienić motyw i inne ustawienia ekranu, kliknij pulpit prawym przyciskiem myszy i wybierz opcję Konfiguruj pulpit. W oknie ustawień wybierz Tapeta, a następnie wybierz nowe zdjęcie z dostępnych opcji (lub prześlij własne). 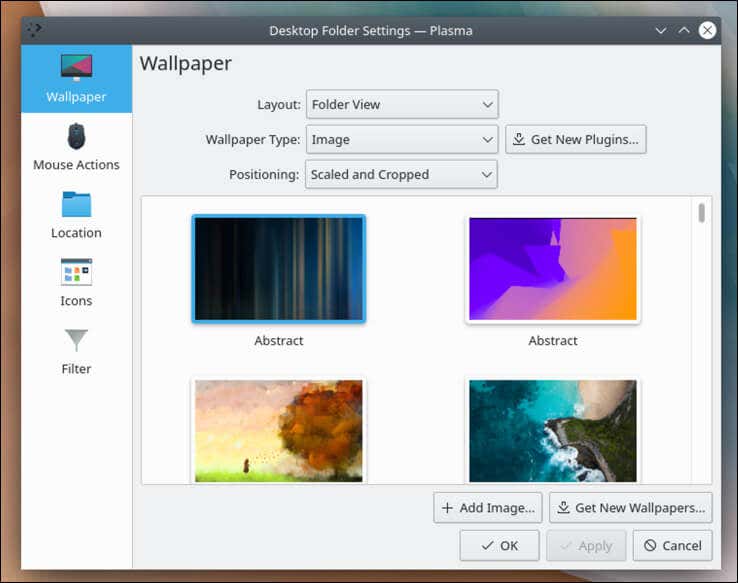 Dodaj widżety: KDE Plasma Desktop umożliwia dodawanie widżetów do pulpitu, takich jak zegar lub widżet pogody. Aby dodać widżet, kliknij prawym przyciskiem myszy na pulpicie i wybierz Dodaj widżety, a następnie wybierz widżet, który chcesz dodać i przeciągnij go na pulpit.
Dodaj widżety: KDE Plasma Desktop umożliwia dodawanie widżetów do pulpitu, takich jak zegar lub widżet pogody. Aby dodać widżet, kliknij prawym przyciskiem myszy na pulpicie i wybierz Dodaj widżety, a następnie wybierz widżet, który chcesz dodać i przeciągnij go na pulpit. 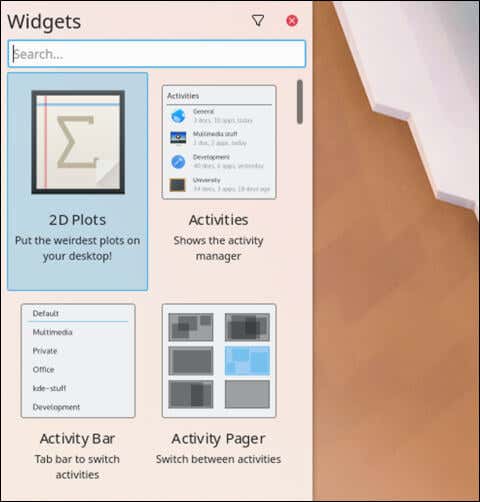 Skonfiguruj panel domyślny: Panel domyślny to pasek u dołu pulpitu, który zawiera program uruchamiający aplikacje, menedżera zadań i zasobnik systemowy. Aby skonfigurować panel, kliknij go prawym przyciskiem myszy i wybierz opcję Edytuj panel.
Skonfiguruj panel domyślny: Panel domyślny to pasek u dołu pulpitu, który zawiera program uruchamiający aplikacje, menedżera zadań i zasobnik systemowy. Aby skonfigurować panel, kliknij go prawym przyciskiem myszy i wybierz opcję Edytuj panel.
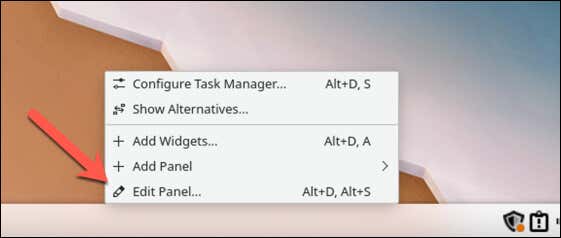 Zmień motywy, ikony, zachowanie okien i więcej: Możesz także wprowadzić dalsze zmiany w KDE w instalacji Linux Mint za pomocą menu Ustawienia systemowe. Stąd możesz dostosować swoje środowisko KDE w Linux Mint, ustawiając nowy motyw, zmieniając zachowanie okien, zmieniając ikony, czcionki i kursory i nie tylko.
Zmień motywy, ikony, zachowanie okien i więcej: Możesz także wprowadzić dalsze zmiany w KDE w instalacji Linux Mint za pomocą menu Ustawienia systemowe. Stąd możesz dostosować swoje środowisko KDE w Linux Mint, ustawiając nowy motyw, zmieniając zachowanie okien, zmieniając ikony, czcionki i kursory i nie tylko. 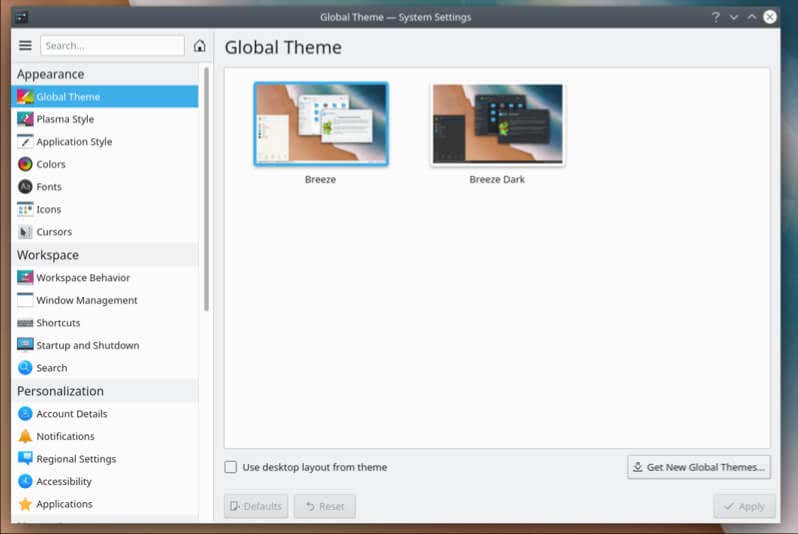
Zarządzanie komputerem z systemem Linux Mint
Instalacja KDE Plasma Desktop na Linux Mint przedstawia alternatywne, bogate w funkcje środowisko pulpitu. Wykonując powyższe kroki, możesz skonfigurować swój komputer Linux Mint do łatwego korzystania z KDE, ale możesz także rozważyć przejście na inną dystrybucję Linuksa, jeśli wolisz to zrobić.
Miałeś problem z instalacją i chcesz zacząć od nowa? Zawsze możesz spróbować ponownie zainstalować Linux Mint od podstaw bez utraty danych. Istnieje również możliwość podwójnego rozruchu Linux Mint i Windows-pamiętaj tylko, aby ostrożnie podzielić dysk twardy na partycje, zanim to zrobisz.