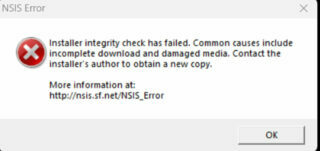Czy w zasobniku systemowym i okienku Szybkich ustawień w systemie Windows 11 brakuje opcji Wi-Fi? Czy masz również problemy ze znalezieniem preferencji Wi-Fi w aplikacji Ustawienia? Ten problem może wystąpić z powodu kilku czynników, takich jak nieprawidłowe działanie usługi Wi-Fi, nieaktywna karta sieci bezprzewodowej lub uszkodzony sterownik Wi-Fi.
Ten przewodnik rozwiązywania problemów nauczy Cię, jak rozwiązać różne podstawowe przyczyny i przywrócić dostęp do opcji łączności Wi-Fi systemu Windows 11.
Spis treści
1. Uruchom ponownie usługę Wi-Fi
Rozpocznij od ponownego uruchomienia usługi działającej w tle związanej z bezprzewodową łącznością internetową w systemie Windows 11. Ta czynność jest bardzo skuteczna w rozwiązywaniu problemów technicznych związanych z Wi-Fi. Oto jak:
 Naciśnij Windows + R, aby otworzyć Uruchom. Wpisz services.msc i naciśnij Enter. Przewiń w dół listę usług, kliknij prawym przyciskiem myszy Autokonfiguracja WLAN i wybierz Uruchom ponownie. Jeśli opcja jest wyszarzona, wybierz Start.
Naciśnij Windows + R, aby otworzyć Uruchom. Wpisz services.msc i naciśnij Enter. Przewiń w dół listę usług, kliknij prawym przyciskiem myszy Autokonfiguracja WLAN i wybierz Uruchom ponownie. Jeśli opcja jest wyszarzona, wybierz Start. 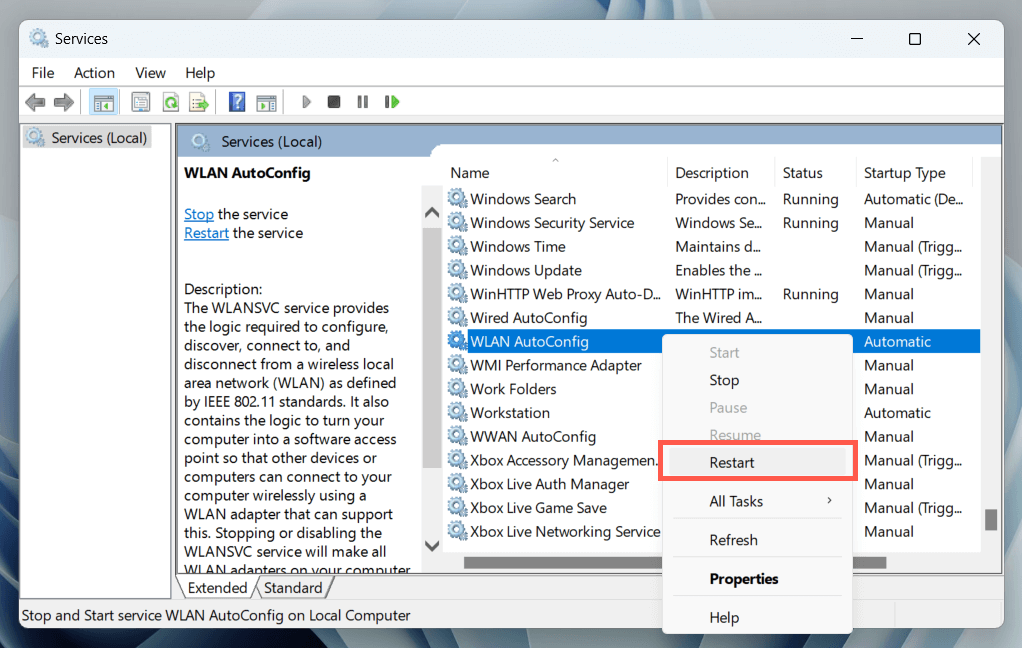
Dodatkowo sprawdź, czy autokonfiguracja sieci WLAN jest skonfigurowana do automatycznego uruchamiania przy starcie systemu. Aby to zrobić, kliknij dwukrotnie usługę i upewnij się, że lista rozwijana Typ uruchomienia jest ustawiona na Automatyczny.
2. Uruchom ponownie komputer
Ponowne uruchomienie systemu odgrywa kluczową rolę w usuwaniu wielu problemów spowodowanych niedokończonymi aktualizacjami, przestarzałymi danymi tymczasowymi, uszkodzeniem pamięci podręcznej sterowników itp. Ponadto ponowne uruchomienie rozwiązuje również problemy spowodowane przez szybkie uruchamianie.
Jeśli jeszcze tego nie zrobiłeś, otwórz menu Start i wybierz Zasilanie > Uruchom ponownie (lub Aktualizuj i uruchom ponownie, jeśli widzisz tę opcję jako dostępną).
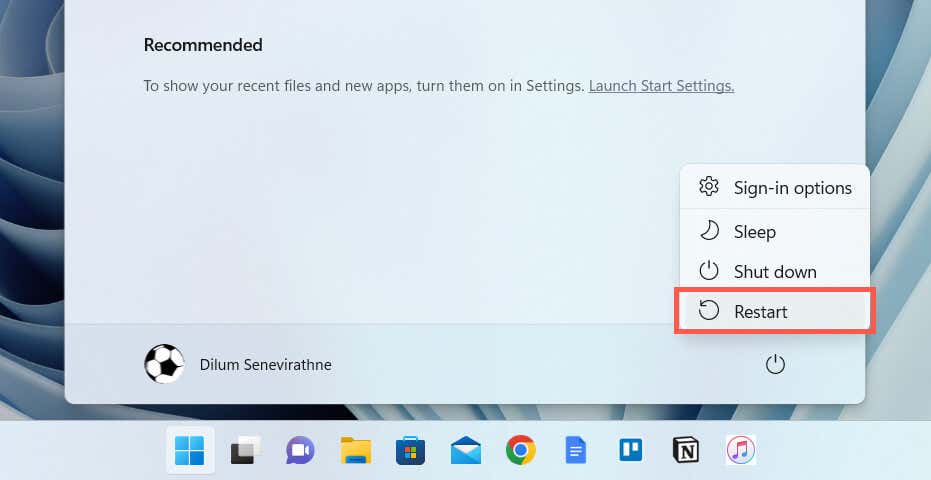
3. Włącz adapter Wi-Fi
Częstym powodem, dla którego opcje Wi-Fi systemu Windows 11 nie wyświetlają się, jest nieaktywny adapter Wi-Fi. Użyj apletu Panelu sterowania Połączenia sieciowe, aby to sprawdzić i włączyć. Oto jak to zrobić:
Otwórz pole Uruchom, wpisz ncpa.cpl i wybierz OK. Kliknij prawym przyciskiem myszy ustawienie adaptera Wi-Fi, jeśli jest wyszarzone. Wybierz Włącz. 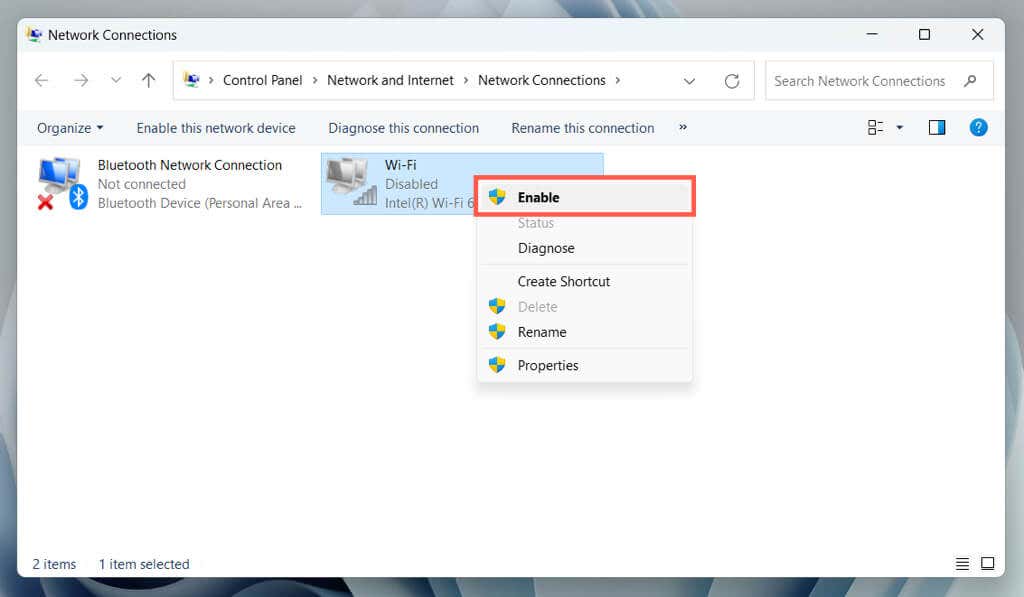
Ważne: jeśli używasz laptopa, może on mieć fizyczny przełącznik — np. nad klawiaturą lub z przodu lub z boku obudowy — który musisz włącz, aby aktywować wewnętrzny adapter Wi-Fi.
4. Sprawdź Edytor zasad grupy
Jeśli używasz wersji Pro systemu Windows 11, ikona Wi-Fi na pasku zadań iw okienku Szybkich ustawień może nie być wyświetlana z powodu określonych ustawień zasad. Aby to sprawdzić i wyłączyć:
naciśnij Windows + R, wpisz gpedit.msc i wybierz OK. Przejdź do Konfiguracja użytkownika > Szablony administracyjne > Menu Start i pasek zadań na pasku bocznym Edytora zasad grupy. Kliknij prawym przyciskiem myszy ustawienie zasad Usuń ikonę sieci i wybierz Właściwości. Wybierz Wyłączone. Wybierz Zastosuj > OK.
Uwaga: jeśli Wi-Fi brakuje tylko w okienku Szybkich ustawień systemu Windows 11 (znanym również jako Centrum akcji w systemie Windows 10), możesz je szybko odzyskać — po prostu wybierz ikonę Edytuj szybkie ustawienia w kształcie ołówka, wybierz Dodaj i wybierz Wi-Fi.
5. Uruchom narzędzie do rozwiązywania problemów z kartą sieciową
System Windows 11 ma wbudowane narzędzie do rozwiązywania problemów, które automatycznie skanuje i rozwiązuje problemy z kartami sieciowymi. Aby go uruchomić:
Kliknij prawym przyciskiem myszy menu Start i wybierz Ustawienia. Przejdź do System > Rozwiązywanie problemów. Wybierz Inne narzędzia do rozwiązywania problemów. Wybierz opcję Uruchom obok karty sieciowej. 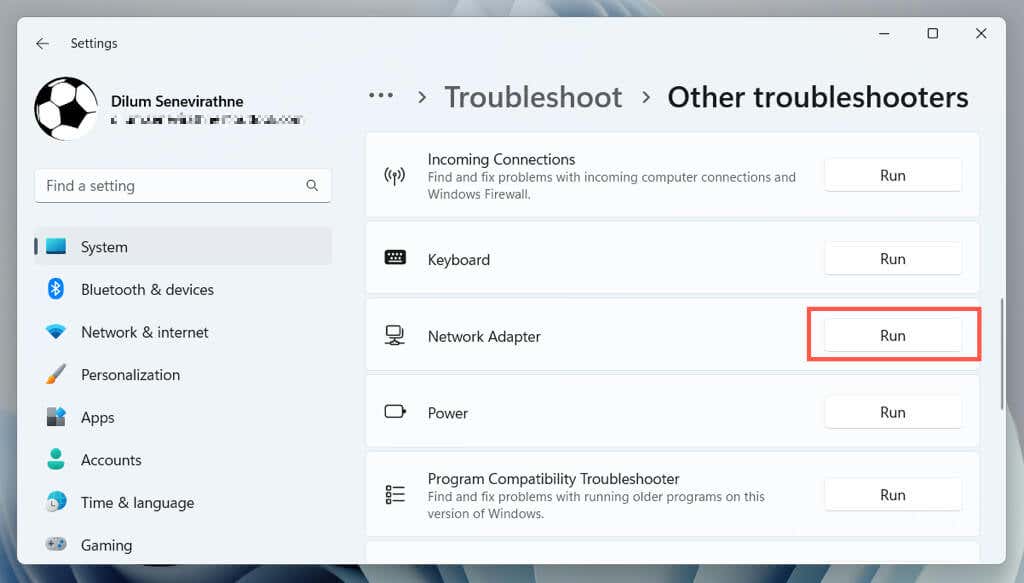 Postępuj zgodnie z instrukcjami wyświetlanymi na ekranie, aby rozwiązać problemy z Wi-Fi wykryte przez narzędzie do rozwiązywania problemów.
Postępuj zgodnie z instrukcjami wyświetlanymi na ekranie, aby rozwiązać problemy z Wi-Fi wykryte przez narzędzie do rozwiązywania problemów.
6. Zaktualizuj sterowniki Wi-Fi i Windows
Następnie odwiedź witrynę internetową producenta laptopa/płyty głównej (HP, Dell, Acer itp.), wyszukaj nowsze aktualizacje karty sieciowej (możesz znajdź nazwę modelu za pomocą apletu Network Connections) oraz pobierz i uruchom wykonywalny plik sterownika.
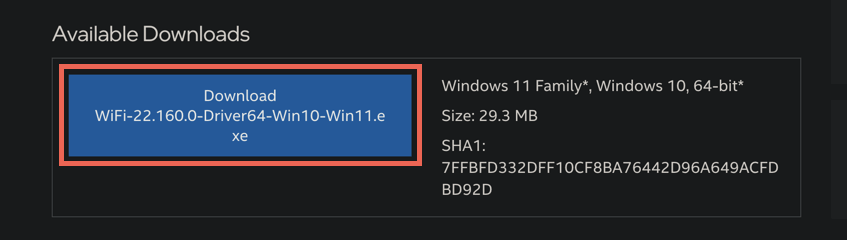
Ponieważ Twój komputer nie ma połączenia Wi-Fi z Internetem, musisz:
Podczas gdy to wszystko, zalecamy zaktualizowanie systemu Windows 11 do najnowszej wersji — przejdź do opcji Ustawienia > Windows Update i wybierz opcję Sprawdź aktualizacje. Możesz także użyć wykazu usługi Microsoft Update, aby pobrać aktualizacje systemu Windows na urządzenie z dostępem do Internetu, skopiować je na dysk flash i zainstalować pliki w trybie offline.
7. Ponownie zainstaluj sterowniki karty sieciowej
Jeśli problem braku Wi-Fi w systemie Windows 11 nie ustąpi, wyjmij i ponownie dodaj kartę sieciową, aby wykluczyć problemy wynikające z uszkodzenia sterownika. Aby to zrobić:
Kliknij prawym przyciskiem myszy przycisk Start i wybierz Menedżer urządzeń. Rozwiń Karty sieciowe. Kliknij prawym przyciskiem myszy adapter Wi-Fi i wybierz Odinstaluj urządzenie. 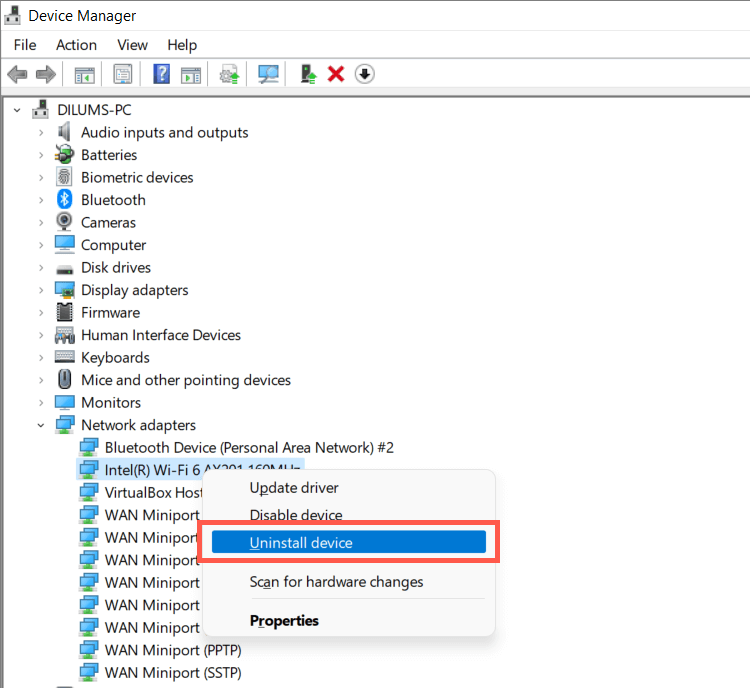 Zaznacz pole obok opcji Próbuj usunąć sterownik dla tego urządzenia i wybierz opcję Odinstaluj. Zrestartuj swój komputer. Ponownie otwórz Menedżera urządzeń i wybierz Akcja > Skanuj w poszukiwaniu zmian sprzętu na pasku menu.
Zaznacz pole obok opcji Próbuj usunąć sterownik dla tego urządzenia i wybierz opcję Odinstaluj. Zrestartuj swój komputer. Ponownie otwórz Menedżera urządzeń i wybierz Akcja > Skanuj w poszukiwaniu zmian sprzętu na pasku menu.
8. Przywróć sterowniki Wi-Fi
Przywróć oprogramowanie karty bezprzewodowej komputera do wcześniejszej wersji, jeśli problem z brakiem Wi-Fi występuje po ostatniej aktualizacji sterownika. Aby to zrobić:
Otwórz Menedżera urządzeń. Rozwiń Karty sieciowe, kliknij prawym przyciskiem myszy kartę sieci bezprzewodowej i wybierz Właściwości. Przejdź do karty Sterownik i wybierz opcję Przywróć sterownik.
9. Napraw problemy z uszkodzonymi plikami systemu Windows
Poniższa poprawka polega na użyciu narzędzia SFC (Kontroler plików systemowych) do skanowania systemu operacyjnego w poszukiwaniu uszkodzeń i problemów ze stabilnością. Możesz go uruchomić za pomocą wiersza polecenia z podwyższonym poziomem uprawnień lub konsoli Windows PowerShell. Oto jak to zrobić:
Otwórz menu Start, wybierz cmd i wybierz Uruchom jako administrator. Lub kliknij prawym przyciskiem myszy przycisk Start i wybierz Terminal Windows (administrator). Wybierz opcję Tak w oknie dialogowym Kontrola konta użytkownika. Wykonaj następujące polecenie:
sfc/scannow
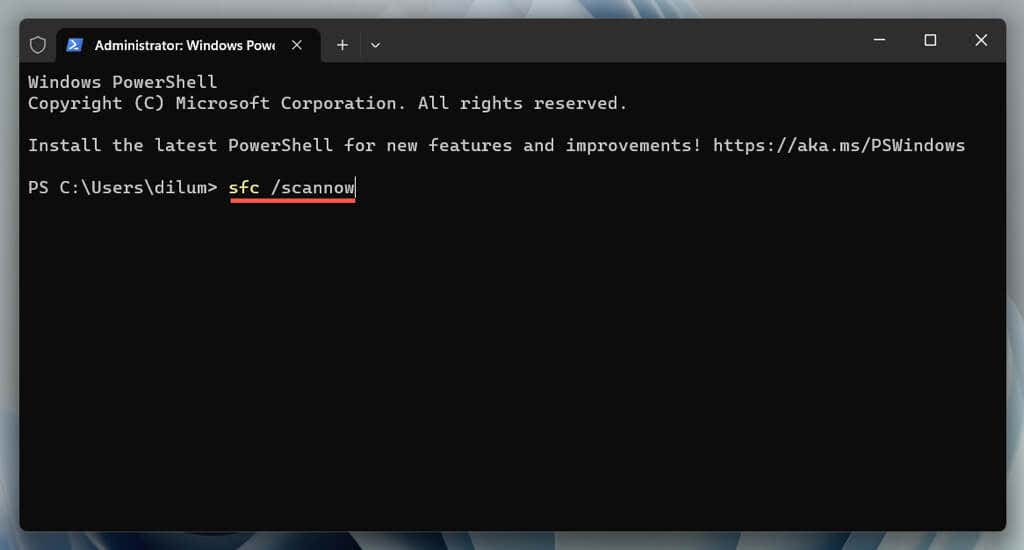
Kontynuuj za pomocą Skanowanie DISM (Deployment Image Servicing and Management), jeśli Kontroler plików systemowych napotka błąd problem, którego nie da się naprawić.
10. Zresetuj stos sieciowy komputera
Stos TCP/IP zawiera protokoły do komunikacji i wymiany danych między urządzeniami w sieci. Zresetuj go do ustawień domyślnych i sprawdź, czy to przywróci opcje Wi-Fi systemu Windows 11. Oto jak:
Otwórz wiersz polecenia z podwyższonym poziomem uprawnień lub konsolę Windows PowerShell. Wykonaj poniższe polecenia w następującej kolejności:
ipconfig/flushdns
netsh winsock reset directory
netsh int ip reset
Zamknij wiersz poleceń i uruchom ponownie komputer.
11. Zresetuj ustawienia sieciowe
Zresetowanie ustawień sieciowych systemu Windows 11 to ostatnia deska ratunku, która rozwiązuje problemy z Wi-Fi spowodowane przez podatną na błędy konfigurację sieci. Procedura polega na ponownym zainstalowaniu wszystkich kart sieciowych i przywróceniu oryginalnych ustawień innych komponentów bezprzewodowych/przewodowych.
Należy jednak pamiętać, że zresetowanie ustawień sieciowych powoduje również usunięcie wcześniej zapisanych sieci bezprzewodowych i haseł. Jeśli chcesz kontynuować:
Otwórz aplikację Ustawienia i przejdź do Sieć i internet > Zaawansowane ustawienia sieci. Wybierz Resetowanie sieci. Wybierz Resetuj teraz. 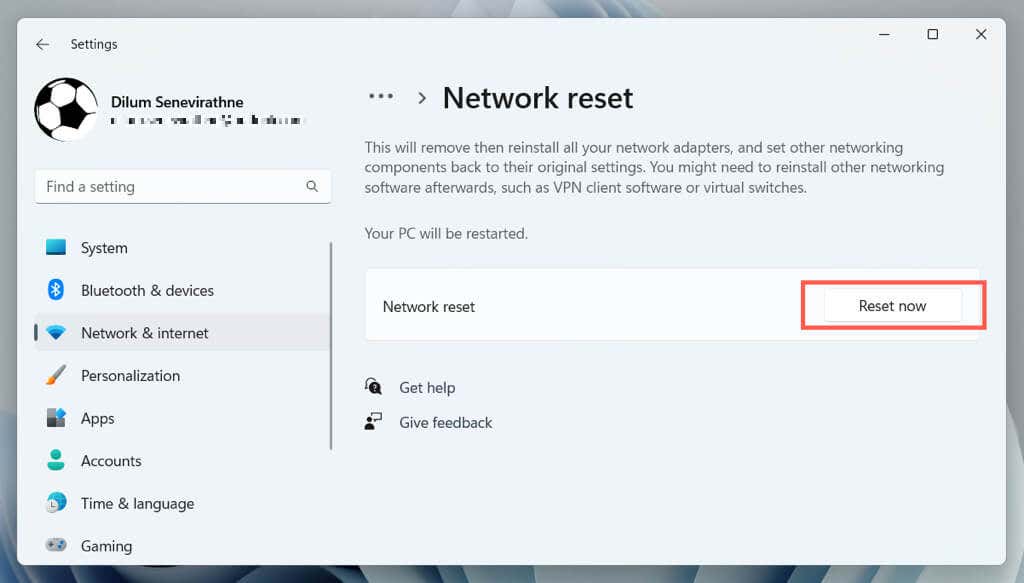
System Windows 11 powinien automatycznie uruchomić się ponownie po procedurze resetowania. Jeśli odzyskasz dostęp do opcji Wi-Fi, dołącz do sieci Wi-Fi, aby przywrócić komputer do trybu online.
Co jeszcze powinieneś zrobić?
Jeśli żadne z powyższych rozwiązań nie pomoże przywrócić brakujących opcji Wi-Fi systemu Windows 11, kontynuuj rozwiązywanie problemów, uruchamiając system operacyjny w trybie awaryjnym. Jeśli to się nie powiedzie, wykonaj kopię zapasową danych i zresetuj komputer do domyślnych ustawień fabrycznych — proces ten przywraca wszystkie ustawienia do wartości domyślnych i rozwiązuje poważne problemy z podstawowymi funkcjami systemu.
Jeśli jednak przywrócenie ustawień fabrycznych również nie rozwiąże brakujących problemów z Wi-Fi, może to oznaczać wadliwy sprzęt sieci bezprzewodowej. Poproś o pomoc specjalistę ds. obsługi komputera, aby zdiagnozować źródło problemu.