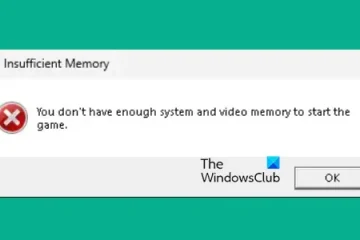Jeśli oglądasz treści za pomocą usługi przesyłania strumieniowego, takiej jak Netflix na swoim komputerze, chcesz przejść na pełny ekran w systemie Windows 11, aby uzyskać najlepsze wrażenia podczas oglądania. Poza tym, aby uzyskać wciągające wrażenia w niektórych aplikacjach, niezbędne jest oglądanie na pełnym ekranie. Na szczęście system Windows 11 umożliwia wejście w tryb pełnoekranowy w dowolnej aplikacji lub oknie na różne sposoby. W tej notatce przejdźmy dalej i dowiedzmy się, jak przejść na pełny ekran w systemie Windows w tym przewodniku.
Spis treści
Użyj skrótu klawiaturowego, aby przejść do trybu pełnoekranowego w systemie Windows 11
Możesz łatwo rozwinąć okno do pełnego ekranu za pomocą skrótów klawiaturowych w systemie Windows 11. Najpierw zacznij od naciśnięcia klawisza „F11 ” w menu w górnym rzędzie, a okno przejdzie na pełny ekran w systemie Windows 11. Jeśli klawisz skrótu nie działa, naciśnij skrót „Fn + F11”. To z pewnością rozszerzy bieżące okno i uczyni je pełnym ekranem.
Pamiętaj, że klawisz skrótu „F11” ma swoje ograniczenia i nie działa ze wszystkimi aplikacjami. W przeglądarkach internetowych, Eksploratorze plików, Panelu sterowania i innych aplikacjach systemowych możesz użyć skrótu klawiszowego F11, aby wyświetlić pełny ekran. Aby wyjść z trybu pełnoekranowego w systemie Windows 11, ponownie naciśnij klawisz F11.
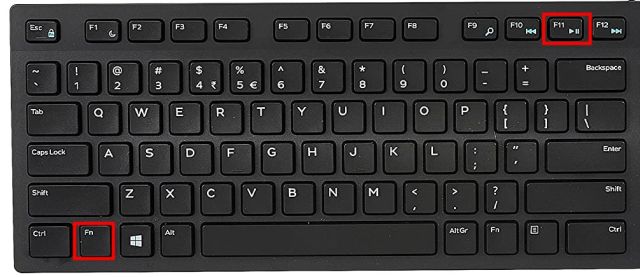 Skrót pełnoekranowy systemu Windows 11: F11 lub „Fn+ F11” Skrót do aplikacji Microsoft Store: Windows + Shift + Enter Klasyczne aplikacje systemu Windows: Alt + Enter
Skrót pełnoekranowy systemu Windows 11: F11 lub „Fn+ F11” Skrót do aplikacji Microsoft Store: Windows + Shift + Enter Klasyczne aplikacje systemu Windows: Alt + Enter 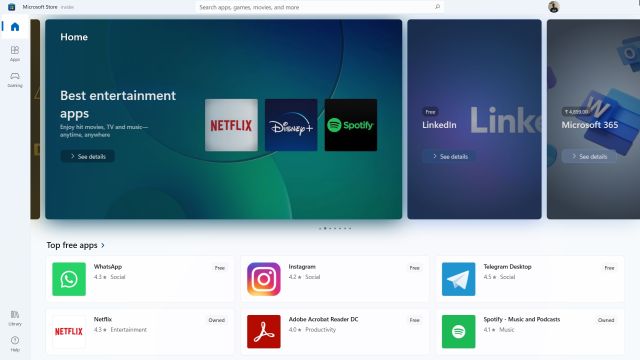
Poza tym aplikacje zainstalowane z Microsoft Store może przejść na pełny ekran za pomocą skrótu klawiaturowego „Windows + Shift + Enter”. Wreszcie, niektóre klasyczne aplikacje Windows obsługują widok pełnoekranowy za pomocą skrótu „Alt + Enter”.
Ukryj pasek zadań, aby uzyskać prawdziwy pełny ekran systemu Windows 11
Możesz automatycznie ukryć pasek zadań, aby wyświetlić pełny ekran w aplikacjach i oknach na komputerze z systemem Windows 11. Najlepsze w tym podejściu jest to, że działa dla wszystkich aktywnych okien i zawsze zapewnia wciągające wrażenia na pełnym ekranie. Oto jak możesz to włączyć.
1. Kliknij prawym przyciskiem myszy pasek zadań i otwórz Ustawienia paska zadań.
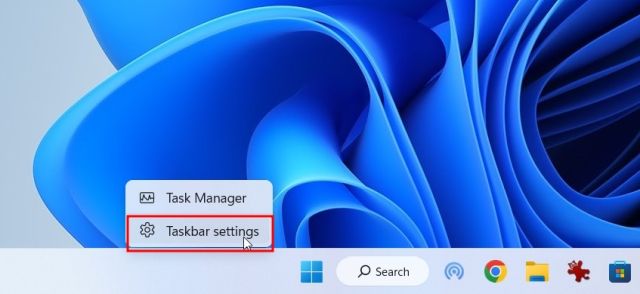
2. Następnie rozwiń menu „Zachowania paska zadań” i zaznacz pole wyboru „Automatycznie ukryj pasek zadań”.

3. Teraz, gdy pasek zadań jest nieużywany, zawsze będziesz mieć pełny widok ekranu w dowolnym oknie lub aplikacji.

Przejdź na pełny ekran w przeglądarce Chrome, Edge i Firefox w systemie Windows 11
Jeśli chcesz przejść do trybu pełnoekranowego w przeglądarce Chrome na komputerze, otwórz menu z trzema kropkami w prawym górnym rogu i kliknij przycisk pełnego ekranu. Możesz także użyć skrótu „F11” lub „Fn + F11”, aby wejść lub wyjść z trybu pełnoekranowego.
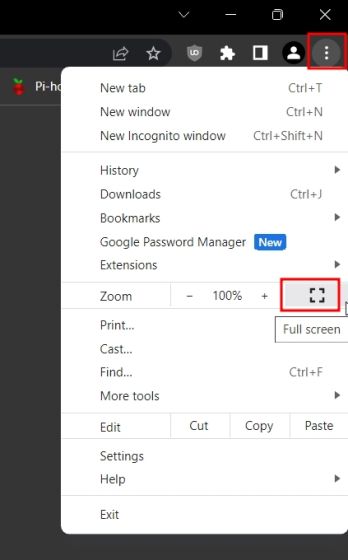
Podobnie , w Microsoft Edge, otwórz menu z trzema kropkami i kliknij przycisk pełnego ekranu.
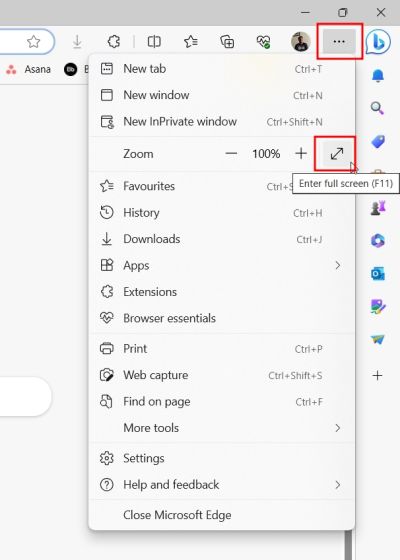
Również w Firefoxie otwórz menu hamburgerów w prawym górnym rogu i zapełnij się-ekran.
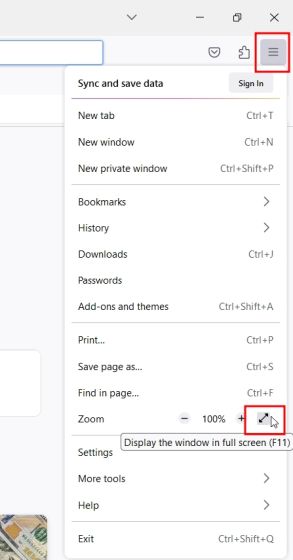
Idź Pełny ekran w witrynach streamingowych w systemie Windows 11
Jeśli oglądasz treści w serwisach Netflix, Prime Video, Hotstar, YouTube itp., możesz bez wysiłku nacisnąć klawisz „F” aby przejść do trybu pełnego ekranu. I naciśnij ten sam klawisz „F” lub „Esc”, aby wyjść z widoku pełnego ekranu. Jakie to jest świetne? Wypróbowałem tę sztuczkę na pełnym ekranie na wielu stronach z transmisją strumieniową i wydaje się, że działa na większości z nich.

Idź Pełny ekran w aplikacjach Microsoft Office w systemie Windows 11
Jeśli używasz programu Microsoft Word w systemie Windows 11 i chcesz przejść do trybu pełnoekranowego, kliknij opcje wyświetlania wstążki i wybierz „Automatyczne ukrywanie wstążki”. Spowoduje to ukrycie wszystkich pasków narzędzi i kart, aby ułatwić pisanie w programie Microsoft Word bez rozpraszania uwagi. Teraz ukryj pasek zadań, a uzyskasz widok pełnoekranowy w programie Word. Nawiasem mówiąc, działa to również w przypadku innych aplikacji pakietu Office, takich jak PowerPoint, Excel itp.
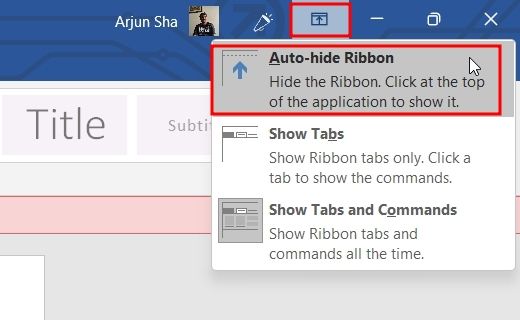
Druga opcja „Pokaż karty” pokaże tylko karty bez pasków narzędzi. Na koniec „Pokaż karty i polecenia” przywróci wszystkie menu.
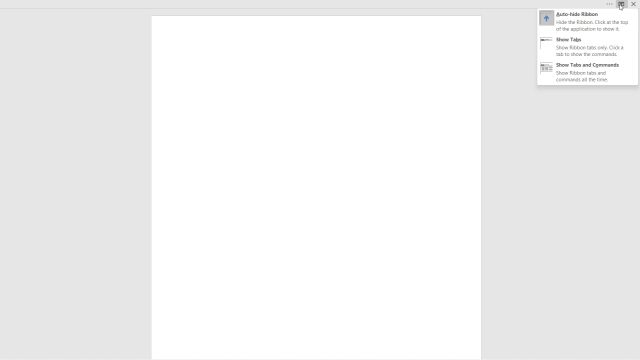
Jeśli używasz programu Microsoft PowerPoint w systemie Windows 11, możesz przejść do trybu pełnoekranowego, klikając przycisk „pokaz slajdów” w lewym górnym rogu. Możesz kliknąć „Esc”, aby wyjść z pełnego ekranu.
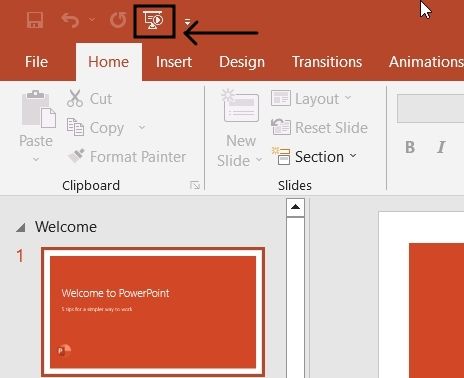 Zostaw komentarz
Zostaw komentarz
Podsumowując czerwcowy cykl premier gier, czas porozmawiać o AEW Fight Forever, powrocie Yuke do wrestlingowych gier wideo. W końcu dopiero niedawno skończyłem oglądać bombastyczny PvP o nazwie Forbidden Door, a Kenny Omega kontra Will Osprey […]
Diablo 4 było prawdopodobnie jedną z gier, na które czekałem w tym roku. Dwie udane sesje beta dały nam przedsmak tego, czego możemy się spodziewać po czwartej pozycji w długiej serii. Byłem jednak również ostrożny, ponieważ […]
RTX 4060 Ti wreszcie jest dostępny, wraz z podstawowym RTX 4060 w wystarczająco atrakcyjnej cenie, aby gracze rozważyli wymianę karty graficznej. Ale czy powinieneś? Przyjrzymy się bliżej i porównamy RTX 4060 […]