Oceny redaktorów: Oceny użytkowników: [Razem: 0 Średnia: 0] @media(min-width: 500px) { } @media(min-width: 800px) { }
W tym artykule wyjaśnimy 5 aplikacji, które umożliwiają podpisywanie dokumentów PDF w trybie offline bez przesyłania ich na serwer.
Zwykle, gdy trzeba podpisać dokument PDF, musisz przesłać plik PDF online na jakąś stronę internetową. Następnie będziesz mógł podpisać dokument. Czasami ktoś może mieć poufne dokumenty, których nie chcesz przesyłać do żadnej witryny.
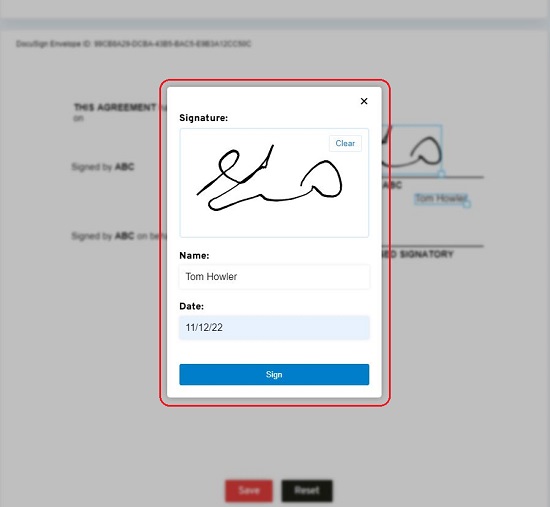
Te aplikacje będą przydatne, gdy masz dokumenty PDF, które chcesz zachować w trybie offline i podpisać.
Spójrzmy w poniższych aplikacjach offline do podpisywania dokumentów PDF.
1. Wystarczy podpisać PDF
To niezwykle prosta aplikacja internetowa, która działa w przeglądarce i umożliwia dodawanie podpisów do dokumentów PDF. Największą zaletą tutaj jest to, że nie musisz przesyłać niczego na serwery online, ponieważ wszystko odbywa się po stronie klienta. Dlatego użytkownicy nie muszą martwić się o prywatność i bezpieczeństwo swoich dokumentów, ponieważ nigdy nie opuszczają swojego komputera.
Wystarczy kliknąć poniższy link, aby przejść do Just Sign PDF i przeciągnąć i upuścić dokument PDF na stronę. Kliknij miejsce, w którym chcesz złożyć swój podpis, a zobaczysz panel podpisu, w którym musisz wpisać swoje imię i nazwisko, datę oraz narysować podpis za pomocą myszy. Następnie kliknij „Podpisz”, a podpis zostanie umieszczony w wyznaczonym miejscu wraz z Twoim imieniem i nazwiskiem oraz datą.
Możesz dowolnie przesuwać podpis, klikając i przeciągając pole podpisu. Aby zmienić rozmiar podpisu, umieść kursor myszy nad uchwytem rozmiaru w prawym dolnym rogu, a następnie kliknij i przeciągnij go do odpowiedniego rozmiaru. Na koniec, aby zapisać i pobrać podpisany plik PDF do swojego systemu, po prostu kliknij przycisk „Zapisz” u dołu strony.
Kliknij tutaj, aby przejść do Just Sign PDF
2. JSignPDF
Przejdźmy teraz do następnej aplikacji, która bezpłatnie podpisuje cyfrowo pliki PDF bez przesyłania na serwer. Ta aplikacja jest open source, oparta na Javie i działa jako samodzielna aplikacja, jak również jako dodatek do OpenOffice.
Kliknij łącze podane poniżej, aby pobrać aplikację i zainstalować ją. Uruchom aplikację i wybierz typ magazynu kluczy z listy rozwijanej. Następnie kliknij „Przeglądaj”, prześlij plik magazynu kluczy i podaj hasło do magazynu kluczy/klucza. Następnie kliknij przycisk „Przeglądaj” przed polem „Wprowadź plik PDF” i prześlij plik PDF, który chcesz podpisać cyfrowo. Opcjonalnie możesz podać nazwę i lokalizację wyjściowego pliku PDF, jeśli jest to wymagane. Jeśli pozostawisz to pole puste, domyślnie będzie to lokalizacja wejściowego pliku PDF. Sprawdź, czy dokładnie wykonałeś wszystkie powyższe kroki, a następnie kliknij „Podpisz”.
Teraz przejdź do folderu Wyjściowy plik PDF, a znajdziesz tam podpisany dokument PDF. Kliknij tutaj, aby pobrać JSignPDF
3. Digital Signer
Digital Signer to aplikacja do podpisów cyfrowych, która umożliwia podpisywanie dokumentów PDF za pomocą urządzeń sprzętowych, kart inteligentnych, plików DSC, PFX oraz łatwiej i bez wysiłku.
Wystarczy kliknąć korzystając z łącza podanego poniżej, aby pobrać program Digital Signer. W tym przykładzie użyjemy pliku PFX do cyfrowego podpisania pliku PDF. Uruchom aplikację i kliknij Podpisz PDF w lewym górnym rogu okna.
Następnie kliknij przycisk „Wybierz plik PFX” i prześlij swój plik PFX. Jeśli jest z nim powiązane hasło, zaznacz odpowiednie pole wyboru i podaj hasło. Następnie kliknij „Źródłowy plik PDF” i prześlij plik PDF, który chcesz podpisać cyfrowo. Ścieżka wyjściowa i nazwa pliku są określane automatycznie i można je zmienić w razie potrzeby. Na koniec kliknij „Rozpocznij podpisywanie PDF” u dołu okna. Twój podpisany cyfrowo dokument PDF nie będzie dostępny w wyjściowym folderze PDF.
Kliknij tutaj, aby pobrać Digital Signer
4. MyPDFSign
To kolejna aplikacja komputerowa, która umożliwia cyfrowe podpisywanie dokumentów PDF przy użyciu certyfikatów lub karty inteligentnej. Wystarczy kliknąć poniższy link, aby pobrać i zainstalować aplikację w swoim systemie.
Uruchom aplikację, kliknij Plik | Otwórz i załaduj plik PDF, który chcesz podpisać cyfrowo. Następnie przeciągnij obszar w dokumencie, w którym chcesz umieścić podpis cyfrowy, a na ekranie automatycznie pojawi się okno dialogowe Właściwości podpisu. Kliknij listę rozwijaną i zauważ, że wszystkie Twoje Certyfikaty są dostępne. Wybierz certyfikat cyfrowy, którego chcesz użyć do podpisania pliku PDF, a następnie kliknij „OK”, aby umieścić podpis w zaznaczonym miejscu.
Następnie kliknij Plik | Zapisz i zapisz podpisany cyfrowo dokument PDF w preferowanym folderze w swoim systemie.
Kliknij tutaj aby pobrać MyPDFSign
5. OpenPDFSign
To bezpłatne narzędzie typu open source, które umożliwia cyfrowe podpisywanie jednego lub wielu dokumentów PDF z wiersza poleceń. Wymaga klucza prywatnego i pliku certyfikatu jako danych wejściowych do podpisywania dokumentów. Ponieważ narzędzie zostało opracowane w języku Java, do jego uruchomienia potrzebne będzie najnowsze środowisko wykonawcze Java lub pakiet SDK.
Kliknij poniższy link, aby pobrać narzędzie (format pliku JAR). Skopiuj również plik PDF, który chcesz podpisać cyfrowo, do tego samego folderu. Teraz będziesz potrzebować dwóch dodatkowych plików, jak wspomniano wcześniej, do podpisania pliku PDF-klucza prywatnego i certyfikatu. Możesz wygenerować te pliki bezpłatnie za pomocą OpenSSL, wykonując następujące polecenie:
openssl req-x509-newkey rsa:4096-keyout./key.pem-out./cert.pem-sha256-days 365
Po pomyślnym uruchomieniu polecenia i wygenerowaniu plików klucza i certyfikatu, skopiuj je do tego samego folderu, w którym znajduje się plik JAR. Następnie otwórz wiersz polecenia w tym samym folderze, który zawiera wszystkie powyższe pliki, i uruchom następujące polecenie:
Składnia: java-jar./open-pdf-sign.jar-k Klucz_prywatny-c Certyfikat-i inputPDFFile.pdf-o output.pdf-p Hasło –page-1
Na przykład: java-jar./open-pdf-sign.jar-k./key.pem-c./cert.pem-i input.pdf-o output.pdf-p 1234 –page-1
Zakończenie procesu może potrwać kilka sekund, a na jego końcu podpisany cyfrowo plik PDF będą dostępne w tym samym folderze. Możesz otworzyć podpisany plik PDF i znaleźć podpis umieszczony na ostatniej stronie.
Kliknij tutaj, aby pobrać OpenPDFSign (plik JAR). Aby zainstalować OpenSSL, kliknij tutaj.
Komentarze końcowe:
Przetestowaliśmy wszystkie powyższe aplikacje i zaobserwowaliśmy, że działają poprawnie. Możesz przejrzeć każdą aplikację, aby dowiedzieć się, która z nich najlepiej odpowiada Twoim potrzebom. Niemniej jednak, moim zdaniem, Digital Signer jest preferowanym wyborem ze względu na bogaty zestaw funkcji i wszechstronność.

