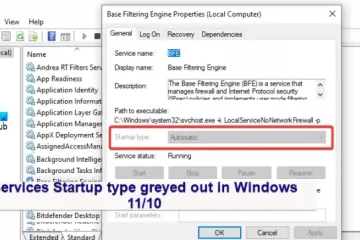Wszyscy byliśmy na służbowych lub osobistych rozmowach Microsoft Teams, podczas których ktoś miał okropne tło, które było rozmyte lub wokół niego były luki. Nie tylko rozprasza, ale także wygląda dość nieprofesjonalnie, szczególnie jeśli uczestniczysz w ważnym spotkaniu.
Jeśli chcesz zmienić tło w Microsoft Teams, to prawda, że możesz to zrobić automatycznie, stosując efekt tła. Nie wygląda to jednak świetnie i dlatego możesz chcieć użyć zielonego ekranu Microsoft Teams. Jest łatwy w konfiguracji za pomocą bezpłatnego oprogramowania, które jest proste w użyciu. Pokażemy Ci, jak rozpocząć pracę z zielonym ekranem Microsoft Teams.
Spis treści
Co będzie potrzebne do zielonego ekranu Microsoft Teams
Będziesz potrzebować kilku rzeczy, aby zacząć korzystać z zielonego ekranu w Microsoft Teams. Niektóre z tych rzeczy być może już masz pod ręką, ale na wszelki wypadek oto, co musisz zdobyć. Większość z tych elementów powinieneś znaleźć online na stronach takich jak Amazon:
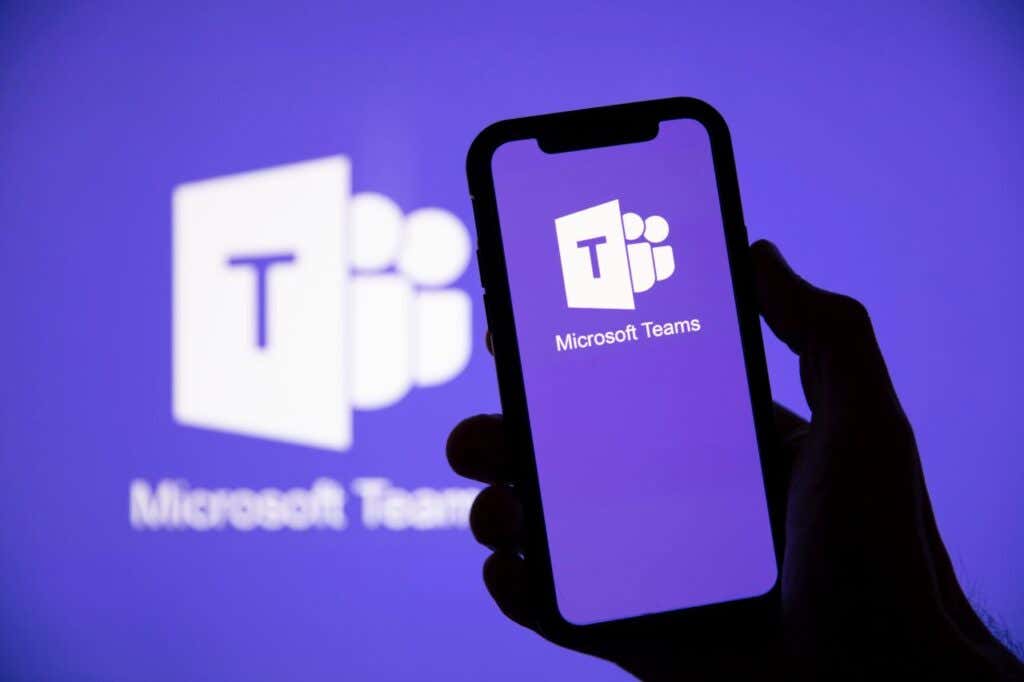 Arkusz zielonego ekranu z klipami (lub zielony ekran na stojaku) Klipy (jeśli nie są dołączone do arkusza zielonego ekranu) Kamera internetowa Oświetlenie LED Oprogramowanie OBS Microsoft Oprogramowanie Teams
Arkusz zielonego ekranu z klipami (lub zielony ekran na stojaku) Klipy (jeśli nie są dołączone do arkusza zielonego ekranu) Kamera internetowa Oświetlenie LED Oprogramowanie OBS Microsoft Oprogramowanie Teams
Najtańszą opcją konfiguracji zielonego ekranu jest arkusz zielonego ekranu z klipami, który można znaleźć w przystępnej cenie online. Inną opcją jest zielony ekran na stojaku do podciągania lub taki, który idzie za twoim krzesłem. Spowodują one zwrot nieco więcej pieniędzy, ale jeśli zamierzasz ich używać regularnie, prawdopodobnie warto zainwestować, abyś mógł pominąć krok prasowania.
Jeśli używasz prześcieradła, musisz je wyprasować, aby było całkowicie pozbawione zmarszczek, a następnie umieścić je i przypiąć za biurkiem lub miejscem, w którym będziesz gościć Twoje połączenie zespołowe. Następnie musisz skonfigurować oświetlenie, aby uniknąć niechcianych cieni.
Lampy LED, które przyczepia się do biurka, można stosunkowo tanio znaleźć w Internecie. Upewnij się, że wybierasz regulowane światła, dzięki czemu możesz je rozjaśniać lub przyciemniać w razie potrzeby.
Oprogramowanie Open Broadcaster dla zielonego ekranu Microsoft Teams
Teraz nadszedł czas, aby zdobyć oprogramowanie potrzebne do korzystania z zielonego ekranu w MS Teams. Oprogramowanie Open Broadcaster (OBS) jest bezpłatne i dostępne dla systemów Windows, Mac i Ubuntu. Oprogramowanie dodaje filtr kluczowania kolorem do kamery internetowej, dzięki czemu możesz użyć dowolnego zdjęcia jako tła.
Pobierz i zainstaluj OBS, a następnie uruchom ponownie komputer. Uruchom oprogramowanie. W obszarze Źródła na dole ekranu wybierz przycisk +, aby dodać nowe źródło, a następnie wybierz Urządzenie do przechwytywania wideo. Wprowadź nazwę swojego urządzenia, a następnie kliknij OK.  Rozdzielczość można dostosować, wybierając opcję Rozdzielczość/Typ klatek na sekundę i opcję Niestandardowa, a następnie wybierając z menu rozwijanego opcję 1920 x 1080 — lub wybierając najwyższą dostępną rozdzielczość kamery internetowej, a następnie klikając przycisk OK.
Rozdzielczość można dostosować, wybierając opcję Rozdzielczość/Typ klatek na sekundę i opcję Niestandardowa, a następnie wybierając z menu rozwijanego opcję 1920 x 1080 — lub wybierając najwyższą dostępną rozdzielczość kamery internetowej, a następnie klikając przycisk OK. 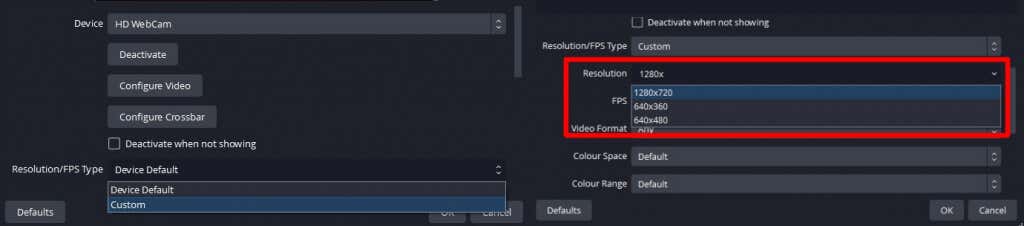 Aby dodać obraz do testowania zielonego ekranu, kliknij Dodaj źródło > Obraz. Wprowadź nazwę, która ma odnosić się do obrazu w OBS, a następnie kliknij OK.
Aby dodać obraz do testowania zielonego ekranu, kliknij Dodaj źródło > Obraz. Wprowadź nazwę, która ma odnosić się do obrazu w OBS, a następnie kliknij OK. 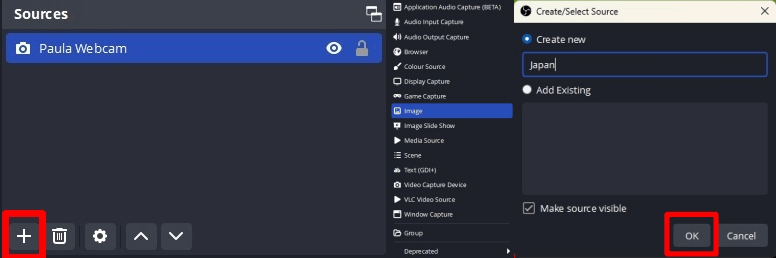 Kliknij przycisk Przeglądaj, a następnie znajdź obraz, którego chcesz użyć, i kliknij przycisk OK. Po zaimportowaniu obrazu możesz w razie potrzeby zmienić jego rozmiar za pomocą uchwytów w rogach. Przeciągnij źródło obrazu poniżej źródła kamery.
Kliknij przycisk Przeglądaj, a następnie znajdź obraz, którego chcesz użyć, i kliknij przycisk OK. Po zaimportowaniu obrazu możesz w razie potrzeby zmienić jego rozmiar za pomocą uchwytów w rogach. Przeciągnij źródło obrazu poniżej źródła kamery. 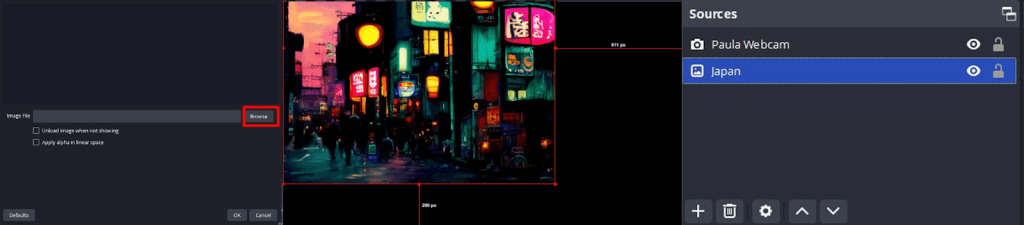
Dodanie filtra kluczowania kolorem w OBS
Następnym krokiem jest dodanie filtra kluczowania kolorem, który sprawi, że zielony ekran będzie przezroczysty.
Kliknij prawym przyciskiem myszy Źródło kamery i wybierz Filtry. W obszarze Filtry efektów kliknij przycisk +, aby dodać efekt filtra. Wybierz Chroma Key, nadaj filtrowi nazwę (lub pozostaw jako Chroma Key) i kliknij OK. Na ekranie zobaczysz kilka suwaków. Dostosuj suwak podobieństwa, aż zielony ekran zniknie i będzie widać tło. (Uwaga: zanim to nastąpi, może być konieczne dostosowanie innych suwaków). Gdy zobaczysz obraz tła, oznacza to, że kluczowanie kolorem działa. Kliknij Zamknij. 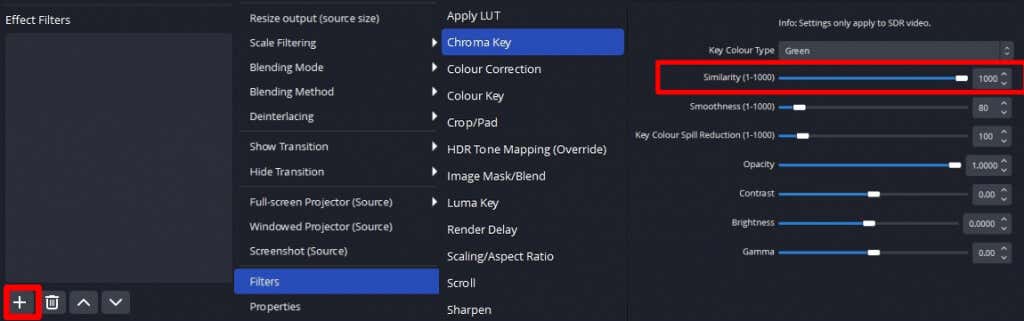
Używanie zielonego tła ekranu w Microsoft Teams
Teraz nadszedł czas, aby wprowadzić nowe tło w życie w MS Teams:
Elementy sterujące w prawym dolnym rogu interfejsu OBS wybierz Uruchom kamerę wirtualną. Otwórz MS Teams i utwórz nowe spotkanie. U góry ekranu spotkania kliknij Więcej > Ustawienia.  Wybierz Ustawienia urządzenia. Przewiń w dół do Ustawień wideo i wybierz Wirtualna kamera OBS z rozwijanego menu kamery. Ta-da! Powinieneś być w stanie zobaczyć swoje profesjonalne wirtualne tło.
Wybierz Ustawienia urządzenia. Przewiń w dół do Ustawień wideo i wybierz Wirtualna kamera OBS z rozwijanego menu kamery. Ta-da! Powinieneś być w stanie zobaczyć swoje profesjonalne wirtualne tło. 
Jak widać, korzystanie z zielonego ekranu w Microsoft Teams jest całkiem proste. Chociaż możesz po prostu użyć efektu tła w MS Teams, jeśli się spieszysz, uzyskane wyniki są nieprofesjonalne i nie wyglądają dobrze na ważnych spotkaniach. Mając zaledwie kilka przystępnych cenowo elementów zestawu i trochę darmowego oprogramowania — oraz kilka minut czasu na skonfigurowanie wszystkiego — możesz osiągnąć profesjonalne wyniki na zielonym ekranie podczas następnego spotkania lub rozmowy wideo. Skoro już tu jesteś, może zapoznaj się z najlepszymi poradami i sztuczkami dotyczącymi usługi Microsoft Teams?