Dowiedz się, jak używać i spersonalizować funkcję StandBy w systemie iOS 17, aby zamienić iPhone’a w inteligentny wyświetlacz podczas ładowania w orientacji poziomej.
Obecnie system iOS 17 znajduje się w fazie beta deweloperów , a możesz go uzyskać, korzystając z naszego prostego samouczka.
Uwaga: tryb StandBy jest dostępny wyłącznie dla iPhone’a XR, XS i nowszych modeli. Nie jest dostępny na iPadach z systemem iPadOS 17. Jednak po stronie komputerów Mac nadchodzący monitor Studio Display ma podobno obsługiwać funkcję StandBy.
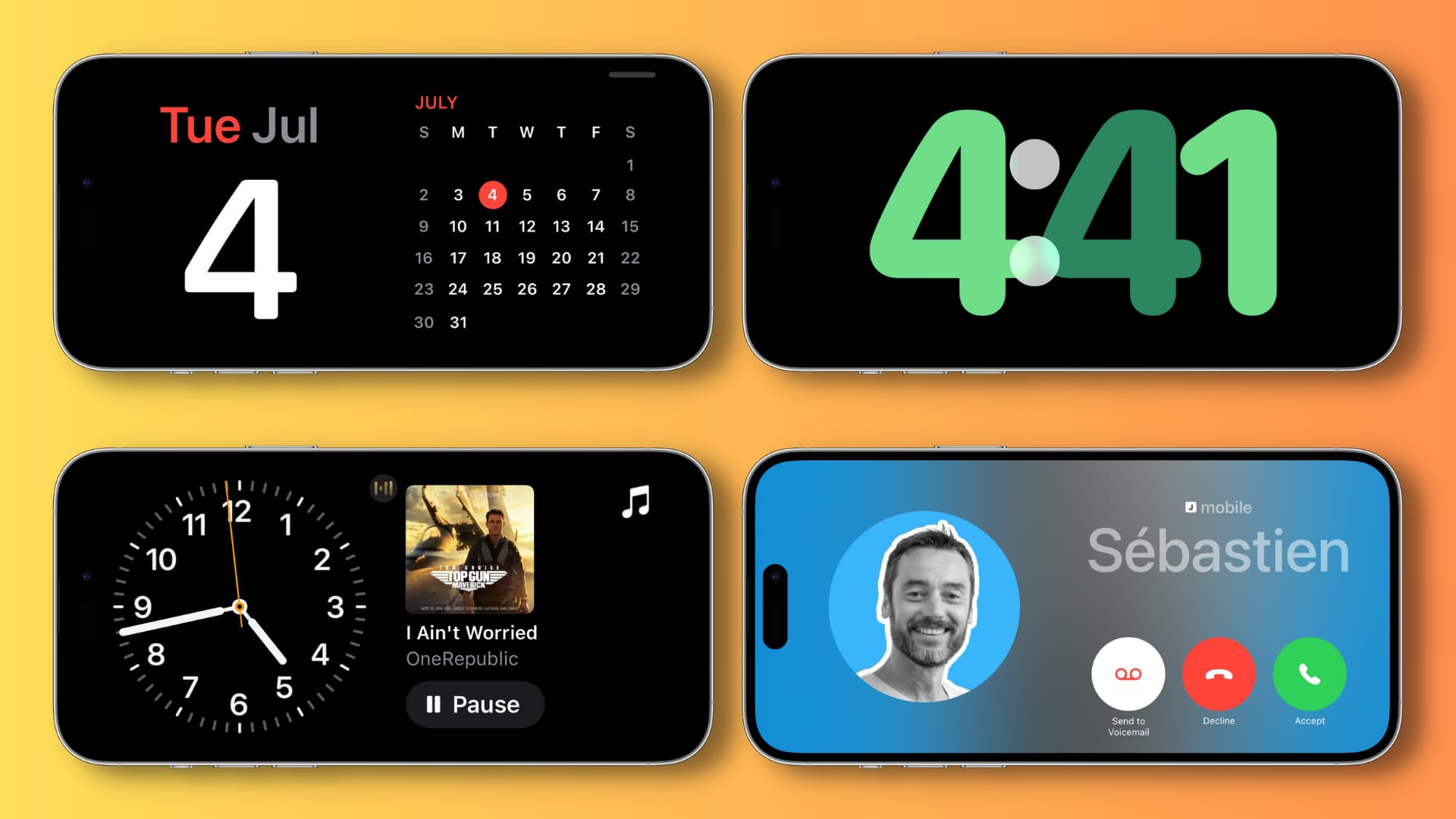 Tryb gotowości na iPhonie: ukryj
Tryb gotowości na iPhonie: ukryj
Jak działa nowa funkcja StandBy na iPhonie?
Jeśli masz zegarek Apple Watch, być może znasz jego tryb nocny, który po podłączeniu do ładowania zamienia urządzenie do noszenia w mały zegar biurkowy.

Podobnie Twój iPhone z systemem iOS 17 może działać jako podręczny stolik nocny lub biurowego ekranu, zmieniając się w inteligentny wyświetlacz i pokazując przydatne informacje, gdy telefon jest trzymany w trybie poziomym i podłączony do ładowania lub umieszczony nad ładowarką bezprzewodową/MagSafe.
Co jest wyświetlane na ekranie gotowości ?
Oto, co Twój iPhone może wyświetlać na ekranie, gdy jest w trybie gotowości:
Kalendarz Wydarzenia w kalendarzu Przypomnienia Informacje o pogodzie Giełda Sterowanie odtwarzaniem multimediów Widżety aplikacji, w tym Inteligentne stosy Twoje zdjęcia Zegar (z opcją aby wyświetlić zegar światowy) Nowe powiadomienia przychodzące Powiadomienia zależne od czasu Aktywności na żywo Żądania Siri Połączenia przychodzące, SMS-y i inne
Włączanie trybu gotowości na iPhonie
Funkcja gotowości jest włączana po zainstalowaniu aktualizacji swojego obecnego iPhone’a do systemu iOS 17 (lub kup nowego iPhone’a z preinstalowanym systemem iOS 17). Ale jeśli nie masz pewności, otwórz aplikację Ustawienia, kliknij StandBy i upewnij się, że przełącznik obok StandBy jest włączony.
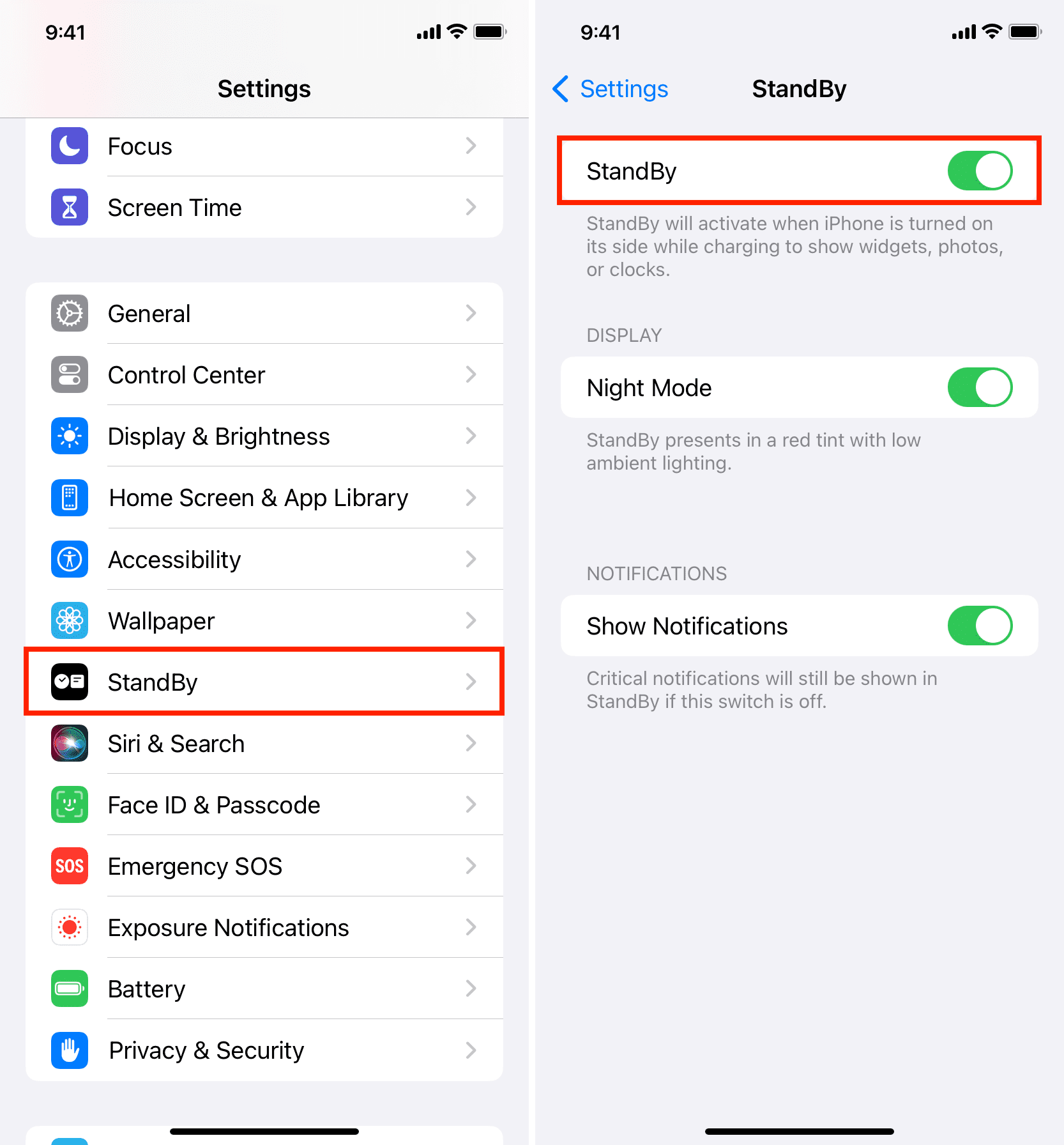
Jak aktywować tryb StandBy na iPhonie
To bardzo proste i obejmuje tylko trzy kroki:
1) Połóż iPhone’a do ładowania: StandBy działa tylko podczas ładowania iPhone’a. Upewnij się więc, że kabel Lightning jest podłączony lub telefon jest umieszczony na ładowarce bezprzewodowej/MagSafe.
2) Obróć iPhone’a do trybu poziomego: Następnie obróć iPhone’a połóż na boku i umieść na podstawce lub ładowarce bezprzewodowej/MagSafe. Nie zadziała, jeśli położysz telefon płasko na stole lub na bezprzewodowej ładowarce/podstawce pod bardzo niskim kątem.
3) Zablokuj telefon: po upewnieniu się, że powyżej dwóch wymagań, po prostu zablokuj iPhone’a, a po kilku sekundach ekran StandBy zacznie działać.
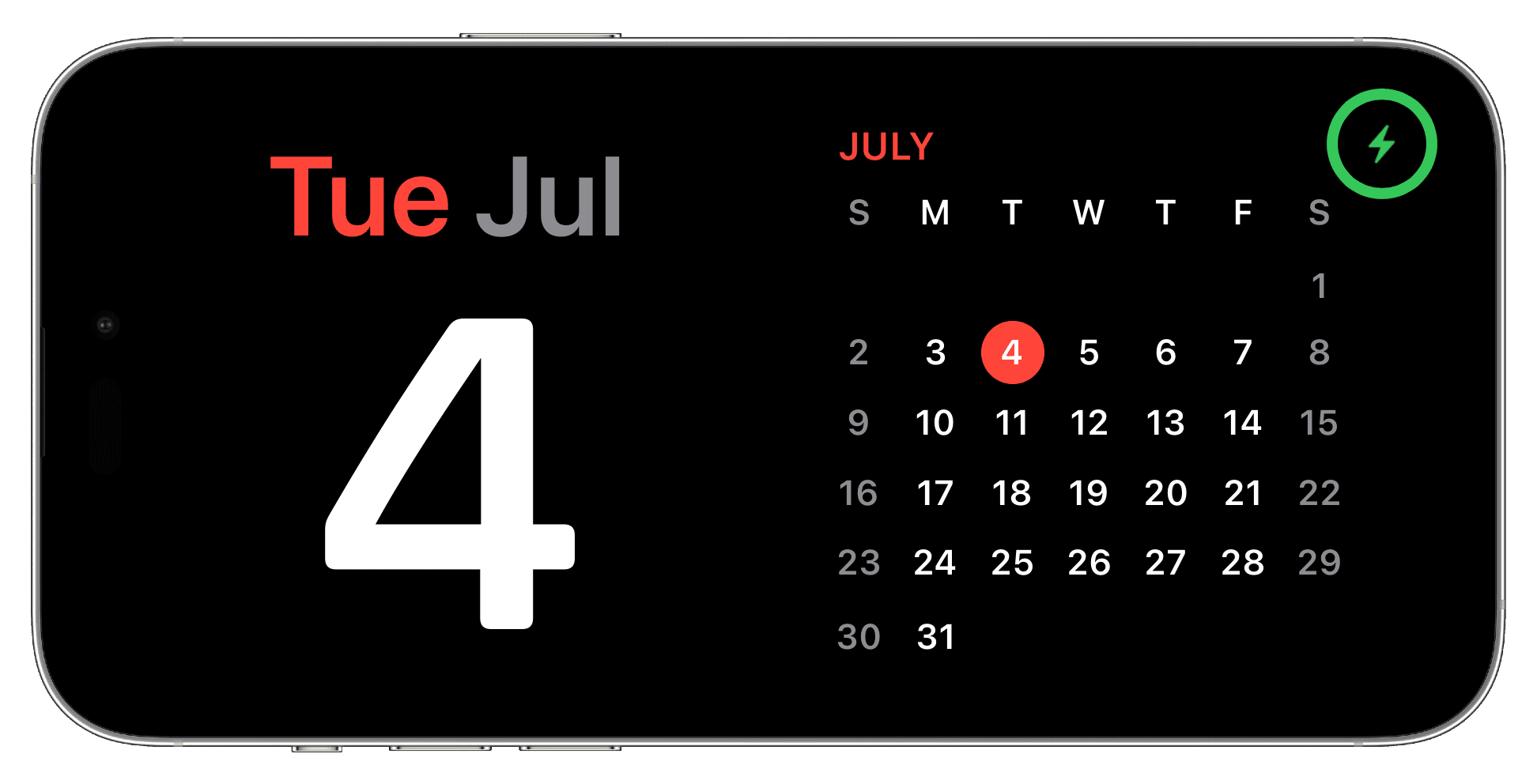 iPhone na ekranie StandBy po podłączeniu do ładowania, zablokowaniu i odłożeniu na bok.
iPhone na ekranie StandBy po podłączeniu do ładowania, zablokowaniu i odłożeniu na bok.
Uwaga: nie musisz wyłączać blokady obrotu w Centrum sterowania, ponieważ Twój iPhone jest wystarczająco inteligentny aby dowiedzieć się, kiedy jest trzymany w trybie poziomym. Po drugie, po umieszczeniu nad ładowarką MagSafe, StandBy zapamięta preferowany widok i go pokaże.
Jak długo ekran StandBy pozostaje aktywny?
Na iPhonie 14 Pro i 14 Pro Max – dwa modele z wyświetlaczem Always On – ekran StandBy wyświetla tak długo, jak iPhone się ładuje i jest ustawiony poziomo. Pamiętaj jednak, że Twój iPhone użyje uczenia maszynowego do wyłączenia trybu StandBy, gdy nie jest używany. Po drugie, w nocy tryb gotowości iPhone’a włączy się automatycznie, jeśli wykryje ruch (Ustawienia > Tryb gotowości > Tryb nocny > włącz opcję Motion to Wake).
Na innych iPhone’ach, takich jak iPhone 13 , 12, 11 i XS ekran StandBy zgaśnie po około 20 sekundach. Ale możesz go wywołać, dotykając raz ekranu.
Uwagi:
Limit czasu czuwania jest niezależny od ustawień automatycznej blokady iPhone’a. Ustawiłem automatyczną blokadę iPhone’a 11 na 30 sekund, 5 minut i Nigdy. We wszystkich przypadkach tryb StandBy wyłączał się po 20 sekundach. W niektórych przypadkach zauważyłem, że ekran StandBy na moim iPhonie 11 przygasa po 20 sekundach i automatycznie zaczyna ponownie się wyświetlać (bez dotykania go). Trwało to przez minutę, aż ekran zgasł. Wierzę, że jest to spowodowane błędem. Funkcja StandBy działa nawet wtedy, gdy iPhone jest w trybie niskiego zużycia energii, ale jest podłączony do ładowania.
Korzystanie z trybu StandBy na iPhonie
StandBy ma trzy ekrany: Widżety, Zdjęcia i Zegar. Oto wszystko, co musisz wiedzieć o używaniu go na ekranie blokady iPhone’a.
Przełączanie trybów wyświetlania
Po włączeniu trybu StandBy na iPhonie możesz przesuwać palcem w lewo i w prawo , aby przełączać się między trzema ekranami. Na przykład, jeśli StandBy pokazuje zegar, możesz przesunąć palcem w prawo, aby wyświetlić zdjęcia lub widżety.

Wybierz inny styl zegara
Upewnij się, że ponownie w trybie zegara pełnoekranowego Ekran gotowości. Stąd przesuń palcem w górę lub w dół, aby wybrać jeden z pięciu dostępnych stylów zegara.
Wybierz inny widżet
Przesuwaj w prawo, aż dojdziesz do ekranu gotowości ostatniego widżetu. Tutaj masz dwie kolumny. Możesz przesuwać palcem w górę iw dół w lewej lub prawej kolumnie, aby przełączać się między Giełdą, innymi stylami zegara, kalendarzem miesięcznym, pogodą, wydarzeniami w kalendarzu, przypomnieniami i nie tylko. Widżety w tych dwóch kolumnach można dostosować do potrzeb użytkownika (wyjaśnione poniżej).
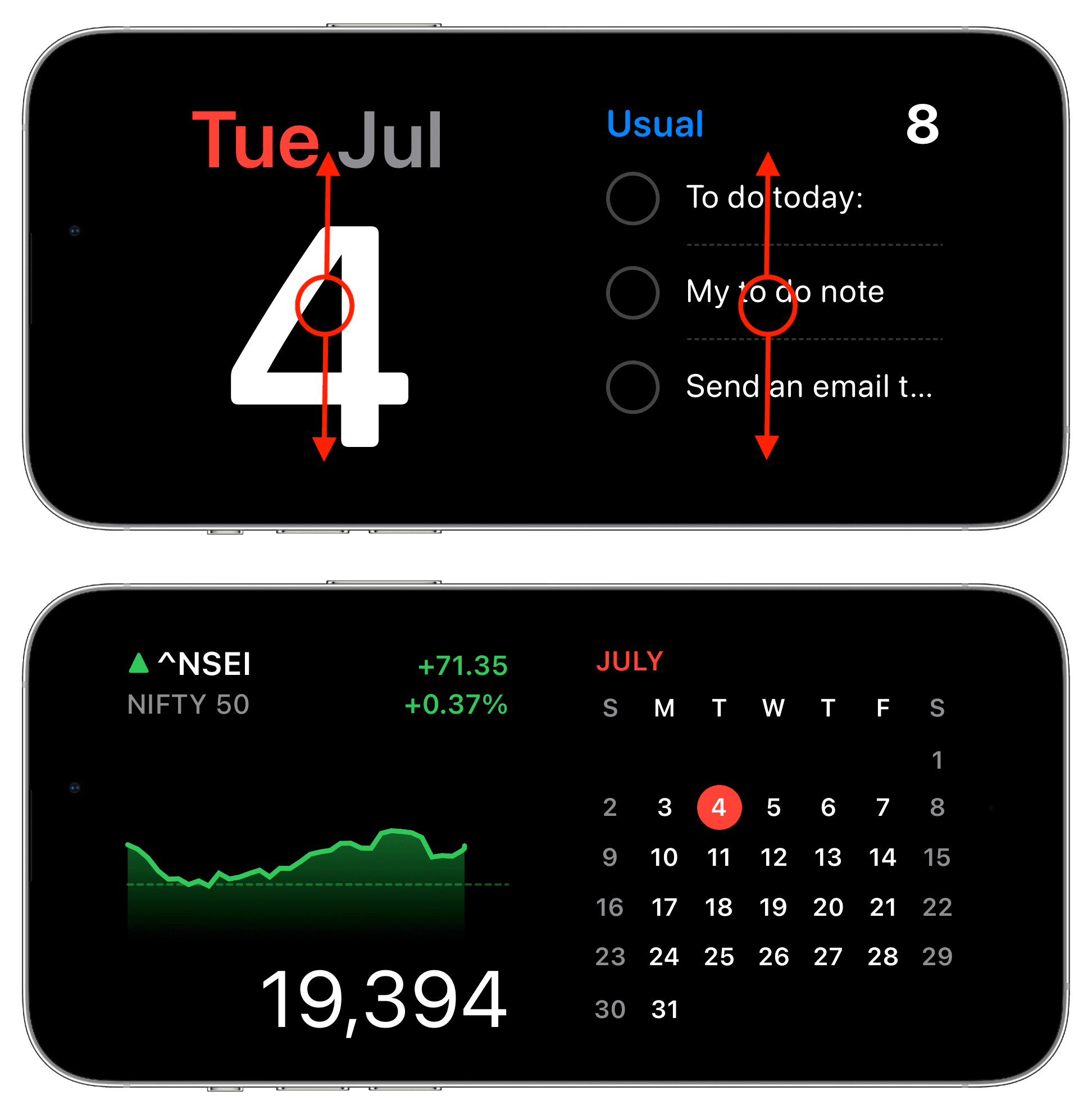
Ustaw tryb gotowości, aby wyświetlić zdjęcia
Przesuń palcem w lewo lub w prawo, aby wyświetlić ekran ze zdjęciami. Stąd odblokuj iPhone’a (za pomocą poziomego identyfikatora Face ID na iPhonie 12 i nowszych wersjach lub stuknij Odblokuj, aby wyświetlić zdjęcia i wprowadzić kod dostępu do urządzenia). Następnie StandyBy przetasuje polecane zdjęcia iPhone’a jako powolny pokaz slajdów. Możesz dodać więcej albumów ze zdjęciami do StandBy (wyjaśnione poniżej).
Zobacz sterowanie muzyką w trybie gotowości
Podczas słuchania utworów dotknij falującego ikonę muzyki u góry ekranu trybu gotowości, co spowoduje wyświetlenie elementów sterujących odtwarzaniem. Tutaj możesz zmienić głośność, połączyć się z innym głośnikiem, naciskając ikonę AirPlay, i uzyskać dostęp do innych standardowych elementów sterujących.
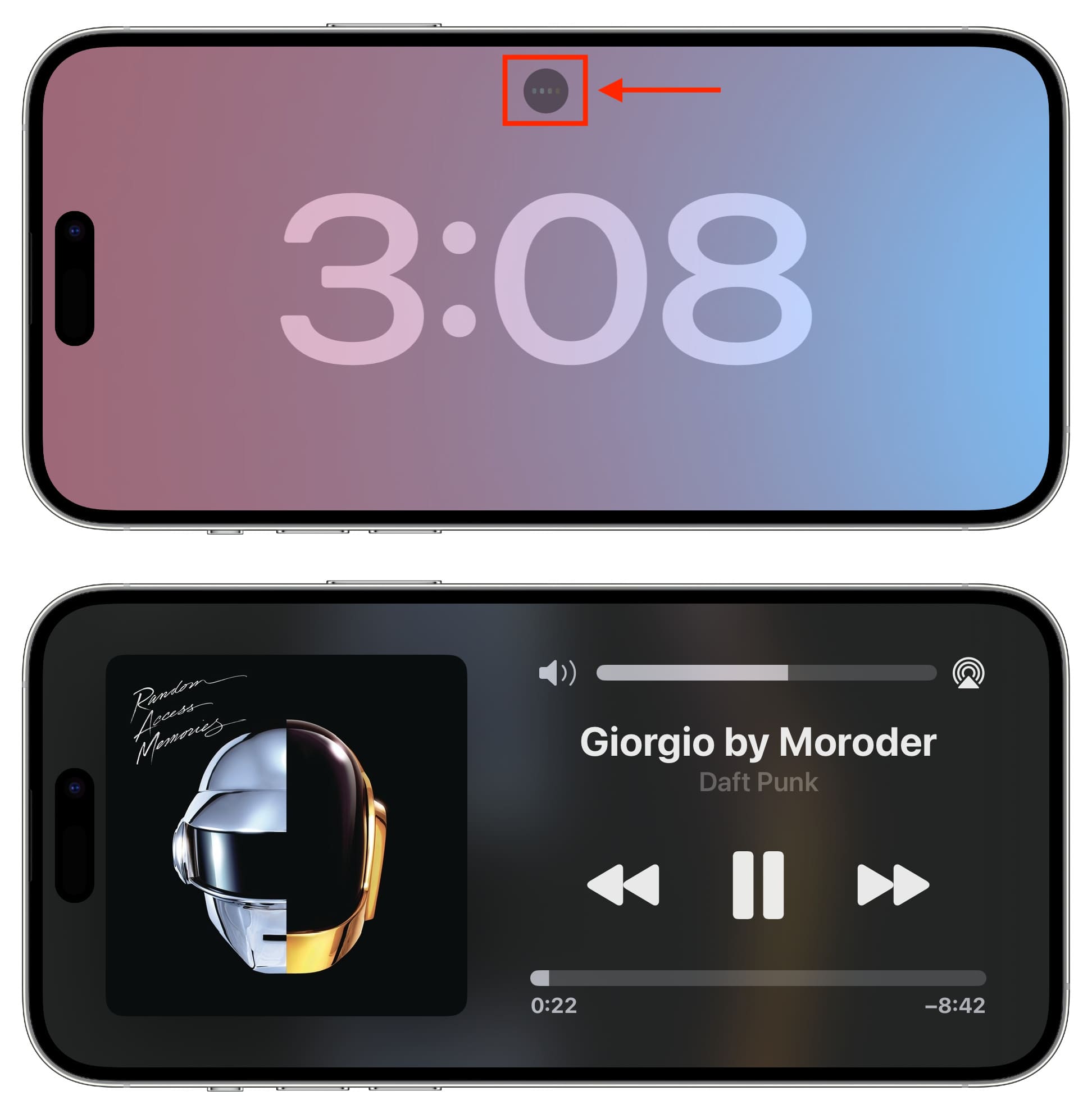
Wskazówka: jeśli dużo słuchasz muzyki, możesz dodać widżet muzyczny do ekranu trybu gotowości (wyjaśnione poniżej).
Zobacz aktywność na żywo w trybie gotowości
Jeśli aplikacja wyświetla aktywność na żywo, zobaczysz jej małą aplikację ikonę lub nazwę na górze bieżącego ekranu StandyBy. Stuknij logo aplikacji, aby rozpocząć wyświetlanie Aktywności na żywo na ekranie gotowości. Możesz przestać widzieć Aktywności na żywo i powrócić do poprzedniego stylu gotowości, przesuwając palcem po ekranie w górę.
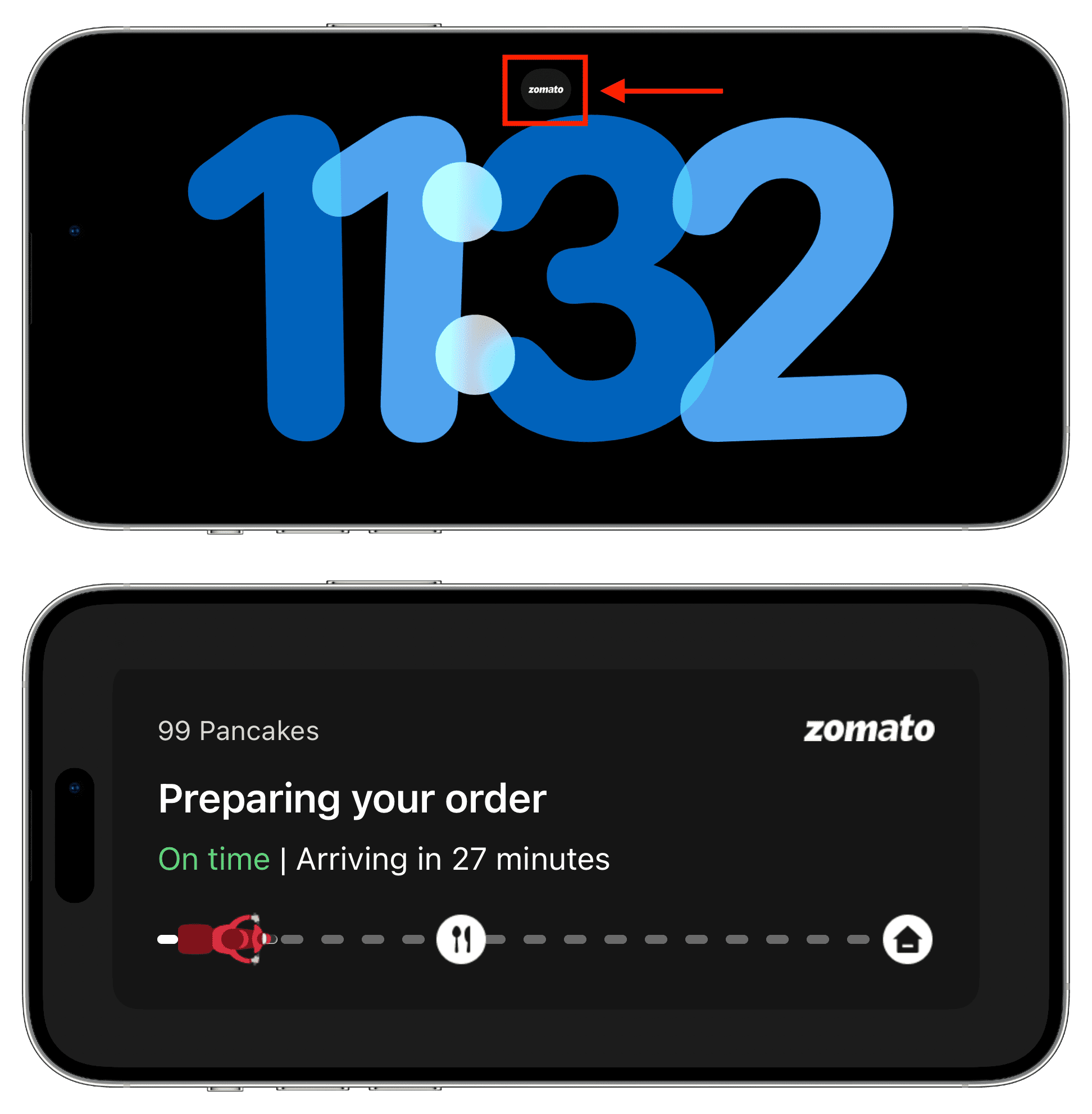
Połączenia telefoniczne w trybie gotowości
Gdy otrzymasz połączenie w trybie gotowości, zobaczysz duże przyciski, aby odebrać połączenie, odrzucić je lub wysłać do poczty głosowej. Jeśli odbierzesz połączenie, Twój iPhone automatycznie przełączy je na głośnik (jeśli AirPods lub inne podobne urządzenie audio nie jest podłączone).
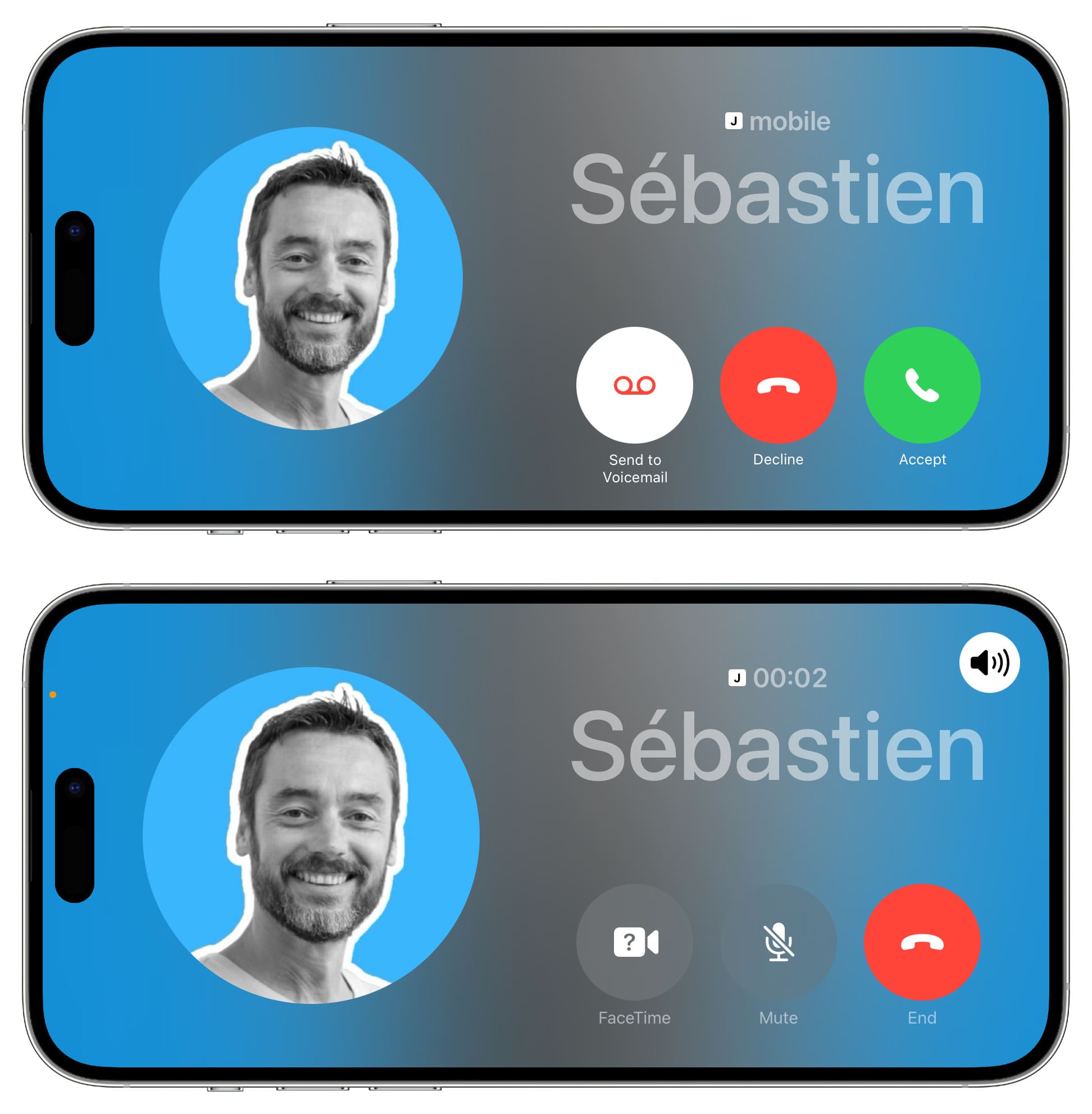
Korzystanie z Siri w trybie gotowości
Po prostu powiedz „Hej, Siri”, a następnie prośba o użycie Siri na ekranie gotowości.
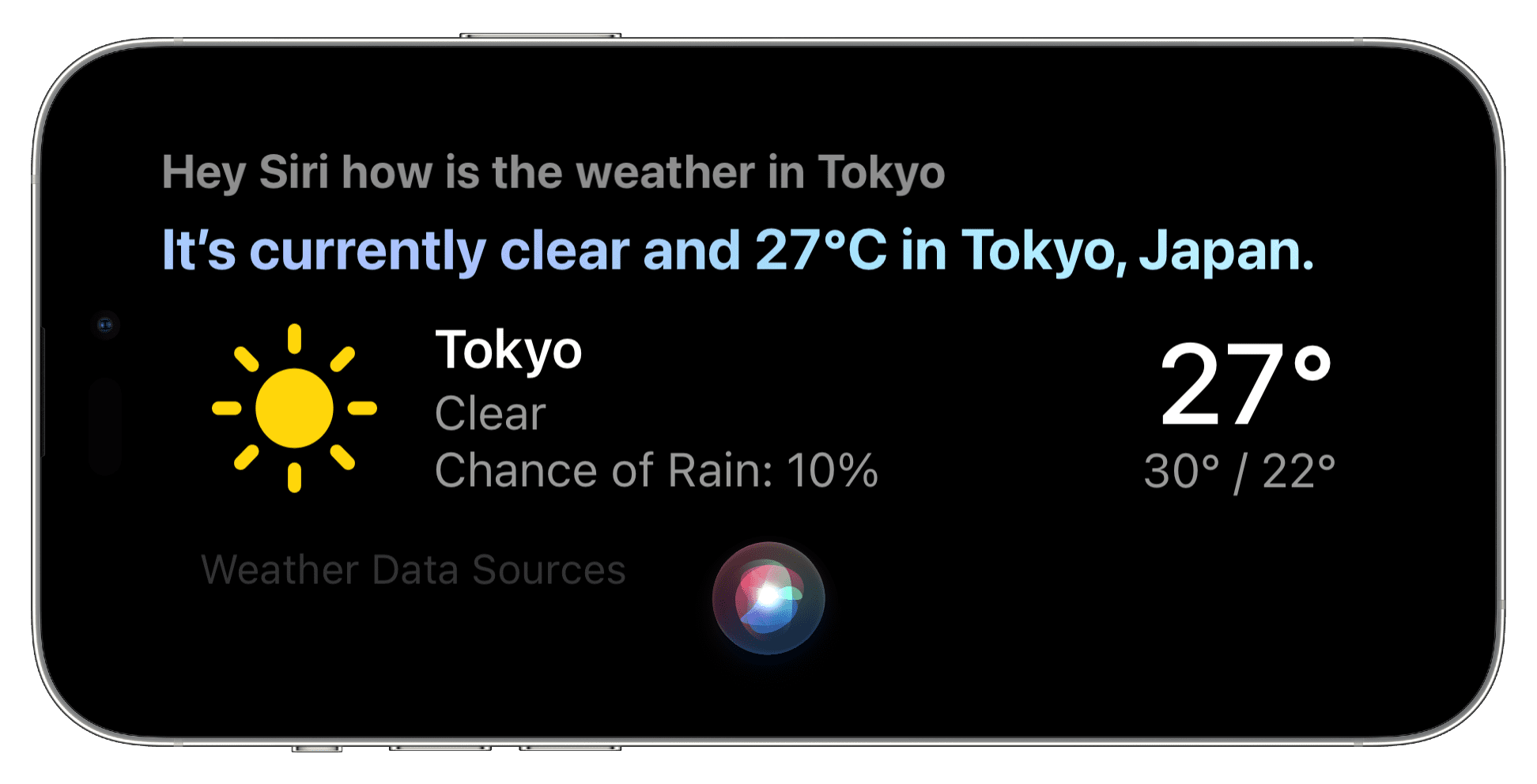
Jak otworzyć Centrum sterowania w trybie gotowości
Przesuń palcem w dół od lewego górnego rogu ekranu.
Uwaga: zmiana jasności wyświetlacza w Centrum sterowania może nie być możliwa, ponieważ Twój iPhone mierzy światło otoczenia wokół Ciebie i odpowiednio dostosowuje jasność ekranu w trybie gotowości.

Dodawanie lub usuwanie widżetów z trybu gotowości
Ekran widoku widżetów trybu gotowości ma lewą i prawą kolumnę. Możesz dostosować oba, dodając nowe widżety aplikacji lub usuwając te, których nie używasz. Oto jak to zrobić:
1) Wejdź w tryb StandBy na swoim iPhonie i upewnij się, że jest w widoku widżetów.
2) Dotknij i przytrzymaj lewą lub prawą kolumnę.
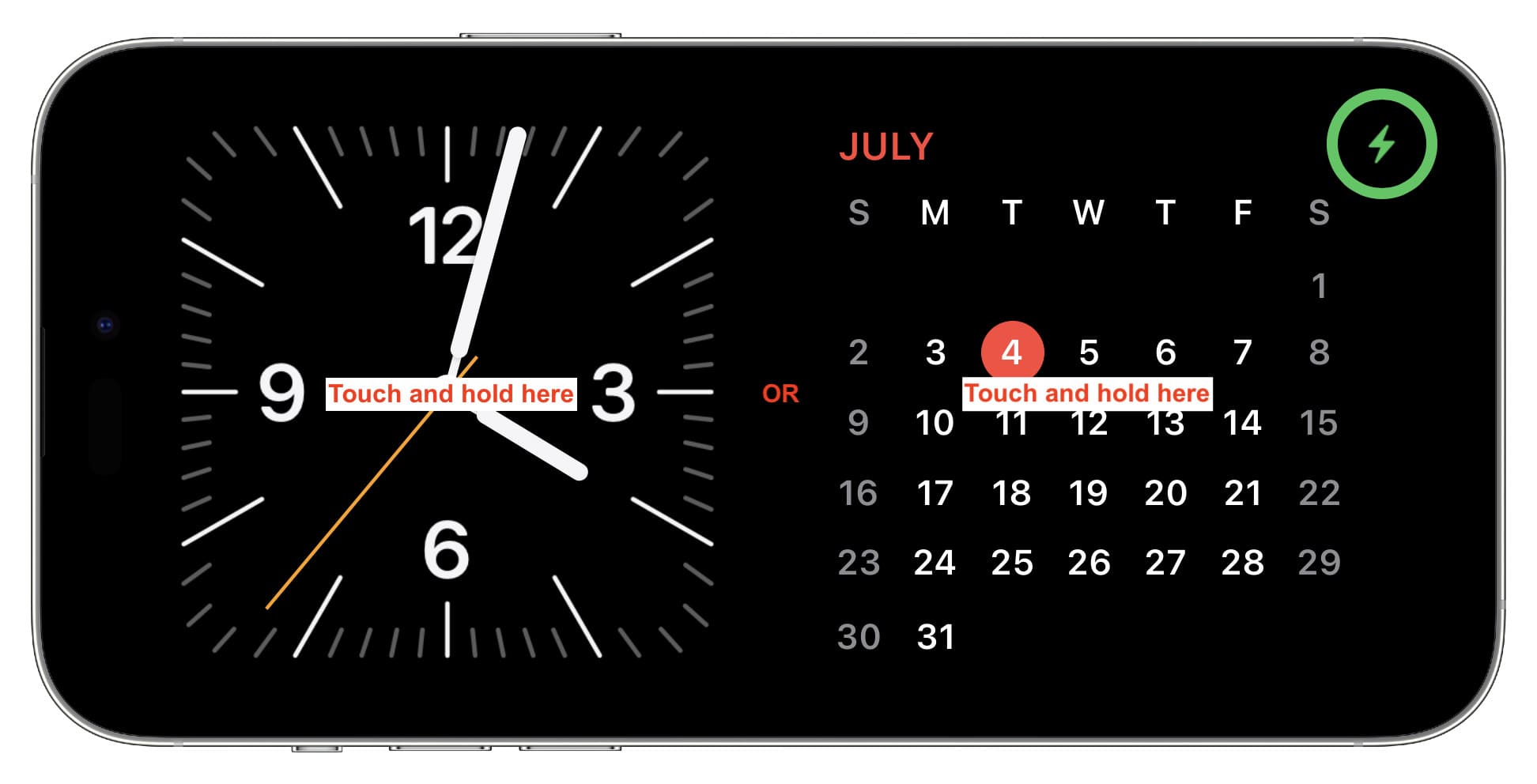
3) Uwierzytelnij za pomocą Face ID na iPhonie 12 lub nowszym. Lub wprowadź hasło na starszych iPhone’ach, aby przejść do ekranu edycji.
4) Stuknij tutaj przycisk plusa (+), aby dodać widżet aplikacji.
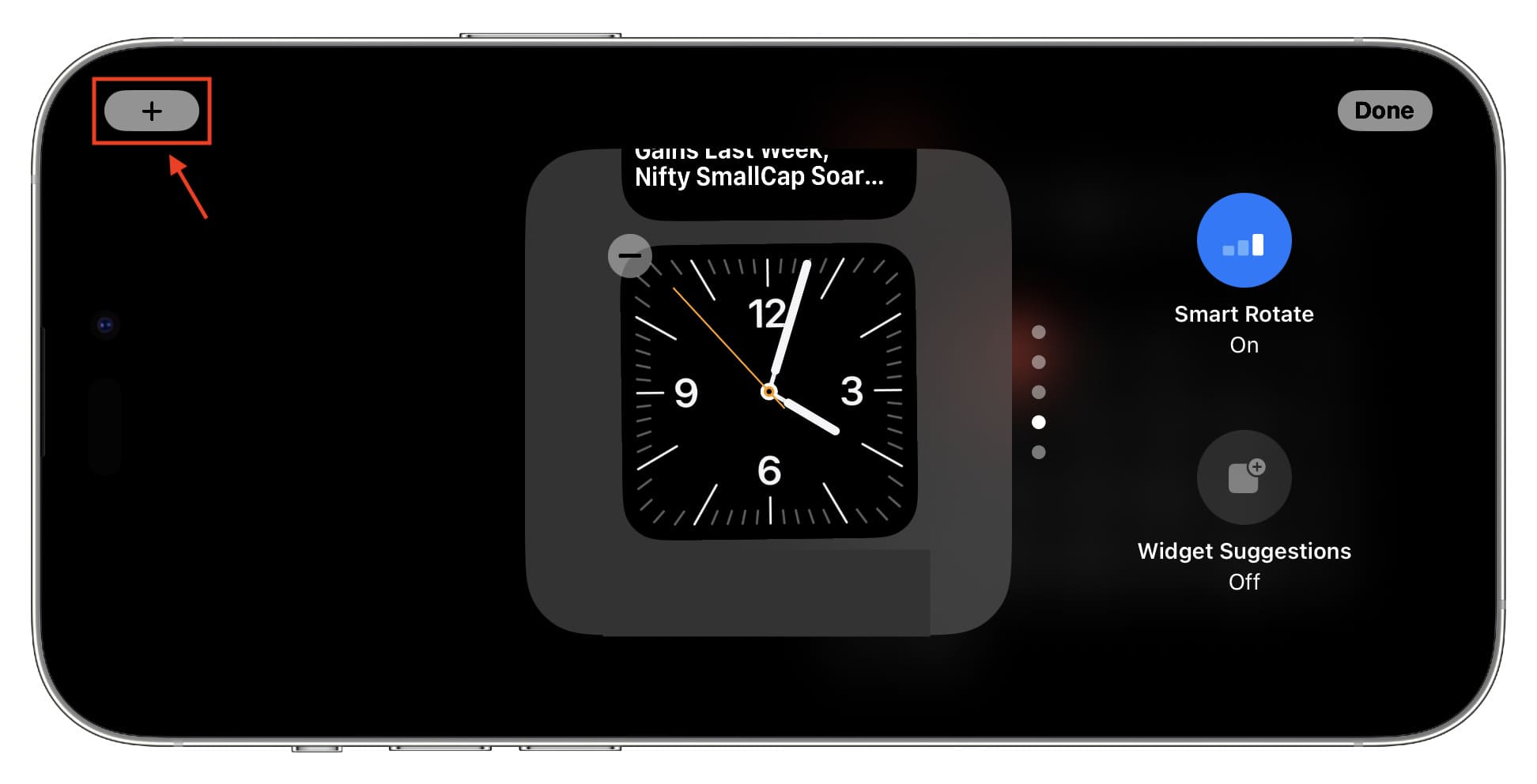
5) Przejrzyj dostępne widżety aplikacji i dotknij Dodaj widżet poniżej tego, który chcesz chcesz dodać.
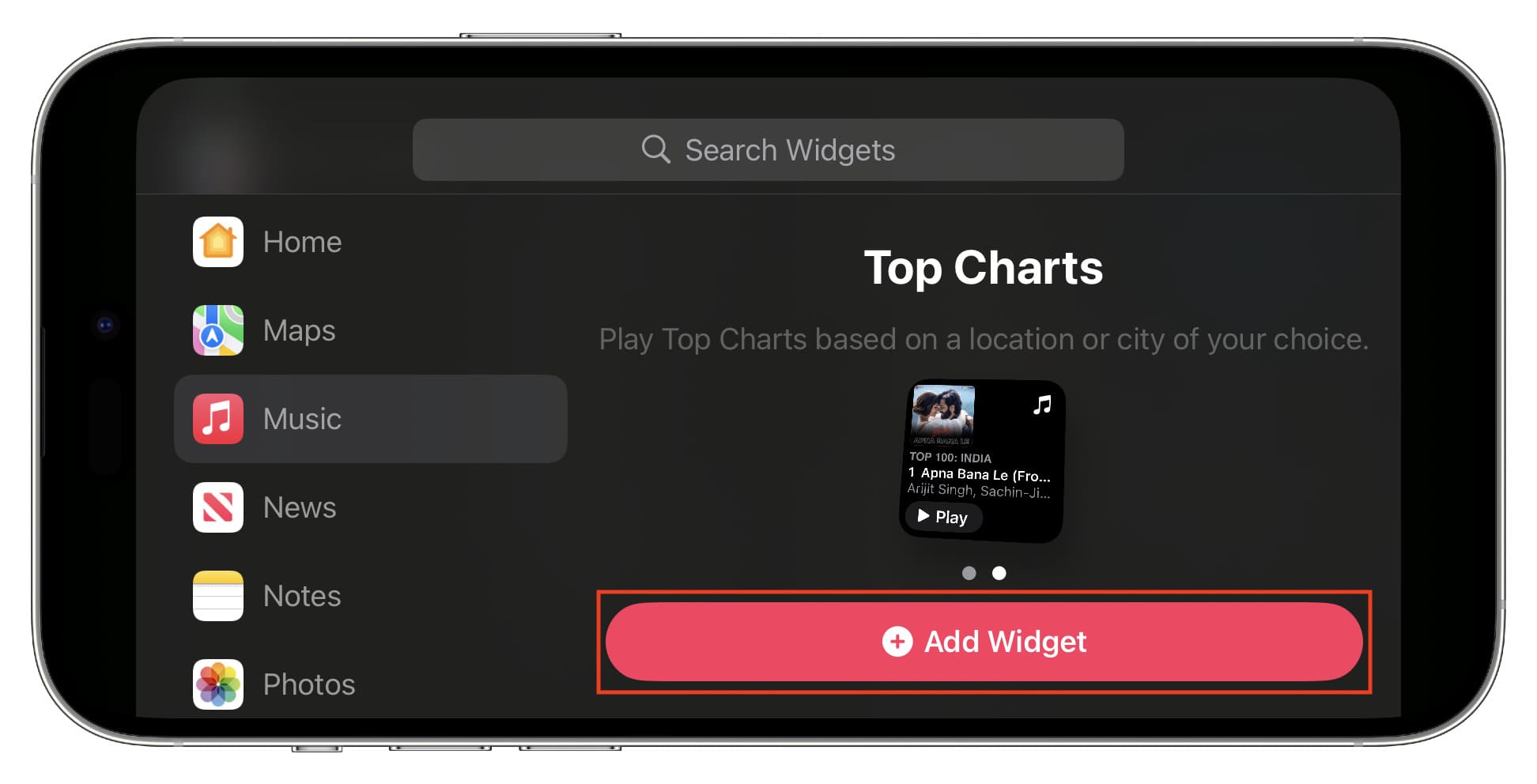
6) Opcjonalnie: użyj przycisku minus (-), aby usunąć dodany widżet. Dotknij i przytrzymaj dodany widżet i przeciągnij go w górę lub w dół, aby go przeorganizować.
7) Możesz także włączyć lub wyłączyć Sugestie widżetów i Inteligentne obracanie (które automatycznie zmienia i wyświetla odpowiedni widżet).
8) Na koniec dotknij Gotowe.
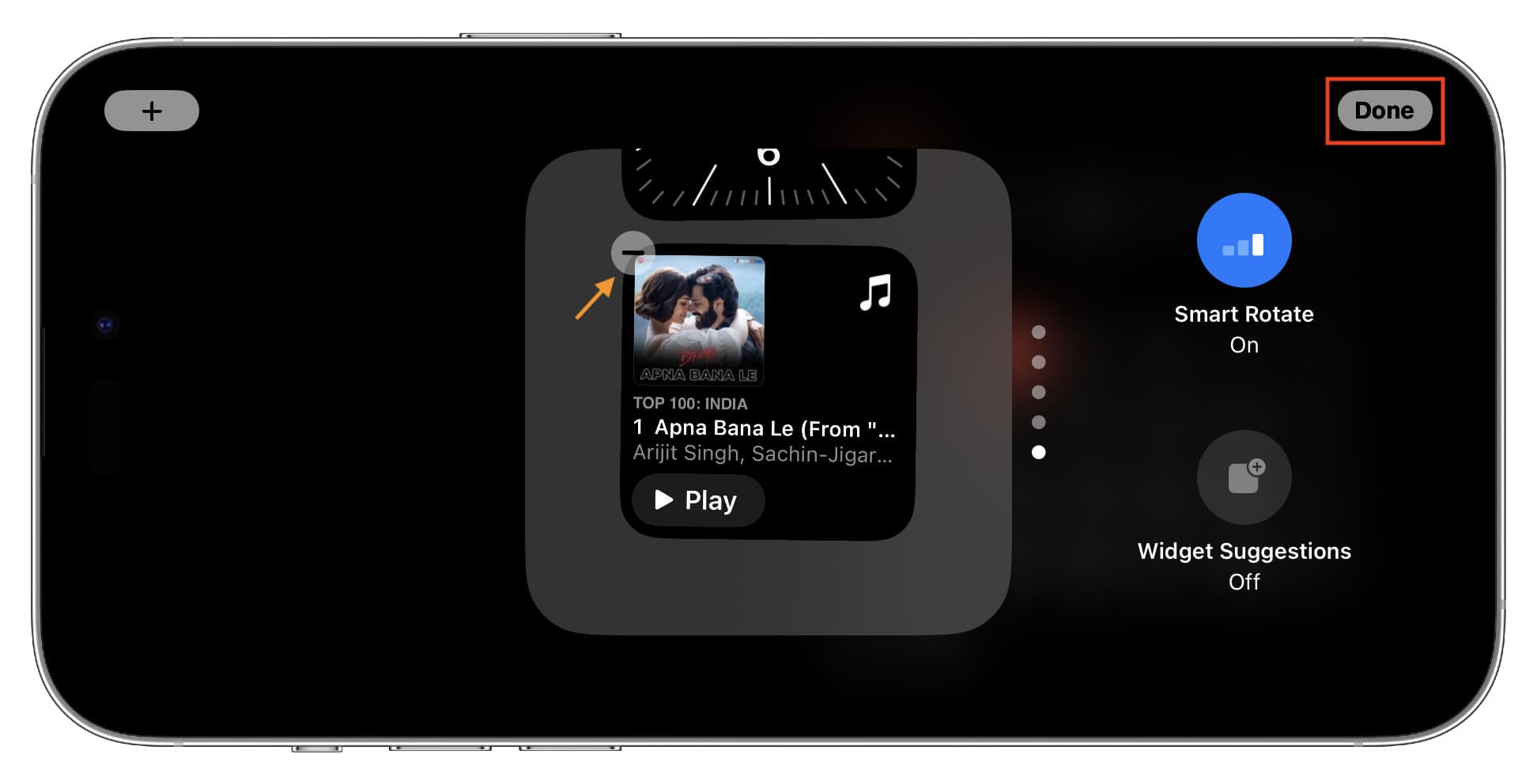
Możesz wykonać powyższe kroki dla drugiej pozostałej (lewej lub prawej) kolumny widżetów.
Wybierz żądany album ze zdjęciami na ekranie gotowości
Po wyjęciu z pudełka, polecane przez Ciebie zdjęcia są wyświetlane w widoku Zdjęcie w trybie gotowości. Ale możesz łatwo dodać inne albumy, które będą się tutaj pojawiać.
1) Włącz iPhone’a w tryb gotowości i upewnij się, że jesteś w widoku zdjęć.
2) Dotknij i przytrzymaj ekran i użyj kodu dostępu lub Face ID, aby przejść do trybu edycji.
3) Dotknij przycisk plusa (+) w lewym górnym rogu.
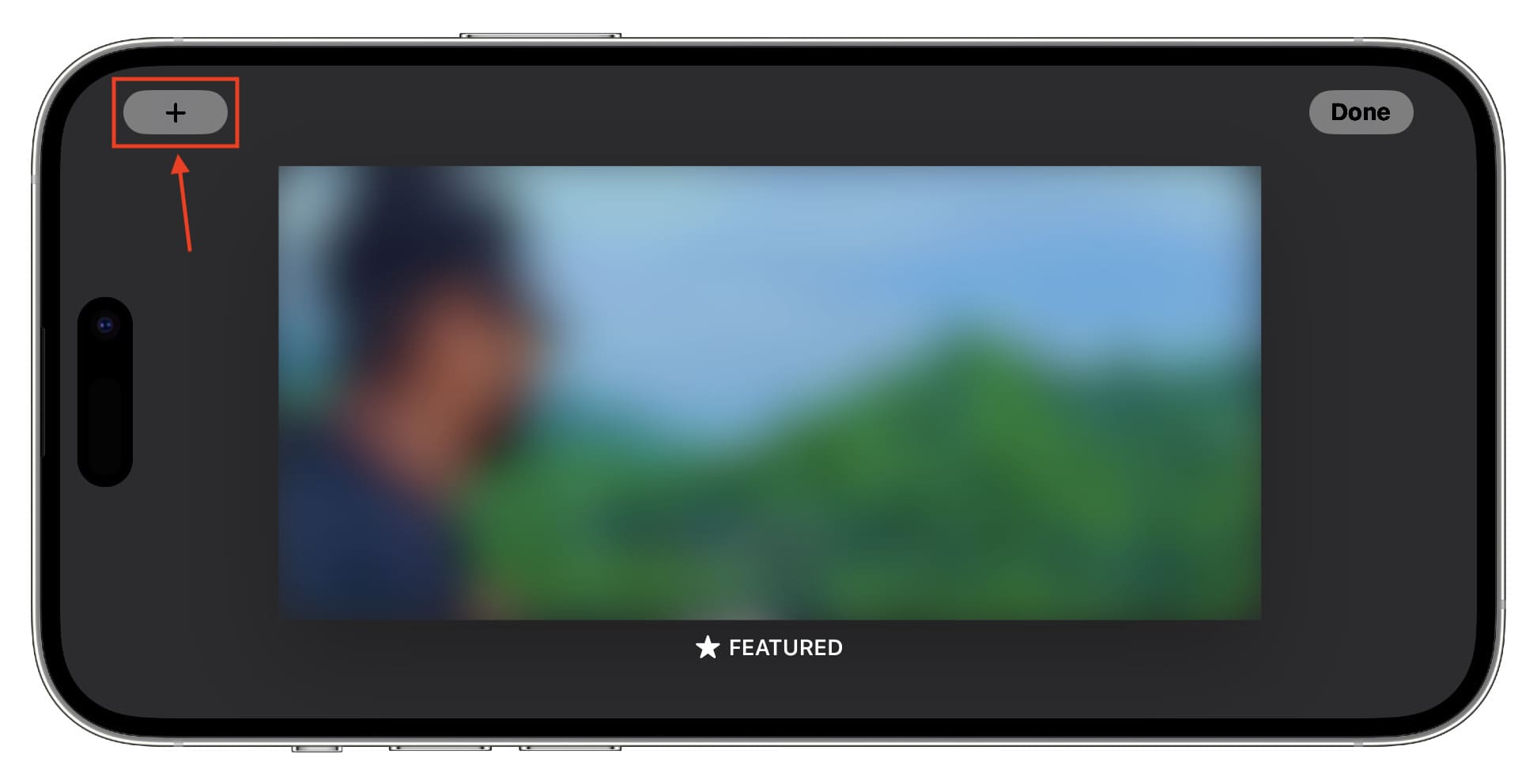
4) Wybierz jeden ze swoich albumów. Powtórz kroki 3 i 4, aby dodać więcej albumów.
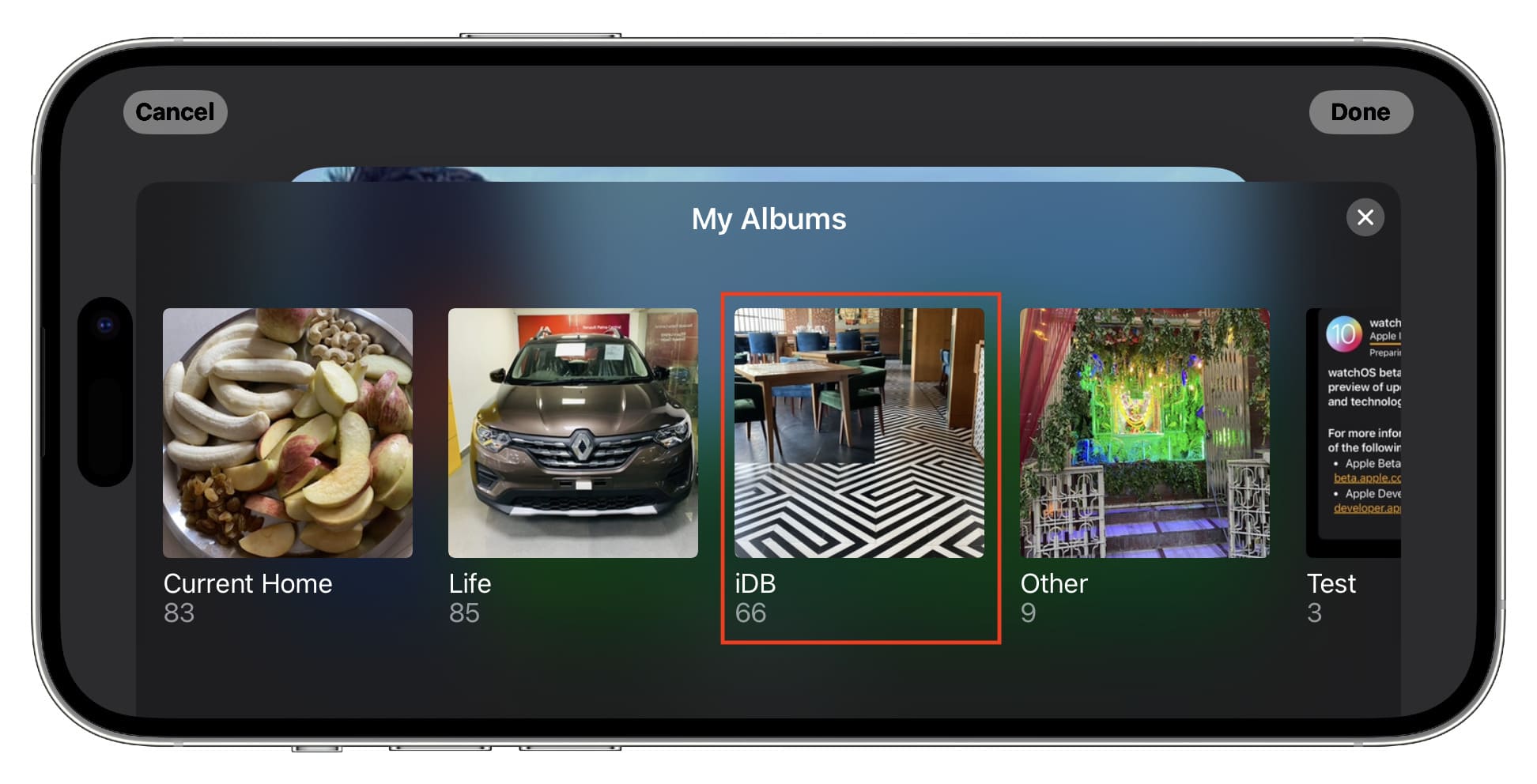
5) Możesz usunąć dodany album, dotykając przycisku minusa (-) i przestań wyświetlać polecane zdjęcia, dotykając ikony oka.
6) Na koniec dotknij Gotowe, aby zapisać zmiany.
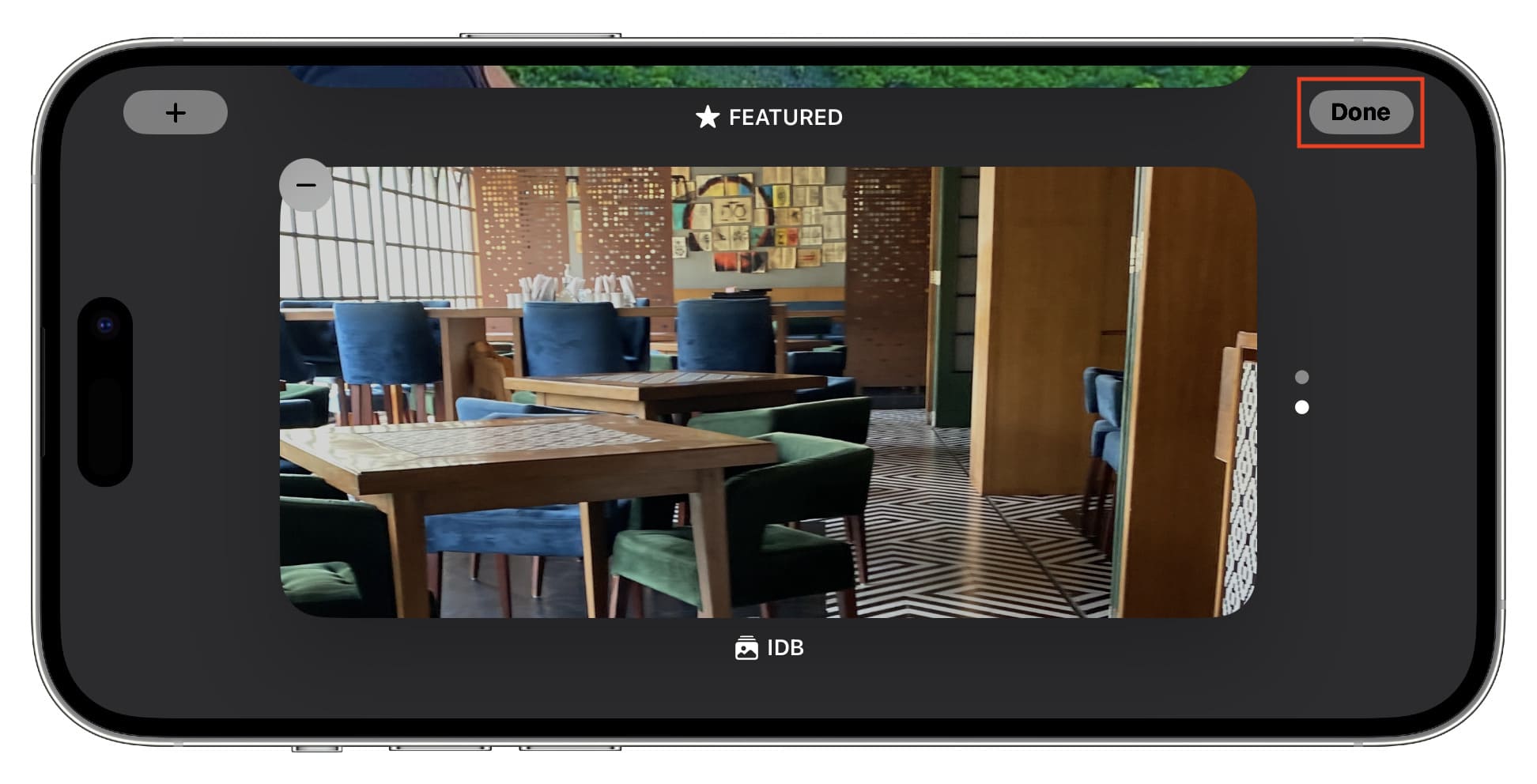
Gdy znajdziesz się na ekranie trybu gotowości, możesz przesunąć palcem w górę lub w dół na ekranie zdjęć, aby zobaczyć zdjęcia z innych dodanych albumów.
Dostosuj styl zegara trybu gotowości
Masz do wyboru pięć stylów zegara. Wszystkie te style zegara (z wyjątkiem zegara światowego) można dostosować kolorystycznie. Oto jak to zrobić:
1) Upewnij się, że Twój iPhone jest w trybie gotowości i pokazuje ekran zegara.
2) Dotknij i przytrzymaj ekran zegara (oprócz zegara światowego) i uwierzytelnij się za pomocą Face ID lub kodu telefonu.
3) Przesuń w górę lub w dół, aby osiągnąć styl zegara, który chcesz dostosować. Następnie dotknij białej okrągłej ikony.
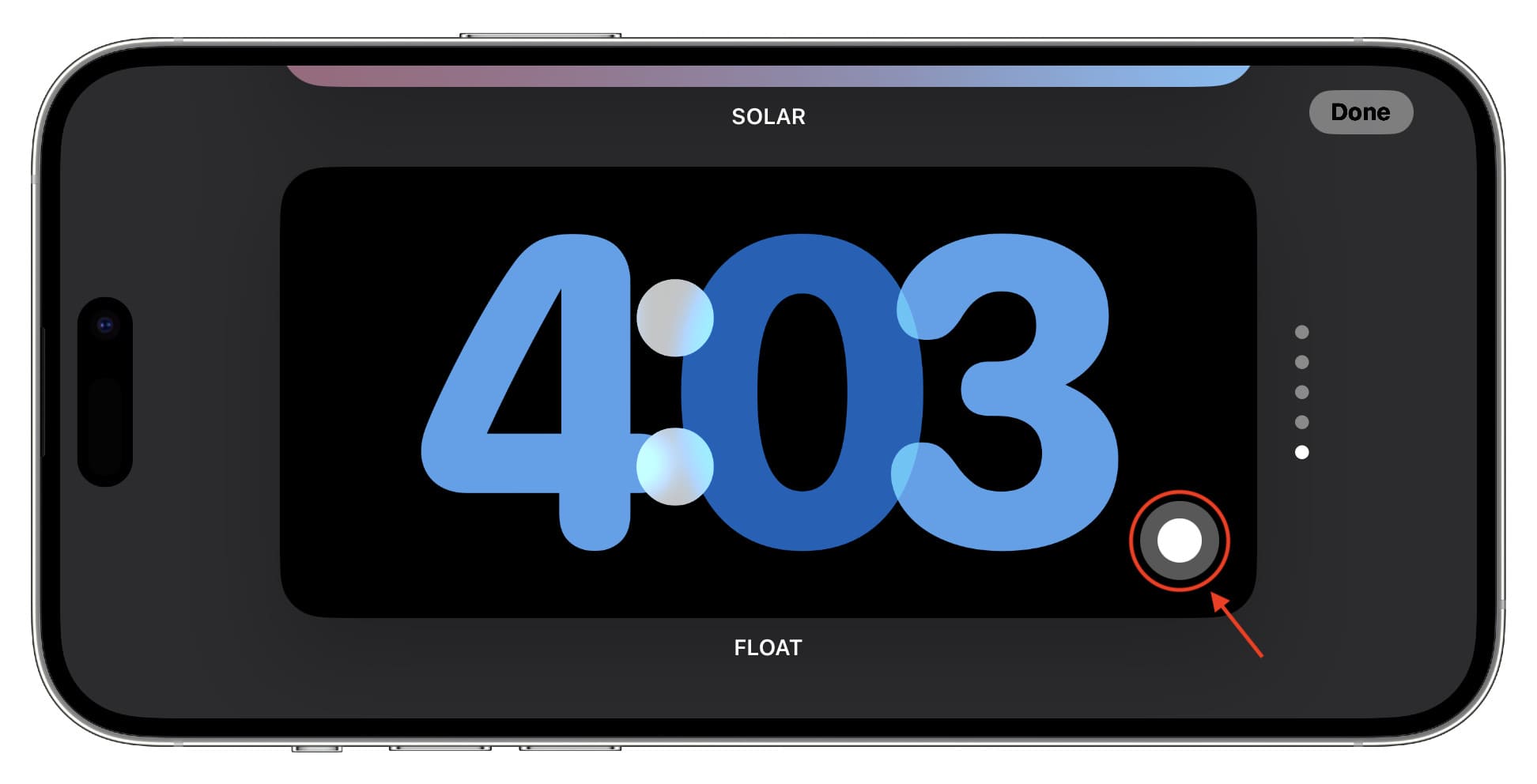
4) Wybierz kolor, który Ci się podoba, i kliknij Wykonano dwa razy, aby zapisać nowy wygląd.
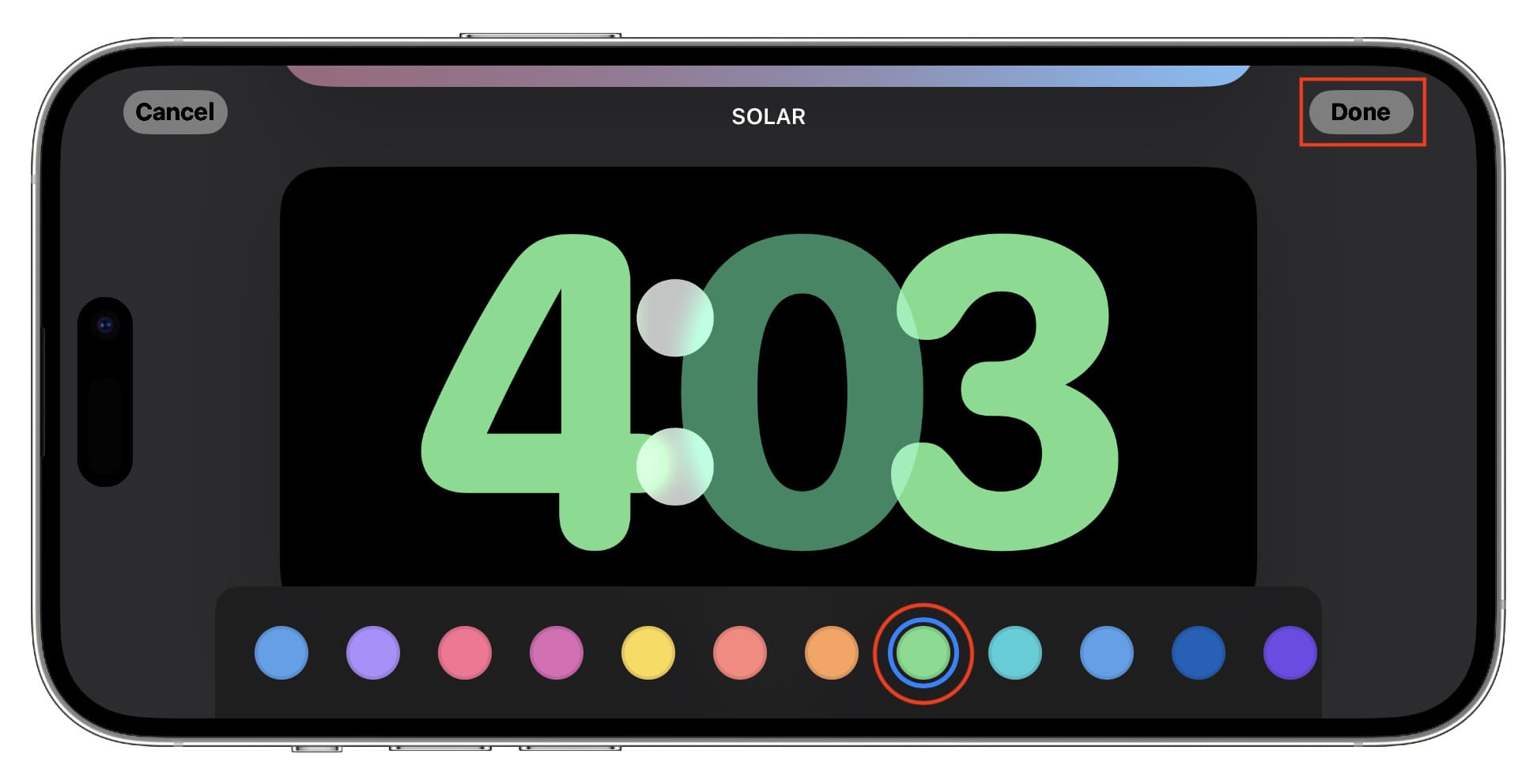
Wyłącz wyświetlanie powiadomień na ekranie trybu gotowości
Nowe powiadomienie pojawia się w powiększeniu na ekranie trybu gotowości. W rezultacie inne osoby w Twoim pokoju lub biurze mogą z łatwością ją zobaczyć lub przeczytać treść wiadomości.
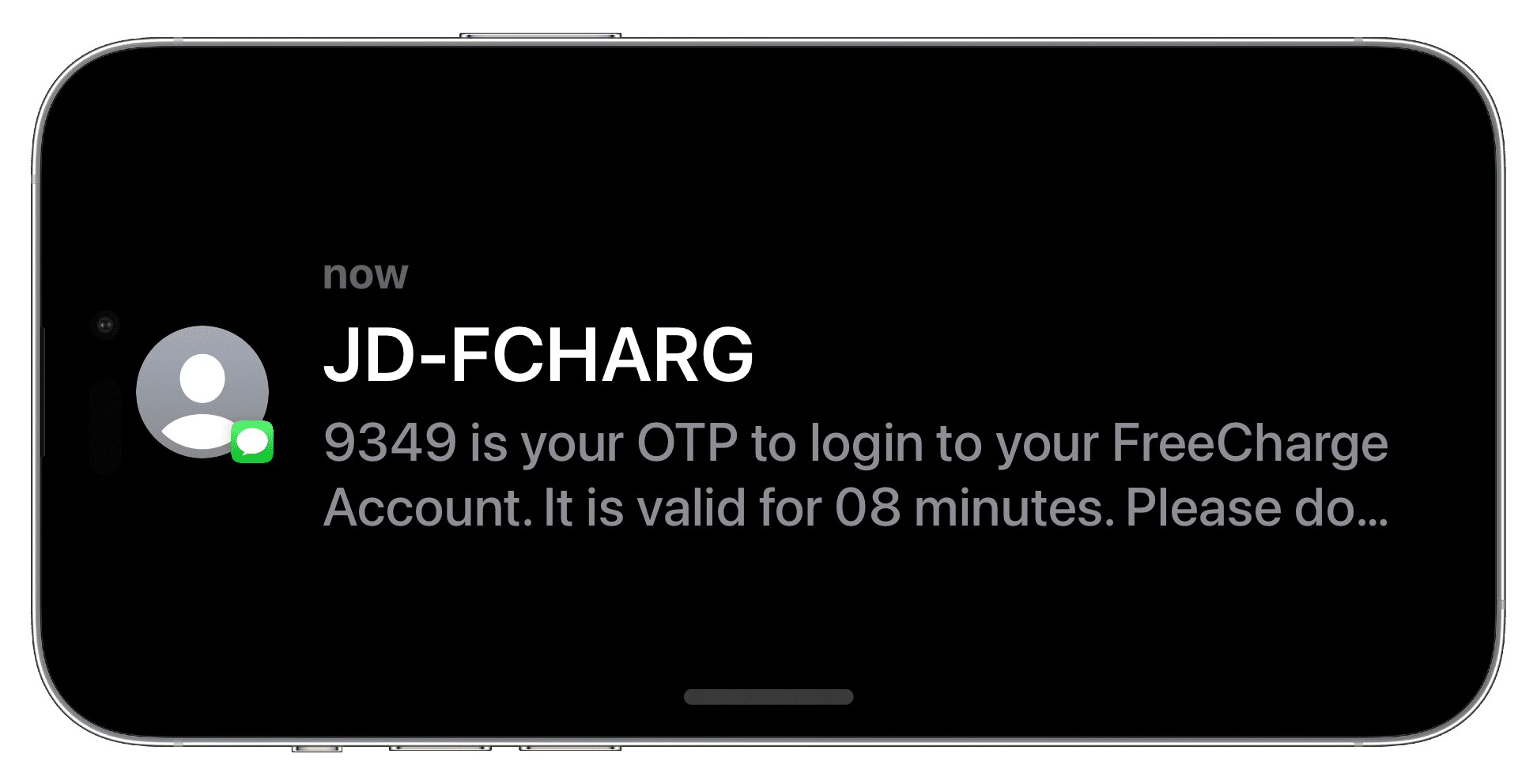
Jeśli nie chcesz, możesz włączyć funkcję Nie przeszkadzać , włącz dostosowany tryb skupienia lub wykonaj poniższe czynności, aby zapobiec wyświetlaniu wszystkich powiadomień (z wyjątkiem krytycznych, wrażliwych na czas) na ekranie w trybie gotowości:
1) >Otwórz Ustawienia aplikację iPhone’a.
2) Dotknij Czuwanie.
3) Wyłącz przełącznik Pokaż powiadomienia.
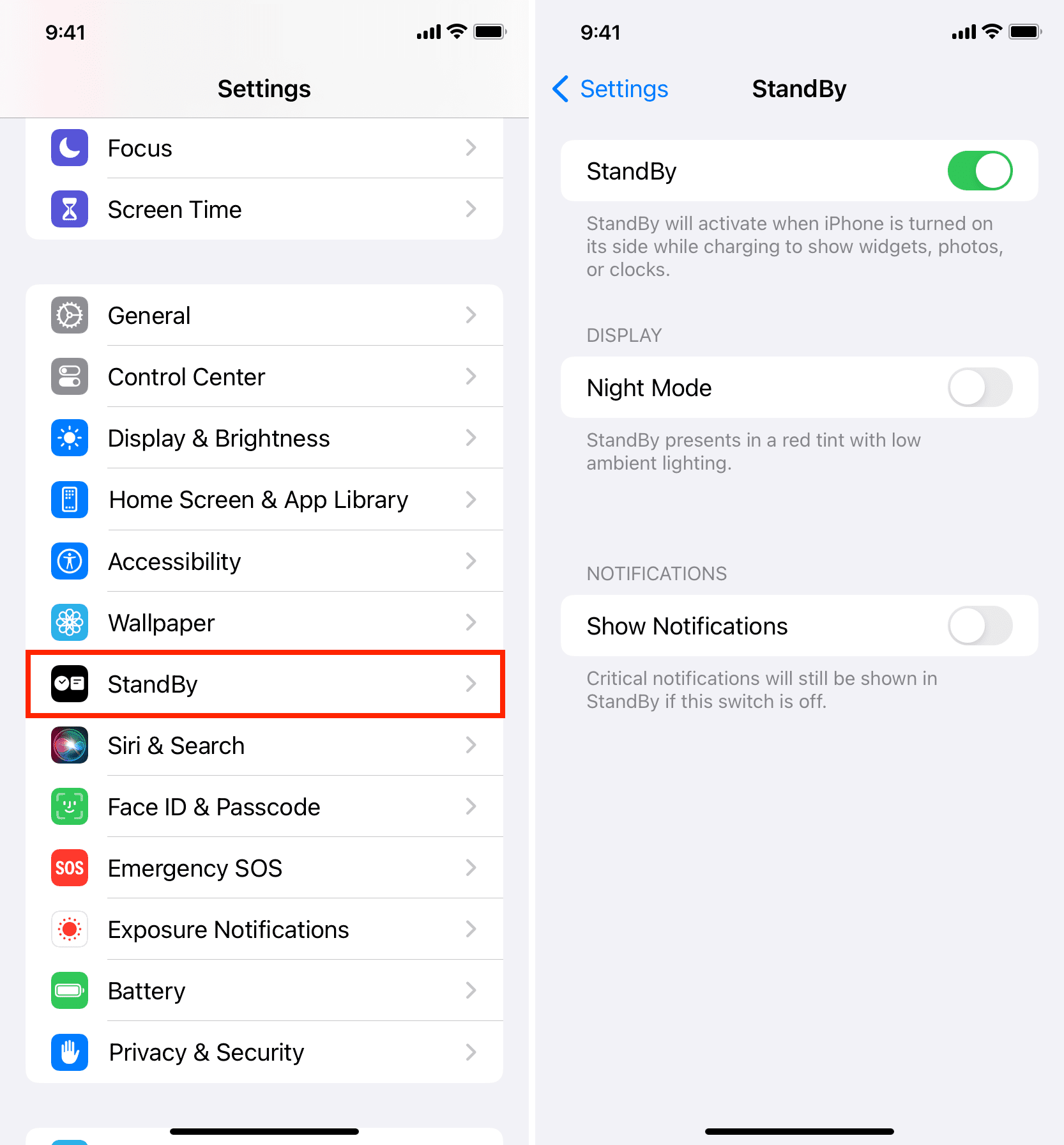
Zapobieganie czerwonemu zabarwieniu w trybie gotowości ekran
W nocy lub przy słabym oświetleniu otoczenia ekran trybu gotowości będzie miał czerwony odcień, aby zminimalizować zmęczenie oczu. Ale jeśli nie podoba ci się ten wygląd, przejdź do Ustawień > Czuwanie i wyłącz przełącznik Tryb nocny.
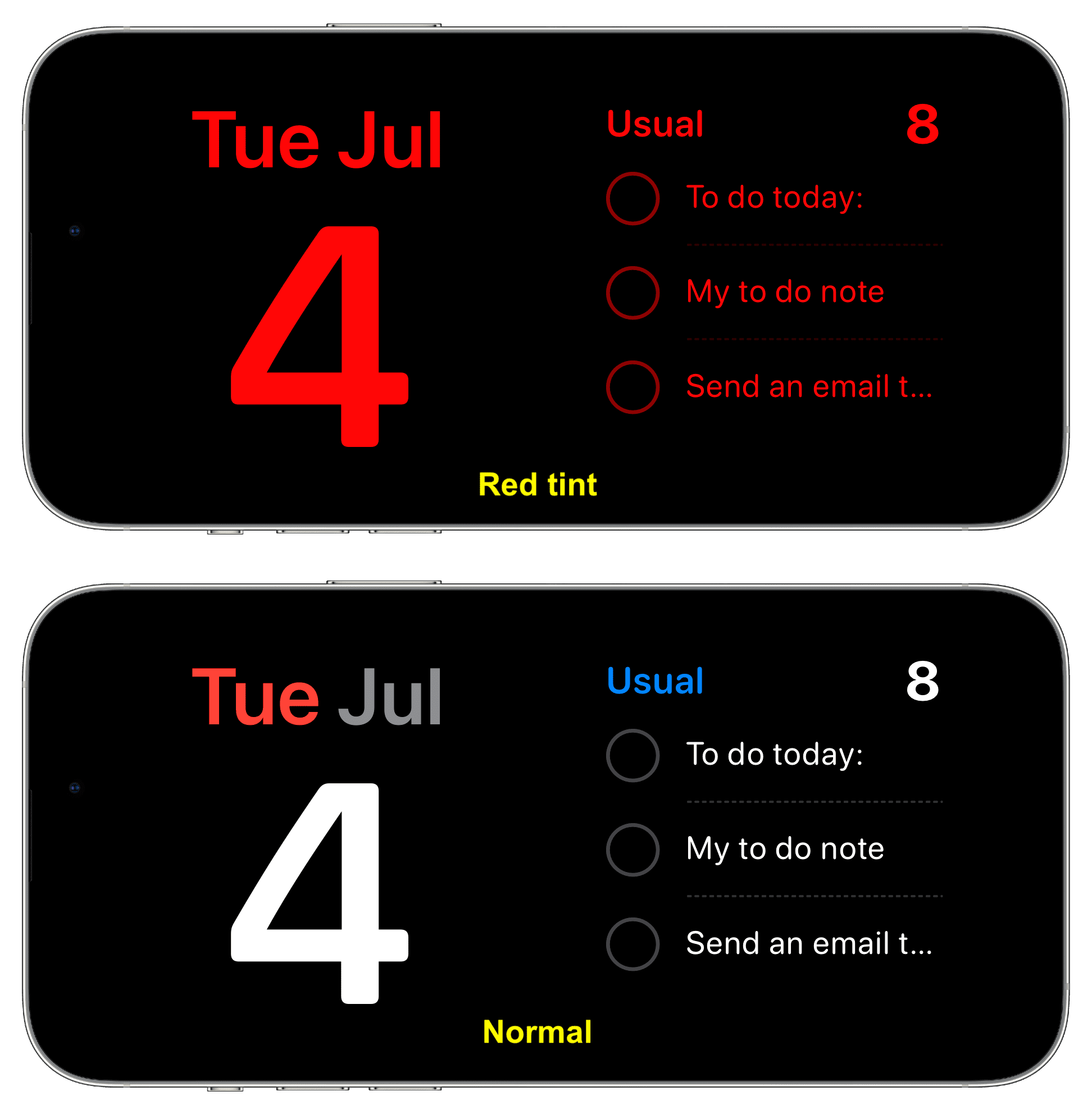
Wyjdź z trybu gotowości
Wystarczy podniesienie telefonu i obrócenie go do pozycji pionowej spowoduje zatrzymanie wyświetlania ekranu gotowości. Ewentualnie odłączenie ładowarki przewodowej lub odłączenie iPhone’a od ładowarki bezprzewodowej również wymusi wyjście z trybu StandBy.
Wyłącz funkcję StandBy w telefonie iPhone
Jeśli nie otrzymasz dowolnej wartości z tej funkcji, przejdź do iPhone’a Ustawienia > StandBy i wyłącz StandBy.
