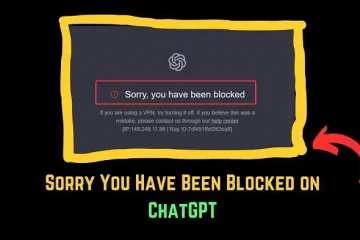W tym samouczku pokażemy, jak pociąć/dzielić i zmieniać kolejność klipów wideo w Microsoft Clipchamp. Clipchamp to domyślny edytor wideo w systemie Windows 11. Jest to skuteczna i świetna aplikacja do edycji wideo, ponieważ zawiera kilka zaawansowanych funkcji edycji w przyjaznym dla użytkownika interfejsie graficznym. Korzystając z niego, możesz wykonywać wiele zadań związanych z edycją wideo, takich jak łączenie klipów wideo, dodawanie dźwięku do wideo, stosowanie efektów wizualnych i filtrów, dodawanie tekstu do filmów i wiele więcej. Zapewnia również dedykowane narzędzie do dzielenia, którego można użyć do podzielenia klipu wideo na wiele części. Ponadto możesz łatwo zmienić kolejność klipów wideo zgodnie z własnymi wymaganiami.
Jak zmienić kolejność filmów w Clipchamp?
Możesz łatwo zmienić kolejność klipów wideo za pomocą aplikacji Clipchamp na Windowsa 11/10. Wszystko, co musisz zrobić, to wybrać klip wideo, który chcesz zmienić, nacisnąć i przeciągnąć go, a następnie upuścić w miejscu, w którym chcesz umieścić klip wideo. W ten sposób możesz łatwo umieszczać klipy wideo w projekcie wideo w żądanej kolejności.
Jak dzielić i zmieniać kolejność klipów w Clipchamp?
Oto główne kroki, za pomocą których możesz może ciąć i zmieniać kolejność klipów wideo w Clipchamp:
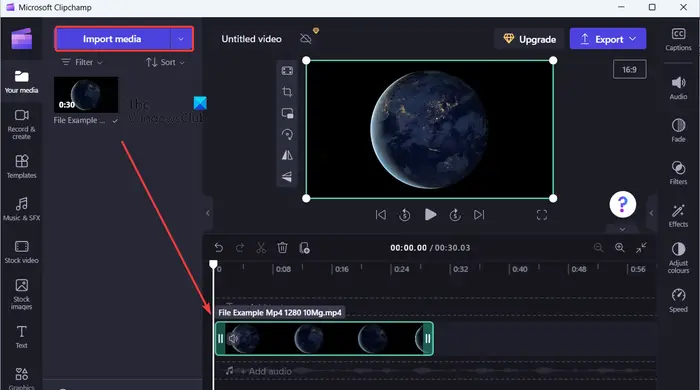 Otwórz Clipchamp. Dodaj swoje filmy. Przeciągnij filmy i dodaj je do osi czasu. Wybierz klip wideo, który chcesz pokroić. Przeciągnij i umieść kursor osi czasu w miejsce, w którym chcesz podzielić klip.Kliknij przycisk Podziel.Przeciągnij i upuść wyciętą sekcję klipu w żądane miejsce.Zapisz ostateczny film.
Otwórz Clipchamp. Dodaj swoje filmy. Przeciągnij filmy i dodaj je do osi czasu. Wybierz klip wideo, który chcesz pokroić. Przeciągnij i umieść kursor osi czasu w miejsce, w którym chcesz podzielić klip.Kliknij przycisk Podziel.Przeciągnij i upuść wyciętą sekcję klipu w żądane miejsce.Zapisz ostateczny film.
Najpierw uruchom aplikację edytora wideo Microsoft Clipchamp na swoim komputerze. Następnie kliknij opcję Utwórz nowy film, aby utworzyć nowy projekt wideo.@media(min-width:0px){}
Po naciśnij przycisk Importuj multimedia, aby zaimportować źródłowe pliki wideo w celu ich edycji. Możesz także kliknąć przycisk rozwijany znajdujący się obok opcji Importuj multimedia, aby wybrać źródło, z którego chcesz dodać klipy wideo. Możesz importować filmy z komputera, telefonu, Dysku Google, OneDrive lub Dropbox.
@media(min-width:0px){}
Przeczytaj: Jak dodać napisy do swoje filmy w systemie Windows?
Po dodaniu filmów przeciągnij je na oś czasu, aby rozpocząć edycję. Możesz też najechać kursorem myszy na dodany klip wideo i kliknąć opcję Dodaj do osi czasu.@media(min-width:0px){}
Dalej, jeśli jest ich wiele klipy, wybierz klip wideo, który chcesz podzielić lub pokroić. Teraz przeciągnij kursor osi czasu i umieść go w miejscu, od którego chcesz podzielić klip wideo.
Następnie kliknij przycisk Podziel (ikona nożyczek), aby podzielić klip wideo na dwie części.
Możesz powtórzyć powyższe kroki, aby podzielić klip wideo na wiele części.
Gdy skończysz dzielić klipy wideo na kilka części, możesz zmienić kolejność ich kolejność w końcowym filmie.@media(min-width:0px){}
Aby to zrobić, możesz przeciągnąć pocięty klip i upuścić go w wybranym miejscu w filmie. Otóż to. Twoje klipy zostaną teraz uporządkowane.
Ponadto możesz wykonywać inne czynności edycyjne na swoich filmach, takie jak dodawanie filtrów, stosowanie efektów przejścia, wstawianie napisów i tekstu itp.
Kiedy jesteś gotowe, ostateczne wideo można zapisać w formacie MP4 lub animowanym GIF-ie (jeśli jest krótsze niż 15 sekund). W tym celu kliknij przycisk Eksportuj i wybierz wyjściową jakość wideo spośród 480p, 720p i 1080p. Następnie rozpocznie renderowanie i eksportowanie wideo, które można zapisać na komputerze. Możesz też zapisać ostateczny film w Dropbox, OneDrive lub Google Drive. Umożliwia także przesyłanie edytowanego wideo bezpośrednio na Twój kanał YouTube lub TikTok.
W ten sposób możesz łatwo dzielić klipy wideo i zmieniać ich kolejność w Clipchamp.
Zobacz: Jak dodać Timer do wideo w systemie Windows?
Jak wybrać wiele elementów w Clipchamp?
Aby zaznaczyć i zgrupować wiele elementów w Clipchamp, wybierz klip wideo na osi czasu, a następnie naciśnij i przytrzymaj klawisz CTRL na klawiaturze. Następnie kliknij inne klipy wideo, klipy audio, tekst itp., które są wyświetlane indywidualnie na osi czasu. Wszystkie elementy zostaną teraz wybrane. Możesz teraz kliknąć klip prawym przyciskiem myszy, a następnie wybrać opcję Grupuj, aby zgrupować wszystkie elementy. Możesz też nacisnąć klawisz skrótu CTRL+G, aby zgrupować wybrane elementy. Jeśli chcesz później rozgrupować elementy, możesz ponownie kliknąć zgrupowane elementy prawym przyciskiem myszy i wybrać opcję Rozgrupuj lub nacisnąć CTRL+SHIFT+G.
Teraz przeczytaj: Jak dodać Timer do wideo w systemie Windows?