Jeśli często korzystasz z programu Microsoft Excel, być może napotkałeś błąd polegający na tym, że nie możesz niczego wpisać w arkuszu programu Excel. Na szczęście jest to dość powszechny problem — obok innych problemów z responsywnością programu Excel — i istnieje kilka sposobów rozwiązania tego problemu.
Jeśli zastanawiasz się: „Dlaczego nie mogę pisać w Excelu?” Mamy sześć poprawek do wypróbowania.
Spis treści
1. Włącz edycję
Jeśli otworzyłeś arkusz kalkulacyjny, który nie został utworzony przez Ciebie — np. wysłany do Ciebie przez kogoś innego lub pobrany z internetu — może się okazać, że jest chroniony. Dowiesz się, jak po otwarciu pliku okaże się, że nie możesz wprowadzić żadnego tekstu do komórek. Jak więc rozwiązać ten problem?
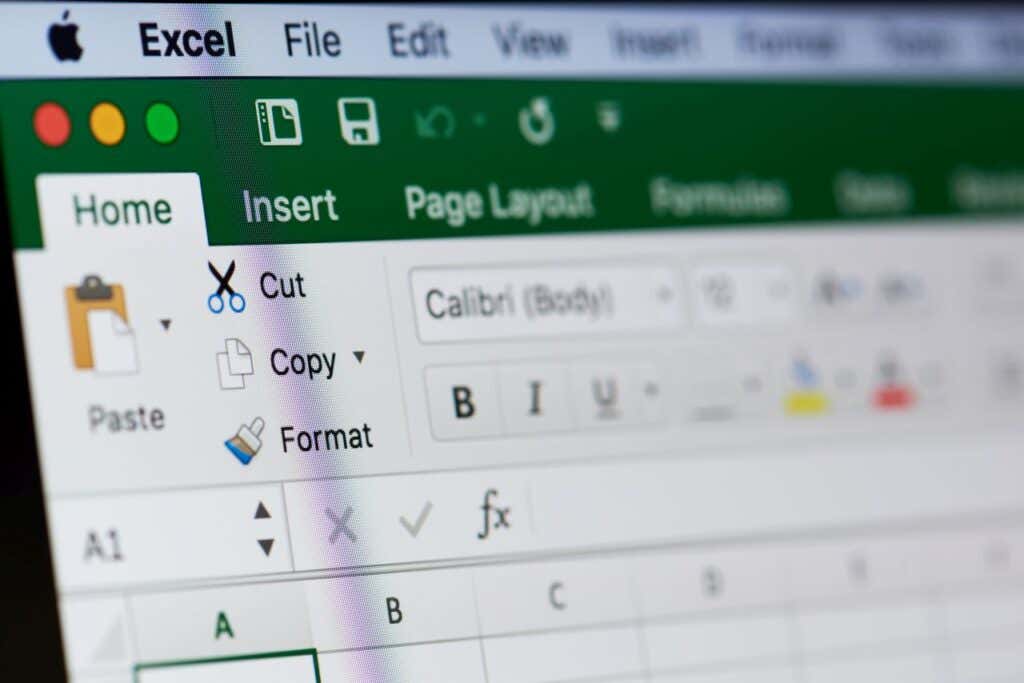 Podczas otwierania chronionego arkusza kalkulacyjnego u góry arkusza kalkulacyjnego zobaczysz żółte wyskakujące okienko z napisem „WIDOK CHRONIONY Uważaj — pliki z Internetu mogą zawierać wirusy. Jeśli nie musisz edytować, bezpieczniej jest pozostać w widoku chronionym”. Obok znajduje się szary przycisk oznaczony „Włącz edycję”.
Podczas otwierania chronionego arkusza kalkulacyjnego u góry arkusza kalkulacyjnego zobaczysz żółte wyskakujące okienko z napisem „WIDOK CHRONIONY Uważaj — pliki z Internetu mogą zawierać wirusy. Jeśli nie musisz edytować, bezpieczniej jest pozostać w widoku chronionym”. Obok znajduje się szary przycisk oznaczony „Włącz edycję”.  Aby wprowadzić tekst do chronionego arkusza kalkulacyjnego, wystarczy kliknąć opcję Włącz edycję. Powinieneś wtedy stwierdzić, że możesz wpisać tekst i zapisać arkusz ze zmianami.
Aby wprowadzić tekst do chronionego arkusza kalkulacyjnego, wystarczy kliknąć opcję Włącz edycję. Powinieneś wtedy stwierdzić, że możesz wpisać tekst i zapisać arkusz ze zmianami.
2. Wyłącz ochronę arkusza lub skoroszytu
Być może arkusz lub skoroszyt, w którym próbujesz pisać, jest chroniony. W takim przypadku program Excel nie pozwoli wpisać żadnych danych do arkusza i wyświetli komunikat informujący o tym. Łatwo jest wyłączyć ochronę arkusza lub skoroszytu, aby móc wprowadzać dane, chociaż jeśli arkusz lub skoroszyt jest chroniony hasłem, będziesz potrzebować hasła od osoby, która go utworzyła.
 Kliknij kartę Recenzja. Jeśli arkusz lub skoroszyt, w którym próbujesz pisać, jest chroniony, powinny być widoczne opcje Nie chroń arkusza lub Nie chroń skoroszytu. Aby wprowadzić tekst do chronionego arkusza lub skoroszytu, po prostu wybierz opcję Nie chroń arkusza lub Nie chroń skoroszytu. Jeśli dokument jest chroniony hasłem, zobaczysz wyskakujące okienko z prośbą o podanie hasła. Wprowadź go, a następnie kliknij OK. Teraz powinno być możliwe wprowadzanie tekstu do arkusza lub skoroszytu i zapisywanie zmian.
Kliknij kartę Recenzja. Jeśli arkusz lub skoroszyt, w którym próbujesz pisać, jest chroniony, powinny być widoczne opcje Nie chroń arkusza lub Nie chroń skoroszytu. Aby wprowadzić tekst do chronionego arkusza lub skoroszytu, po prostu wybierz opcję Nie chroń arkusza lub Nie chroń skoroszytu. Jeśli dokument jest chroniony hasłem, zobaczysz wyskakujące okienko z prośbą o podanie hasła. Wprowadź go, a następnie kliknij OK. Teraz powinno być możliwe wprowadzanie tekstu do arkusza lub skoroszytu i zapisywanie zmian.
3. Wyłącz NumLock
Może się to wydawać oczywiste, ale czy próbujesz wpisywać liczby do arkusza lub skoroszytu programu Excel za pomocą oddzielnej klawiatury numerycznej po prawej stronie klawiatury? Jeśli tak jest i nie możesz wprowadzić żadnych liczb, być może NumLock jest włączony.
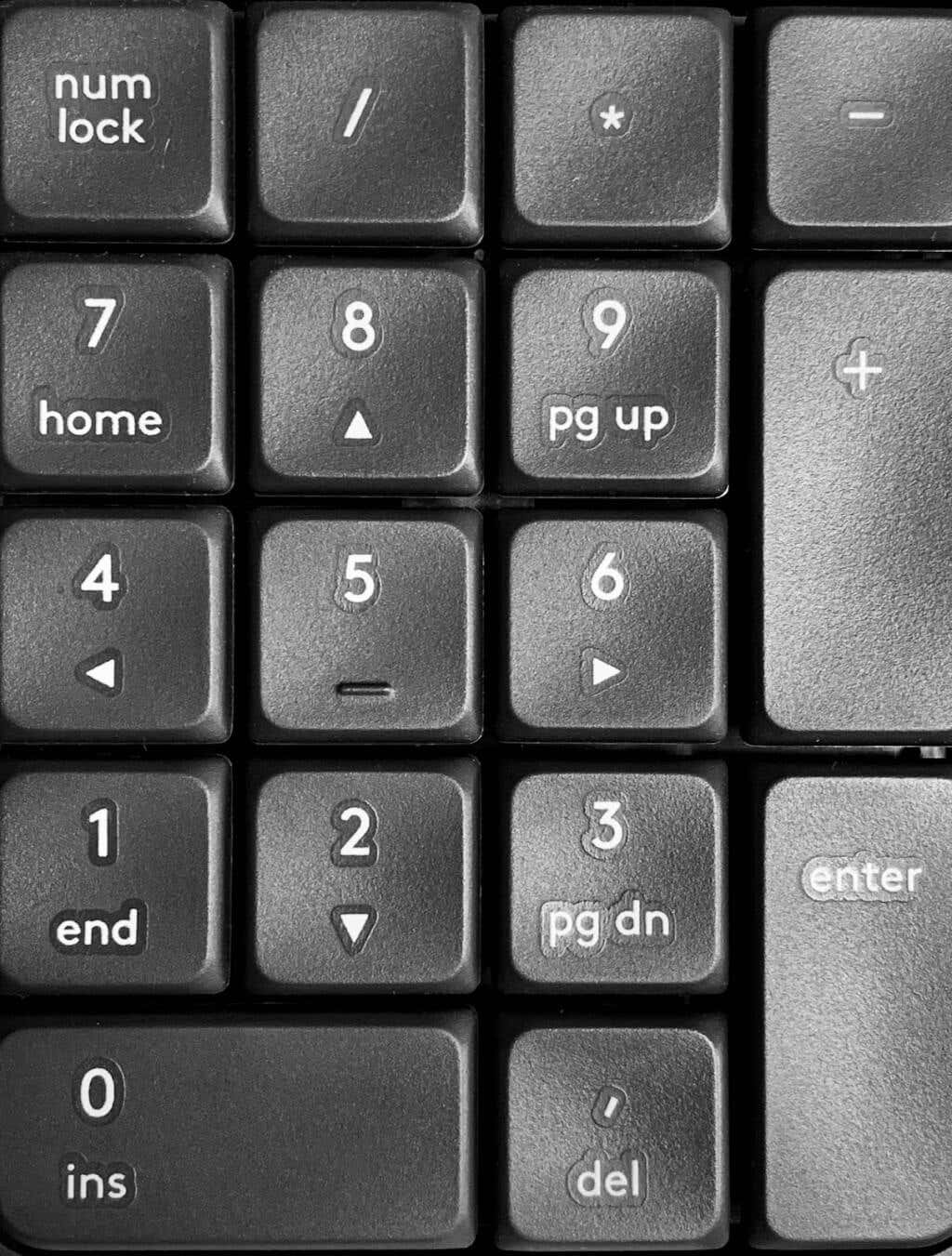
Oto jak to wyłączyć.
Poszukaj klawisza NumLock na klawiaturze. Niektóre klawisze będą miały diodę LED, która świeci, aby pokazać, że NumLock jest włączony. Naciśnij klawisz NumLock, aby wyłączyć (lub włączyć) NumLock.
Uwaga: wiele nowoczesnych klawiatur nie ma oddzielnej klawiatury numerycznej, dlatego nie będzie mieć klawisza NumLock.
4. Jasne zasady sprawdzania poprawności danych
Reguły sprawdzania poprawności danych mogą ograniczać wartości, które użytkownicy mogą wprowadzać — na przykład możesz podać zakres określonych wartości, takich jak liczby całkowite od 0 do 100. Jeśli spróbujesz wpisać dowolny inna wartość spowoduje wyświetlenie komunikatu o błędzie.
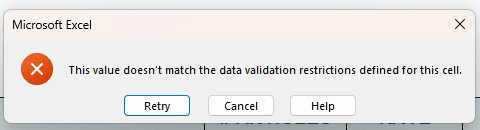
Są tu dwie opcje: albo możesz trzymać się ograniczeń sprawdzania poprawności danych, albo skontaktować się z twórcą arkusza, jeśli nie masz pewności, jaka wartość wejściowa jest wymagana. Możesz też usunąć ograniczenia sprawdzania poprawności danych. Oto jak to zrobić.
Wybierz komórki, w których zastosowano ograniczenia sprawdzania poprawności danych. Kliknij kartę Dane, a następnie wybierz Sprawdzanie poprawności danych w obszarze Narzędzia danych. Wybierz Wyczyść wszystko, a następnie kliknij OK. Powinieneś być teraz w stanie wprowadzić dowolną wartość do komórek.
5. Wyłącz dodatki
Jeśli niedawno zainstalowałeś nowe dodatki w programie Excel, może to być powód, dla którego nie możesz pisać w programie Excel. Uruchamiając program Excel w trybie awaryjnym, możesz dowiedzieć się, czy przyczyną tego problemu jest dodatek. Uruchomienie programu Excel w trybie awaryjnym jest również dobrym rozwiązaniem, jeśli program Excel nie odpowiada.
Jak uruchomić program Excel w trybie awaryjnym
Oto jak uruchomić program Excel w trybie awaryjnym.
Zamknij bieżący dokument programu Excel — pamiętaj, aby najpierw zapisać wszelkie zmiany. Naciśnij Klawisz Windows + R. W polu Uruchom wpisz Excel/safe w polu Otwórz. Kliknij OK. Excel uruchomi się w trybie awaryjnym. Spróbuj wpisać tekst w arkuszu, aby sprawdzić, czy problem został rozwiązany. 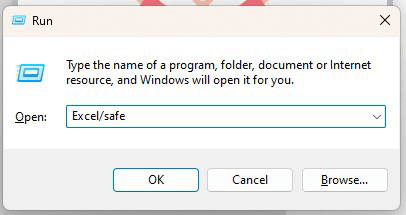
Nadal nie możesz pisać w Excelu? Teraz, gdy wiesz, że przyczyną problemu jest dodatek, pozostaje tylko pytanie, skąd wiesz, który dodatek jest winowajcą?
Wyłączanie dodatków
Najpierw musisz określić, który dodatek jest przyczyną problemu, a następnie go usunąć. Oto jak to zrobić.
Otwórz program Excel i przejdź do karty Plik. W obszarze Opcje wybierz Dodatki. Na dole obok Zarządzaj wybierz Dodatki COM z menu rozwijanego. Naciśnij Idź. Powinna pojawić się lista zainstalowanych dodatków. Zaznacz pole dla jednego dodatku i pozostaw niezaznaczone pozostałe. Wybierz OK.  Uruchom ponownie program Excel. Spróbuj wpisać w swoim arkuszu. Jeśli potrafisz pisać, wiesz, że ten dodatek nie był problematyczny. Powtórz kroki od 1 do 9, aby określić, który dodatek powoduje problem. Po ustaleniu, który dodatek jest przyczyną błędu, powtórz kroki od 1 do 5, aby wyświetlić listę zainstalowanych dodatków, ale tym razem zaznacz pole obok dodatku, który narusza prawo, a następnie kliknij Usuń, aby go odinstalować. Uruchom ponownie program Excel i spróbuj pisać — miejmy nadzieję, że teraz nie powinieneś mieć żadnych problemów z wprowadzaniem tekstu.
Uruchom ponownie program Excel. Spróbuj wpisać w swoim arkuszu. Jeśli potrafisz pisać, wiesz, że ten dodatek nie był problematyczny. Powtórz kroki od 1 do 9, aby określić, który dodatek powoduje problem. Po ustaleniu, który dodatek jest przyczyną błędu, powtórz kroki od 1 do 5, aby wyświetlić listę zainstalowanych dodatków, ale tym razem zaznacz pole obok dodatku, który narusza prawo, a następnie kliknij Usuń, aby go odinstalować. Uruchom ponownie program Excel i spróbuj pisać — miejmy nadzieję, że teraz nie powinieneś mieć żadnych problemów z wprowadzaniem tekstu.
6. Dostosuj opcje edycji
Jeśli formuła jest zastosowana do komórki, zwykle możesz dwukrotnie kliknąć tę komórkę lub nacisnąć klawisz F2, aby wyświetlić formułę — i ją edytować. Jeśli naciśniesz klawisz F2 lub klikniesz dwukrotnie komórkę i nie możesz edytować formuły lub wpisać w komórce, musisz dostosować opcje edycji. Oto jak to zrobić.
Przejdź do karty Plik i wybierz Opcje. W oknie dialogowym Opcje programu Excel wybierz opcję Zaawansowane. W obszarze Opcje edycji upewnij się, że jest zaznaczone pole Zezwalaj na edycję bezpośrednio w komórkach. Kliknij OK. Powinieneś teraz móc pisać w dowolnej komórce, aby edytować formuły. 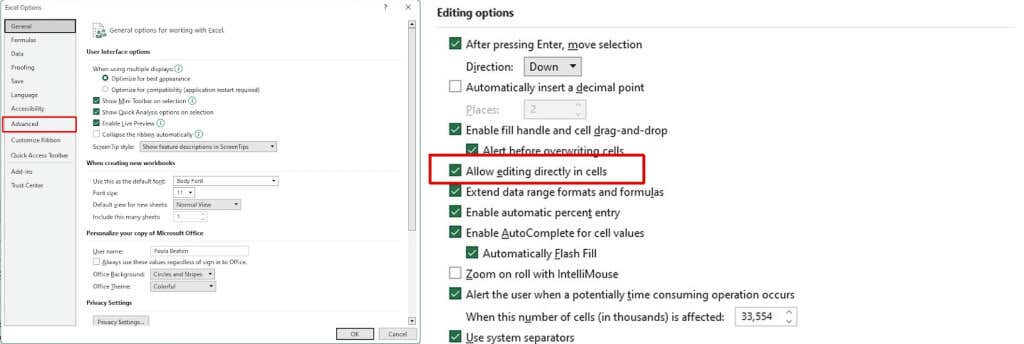
Jak widać, jest wiele rzeczy, które mogą powodować problem, jeśli nie możesz pisać w Excelu. Na szczęście istnieje również wiele szybkich i łatwych rozwiązań, które można wypróbować w przypadku wystąpienia tego problemu, więc powinieneś być gotowy do pracy w mgnieniu oka.
