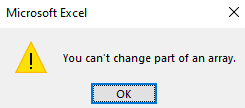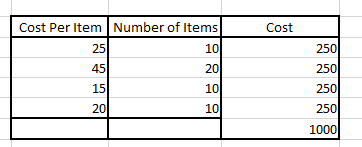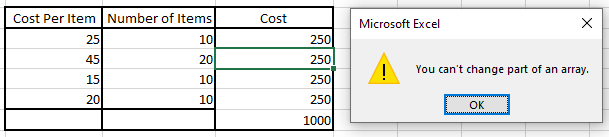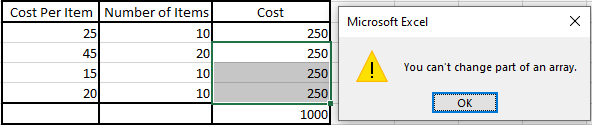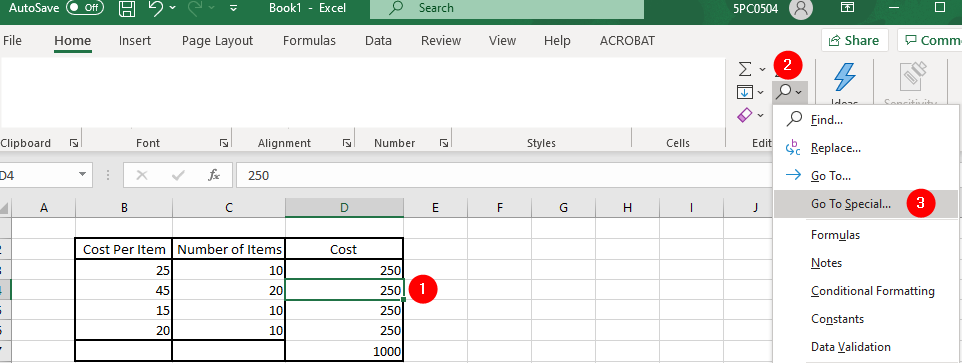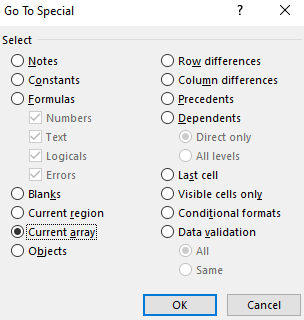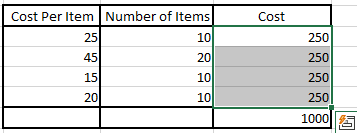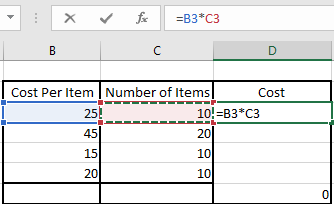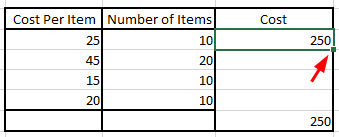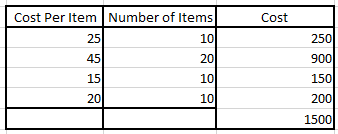Większość użytkowników programu MS Excel mogła napotkać następujący błąd podczas próby usunięcia formuły tablicowej z komórki.
Ty nie mogę zmienić części tablicy
To może być naprawdę denerwujące, ponieważ nie można usunąć istniejącej formuły w tej komórce (tej, która ma nieprawidłowe wartości) ani dodać niczego nowego do tej komórki. Jeśli nie możesz się doczekać rozwiązania tego problemu, czytaj dalej. W tym artykule najpierw omówimy problem, a następnie znajdziemy sposoby jego rozwiązania
Zrozumienie problemu z przykładowymi danymi
1. Rozważ tabelę z przykładowymi danymi, jak pokazano poniżej. Kolumna Koszt powinna mieć wartość odpowiadającą Kosztowi na przedmiot*Liczba elementów
2.Ale jak widać powyżej, tylko pierwszy wpis (25 *10=250) ma prawidłową wartość. Wszystkie inne wartości w kolumnie Koszt mają nieprawidłowe wartości.
3. Aby poprawić wartość z drugiego wiersza (45*10=250) kolumny kosztu, kliknij komórkę, jak pokazano poniżej i spróbuj ją usunąć.
4. Wyświetlany jest błąd z informacją, że Nie możesz zmienić części tablicy . Ten komunikat jest wyświetlany, gdy próbujesz usunąć dowolną lub wszystkie inne komórki w kolumnie kosztów.
5. Załóżmy, że próbujesz wybrać kilka komórek z niewłaściwą wartością, a następnie je usunąć, widzisz ten sam błąd
Tej wartości nie można usunąć ani zmodyfikować, a komunikat o błędzie pojawia się raz po raz.
Teraz to zrozumieliśmy problem, znajdźmy różne sposoby rozwiązania tego problemu.
Naprawianie części tablicy, której nie można zmienić
Krok 1: Kliknij dowolną komórkę, która nie możesz usunąć
Krok 2: Z górnego menu upewnij się, że jesteś na karcie Home
Krok 3: W sekcji Edycja kliknij Znajdź i wybierz
Krok 4: Z menu wybierz Przejdź do Specjalne
Krok 5: W otwartym oknie kliknij Bieżąca tablica
Krok 6: Kliknij OK
Krok 7: Możesz zobaczyć, że wszystkie elementy tablicy należące do tej tablicy są podświetlone, jak pokazano poniżej
Krok 8: Usuń wszystkie komórki
Krok 9: Zastosuj ponownie formułę
Krok 10: Najedź myszą wokół punktu pokazanego poniżej. Pojawia się symbol plusa. Przeciągnij i upuść, aby rozszerzyć formułę na wymagane wiersze
Krok 11: Tabela powinna wyglądać następująco
To wszystko
Mamy nadzieję, że ten artykuł był pouczający. Dziękujemy za przeczytanie.
Uprzejmie skomentuj i daj nam znać, czy to pomogło Ci rozwiązać problem.
Zaglądaj na więcej wskazówek i sztuczek.

Anusha Pai jest inżynierem oprogramowania z wieloletnim doświadczeniem w branży IT branża i pasja do pisania.