System Windows automatycznie uruchamia wiele programów i usług podczas uruchamiania. Możesz włączyć/wyłączyć Usługi i możesz w ten sposób „przerwać” swoją instalację. Nie zagłębimy się dzisiaj w tę ciemną szczelinę. Będziemy mówić o tych wszystkich fragmentach oprogramowania, które działają podczas rozruchu. W tym artykule Szybkie porady omówimy Menedżera zadań oraz sposób włączania/wyłączania tego oprogramowania, gdzie je znaleźć i czy należy, czy nie.
Menedżer zadań
Wbudowany w Menedżerze zadań zawiera mnóstwo informacji o komputerze. Powie Ci, które procesy są uruchomione i ile zasobów zużywają. Istnieją również zakładki informacyjne zawierające informacje o wydajności, historii aplikacji i tak dalej. Karta, którą dzisiaj interesujemy, to karta uruchamiania.
Aby otworzyć Menedżera zadań:
Użyj klawisza Windows + XZ menu wybierz Menedżer zadańW Menedżerze zadań kliknij kartę Uruchamianie
To powinno Cię tutaj przenieść:
Uwaga: możesz kliknąć obrazy w tym artykule, aby ułatwić czytanie.
Uwaga: jeśli nie widzisz wszystkich tych informacji, kliknij przycisk Więcej szczegółów w lewym dolnym rogu.
Kolumny
Niektórzy z was będą mieli zauważyłeś, że istnieje kilka kolumn (Typ uruchomienia i Wiersz poleceń), których możesz nie widzieć. Możesz dodawać/usuwać kolumny w Menedżerze zadań, klikając prawym przyciskiem myszy dowolny nagłówek kolumny i wybierając te, które chcesz zobaczyć:
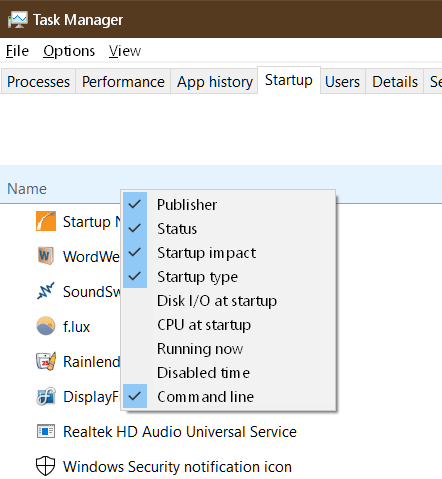
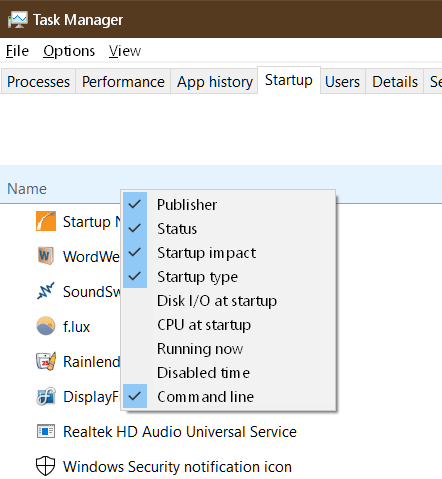
Typ startu – podoba mi się to, ponieważ mówi mi, czy oprogramowanie jest uruchamiany za pomocą ustawienia Rejestru lub jeśli jest uruchamiany z folderu Autostart. Jeśli korzysta z Rejestru, prawdopodobnie ten konkretny program został skonfigurowany w ten sposób ręcznie za pomocą systemu menu lub podstępnie przez sam program. Na górnym obrazku widać dwa, które są podstępne: Updatechecker i Steam.
Updatechecker sprawdza aktualizacje, oczywiście dla Kreatora partycji MiniTool. A Steam nie wymaga wyjaśnień. Cóż, wbrew powszechnemu przekonaniu, nie gram w gry cały dzień i chcę, aby Steam działał tylko wtedy, gdy się na to zdecyduję. Podobnie nie potrzebuję ani nie chcę, aby codziennie dzwonił do domu przez cały dzień. Obie są wyłączone z tych powodów.
A Cortana? Czy muszę wyjaśnić?
Wiersz polecenia – jest to przydatne, gdy nie rozpoznajesz nazwy programu. Dobrym przykładem jest „updatechecker”. To może być prawie wszystko! Złośliwe oprogramowanie? Kto wie…
Włącz/wyłącz oprogramowanie w Menedżerze zadań
Wybierz szkodliwy program i kliknij przycisk Włącz (lub Wyłącz) w prawym dolnym rogu okna. Nie ma nic prostszego.
Lokalizacje folderów startowych
W systemie Windows są dwa foldery startowe:
Ten dla bieżącego użytkownika – ten folder będzie zawierał programy, które zostaną uruchomione po zalogowaniu. Ścieżka do tego folderu to: C:\Users\
Uwaga: zastąp
Wspólny dla wszystkich użytkowników tego komputera – Ten folder zawiera wszystkie programy, które zostaną uruchomione, gdy ktoś się zaloguje. Ścieżka do tego folderu to: C:\ProgramData\Microsoft\Windows\Menu Start\Programs\StartUp
Szybki dostęp do Eksploratora plików
Aby uzyskać szybki dostęp te foldery w Eksploratorze plików:
Bieżący użytkownik – klawisz Windows + R i wpisz shell:startupWszyscy użytkownicy strong> – klawisz Windows + R i wpisz shell:common startup
W e w innym przypadku Eksplorator plików uruchomi się z wyświetlonym odpowiednim folderem.
Dodawanie/usuwanie programu w folderze startowym
Niektóre programy nie oferują możliwości uruchomienia podczas uruchamiania w ich menu. Od czasu do czasu napotykam ten problem z jakimś przenośnym oprogramowaniem. Jest na to prosta poprawka.
Po prostu utwórz link do tego programu na pulpicie lub możesz go utworzyć bezpośrednio w folderze Autostart. Jeśli utworzysz go na pulpicie (lub gdziekolwiek), skopiuj go do folderu Autostart i zostanie automatycznie uruchomiony przy następnym uruchomieniu systemu Windows.
Aby usunąć oprogramowanie, po prostu usuń łącze w Folder startowy. Powinieneś spróbować wyłączyć jak najwięcej. System Windows będzie się uruchamiał szybciej i możesz nawet cieszyć się poprawą ogólnej reakcji komputera.
Uwaga: wolę używać Menedżera zadań do wyłączania tych programów. Wyświetla więcej programów niż znajdziesz w folderze Autostart. Na przykład te podstępne w Rejestrze. Należy pamiętać, że wyłączenie programu startowego nie powoduje usunięcia łącza z folderu.
Co należy i nie należy włączać
Ta decyzja jest dość prosta. Jeśli istnieje program lub narzędzie, którego używasz przez cały czas, dobrze byłoby, gdyby uruchomił się, gdy Windows to zrobi. Dobrym przykładem byłby menedżer schowka innej firmy.
Wiele programów ustawi się tak, aby automatycznie uruchamiało się w czasie rozruchu, co może przekształcić się w prawdziwe marnowanie zasobów systemowych, jeśli używasz ich rzadko. Tego typu programy powinny być tak skonfigurowane, aby działały wtedy i tylko wtedy, gdy ich potrzebujesz. Jeśli twoje oprogramowanie oferuje wybór w jednym ze swoich menu, wyłącz je tam. W przeciwnym razie Menedżer zadań ułatwia pracę.
Jak zawsze, jeśli masz jakieś pomocne sugestie, komentarze lub pytania, podziel się nimi z nami,
Richard
—

