Możesz mieć zainstalowany sterownik urządzenia w systemie Windows i nagle pewnego dnia może przestać być obsługiwany. W takim przypadku, jeśli zgubisz sterownik, bardzo trudno będzie go ponownie zainstalować, ponieważ system Windows nie pobierze go automatycznie. W takich przypadkach niezwykle ważne jest, aby wykonać kopię zapasową sterowników i przechowywać je w bezpiecznym miejscu do wykorzystania w przyszłości. W tym artykule wyjaśniono, jak wykonać kopię zapasową sterowników urządzeń systemu Windows 10 lub Windows 11 oraz jak można je bezpiecznie przywrócić lub zainstalować później.
Jak wykonać kopię zapasową sterowników systemu Windows 11
Metoda 1: Utwórz kopię zapasową Sterowniki urządzeń Windows 11 za pomocą wiersza poleceń
Krok 1: Utwórz folder kopii zapasowej w dowolnym miejscu. Będzie to folder, w którym zostanie utworzona kopia zapasowa sterowników urządzeń. Możesz nadać mu dowolną nazwę.
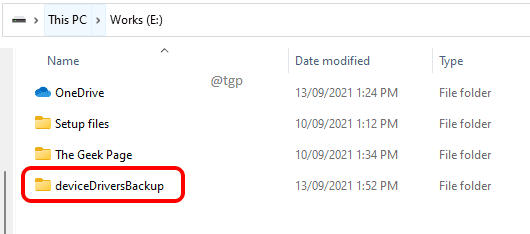
Krok 2: Na pasku zadań kliknij ikonę Szukaj.
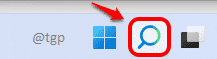
Krok 3: Na pasku wyszukiwania wpisz w wierszu poleceń. Teraz w prawym okienku powinna być widoczna opcja Uruchom jako administrator. Kliknij na to.
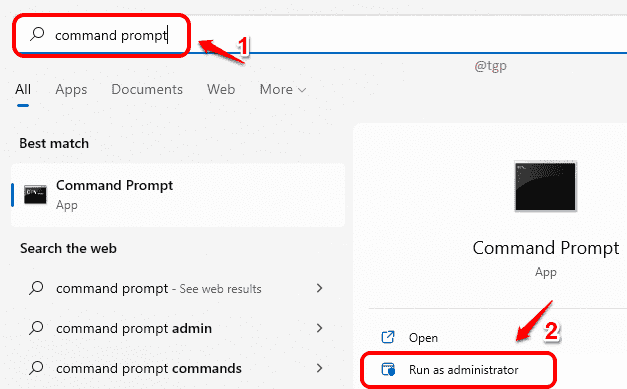
Krok 4: Po uruchomieniu wiersza polecenia w trybie administratora skopiuj i wklej następujące polecenie i naciśnij klawisz Enter. Nie zapomnij zastąpić symbolu zastępczego folderu docelowego nazwą folderu kopii zapasowej, ścieżką utworzoną w kroku 1.
dism/online/export-driver/destination:”
Przykład: dism/online/export-driver/destination:”E:\deviceDriversBackup”
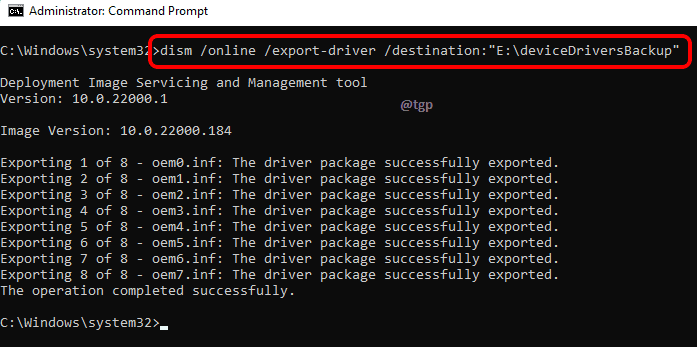
Krok 5: Po zakończeniu operacji w kroku 4 przejdź do folderu kopii zapasowej utworzonego w kroku 1 i sprawdź, czy Twoje sterowniki zostały zarchiwizowane.
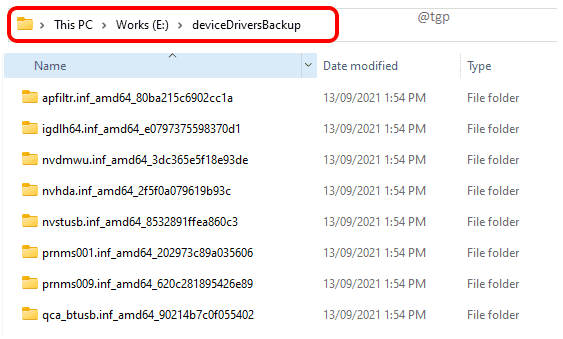
Metoda 2: Utwórz kopię zapasową sterowników urządzeń systemu Windows 11 za pomocą PowerShell
Krok 1: Tak jak w poprzedniej metodzie, utwórz folder kopii zapasowej gdzie zostaną zarchiwizowane sterowniki.

Krok 2: Aby uruchomić PowerShell, najpierw kliknij ikonę Szukaj.
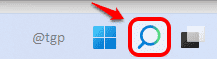
Krok 3: Wpisz PowerShell i kliknij opcję Uruchom jako administrator, jak pokazano na poniższym zrzucie ekranu.
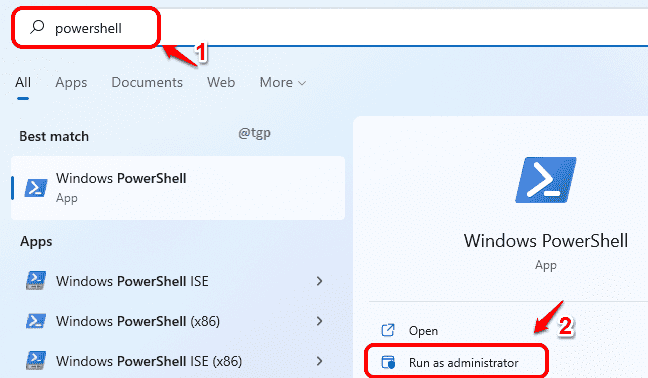
Krok 4: Teraz w podwyższonym oknie PowerShell wpisz następujące polecenie i naciśnij Wprowadź klucz.
Zastąp
dism/online/export-driver/destination:”
Przykład: dism/online/export-driver/destination:”E:\deviceDriversBackup”
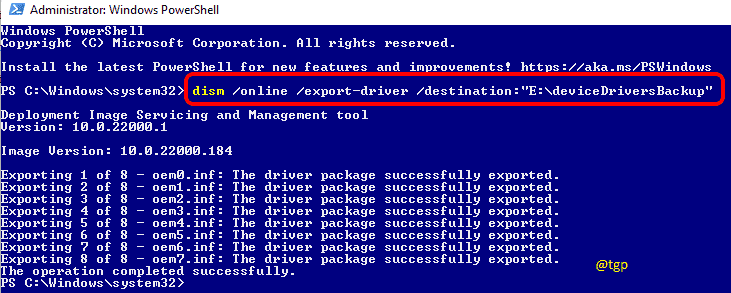
Krok 5: Po zakończeniu operacji sprawdź, czy kopia zapasowa sterowników została poprawnie utworzona w folderze utworzonym w kroku 1.
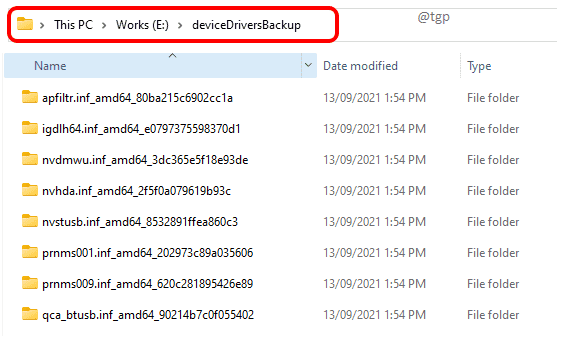
Jak przywrócić sterowniki systemu Windows 11
Metoda 1: Przywróć sterowniki urządzeń systemu Windows 11 za pomocą Menedżera urządzeń
Krok 1: Kliknij ikonę Szukaj w pasek zadań.
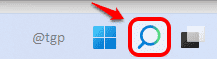
Krok 2: Wpisz menedżera urządzeń w pasku wyszukiwania i kliknij Menedżer urządzeń w wynikach wyszukiwania lub kliknij Przycisk Otwórz, jak pokazano na poniższym przystawce.
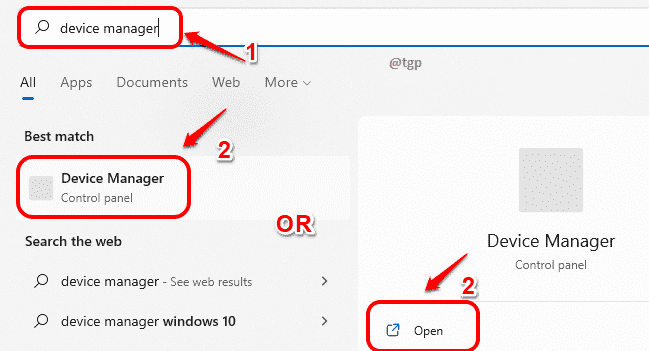
St odc. 3: Gdy otworzy się okno Menedżera urządzeń,
zlokalizuj sterownik i kliknij powiązaną z nim strzałkę w dół.
Jak dalej, kliknij prawym przyciskiem myszy wpis sterownika
a następnie kliknij opcję Aktualizuj sterownik z menu kontekstowego po kliknięciu prawym przyciskiem myszy.
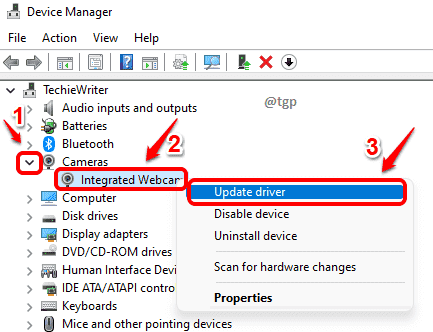
Krok 4: Teraz kliknij link który mówi Przeglądaj mój komputer w poszukiwaniu sterowników.
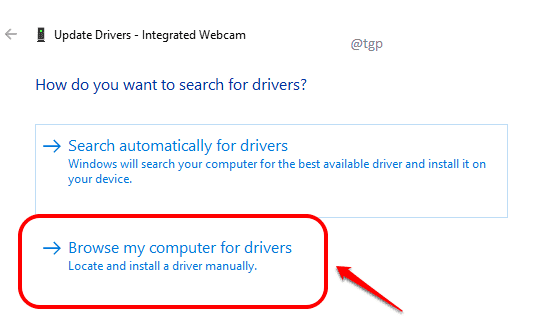
Krok 5: Następnie zaznacz pole wyboru Uwzględnij podfoldery. Następnie kliknij przycisk Przeglądaj.

Krok 6: Teraz przeglądaj i wybierz folder , w którym utworzono kopię zapasową sterowników.
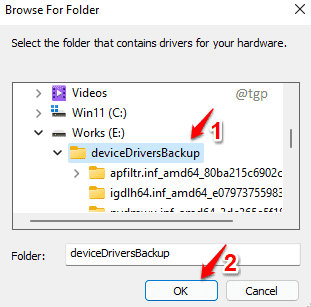
Krok 7: Jak dalej, kliknij przycisk Dalej.
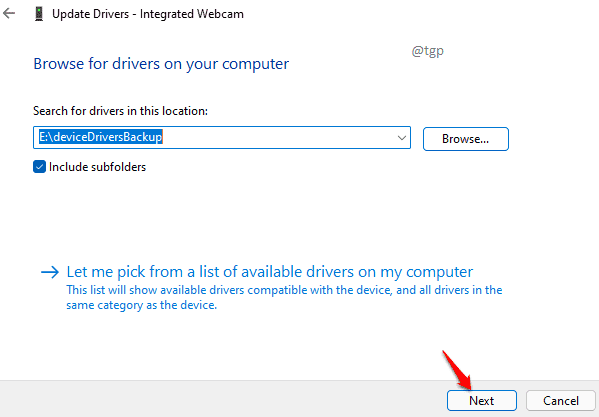
Krok 8: Poczekaj, aż sterownik zostanie zainstalowany. Po zakończeniu kliknij przycisk Zamknij.
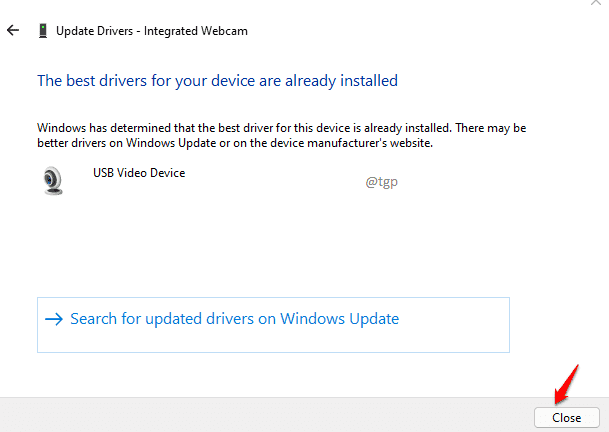
Metoda 2: Przywróć sterowniki urządzeń systemu Windows 11 za pomocą instalacji plików inf
Krok 1: Przejdź do folderu, w którym znajduje się kopia zapasowa sterownika pliki są obecne. Znajdź podfolder sterownika, który chcesz zainstalować.
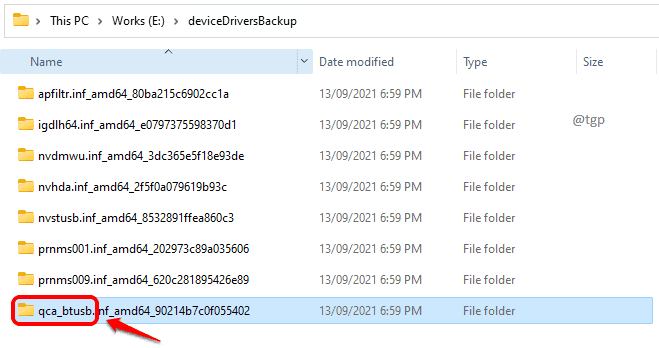
Jeśli masz wątpliwości, który folder odpowiada żądanemu sterownikowi, możesz wyszukać informacje w Google, używając nazwy podfolderu. W poniższym przykładzie wziąłem pierwszą część nazwy podfolderu i umieściłem ją w Google, a Google powiedział mi, że szukam sterownika Bluetooth.
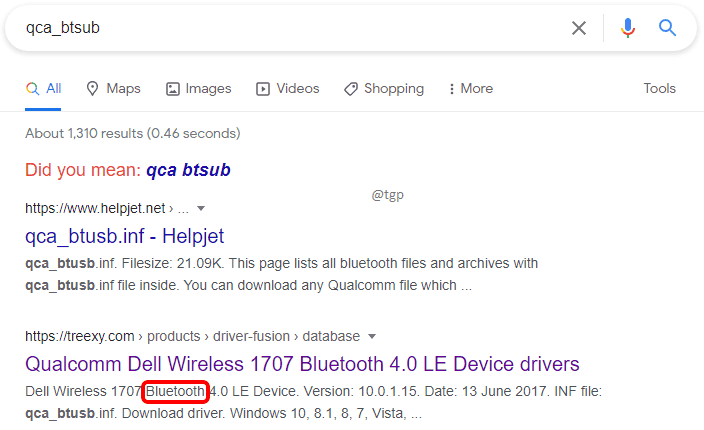
Krok 2: Teraz kliknij dwukrotnie folder sterownika, aby wejść do środka. W kolumnie Typ w kolumnie pliku znajdź plik z typem pliku Informacje o konfiguracji.
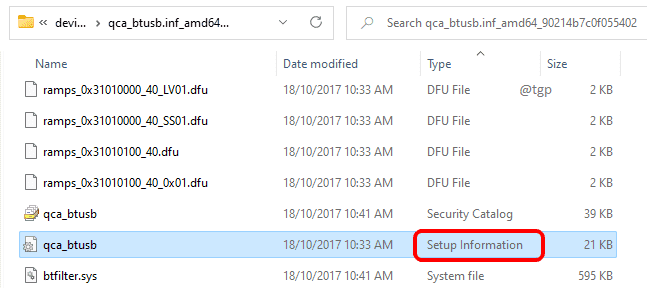
Krok 3: Kliknij prawym przyciskiem plik i następnie kliknij Pokaż więcej opcji.
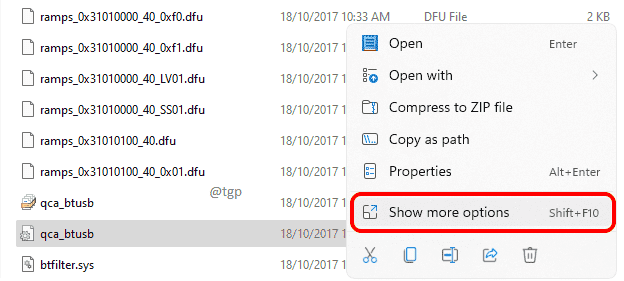
Krok 4: Na koniec kliknij opcję Zainstaluj w menu kontekstowym po kliknięciu prawym przyciskiem myszy.
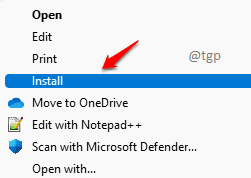
Mam nadzieję, że artykuł okazał się przydatny.

Ktoś, kto jest zakochany pisanie oraz techniczne sztuczki i wskazówki.
