W świecie coraz bardziej przyjaznym dla automatyzacji konieczność otwierania tego samego zestawu stron internetowych przy każdym uruchomieniu komputera wydaje się nieco nudna. Zwłaszcza przy wszystkich narzędziach dostarczanych przez system Windows konfiguracja komputera do otwierania zestawu stron internetowych podczas rozruchu wcale nie jest wymagająca.

Pokażemy kilka różnych sposobów skonfigurowania systemu Windows 10 do otwierania stron internetowych podczas uruchamiania. Trudno będzie Ci wybrać ulubioną metodę, ponieważ wszystkie są dość proste. Więc bez marnowania czasu, przejdźmy od razu.
1. Użyj folderu startowego
Jak sugeruje nazwa, narzędzie startowe w systemie Windows służy do uruchamiania programów podczas uruchamiania komputera. Oprócz tego, że jest przydatny do uruchamiania aplikacji i skryptów, folder startowy może być również używany do otwierania stron internetowych podczas uruchamiania systemu Windows 10. Oto jak.
Krok 1: Otwórz dowolne przeglądarki internetowej na komputerze i przejdź do witryny, którą chcesz uruchomić po uruchomieniu. Skopiuj adres URL witryny z paska adresu u góry.
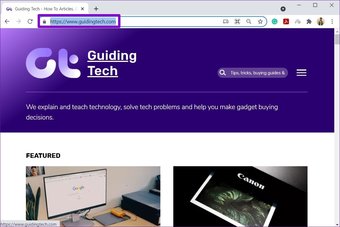
Krok 2: Teraz naciśnij klawisz Windows + R, aby uruchomić okno dialogowe Uruchom, wpisz shell:startup w polu i naciśnij Enter.
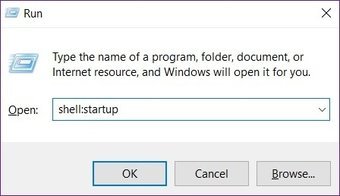
Krok 3: Kliknij prawym przyciskiem myszy w dowolnym miejscu uruchamiania przejdź do opcji Nowy i wybierz Skrót z podmenu.
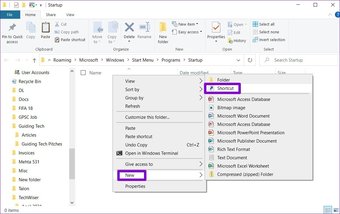
Krok 4: Utwórz okno skrótu, wklej adres URL witryny w polu i kliknij Dalej.

Krok 5: Na koniec wprowadź odpowiednią nazwę skrótu i kliknij Zakończ.
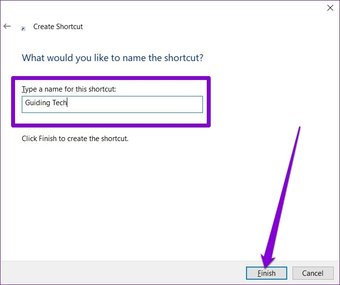
To już wszystko. Teraz, po utworzeniu skrótu do witryny w folderze Autostart, system Windows automatycznie załaduje witrynę podczas uruchamiania. Podobnie możesz dodać więcej skrótów w folderze Autostart, aby uruchamiać wiele witryn podczas uruchamiania.
2. Uruchom plik wsadowy
Innym sposobem uruchamiania witryn internetowych przy starcie jest utworzenie pliku wsadowego. Ta metoda jest przydatna, gdy zamierzasz uruchomić kilka witryn internetowych podczas uruchamiania. Oto jak to działa.
Krok 1: Naciśnij klawisz Windows + R, aby uruchomić okno dialogowe Uruchom, wpisz shell:startup w polu i naciśnij Enter.
Krok 2: Kliknij prawym przyciskiem myszy w dowolnym miejscu folderu startowego i przejdź do opcji Nowy i wybierz z listy Dokument tekstowy.
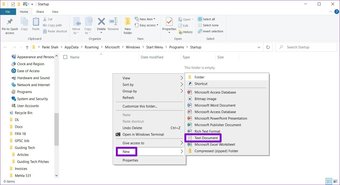
Krok 3: Otwórz nowo utworzony dokument tekstowy i wklej polecenie podane poniżej.
Rozpocznij
Zastąp
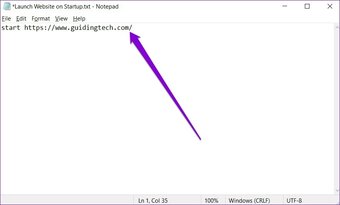
Podobnie, aby otworzyć wiele stron internetowych podczas uruchamiania, należy dodaj więcej poleceń uruchamiania w swoim dokumencie.
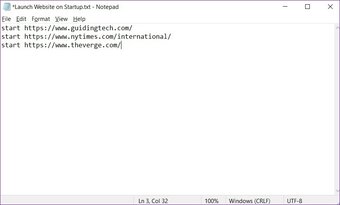
Krok 4: Teraz użyj skrótu Ctrl + Shift + S, aby zapisać plik z rozszerzeniem.bat.
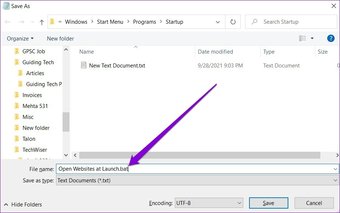
I gotowe. System Windows powinien teraz uruchamiać ten plik wsadowy zawierający adresy URL wszystkich Twoich ulubionych witryn przy każdym uruchomieniu.
3. Użyj Harmonogramu zadań
Harmonogram zadań to przydatne narzędzie w systemie Windows, które można zautomatyzować prawie każde zadanie na komputerze. Dzięki niemu możesz uruchamiać programy, wykonywać polecenia, a nawet planować wyłączanie komputera po spełnieniu określonych wyzwalaczy i warunków. Oczywiście możesz użyć tego narzędzia do uruchamiania stron internetowych również w startupach. Czytaj dalej, aby dowiedzieć się, jak to zrobić.
Krok 1: Otwórz dowolną przeglądarkę internetową na swoim komputerze i przejdź do witryny, którą chcesz uruchomić przy starcie. Kliknij ikonę kłódki po lewej stronie jej adresu URL na pasku adresu i przeciągnij ją na pulpit.
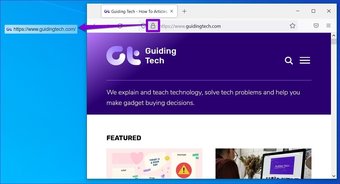
Krok 2: Teraz otwórz menu Start, wpisz harmonogram zadań i naciśnij Enter.

Krok 3: Teraz w okienku Akcje na po prawej stronie kliknij opcję Utwórz podstawowe zadanie.
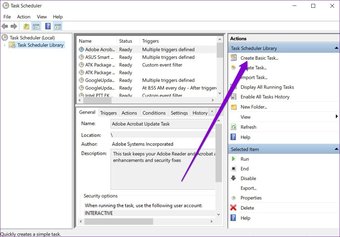
Krok 4: W oknie Utwórz podstawowe sk Wizard, wprowadź odpowiednią nazwę dla zadania. Opcjonalnie możesz również napisać krótki opis zadania. Następnie kliknij Dalej.
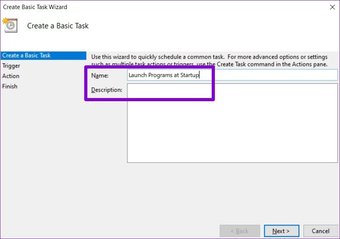
Krok 5: W sekcji Wyzwalacz, ponieważ chcemy uruchomić witrynę przy starcie, wybierz opcję „Kiedy opcję uruchamiania komputera z listy i kliknij Dalej.
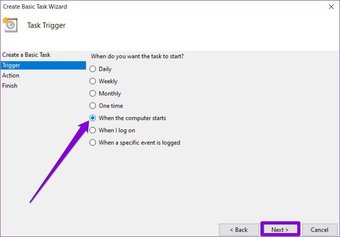
Krok 6: Na karcie Akcja wybierz Start program. Następnie naciśnij Dalej.

Krok 7: Teraz w sekcji Program/skrypt przejrzyj utworzony wcześniej skrót do witryny.
Alternatywnie, aby uruchomić wiele witryn internetowych podczas uruchamiania, możesz utworzyć plik wsadowy i wkleić jego ścieżkę do pliku w obszarze Program/skrypt.
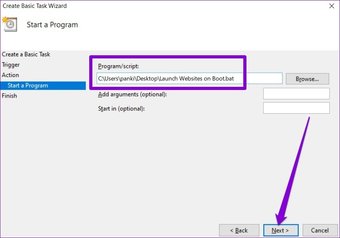
Krok 8: Na koniec na karcie Zakończ sprawdź szczegóły zadania i kliknij Zakończ.
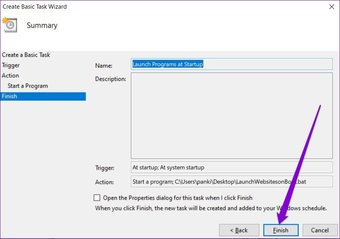
Raz wykonasz powyższe kroki, Harmonogram zadań uruchomi skrót lub plik wsadowy przy każdym uruchomieniu komputera.
Również na Guiding Tech.has-webp.camp-list-1232{background-image:linear-gradient(to left,rgba(42,0,113,.3),rgba(42,0,113,.8) 50%),url(‘https://cdn.guidingtech.com/imager/assets/2019/06/228588/Reset-Adming-Password-Windows-featured_1584714de1996cb973b8f66854d0c54f.webp?1593053500’);background-size:cover;background-position:center center}.has-no-js.camp-list-1232,.has-no-webp. camp-list-1232{background-image:linear-gradient(do lewej,rgba(42,0,113,.3),rgba(42,0,113,.8) 50%),url(‘https://cdn.guidingtech.com/imager/assets/2019/06/228588/Reset-Adming-Password-Windows-featured_1584714de1996cb973b8f66854d0c54f.jpg?1560607263’);background-size:cover;background-position:center center} #windows 10
Kliknij tutaj aby zobaczyć naszą stronę z artykułami o systemie Windows 10
Przygotowywanie rzeczy
Mając kilka gotowych stron internetowych za każdym razem, gdy uruchamiasz komputer, oszczędzasz mnóstwo czasu. Eliminuje również konieczność codziennego powtarzania tych samych czynności. Oprócz stron internetowych możesz użyć powyższych metod do uruchamiania innych aplikacji i programów.
Ostatnia aktualizacja 30 września 2021 r.
Powyższy artykuł może zawierać linki partnerskie, które pomagają we wspieraniu Guiding Tech. Nie wpływa to jednak na naszą rzetelność redakcyjną. Treść pozostaje bezstronna i autentyczna.
