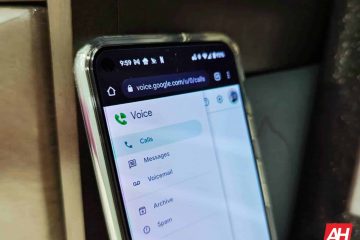Ekscytujące funkcje systemu Windows 11 i płynny interfejs użytkownika, który oferuje, sprawiają, że jest lepszy niż poprzednie wersje. Firma Microsoft zintegrowała swoją platformę do wideokonferencji i współpracy Microsoft Teams „Chat” z systemem Windows 11, aby zapewnić użytkownikom bezproblemową obsługę. W tym przewodniku pokazujemy, jak rozpocząć pracę z Microsoft Teams w Windows 11.
Microsoft Teams to popularna platforma do współpracy i spotkań, która jest używane przez wiele organizacji na całym świecie. Został oceniony jako jedna z najlepszych alternatyw dla Zoom na spotkania. Zobaczmy, jak korzystać z Teams w systemie Windows 11.
Rozpoczęcie pracy z Microsoft Teams w systemie Windows 11
Dobrą rzeczą w Teams w systemie Windows 11 jest to, że nie musimy go pobierać osobno i zainstalować. Jest dobrze zintegrowany z systemem operacyjnym i wystarczy się zarejestrować i z niego korzystać. W tym przewodniku pokażemy, jak:
Zarejestrować się lub zalogować do TeamsZmienić nazwę podczas rejestracjiSynchronizować kontakty z programu Outlook i SkypeRozpocząć czat lub spotkać sięOtworzyć zespoły i zamknąć zespoły
Zobaczmy, jak możemy to zrobić w usłudze Teams w systemie Windows 11.
1] Zarejestruj się lub zaloguj do aplikacji Teams
Do rozpocząć, kliknij ikonę Czat na pasku zadań. Pokaże ci dostępne konta Microsoft na twoim komputerze. Wybierz dowolne z nich, aby się zarejestrować lub zalogować. Jeśli nie chcesz używać tych kont i korzystać z innego konta, możesz kliknąć Użyj innego konta u dołu wyskakującego okienka Czatu.
2] Zmień nazwę podczas rejestracji
Możesz zmienić lub ustawić nazwę dla Twojego konta Teams podczas rejestracji. Aby to zrobić, kliknij ikonę ołówka obok nazwy w wyskakującym okienku Czatu.
Następnie wpisz żądaną nazwę i kliknij Chodźmy
u dołu, aby kontynuować proces.3] Synchronizuj kontakty programu Outlook i Skype
Domyślnie kontakty programu Outlook i Skype skojarzone z wybranym kontem Microsoft są ustawione na synchronizację z usługą Teams. Jeśli chcesz je zsynchronizować, po prostu zignoruj zaznaczone pole wyboru nad przyciskiem Chodźmy. Jeśli nie chcesz synchronizować żadnego kontaktu, odznacz pole i kontynuuj proces.
Ty może synchronizować kontakty Outlooka i Skype’a w dowolnym momencie za pomocą ikony Czat na pasku zadań. Kliknij ikonę Czat na pasku zadań, a następnie Synchronizuj kontakty.
Otworzy się okno do synchronizacji kontaktów. Wybierz miejsce, w którym chcesz zsynchronizować kontakty i zsynchronizuj je z usługami Teams.
4] Rozpocznij czat lub spotkanie
Po zarejestrowaniu się możesz po prostu rozpocząć spotkanie lub rozmowę na czacie za pomocą ikony Czat na pasku zadań. Kliknij ikonę Czat na pasku zadań i kliknij Spotkaj, aby rozpocząć spotkanie, lub kliknij Czat, aby rozpocząć rozmowę na czacie.
Alternatywnie możesz użyć aplikacji Microsoft Teams, aby rozpocząć spotkanie lub czat.
5] Otwieranie zespołów i zamykanie zespołów
Istnieje wiele sposobów otwierania aplikacji Teams w systemie Windows 11. Możesz go otworzyć z listę aplikacji w menu Start, otwórz ją z ikony Czat i zasobnika systemowego. Kliknij Otwórz Microsoft Teams u dołu wyskakującego okienka Czatu na pasku zadań.
Aby otworzyć aplikację Teams z zasobnika systemowego, kliknij strzałkę w górę zasobnika systemowego, a następnie kliknij ikonę Zespoły . Lub kliknij prawym przyciskiem myszy ikonę Zespoły i wybierz Otwórz.
Gdy zamknij Teams, nie zamyka się całkowicie. Aby go całkowicie zamknąć, musisz zamknąć go z zasobnika systemowego. Aby to zrobić, kliknij prawym przyciskiem myszy ikonę Zespoły na pasku zadań i wybierz Zakończ, aby całkowicie ją zamknąć.
Mamy nadzieję, że ten post pomoże Ci rozpocząć pracę z aplikacją Teams w systemie Windows 11. Jeśli szukasz więcej, zapoznaj się z naszym postem z poradami i wskazówkami dotyczącymi Microsoft Teams.
Czat w systemie Windows 11 nie działa
Jeśli po kliknięciu ikony czatu znajdującej się na pasku zadań systemu Windows 11 pojawi się komunikat Przepraszamy, napotkaliśmy problem , może się to zdarzyć, ponieważ nie jesteś zalogowany. Najpierw musisz zalogować się do Microsoft Teams, jeśli nie masz konta, musisz je najpierw utworzyć.
Czy Microsoft Teams będzie działać w systemie Windows 11 ?
Tak. Microsoft Teams działa w systemie Windows 11. Jest zintegrowany z systemem operacyjnym, aby działał płynnie. Nie musisz instalować aplikacji Teams oddzielnie w systemie Windows 11. Wystarczy się zarejestrować lub zalogować przy użyciu konta Microsoft.
Jak zainstalować aplikację Microsoft Teams w systemie Windows 11?
Nie musisz osobno instalować Microsoft Teams w systemie Windows 11. Jest instalowany z systemem Windows 11. Wszystko, co musisz zrobić, to zarejestrować się lub zalogować przy użyciu konta Microsoft, aby z niego korzystać.
Powiązane informacje: Jak zmienić motyw w Microsoft Zespoły w systemie Windows 11.