Dla wielu osób Spotify jest integralną częścią ich rutyny w nauce, pracy lub ćwiczeniach. Usługa strumieniowego przesyłania muzyki jest jedną z najczęściej używanych na świecie. Jednak czasami aplikacja Spotify nie odpowiada. Możesz dotknąć go kilka razy, ale nic się nie dzieje.
Istnieje wiele powodów, dla których aplikacja może się nie otworzyć. Niektóre z najczęstszych to:
Spis treści 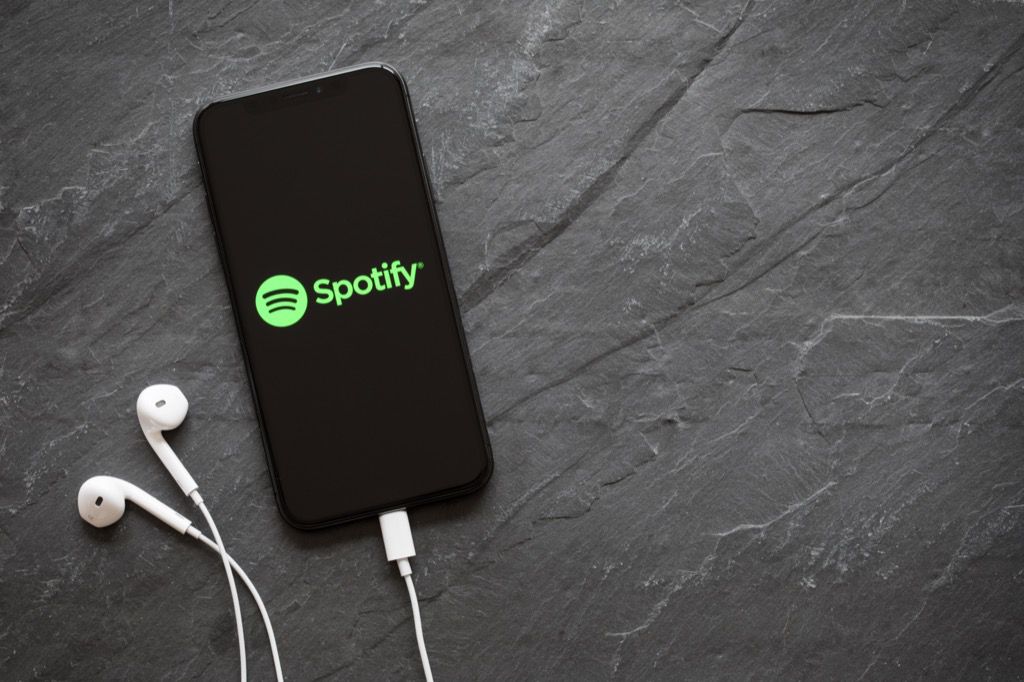
Po odrobinie rozwiązywania problemów możesz szybko znaleźć problem i szybko go naprawić, aby móc wrócić do muzyki.
W tym przewodniku pokażemy, co zrobić, gdy aplikacja Spotify nie odpowiada.
Co zrobić, gdy aplikacja Spotify nie odpowiada
Zanim zagłębisz się w zaawansowane rozwiązania, tutaj to kilka niezbędnych kroków, które możesz podjąć, aby rozwiązać szereg problemów z aplikacją Spotify.
Sprawdź, czy jesteś połączony z internetem i ponownie uruchom Spotify.Sprawdź, czy Spotify nie działa. Jeśli tak, możesz zobaczyć błąd offline. Możesz sprawdzić aktualizacje statusu na żywo w Spotify na Twitterze lub odwiedzić strony takie jak DownDetector w poszukiwaniu aktualizacji.Sprawdź urządzenie mobilne lub komputer pod kątem oczekujących aktualizacji. Jeśli są dostępne, pobierz i zainstaluj aktualizacje, a następnie spróbuj ponownie otworzyć aplikację Spotify.
Jeśli Spotify nadal się nie otwiera, sprawdź, czy działają inne aplikacje i/lub strony internetowe. Jeśli problem dotyczy głównie aplikacji Spotify, wypróbuj poniższe kroki rozwiązywania problemów.
1. Uruchom ponownie urządzenie
Ponowne uruchomienie rozwiązuje wszelkie usterki oprogramowania, które mogą powodować, że aplikacja Spotify nie odpowiada podczas próby jej otwarcia.
Komputer z systemem Windows: wybierz Rozpocznij > Zasilanie > Uruchom ponownie. 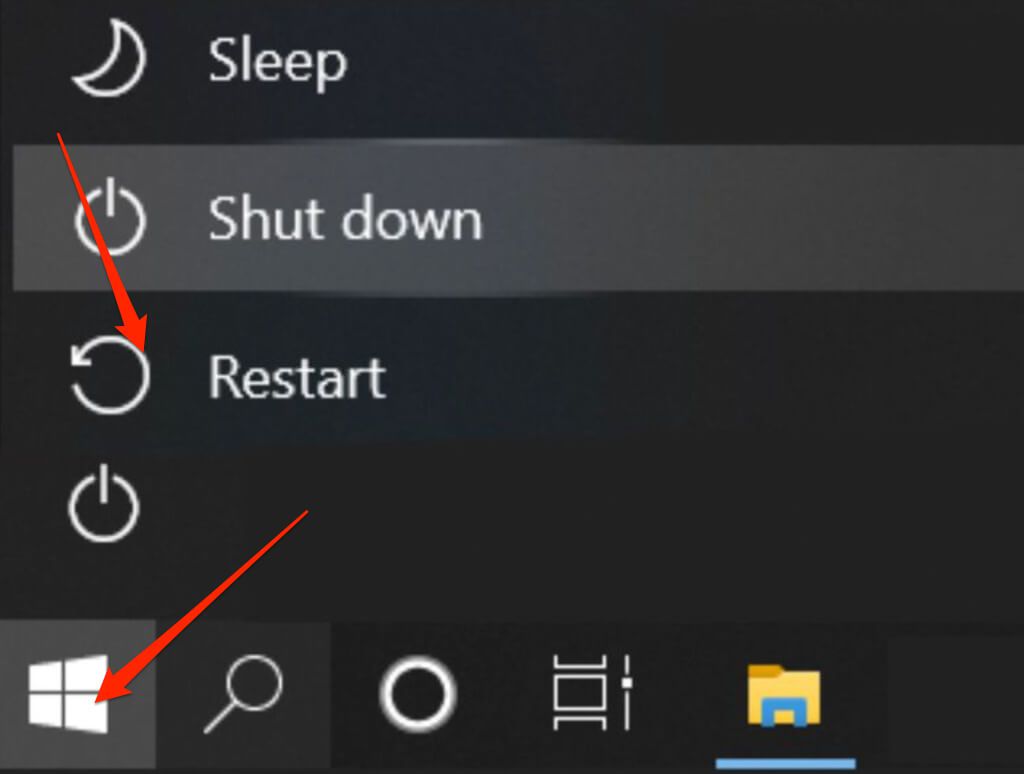 Mac: wybierz Menu Apple > Uruchom ponownie.
Mac: wybierz Menu Apple > Uruchom ponownie. 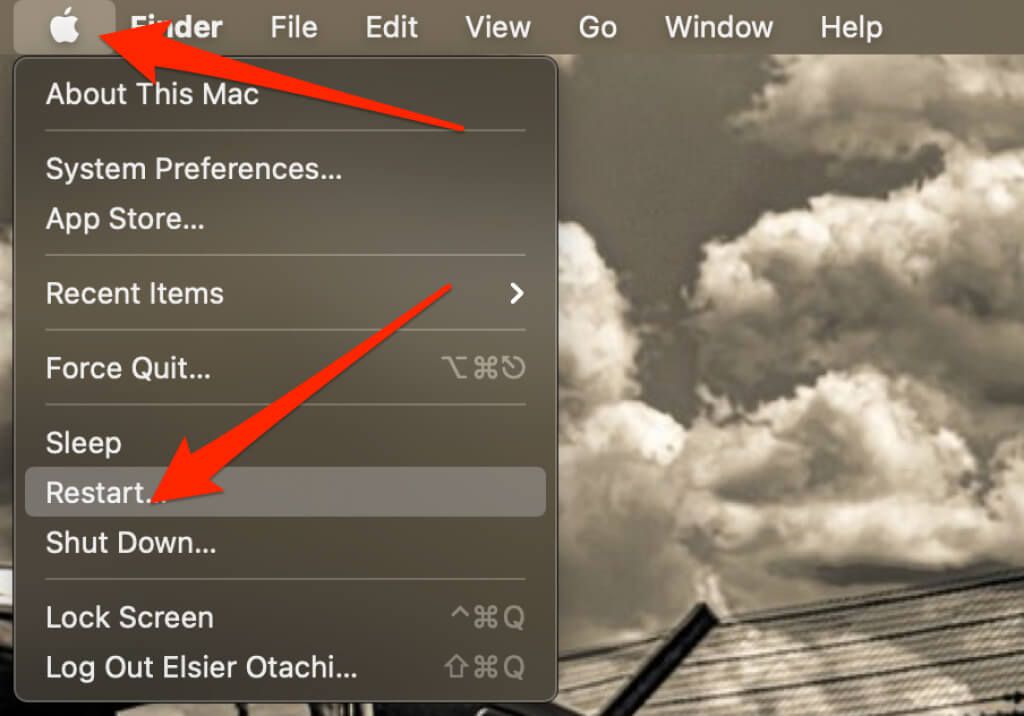 Android: naciśnij i przytrzymaj przycisk zasilania, a następnie dwukrotnie kliknij opcję Uruchom ponownie.
Android: naciśnij i przytrzymaj przycisk zasilania, a następnie dwukrotnie kliknij opcję Uruchom ponownie.  iOS: w zależności od posiadanego iPhone’a możesz użyć przycisku głośności i przycisku bocznego, przycisku górnego lub tylko przycisku bocznego, aby ponownie uruchomić urządzenie.
iOS: w zależności od posiadanego iPhone’a możesz użyć przycisku głośności i przycisku bocznego, przycisku górnego lub tylko przycisku bocznego, aby ponownie uruchomić urządzenie. 
2. Ponownie uruchom Spotify
Po ponownym uruchomieniu telefonu lub komputera ponownie otwórz Spotify i sprawdź, czy zareaguje.
Jeśli używasz smartfona, dotknij aplikacji Spotify, aby ją ponownie otworzyć. Jeśli używasz komputera PC lub Mac z systemem Windows, kliknij dwukrotnie aplikację i sprawdź, czy odpowiada.
Możesz także użyj Menedżera zadań (Windows) lub Monitora aktywności (Mac), aby całkowicie zamknąć proces Spotify, a następnie spróbuj otworzyć go ponownie.
Na komputerze z systemem Windows kliknij prawym przyciskiem myszy pasek zadań, wybierz Menedżer zadań, kliknij prawym przyciskiem myszy Spotify i wybierz Zakończ Zadanie. 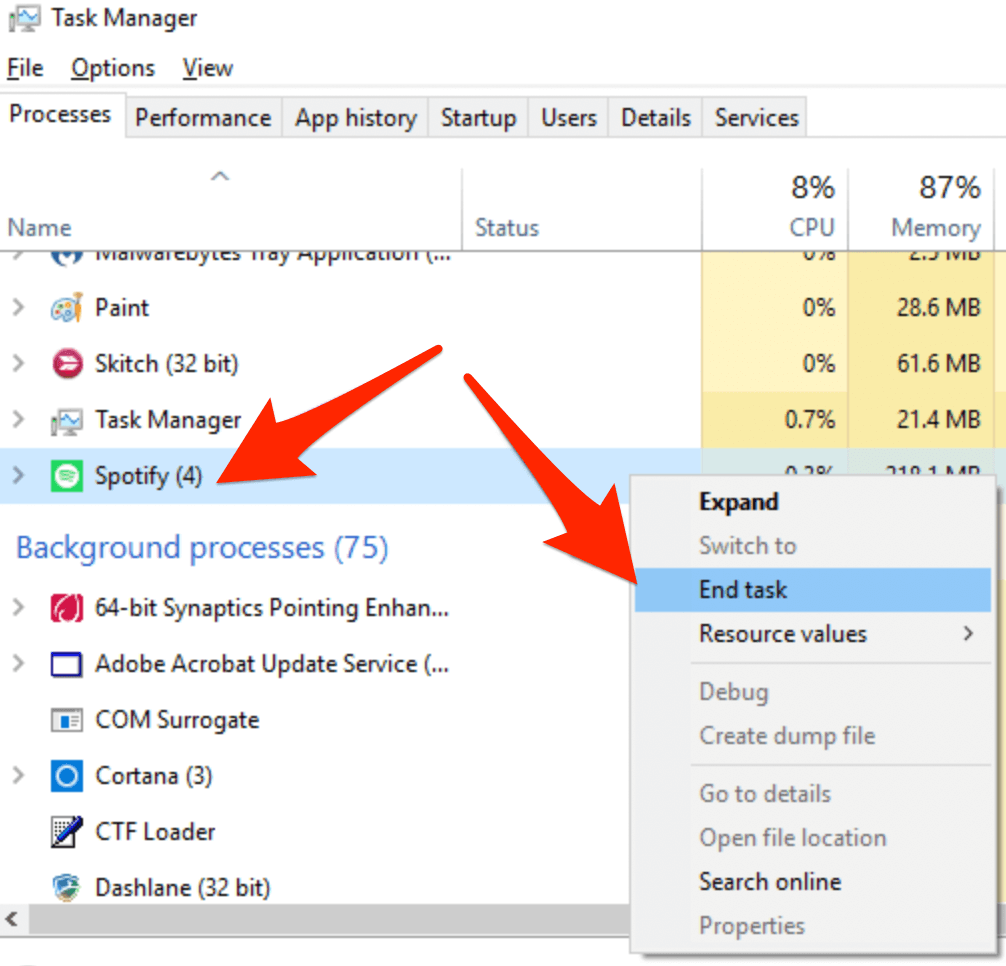 Na Macu wybierz Idź > Narzędzia > Monitor aktywności > Spotify, a następnie wybierz znak X, aby zamknąć aplikację.
Na Macu wybierz Idź > Narzędzia > Monitor aktywności > Spotify, a następnie wybierz znak X, aby zamknąć aplikację. 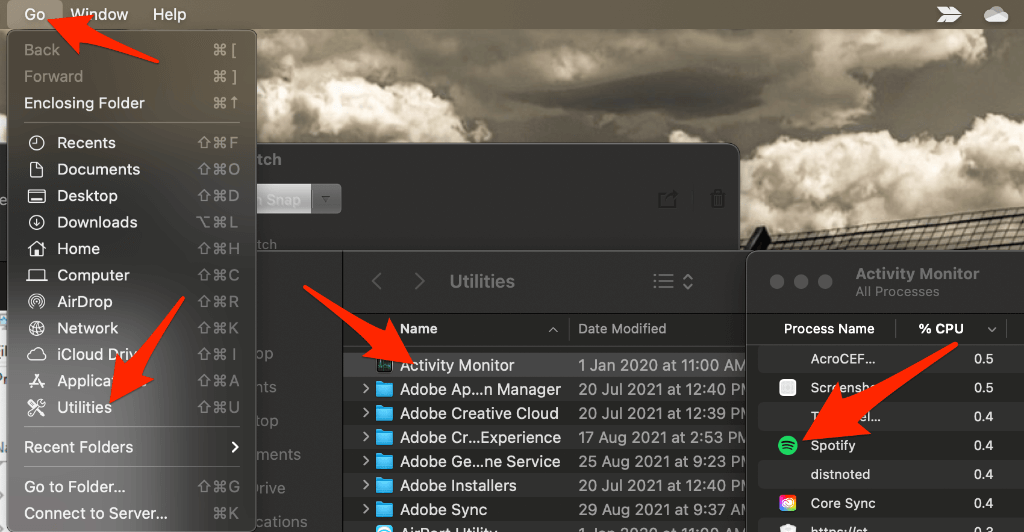
3. Zaktualizuj aplikację Spotify
Czasami może się okazać, że aplikacja Spotify nie odpowiada z powodu oczekującej aktualizacji. Jeśli używasz starszej wersji aplikacji, mogą wystąpić problemy z powodu błędów, które mogą naprawić nowsze aktualizacje.
Jeśli Twoje urządzenie mobilne lub komputer nie aktualizują aplikacji automatycznie, sprawdź, czy Spotify nie wymaga aktualizacji.
iOS
Jeśli używasz iPhone’a lub iPada, możesz zaktualizować Spotify ręcznie w kilku szybkich krokach.
Otwórz App Store > Obraz Apple ID > Spotify > Aktualizuj. Po zakończeniu aktualizacji sprawdź, czy aplikacja odpowiada.
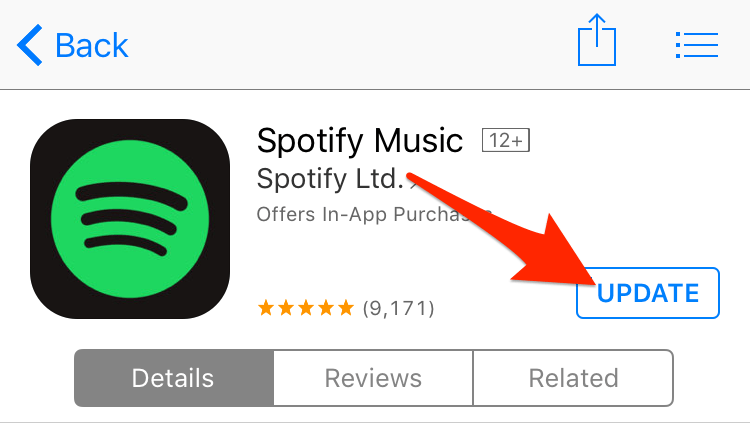
Uwaga: jeśli nie widzisz aplikacji Spotify na liście, oznacza to, że używasz najnowszej wersji.
Możesz włączyć automatyczne aktualizacje, aby zapewnić, że Spotify i inne aplikacje są zawsze aktualne.
Kliknij Ustawienia > iTunes i App Store. 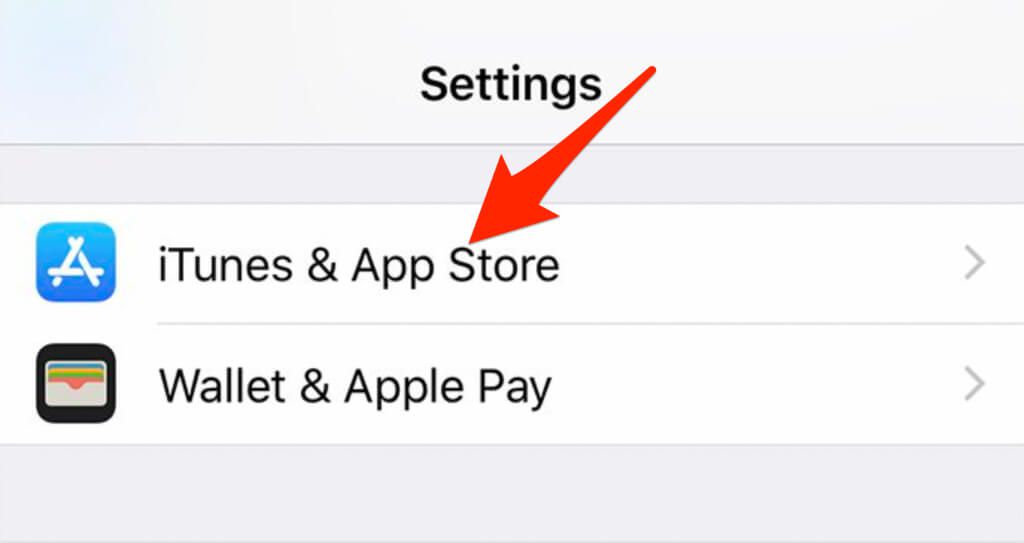 Następnie przełącz przełącznik Aktualizacje aplikacji na Włączone/zielone.
Następnie przełącz przełącznik Aktualizacje aplikacji na Włączone/zielone. 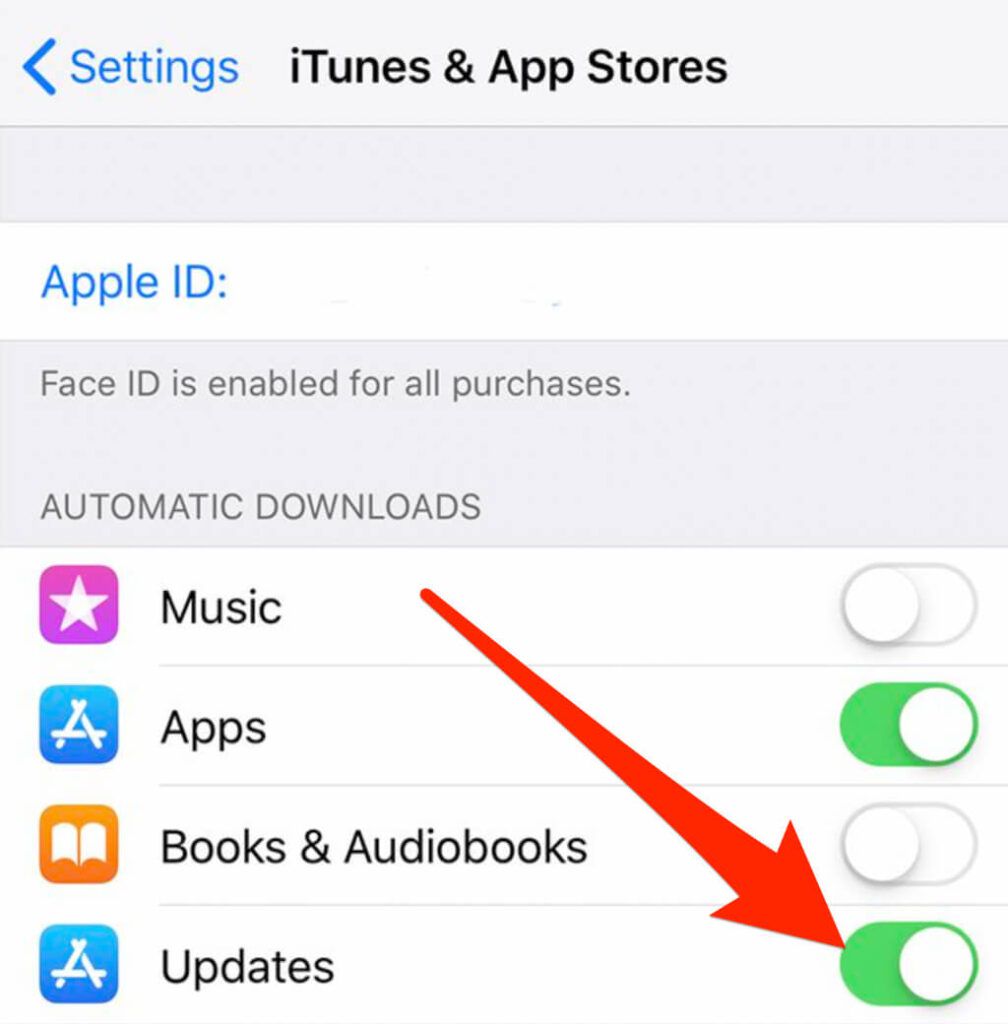
Android
Możesz zaktualizować aplikację Spotify na telefonie lub tablecie z Androidem i sprawdzić, czy działa ponownie.
Stuknij Sklep Google Play, a następnie wyszukaj Spotify. 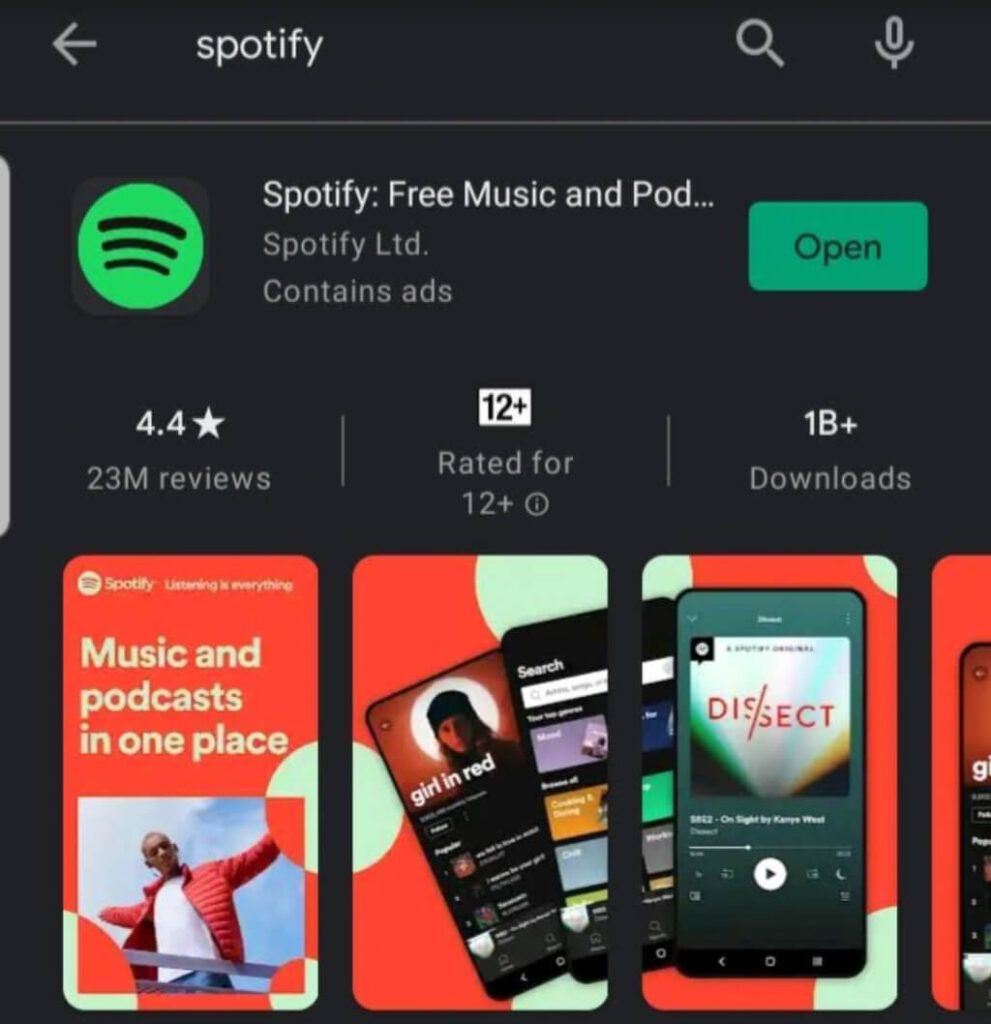 Następnie kliknij Aktualizuj.
Następnie kliknij Aktualizuj. 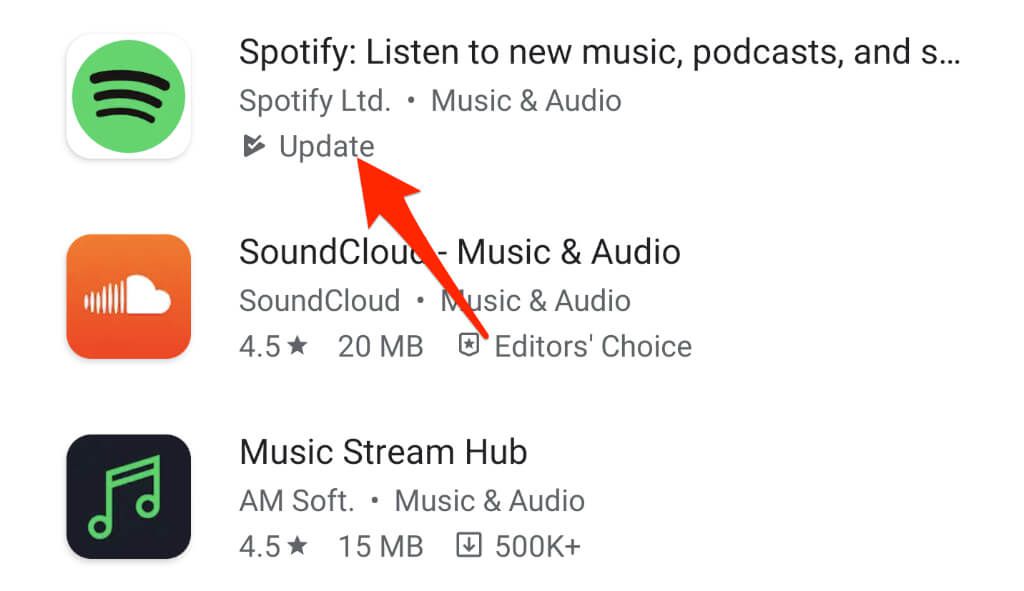
Uwaga: jeśli nie widzisz opcji Aktualizuj, oznacza to, że używasz najnowszej wersji aplikacji.
Urządzenia z Androidem są również wyposażone w opcję automatycznej aktualizacji, która zapewnia, że zawsze korzystasz z najnowszej wersji aplikacji.
Otwórz Sklep Google Play i wyszukaj Spotify.Kliknij menu (trzy kropki) w prawym górnym rogu. 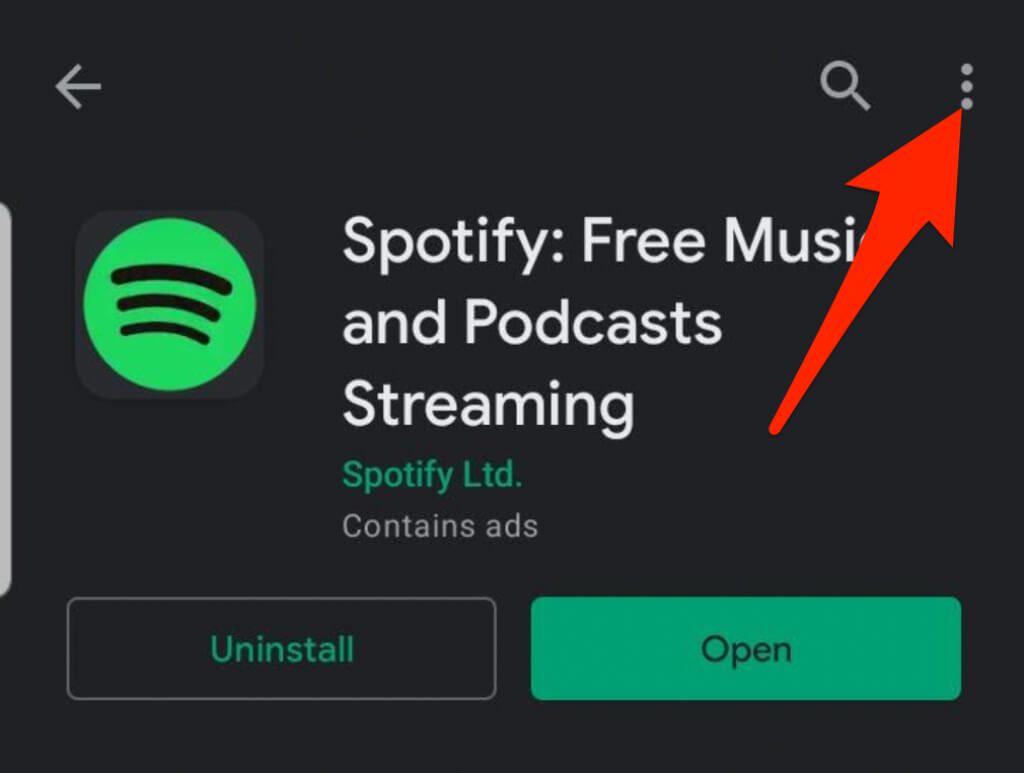 Następnie dotknij Włącz Automatyczna aktualizacja.
Następnie dotknij Włącz Automatyczna aktualizacja. 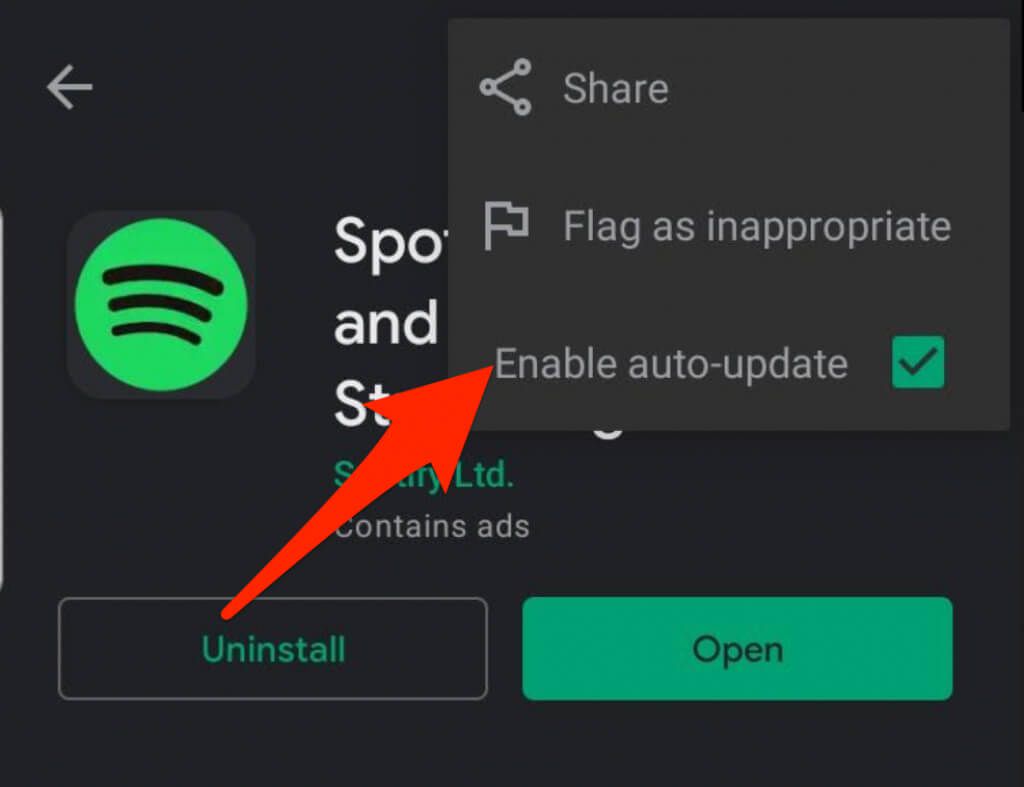
Windows/Mac
Jeśli używasz Spotify na komputerze, możesz zaktualizować aplikację do najnowszej wersji i uzyskać dostęp do nowych funkcji lub usuwaj wszelkiego rodzaju błędy.
Gdy dostępna jest aktualizacja aplikacji Spotify, zobaczysz niebieską kropkę obok przycisku menu w prawym górnym rogu. 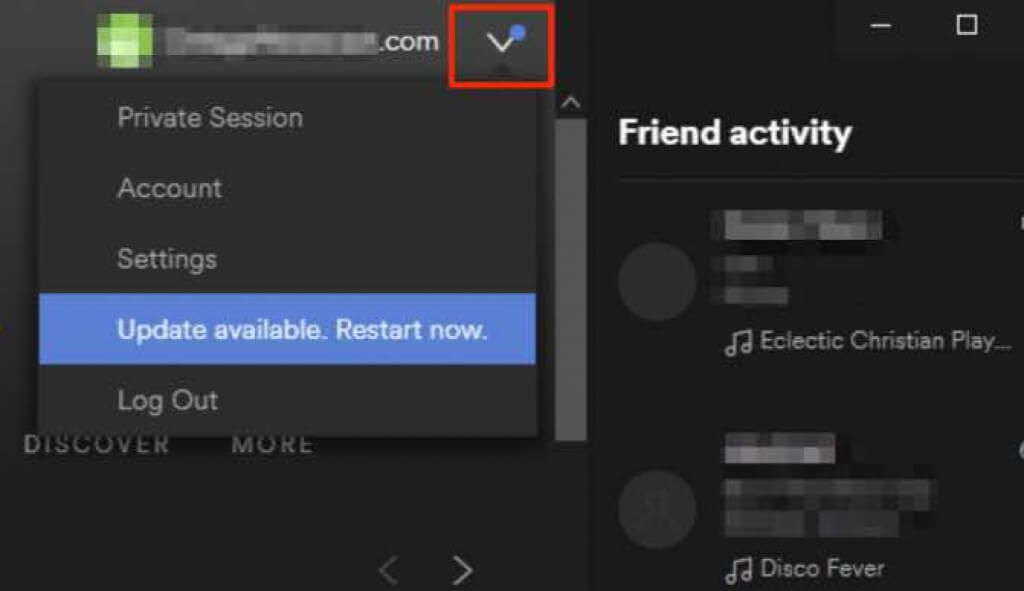 Wybierz Aktualizacja dostępna. Uruchom ponownie teraz.
Wybierz Aktualizacja dostępna. Uruchom ponownie teraz. 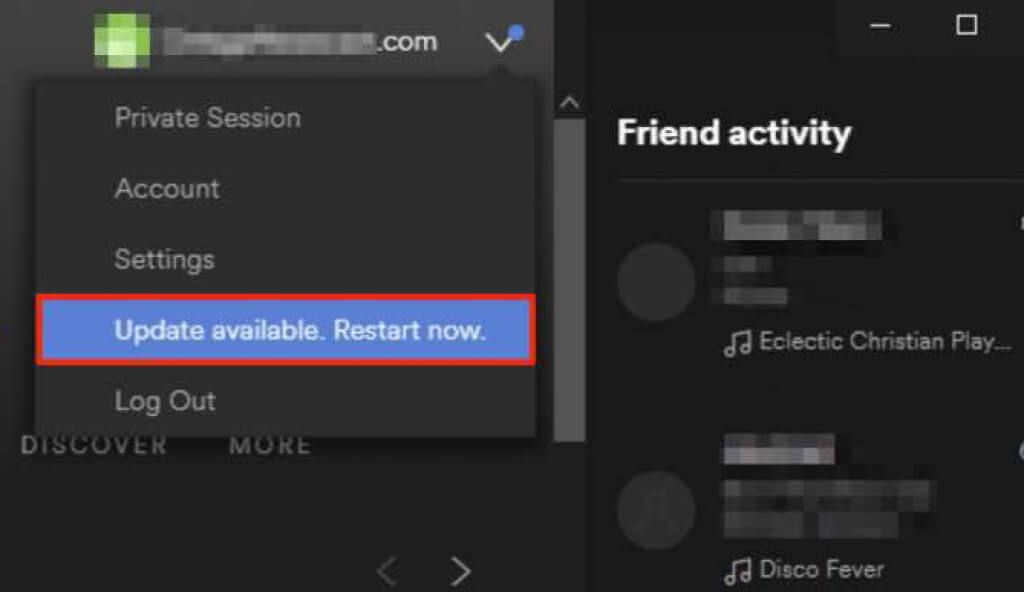
4. Zresetuj ustawienia sieci
Po zresetowaniu ustawień sieciowych urządzenia konfiguracje sieci komórkowej i Wi-Fi powracają do ustawień domyślnych. Zresetowanie usuwa również konfiguracje dowolnej wirtualnej sieci prywatnej (VPN), z której możesz korzystać.
Jeśli używasz urządzenia z Androidem lub iOS, po zresetowaniu połączy się ono ponownie z operatorem. Będziesz także musiał ręcznie ponownie skonfigurować ustawienia VPN i Wi-Fi, więc pamiętaj o zapisaniu informacji o sieci, aby można było łatwo je zresetować.
5. Odinstaluj i ponownie zainstaluj Spotify
Jeśli aplikacja Spotify nadal nie odpowiada, odinstaluj i ponownie zainstaluj aplikację, aby natychmiast rozwiązać problem. W ten sposób otrzymasz również najnowszą wersję aplikacji.
Windows
Na komputerze z systemem Windows możesz odinstalować i ponownie zainstalować Spotify w kilka szybkich czynności.
Wybierz klawisz Windows, kliknij prawym przyciskiem myszy Spotify i wybierz Odinstaluj. 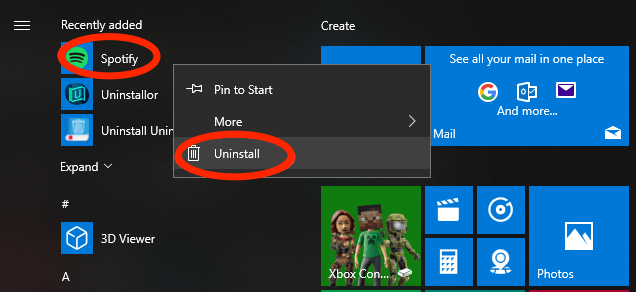 Wybierz OK, jeśli pojawi się monit o potwierdzenie działania, a następnie wybierz klawisz Windows + E, aby otworzyć Eksplorator plików.
Wybierz OK, jeśli pojawi się monit o potwierdzenie działania, a następnie wybierz klawisz Windows + E, aby otworzyć Eksplorator plików. 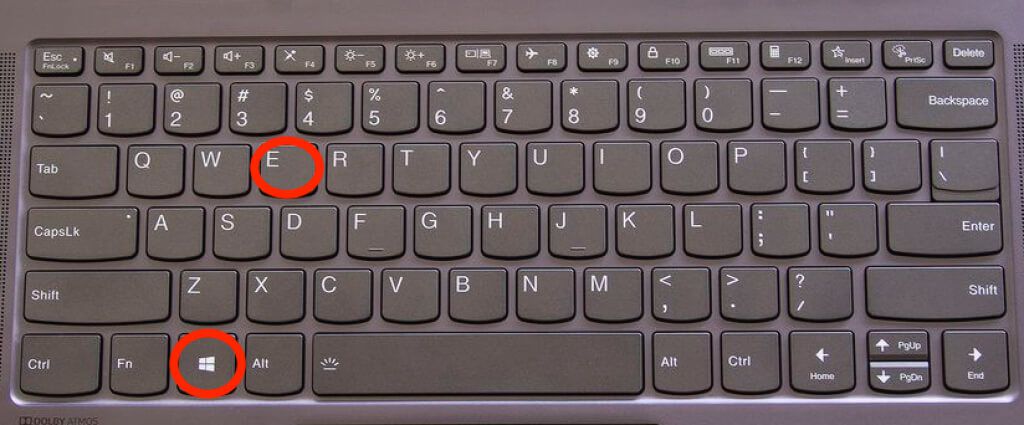 Przejdź do C:\Użytkownicy\Twoja nazwa użytkownika\AppData\Roaming\.
Przejdź do C:\Użytkownicy\Twoja nazwa użytkownika\AppData\Roaming\. 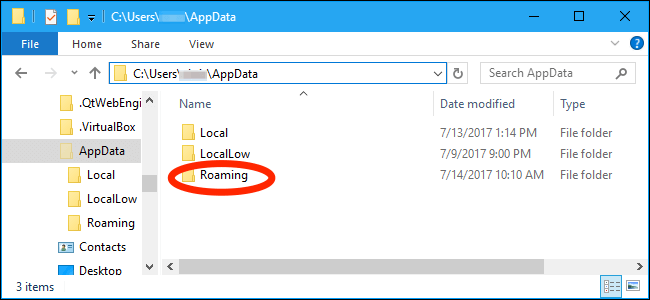 Jeśli nie możesz wyświetlić Danych aplikacji pod swoją nazwą użytkownika, kliknij prawym przyciskiem myszy Szybki dostęp > Opcje.
Jeśli nie możesz wyświetlić Danych aplikacji pod swoją nazwą użytkownika, kliknij prawym przyciskiem myszy Szybki dostęp > Opcje. 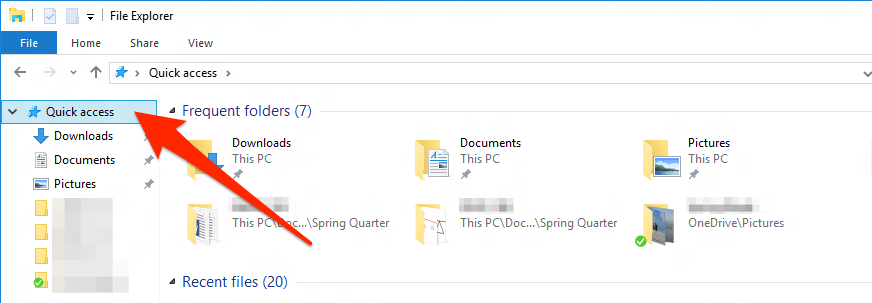 Usuń folder Spotify.
Usuń folder Spotify. 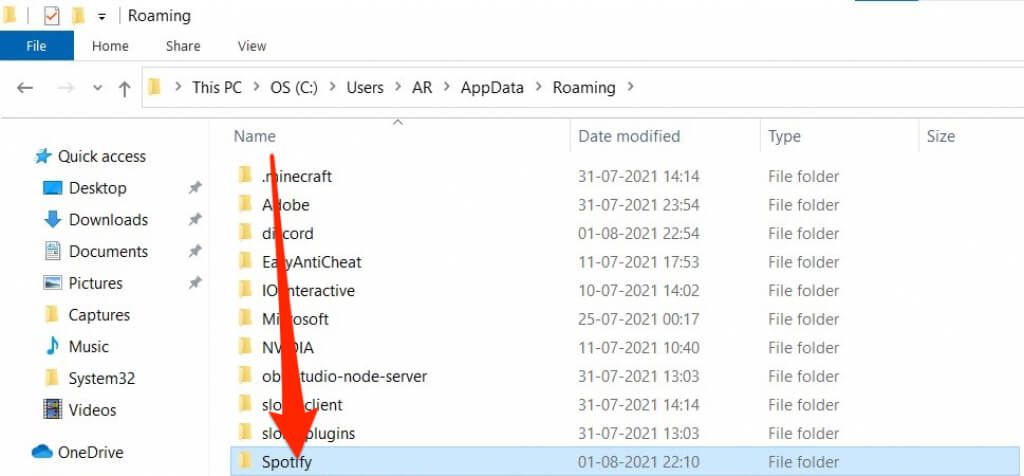 Wybierz Pokaż ukryte pliki, foldery i dyski na karcie Widok, a następnie wybierz Zastosuj > OK. Dzięki temu możesz zobaczyć ukryty folder AppData.
Wybierz Pokaż ukryte pliki, foldery i dyski na karcie Widok, a następnie wybierz Zastosuj > OK. Dzięki temu możesz zobaczyć ukryty folder AppData. 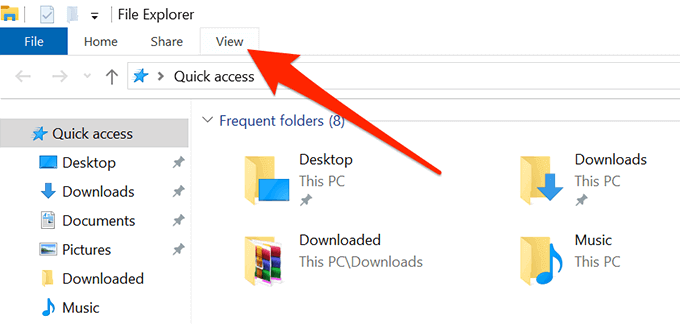
Uruchom ponownie komputer, przejdź do Microsoft Store i ponownie zainstaluj aplikację Spotify.
Mac
Aby odinstalować aplikację Spotify na komputerze Mac, musisz najpierw przenieść ją do kosza przed ponownym zainstalowaniem aplikacji z App Store.
Wybierz Idź > Aplikacje > Spotify. 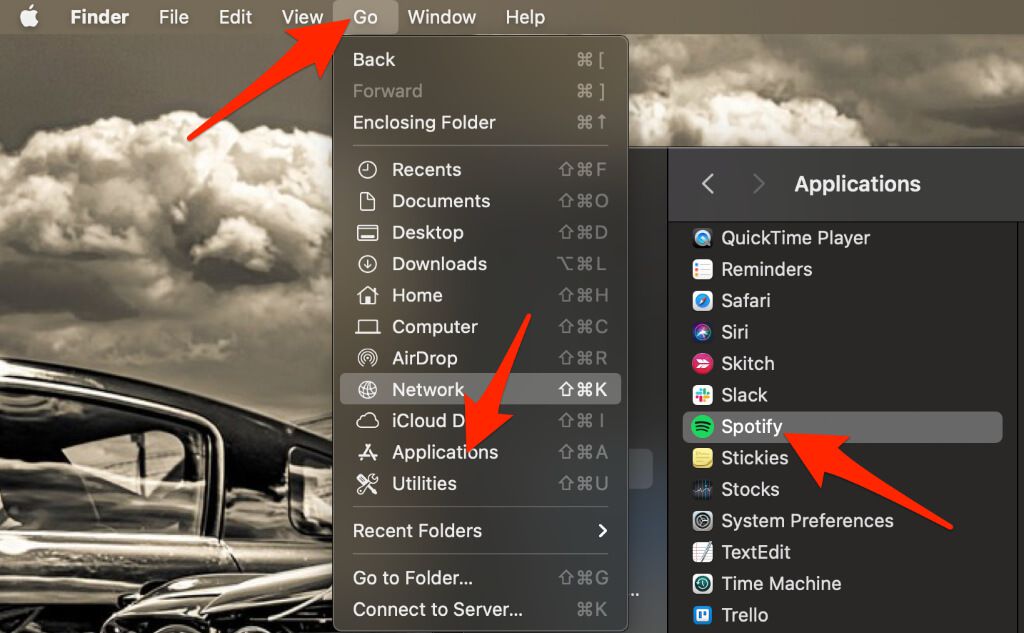 Kliknij aplikację prawym przyciskiem myszy i wybierz Przenieś do kosza.
Kliknij aplikację prawym przyciskiem myszy i wybierz Przenieś do kosza. 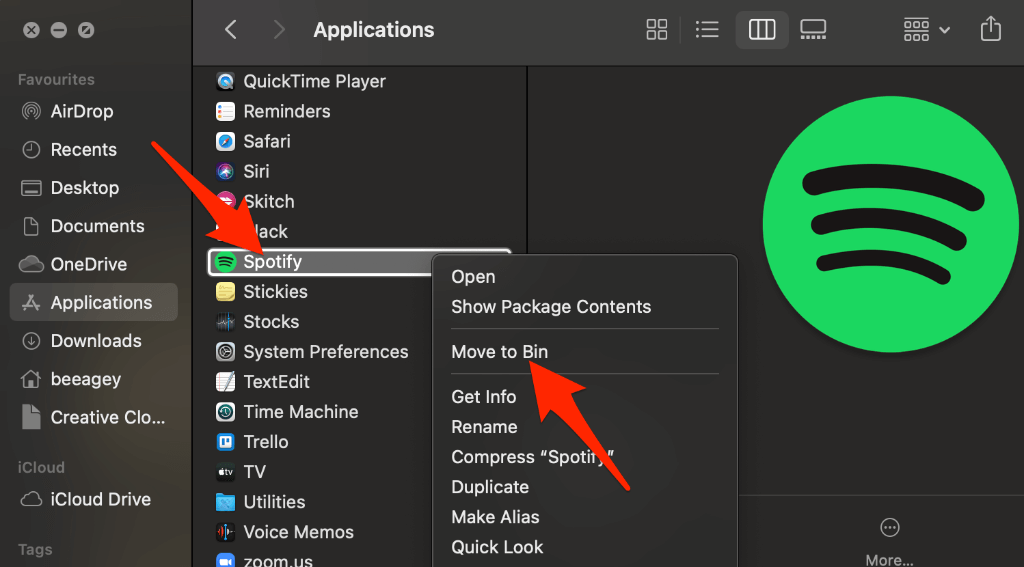 Przejdź do App Store i ponownie pobierz aplikację Spotify.
Przejdź do App Store i ponownie pobierz aplikację Spotify.
6. Wyłącz akcelerację sprzętową
Przyspieszenie sprzętowe to ustawienie na komputerze, które pomaga słabszemu sprzętowi nadążać za strumieniowaniem. Niektórzy użytkownicy twierdzili, że wyłączenie tej funkcji pomogło im w ponownym uruchomieniu aplikacji Spotify.
Windows
Ustawienie przyspieszenia sprzętowego można znaleźć w aplikacji Spotify.
Otwórz Spotify, wybierz swoją nazwę użytkownika, a następnie wybierz Ustawienia. 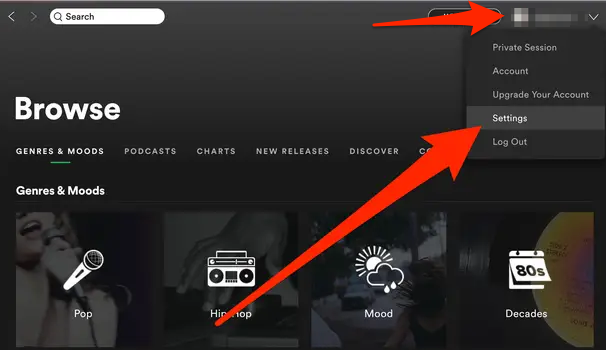 Wybierz Pokaż ustawienia zaawansowane.
Wybierz Pokaż ustawienia zaawansowane. 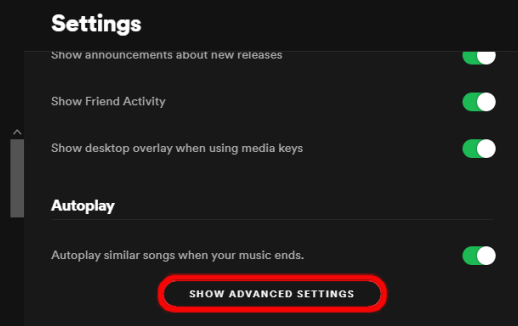 W sekcji Zgodność, przesuń przełącznik Włącz przyspieszenie sprzętowe w lewo, aby wyłączyć to ustawienie.
W sekcji Zgodność, przesuń przełącznik Włącz przyspieszenie sprzętowe w lewo, aby wyłączyć to ustawienie. 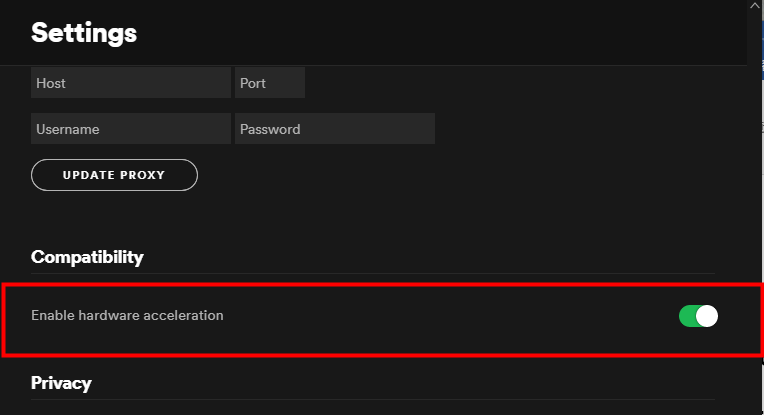
Mac
Możesz szybko wyłączyć ustawienie przyspieszenia sprzętowego na komputerze Mac z menu Spotify.
Wybierz menu Spotify u góry, a następnie wybierz Wyłącz przyspieszenie sprzętowe.
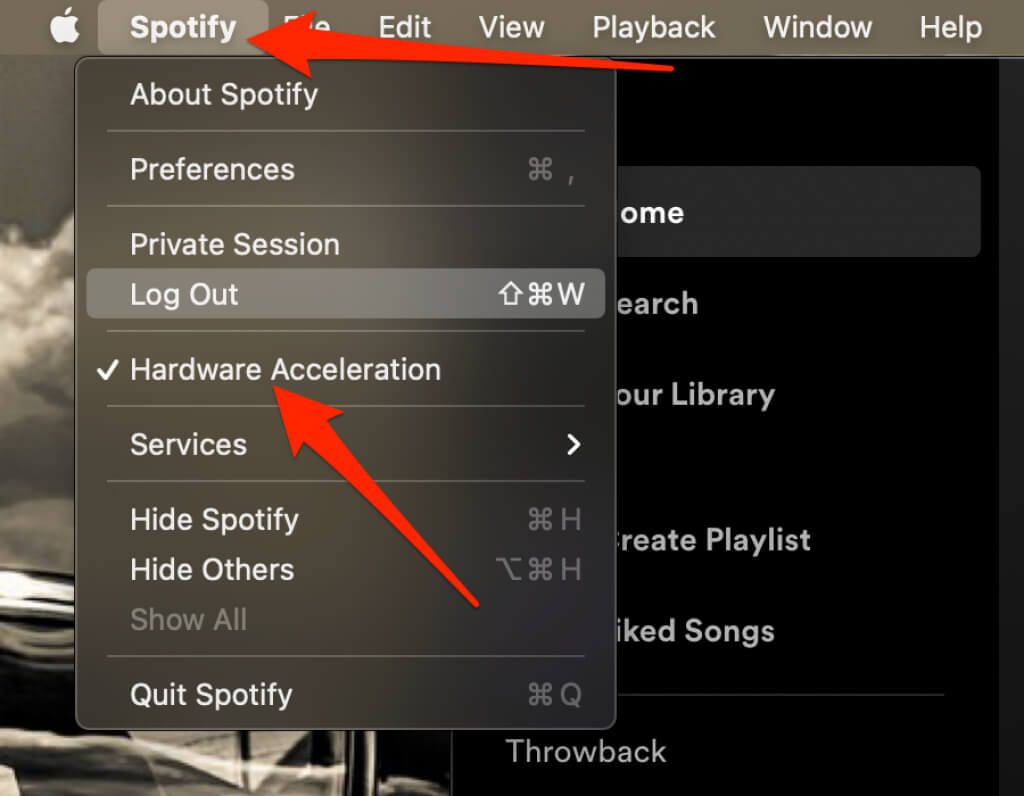
Ciesz się ponownie ulubioną muzyką
Mamy nadzieję, że kroki opisane w tym przewodniku pomogły Ci rozwiązać problem, gdy aplikacja Spotify nie odpowiada na Twoim urządzeniu. Jeśli nadal nie możesz uzyskać dostępu do aplikacji, możesz skontaktować się z zespołem pomocy Spotify lub wypróbuj niektóre z naszych ulubionych Spotify alternatywy.
Zostaw komentarz i daj nam znać, które rozwiązanie zadziałało dla Ciebie.