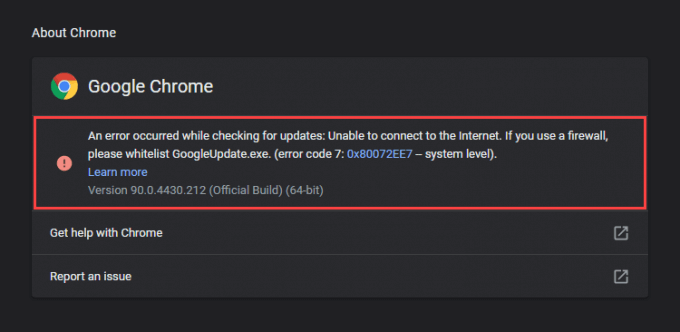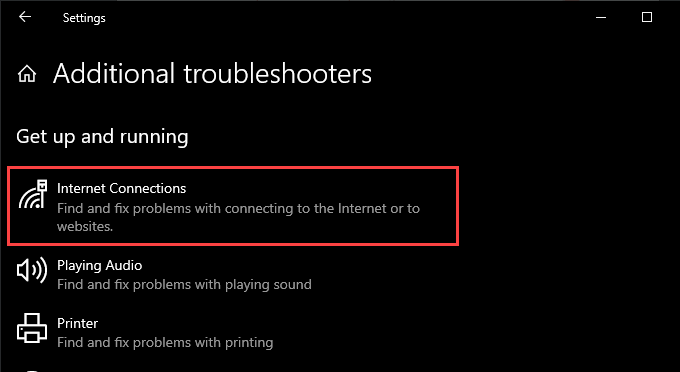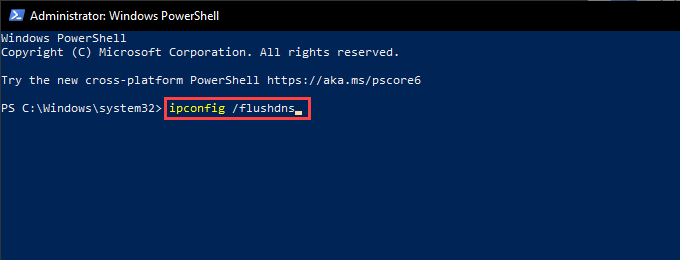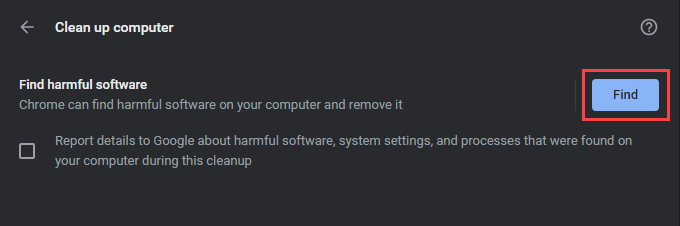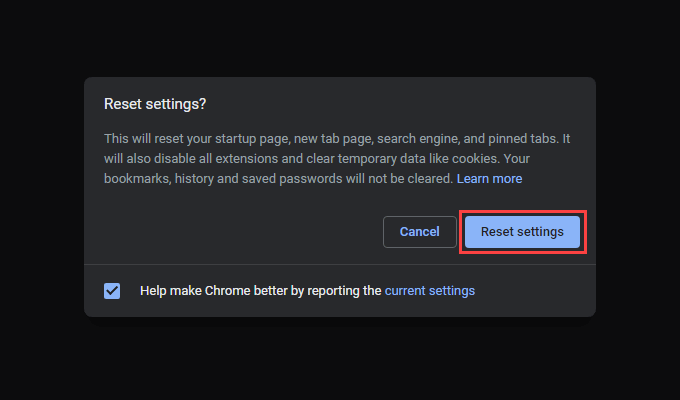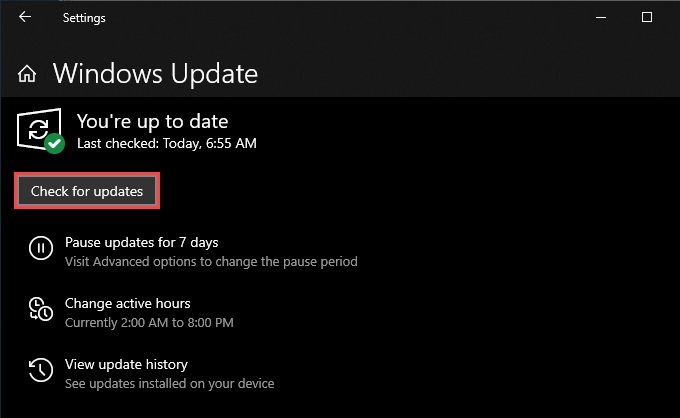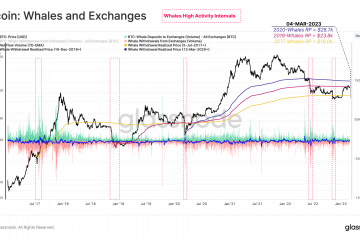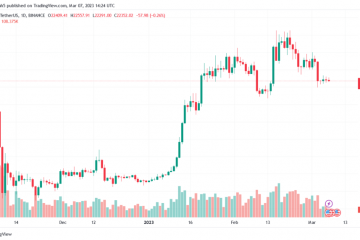Google publikuje częste aktualizacje w celu zwiększenia wydajności, stabilności i bezpieczeństwa swojej flagowej przeglądarki Chrome. Uaktualnienia głównych wersji poprawiają również przeglądanie dzięki nowym funkcjom i ukryte flagi eksperymentalne.
Chrome aktualizuje się do najnowszej wersji w ciągu kilku dni po wydaniu, aby niczego nie przegapić. Ale możesz także zainicjować aktualizację ręcznie, aby przyspieszyć.
Jeśli jednak wersja Chrome dla systemu Windows nie aktualizuje się samoczynnie, zawiesza się podczas ręcznej aktualizacji lub wyświetla kod błędu, istnieje kilka prawdopodobnych przyczyn:
- Problemy z siecią
- Problemy ze zgodnością
- Nieprawidłowo skonfigurowana usługa Google Update
- Złośliwe rozszerzenia i porywacze przeglądarki
- Uszkodzone lub brakujące pliki
W większości przypadków problem związany z nieudaną aktualizacją Chrome można zidentyfikować, otwierając ekran Informacje o Chrome (otwórz menu Więcej i wybierz Pomoc > Informacje Google Chrome). Na przykład komunikat o błędzie z kodami 3, 11, 7 i 12 wskazuje na komplikacje z łącznością sieciową.
Poniższe rozwiązania mogą rozwiązać większość problemów związanych z aktualizacją w przeglądarce Google Chrome w systemie Windows. Najlepiej zamknąć i ponownie uruchomić przeglądarkę podczas pracy nad każdą poprawką.
Wyjdź z Chrome i uruchom ponownie komputer
Ponowne uruchomienie komputera może rozwiązać wiele drobnych błędów i usterek, które losowo pojawiają się i uniemożliwiają aktualizację Chrome. Zrób to teraz i spróbuj kolejnej aktualizacji Chrome, zanim przejdziesz do pozostałych poprawek.
Uruchom wbudowane narzędzia do rozwiązywania problemów z siecią
Załóżmy, że nieudana aktualizacja Chrome wskazuje na wadliwe połączenie internetowe lub punkt dostępu. W takim przypadku uruchomienie wbudowanych narzędzi do rozwiązywania problemów związanych z siecią w systemie Windows może pomóc zdiagnozować i naprawić brak aktualizacji Chrome.
1. Otwórz menu Start i wybierz Ustawienia.
2. Wybierz Aktualizacja i zabezpieczenia.
3. Przejdź na kartę Rozwiązywanie problemów.
4, Wybierz Dodatkowe narzędzia do rozwiązywania problemów.
5. Uruchom narzędzie do rozwiązywania problemów Połączenia internetowe.
6. Wykonaj zalecane sugestie, aby rozwiązać problemy wykryte przez narzędzie do rozwiązywania problemów.
7. Przewiń w dół ekran Dodatkowe narzędzia do rozwiązywania problemów i uruchom narzędzia do rozwiązywania problemów z Połączeniami przychodzącymi i Kartami sieciowymi.
Opróżnij pamięć podręczną DNS
Przestarzałe Pamięć podręczna systemu nazw domen (DNS) uniemożliwia Chrome łączenie się z serwerami aktualizacji Google. Wyczyszczenie powinno pomóc to naprawić.
1. Naciśnij Windows + X, aby otworzyć menu zaawansowanego użytkownika. Następnie wybierz Windows PowerShell (administrator).
2. Wpisz następujące polecenie i naciśnij Enter:
ipconfig/flushdns
3. Zamknij Windows PowerShell.
Odnów dzierżawę adresu IP komputera
Jeśli masz problemy z połączeniem internetowym w Chrome, wypróbuj resetowanie dzierżawy IP (Internet Protocol) dla twojego komputera.
1. Naciśnij Windows + X i wybierz Windows PowerShell (administrator).
2. Wykonaj kolejno następujące polecenia:
ipconfig/release
ipconfig/renew
3. Zamknij Windows PowerShell.
Zresetuj ustawienia routera i sieci
Jeśli Chrome nadal ma problemy z łączeniem się z serwerami aktualizacji Google lub pobieraniem z nich, wypróbuj resetowanie routera. Jeśli to się nie powiedzie, musisz zresetuj ustawienia sieciowe w systemie Windows.
Wyłącz lub ponownie skonfiguruj tryb zgodności
Jeśli skonfigurowałeś Chrome do działania w trybie zgodności z Windows XP lub Windows Vista, nie możesz zaktualizować przeglądarki, ponieważ Google nie obsługuje już obu systemów operacyjnych. Dezaktywacja trybu zgodności (lub wybranie systemu Windows 7 lub nowszego) może pomóc to naprawić.
1. Kliknij prawym przyciskiem skrót Google Chrome na pulpicie i wybierz Właściwości.
Załóżmy, że nie używasz skrótu na pulpicie, otwórz Eksplorator plików i przejdź do Dysk lokalny (C:) > Pliki programów > Google >> Chrome > Aplikacja. Następnie kliknij prawym przyciskiem myszy chrome.exe i wybierz Właściwości.
2. Przejdź na kartę Zgodność i odznacz opcję Uruchom ten program w trybie zgodności dla. Możesz też wybrać Windows 7 lub nowszą wersję systemu Windows.
3. Wybierz Zastosuj > OK, aby zapisać zmiany.
Dezaktywuj rozszerzenia Chrome
Rozszerzenia pomagają zwiększyć funkcjonalność Chrome, ale mogą też powodować konflikty i uniemożliwiać aktualizację przeglądarki. Spróbuj je wyłączyć przed kolejną próbą aktualizacji.
Aby to zrobić, otwórz menu Rozszerzenia (znajdujące się w prawym górnym rogu ekranu) i wybierz Zarządzaj rozszerzeniami. Następnie wyłącz przełączniki obok każdego aktywnego rozszerzenia.
Sprawdź szkodliwe oprogramowanie
Nieudane aktualizacje Chrome mogą też pochodzić ze złośliwych rozszerzeń, porywaczy przeglądarki i innych form szkodliwego oprogramowania.
Aby pomóc Ci sobie z tym poradzić, Chrome jest wyposażony w skaner złośliwego oprogramowania wbudowany w samą przeglądarkę. Otwórz menu Więcej Chrome i wybierz Ustawienia > Resetuj i wyczyść > Oczyść komputer, aby go uruchomić.
Jeśli Chrome zdoła wykryć i usunąć szkodliwe oprogramowanie, przeprowadź ogólnosystemowe skanowanie pod kątem złośliwego oprogramowania korzystanie z zabezpieczeń systemu Windows lub reputowane narzędzie do usuwania złośliwego oprogramowania innych firm.
Rozejrzyj się w ustawieniach zapory
Jeśli korzystasz z narzędzia do ochrony przed złośliwym oprogramowaniem innej firmy ze zintegrowaną zaporą sieciową, otwórz jego okienko konfiguracji i upewnij się, że Google Chrome i Instalator Google ( GoogleUpdate.exe) ma uprawnienia do łączenia się z internetem.
Musisz również upewnić się, że nie ograniczyłeś dostępu do następujących stron internetowych:
- tools.google.com
- dl.google.com
Alternatywnie pomocne może być również wyłączenie wszelkich narzędzi antywirusowych innych firm działających na komputerze na czas aktualizacji.
Jeśli korzystasz tylko z Zabezpieczenia systemu Windows, przejrzyj reguły i ustawienia Zapory systemu Windows, aby upewnić się, że nic się nie stało.
Ponownie skonfiguruj usługę Google Update
Chrome korzysta z usługi działającej w tle o nazwie Google Update Service, która automatycznie stosuje aktualizacje. Jeśli konsekwentnie tego nie robi (tak jak w przypadku, gdy możesz zaktualizować przeglądarkę tylko ręcznie), musisz skonfigurować usługę tak, aby uruchamiała się wraz z systemem operacyjnym.
1. Naciśnij Windows + R, aby otworzyć pole Uruchom. Następnie wpisz services.msc i wybierz OK, aby wyświetlić aplet Usługi.
2. Znajdź i kliknij dwukrotnie wpis oznaczony Usługa Google Update (gupdate).
3. Ustaw Typ uruchomieniana Automatyczny.
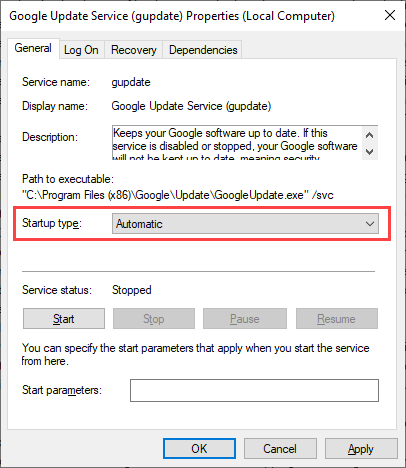
4. Wybierz Zastosuj > OK , aby zapisać zmiany.
5. Znajdź i kliknij dwukrotnie Usługa Google Update (gupdatem) i powtórz kroki 3–4.
6. Uruchom ponownie komputer.
Zresetuj Google Chrome
Jeśli powyższe poprawki nie rozwiązały problemu z brakiem aktualizacji Chrome, musisz zresetować Chrome. Powinno to rozwiązać wszelkie uszkodzone lub sprzeczne konfiguracje uniemożliwiające aktualizację przeglądarki. Nie utracisz danych osobistych, takich jak zakładki, historia czy hasła, ale zalecamy synchronizowanie danych z kontem Google (jeśli jeszcze tego nie zrobiłeś) jako środek ostrożności.
Aby zresetować Chrome, otwórz panel Ustawienia Chrome i przejdź do Zaawansowane> Resetuj i wyczyść > Przywróć wszystkie ustawienia do wartości domyślnych . Następnie wybierz Resetuj ustawienia potwierdź.
Ponownie zainstaluj Google Chrome
Jeśli zresetowanie Chrome nie pomogło, musisz zainstalować go ponownie od zera. Nie tylko instaluje to najnowszą wersję przeglądarki, ale procedura powinna również uwzględniać wszelkie uszkodzone lub brakujące pliki, które uniemożliwiają Chrome aktualizację w przyszłości.
Ponieważ utracisz wszystkie dane, musisz zsynchronizować zakładki, hasła i ustawienia z kontem Google. Następnie przejdź do Start > Ustawienia > Aplikacje i funkcje i wybierz Google Chrome > Odinstaluj.
Następnie usuń wszystkie pozostałe foldery z instalacji Chrome w następującym katalogu:
- Dysk lokalny (C:) > Pliki programów > Google > Chrome
Gdy to zrobisz, pobierz skrót instalatora Chrome lub samodzielny instalator i uruchom go ponownie-zainstaluj Google Chrome.
Zaktualizuj system operacyjny
Sama aktualizacja systemu Windows pomaga naprawić znane błędy związane z systemem, które uniemożliwiają normalne działanie lub aktualizację Chrome. Jeśli nie robiłeś tego od jakiegoś czasu, spróbuj teraz zastosować najnowsze aktualizacje systemu operacyjnego.
1. Otwórz menu Start i przejdź do Ustawienia > Aktualizacja i zabezpieczenia > Windows Update.
2. Wybierz Sprawdź aktualizacje.
3. Wybierz Pobierz i zainstaluj, aby zaktualizować system operacyjny.
Chrome w pełni aktualny
Utrzymywanie aktualności Chrome gwarantuje zawsze najlepszą wersję przeglądarki, więc poświęcenie czasu na naprawienie wszelkich problemów związanych z aktualizacją jest warte wysiłku. Jednak to nie powstrzymuje przeglądarki przed byciem świnią zasobów.
Jeśli więc chcesz wypróbować coś nowego (lub jeśli Chrome nadal się nie aktualizuje), sprawdź te lekkie alternatywy Chromium.