วิธีปรับแต่งหน้าจอล็อคของ Windows 11
เมื่อไม่กี่เดือนก่อน Microsoft ได้เปิดตัวระบบปฏิบัติการ Windows รุ่นถัดไปที่ชื่อว่า Windows 10 เมื่อเปรียบเทียบกับ Windows 10 แล้ว Windows 11 นั้นล้ำหน้ากว่าและ มีรูปลักษณ์ที่ประณีตยิ่งขึ้น
หากคุณมีพีซีที่เข้ากันได้ คุณสามารถรับ Windows 11 ได้ฟรี เพื่อที่คุณจะต้องเข้าร่วม Windows Insider Program และสมัครสมาชิกช่อง Preview Build จากนั้น คุณจะได้รับการอัปเดต Windows 11 Preview Build
หากคุณใช้ Windows 11 อยู่แล้ว คุณอาจสังเกตเห็นหน้าจอล็อกใหม่ เมื่อพีซี Windows 11 ถูกล็อค จะแสดงนาฬิกา วันที่ และรูปภาพพื้นหลัง ภาพพื้นหลังจะรีเฟรชทุกวัน
อย่างไรก็ตาม คุณรู้หรือไม่ว่าคุณสามารถปรับแต่งหน้าจอล็อกเพิ่มเติมเพื่อให้ดูน่าสนใจยิ่งขึ้นได้ ได้ Windows 11 ให้คุณปรับแต่งหน้าจอล็อกได้ในขั้นตอนง่ายๆ/เต็มรูปแบบ
อ่านเพิ่มเติม: ธีม สกิน และชุดไอคอนของ Windows 11 ฟรีที่ดีที่สุดสำหรับ Windows 10
ขั้นตอนในการปรับแต่งหน้าจอล็อกของ Windows 11
ดังนั้น หากคุณสนใจที่จะปรับแต่งรูปลักษณ์ของหน้าจอล็อกของ Windows 11 แสดงว่าคุณกำลังอ่านคำแนะนำที่ถูกต้อง
ด้านล่างนี้ เราได้แชร์คำแนะนำโดยละเอียดเกี่ยวกับวิธีปรับแต่งหน้าจอล็อกใน Windows 11 ไปดูกันเลย
1. ก่อนอื่น ให้คลิกที่ปุ่มเริ่มต้นของ Windows 11 แล้วเลือกการตั้งค่า


2. ในหน้าการตั้งค่า ให้คลิกตัวเลือกการปรับเปลี่ยนในแบบของคุณ
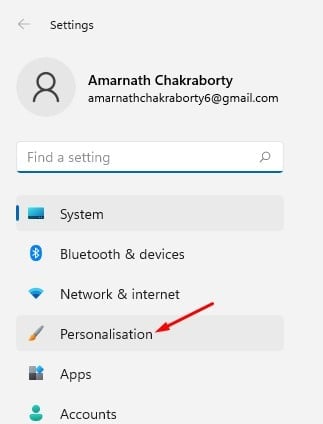
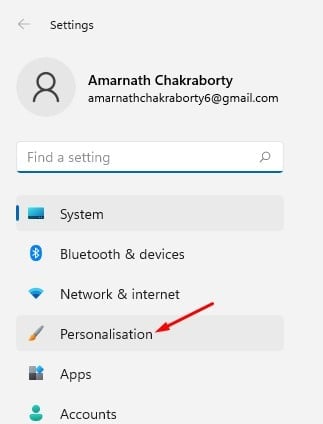 <พี>3. ในบานหน้าต่างด้านขวา ให้คลิกตัวเลือกล็อกหน้าจอ
<พี>3. ในบานหน้าต่างด้านขวา ให้คลิกตัวเลือกล็อกหน้าจอ

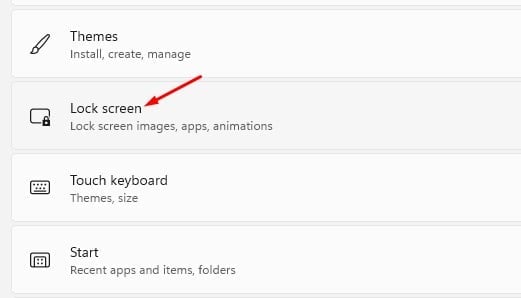
4. ตอนนี้ ข้างหน้าจอล็อก Personalize your ให้เลือกระหว่าง Windows Spotlight, Picture และ Slideshow

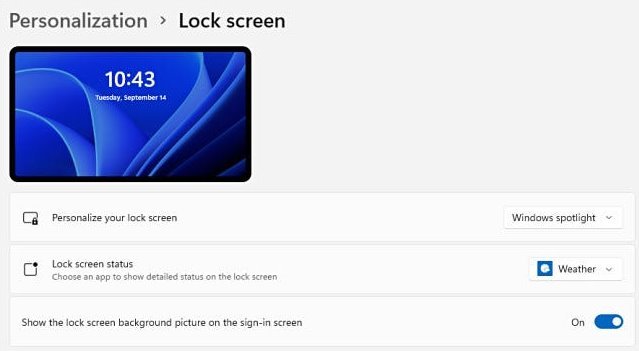
5. หากคุณเลือกสไลด์โชว์แล้ว คุณต้องคลิกตัวเลือกเรียกดูรูปภาพและเลือกรูปภาพที่คุณต้องการตั้งเป็นวอลเปเปอร์หน้าจอเมื่อล็อก
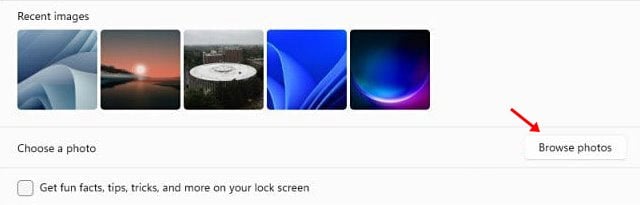
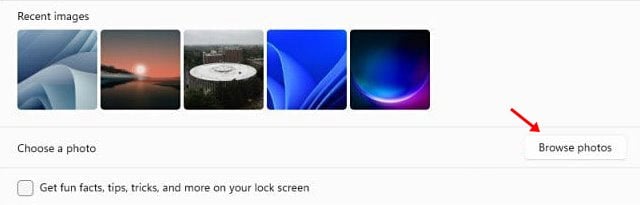
6. หากคุณต้องการดูข้อเท็จจริงสนุกๆ เคล็ดลับ เคล็ดลับ และข้อมูลเพิ่มเติมบนหน้าจอล็อก ให้เปิดใช้งานตัวเลือกที่แสดงในภาพหน้าจอด้านล่าง
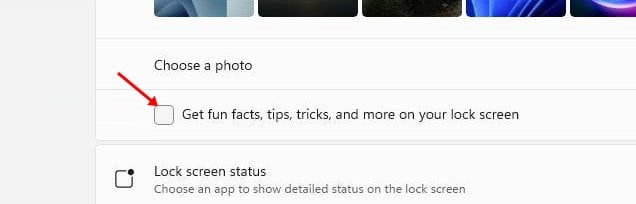
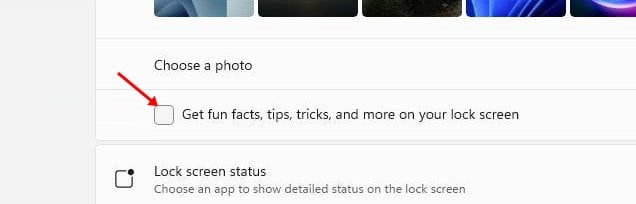
7. Windows 11 ยังอนุญาตให้คุณเลือกแอปเพื่อแสดงสถานะบนหน้าจอล็อก หากต้องการเลือกแอป ให้คลิกลูกศรแบบเลื่อนลงด้านหลังสถานะหน้าจอล็อกและเลือกแอป
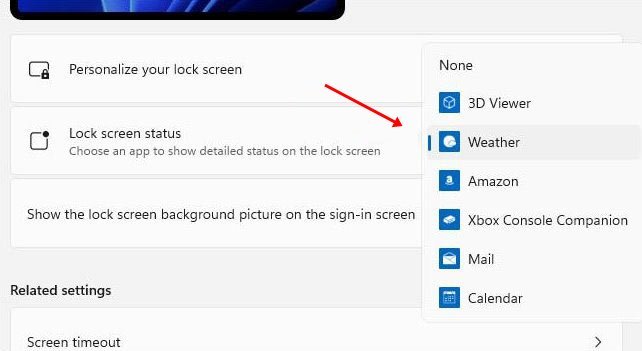
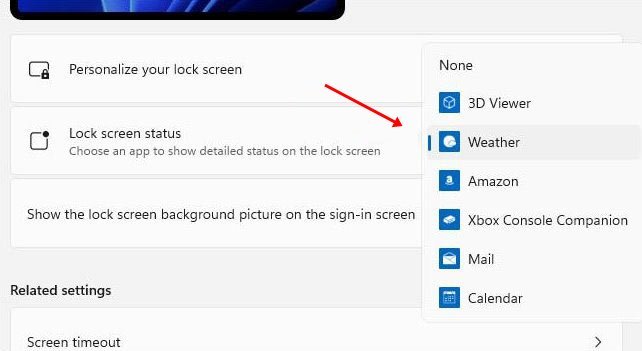
8. หากคุณต้องการซ่อนรูปภาพพื้นหลังในหน้าจอลงชื่อเข้าใช้ ให้ปิดใช้งานตัวเลือกแสดงรูปภาพพื้นหลังของหน้าจอล็อกในหน้าจอลงชื่อเข้าใช้
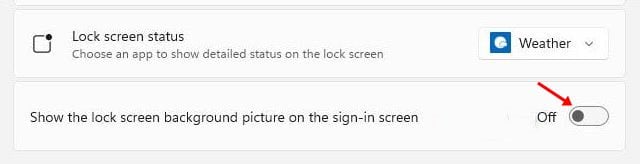
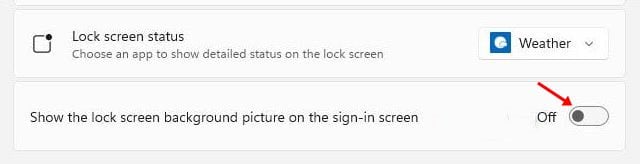
แค่นี้แหละ! คุณทำเสร็จแล้ว ตอนนี้คุณสามารถทดสอบหน้าจอล็อก Windows 11 ใหม่ได้ด้วยการกดปุ่ม Windows Key + L
ดังนั้น คู่มือนี้เป็นข้อมูลเกี่ยวกับวิธีปรับแต่งหน้าจอล็อกใน Windows 11 ฉันหวังว่าบทความนี้จะช่วยคุณได้! กรุณาแบ่งปันกับเพื่อนของคุณด้วย หากคุณมีข้อสงสัยเกี่ยวกับเรื่องนี้ โปรดแจ้งให้เราทราบในช่องแสดงความคิดเห็นด้านล่าง