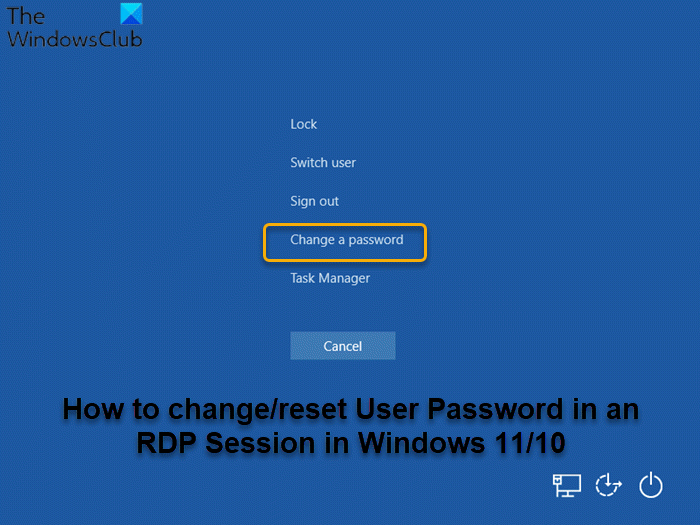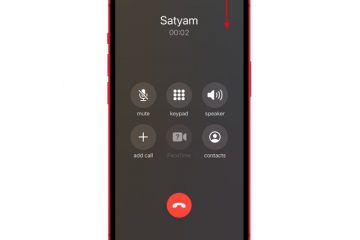ในฐานะผู้ใช้พีซีทั่วไปของเซสชันเดสก์ท็อประยะไกล คุณอาจต้องการเปลี่ยนรหัสผ่านด้วยเหตุผลใดก็ตาม อาจเป็นเพราะข้อมูลรับรองของคุณไม่ทำงานในเดสก์ท็อประยะไกล บนคอมพิวเตอร์ Windows 11 หรือ Windows 10 ของคุณ ในโพสต์นี้ เราจะแสดงวิธีต่างๆ ที่คุณสามารถเปลี่ยนและ/หรือรีเซ็ตรหัสผ่านผู้ใช้ในเซสชัน RDP ใน Windows 11/10
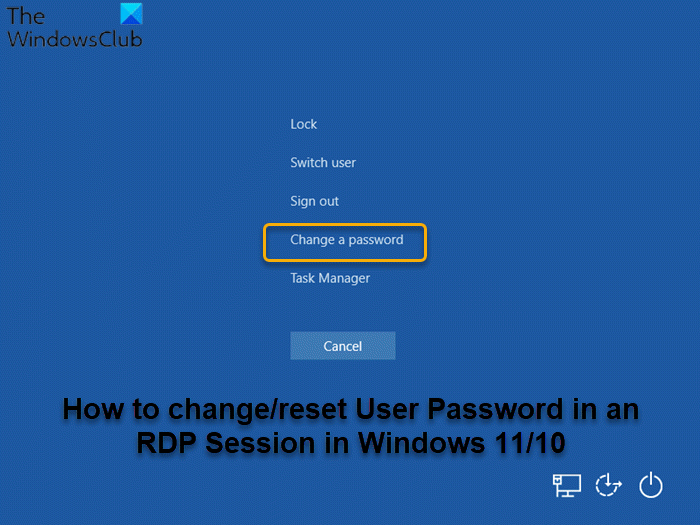
ความแตกต่างระหว่าง RDP และ VNC คืออะไร
ข้อแตกต่างที่สำคัญระหว่าง RDP และ VNC คือ RDP เป็นเซสชันเสมือน ในขณะที่ VNC (Virtual Network Computing) จับภาพ การแสดงผลทางกายภาพ – หมายความว่าคุณเห็นสิ่งที่ผู้ใช้ระยะไกลเห็นได้อย่างชัดเจน อย่างไรก็ตาม โปรโตคอลทั้งสองให้การเข้าถึงเดสก์ท็อประยะไกลเพื่อการทำงานและแก้ไขปัญหาทางไกลที่รวดเร็วและง่ายดาย RDP มีความสามารถด้านแพลตฟอร์มที่จำกัด VNC เชื่อมต่อโดยตรงกับคอมพิวเตอร์ RDP เชื่อมต่อกับเซิร์ฟเวอร์ที่ใช้ร่วมกัน โดยทั่วไป RDP จะเร็วกว่า VNC
ฉันจะเปลี่ยนชื่อผู้ใช้และรหัสผ่าน RDP ของฉันได้อย่างไร
หากต้องการเปลี่ยนชื่อผู้ใช้และรหัสผ่าน RDP ของคุณ เพียงทำตามคำแนะนำเหล่านี้: ลงชื่อเข้าใช้ Windows Server ของคุณผ่าน เดสก์ท็อประยะไกล เปิดเมนู Start และค้นหา Computer Management และเปิดยูทิลิตี้ ในคอนโซลการจัดการคอมพิวเตอร์ ให้ไปที่ Local Users and Groups > Users จากนั้นคลิกขวาที่ผู้ใช้ Remote Desktop ที่ต้องการ (ผู้ใช้เริ่มต้นคือ ServerAdmin) และเลือก Set Password
เปลี่ยนรหัสผ่านผู้ใช้ในเซสชัน RDP ใน Windows 11/10
คุณสามารถเปลี่ยนรหัสผ่านผู้ใช้ในเซสชัน RDP ใน Windows ได้ด้วยวิธีต่อไปนี้:
1] CTRL+ALT+END แป้นพิมพ์ลัด
ในบางกรณี แป้นพิมพ์ลัด CTRL+ALT+END จะช่วยคุณ CTRL+ALT+DEL เซสชันเพื่อเปลี่ยนรหัสผ่านของคุณในเซสชันระยะไกล CTRL+ALT+END เทียบเท่ากับ CTRL+ALT+DEL ใน RDP เนื่องจากคำสั่งผสมของคีย์ CTRL+ALT+DEL ไม่ทำงานในเซสชัน RDP อย่างไรก็ตาม เพื่อให้ใช้งานได้ ขึ้นอยู่กับการตั้งค่าเซสชันเวอร์ชันของ Windows ที่ทำงานอยู่
2] ALTGR+END แป้นพิมพ์ลัด
แป้นพิมพ์ภาษาเยอรมันมีคีย์นี้โดยเฉพาะ ในกรณีที่คุณมีแป้นพิมพ์ที่มีแป้น Alt Gr คุณสามารถกดคีย์คอมโบ ALT GR+END เพื่อจำลอง CTRL+ALT+DEL เพื่อเข้าถึงหน้าจอตัวเลือกความปลอดภัยของ Windows.
3] แป้นพิมพ์บนหน้าจอ (OSK)
แป้นพิมพ์บนหน้าจอ (OSK) ใน Windows 11/10 เป็นแป้นพิมพ์เสมือนบนหน้าจอของคุณ ซึ่งสามารถช่วยให้คุณ เพื่อเปลี่ยนรหัสผ่านของคุณ โดยใช้วิธี:
กด แป้น Windows + R เพื่อเรียกใช้กล่องโต้ตอบ Run ในกล่องโต้ตอบ Run ให้พิมพ์ osk แล้วกด Enter เพื่อเปิดแป้นพิมพ์บนหน้าจอ จากนั้นให้กด CTRL+ALT คีย์ผสมบนแป้นพิมพ์จริงของคุณตอนนี้ คลิกที่ปุ่ม DEL ใน OSK ย่อแป้นพิมพ์เสมือนให้เล็กสุดคลิก เปลี่ยนรหัสผ่าน
4] เรียกใช้เชลล์
ด้วยวิธีนี้ คุณสามารถเรียกใช้คำสั่ง Shell เพื่อแสดงตัวเลือกความปลอดภัยของ Windows ได้โดยตรง ในการเรียกใช้ Shell ให้ทำดังนี้:
เรียกใช้กล่องโต้ตอบ Run หรือเปิดพรอมต์คำสั่ง ในกล่องโต้ตอบ Run หรือ CMD ให้คัดลอกและวางในไวยากรณ์ด้านล่างแล้วกด Enter:C:\Windows\explorer.exe shell:::{2559a1f2-21d7-11d4-bdaf-00c04f60b9f0}คลิก เปลี่ยนรหัสผ่าน บนหน้าจอตัวเลือกความปลอดภัยของ Windows
5] สร้างและเรียกใช้ไฟล์แบทช์
วิธีนี้ทำให้คุณสร้างแบตช์ไฟล์ จากนั้นเรียกใช้ไฟล์.bat เพื่อเปิดหน้าจอ Windows Security Options เพื่อเปลี่ยนรหัสผ่าน โดยใช้วิธี:
กด แป้น Windows + R เพื่อเรียกใช้กล่องโต้ตอบเรียกใช้ในกล่องโต้ตอบเรียกใช้ พิมพ์ notepad แล้วกด Enter เพื่อเปิด Notepad คัดลอกและวางไวยากรณ์ด้านล่างลงในโปรแกรมแก้ไขข้อความ.Set objShell=CreateObject (“Shell.Application”) objShell.WindowsSecuritySave ไฟล์ที่มีชื่อและผนวกนามสกุลไฟล์ .bat-เช่น; WinSecOptions.bat และในช่อง บันทึกเป็นประเภท ให้เลือก ไฟล์ทั้งหมด.ตอนนี้ คุณสามารถเรียกใช้แบตช์ไฟล์ที่มีสิทธิ์ของผู้ดูแลระบบ (คลิกขวา ไฟล์ที่บันทึกไว้แล้วเลือก เรียกใช้ในฐานะผู้ดูแลระบบจากเมนูบริบท)
รีเซ็ตรหัสผ่านผู้ใช้ในเซสชัน RDP ใน Windows 11/10
การรีเซ็ตรหัสผ่านผู้ใช้นั้นแตกต่างจากการเปลี่ยนรหัสผ่าน ต้องจำรหัสผ่านปัจจุบัน แทนที่จะเขียนทับรหัสผ่านที่มีอยู่ (ถ้ามี) แล้วตั้งรหัสผ่านใหม่
คุณสามารถรีเซ็ตรหัสผ่านผู้ใช้ในเซสชัน RDP ใน Windows ด้วยวิธีต่อไปนี้:
p>
1] ผู้ใช้และคอมพิวเตอร์ Active Directory
ในการรีเซ็ตรหัสผ่านผ่านผู้ใช้ Active Directory และคอมพิวเตอร์ใน Windows ให้ทำดังต่อไปนี้:
เรียกใช้กล่องโต้ตอบเรียกใช้ในกล่องโต้ตอบเรียกใช้ พิมพ์ dsa.msc แล้วกด Enter เพื่อเปิดคอนโซล Active Directory Users and Computers ค้นหาบัญชีผู้ใช้ที่คุณต้องการรีเซ็ตรหัสผ่าน คลิกขวาที่บัญชีและเลือกรีเซ็ตรหัสผ่าน
2] เรียกใช้ Net User com mand
คำสั่ง net user สามารถใช้เพื่อรีเซ็ต/เปลี่ยนรหัสผ่านของผู้ใช้บนคอมพิวเตอร์ที่ใช้ Windows 11/10 โดยต้องเป็นบัญชีผู้ใช้ภายในเครื่อง ไม่ใช่บัญชีผู้ใช้โดเมน
ทำดังต่อไปนี้:
ผู้ใช้เน็ต <ชื่อผู้ใช้> <รหัสผ่าน>
แทนที่ทั้งตัวยึดตำแหน่ง <ชื่อผู้ใช้> <รหัสผ่าน> ด้วยชื่อผู้ใช้จริงสำหรับบัญชีและรหัสผ่านที่คุณต้องการสำหรับบัญชี
3] เรียกใช้ PowerShell cmdlet
ด้วยวิธีนี้ คุณสามารถเปลี่ยน/รีเซ็ตรหัสผ่านของผู้ใช้โดยใช้ PowerShell สำหรับบัญชีผู้ใช้ภายในเครื่องและบัญชีผู้ใช้โดเมน
สำหรับ บัญชีผู้ใช้โดเมน ต้องโหลดโมดูล Active Directory และคุณสามารถใช้ PowerShell Set-ADAccountPassword cmdlet เพื่อรีเซ็ตรหัสผ่านของผู้ใช้
ทำดังต่อไปนี้:
Set-ADAccountPassword-Identity UserName-NewPassword ( อ่าน-โฮสต์-พร้อมท์ “InputNewPassword”-AsSecureString)-รีเซ็ต
Substitu ใช้ทั้งชื่อผู้ใช้และตัวยึดตำแหน่ง InputNewPassword ด้วยชื่อจริงของผู้ใช้และรหัสผ่านที่คุณต้องการ
สำหรับบัญชีผู้ใช้ภายในเครื่อง คุณสามารถใช้ PowerShell Set-LocalUser cmdlet เพื่อรีเซ็ต รหัสผ่านของผู้ใช้ในพื้นที่
Get-LocalUser’ชื่อผู้ใช้’| Set-LocalUser-Password (Read-Host-Prompt “InputNewPassword”-AsSecureString)
นั่นคือวิธีการเปลี่ยน/รีเซ็ตรหัสผ่านผู้ใช้ในเซสชัน RDP ใน Windows 11/10!
ฉันจะทำอย่างไร เปลี่ยนพอร์ต RDP เริ่มต้นหรือไม่
ผู้ใช้พีซีสามารถเปลี่ยนพอร์ต RDP เริ่มต้นบนคอมพิวเตอร์ Windows 11/10 ระยะไกลได้โดยทำตามคำแนะนำเหล่านี้: เรียกใช้กล่องโต้ตอบ Run จากนั้นพิมพ์ regedit แล้วกด Enter เพื่อเปิด ตัวแก้ไขรีจิสทรี ใน regedit ให้นำทางหรือข้ามไปที่คีย์ย่อยของรีจิสทรีต่อไปนี้:
HKEY_LOCAL_MACHINE\System\CurrentControlSet\Control\Terminal Server\WinStations\RDP-Tcp\PortNumber
ที่ตำแหน่ง บนเมนูแก้ไข คลิกปรับเปลี่ยน และ จากนั้นคลิกทศนิยม ตอนนี้ พิมพ์หมายเลขพอร์ตใหม่ แล้วคลิก ตกลง ออกจาก Registry Editor และรีสตาร์ทคอมพิวเตอร์
ฉันจะทราบได้อย่างไรว่าพอร์ต RDP เปิดอยู่
หากต้องการทราบว่าพอร์ต RDP เปิดอยู่บนระบบ Windows หรือไม่ คุณต้องเปิด พร้อมรับคำสั่งและเรียกใช้คำสั่ง telnet-หนึ่งในพารามิเตอร์บรรทัดคำสั่งสำหรับการเชื่อมต่อเดสก์ท็อประยะไกลใน Windows 11/10 ตัวอย่างเช่น พิมพ์ telnet 192.168. 8.1 3389 ลงในพรอมต์ CMD และหากหน้าจอว่างปรากฏขึ้น แสดงว่าพอร์ตเปิดขึ้น และการทดสอบก็สำเร็จ
โพสต์ที่เกี่ยวข้อง: ลบรายการประวัติจาก การเชื่อมต่อเดสก์ท็อประยะไกลใน Windows