มีหลายกรณีที่คุณจำเป็นต้องบันทึกหน้าจออย่างรวดเร็วเพื่ออธิบายคุณลักษณะหรือชี้ให้เห็นการเปลี่ยนแปลงในเวิร์กโฟลว์ของคุณ แล้วคุณจะรู้ว่าคุณต้องการแอปบันทึกหน้าจอบน Mac หรือ Windows PC ของคุณ Slack ต้องการยุติความยุ่งยากของคุณและเพิ่งเพิ่มคุณสมบัติใหม่ที่ช่วยให้ผู้ใช้บันทึกเสียงหรือคลิปวิดีโอโดยใช้แอพได้อย่างง่ายดาย จากนั้นจึงแชร์คลิปเหล่านี้ใน Slack DM และช่องต่างๆ เพื่อการทำงานร่วมกันอย่างมีประสิทธิภาพโดยไม่ต้องวุ่นวายกับการจัดตารางการประชุม ในบทความนี้ เราจะมาดูวิธีการบันทึกและแชร์คลิปเสียงหรือวิดีโอใน Slack
บันทึกและแชร์คลิปเสียงและวิดีโอใน Slack (2021)
ระยะเวลาของคลิปเสียงและวิดีโอ Slack ถูกจำกัดไว้ที่ 3 นาที ดังนั้น คุณสมบัตินี้ให้คุณบันทึกเฉพาะข้อความเสียงและวิดีโอสั้นๆ เท่านั้น แทนที่จะบันทึกสิ่งที่ยาวกว่าที่คุณคาดหวังจากแฮงเอาท์วิดีโอโดยเฉพาะ หากระยะเวลา 3 นาทีไม่เพียงพอสำหรับคุณ คุณสามารถใช้ Slack Huddles สำหรับการแชทด้วยเสียงแบบ Discord ได้เสมอ คุณแชร์หน้าจอได้ไม่จำกัดเวลาในฮัดเดิลแชท จากที่กล่าวมา นี่คือขั้นตอนในการบันทึกเสียงและวิดีโอคลิปของ Slack
สารบัญ
บันทึกคลิปเสียงใน Slack บนเดสก์ท็อป (Windows, Mac และ Linux)
1. เปิด Slack บนเดสก์ท็อปหรือเว็บ แล้วมองหาไอคอนเสียงและวิดีโอใหม่ที่มุมล่างขวาของหน้าต่างแชท ปุ่มต่างๆ จะอยู่ทางด้านซ้ายของปุ่ม’ส่ง’
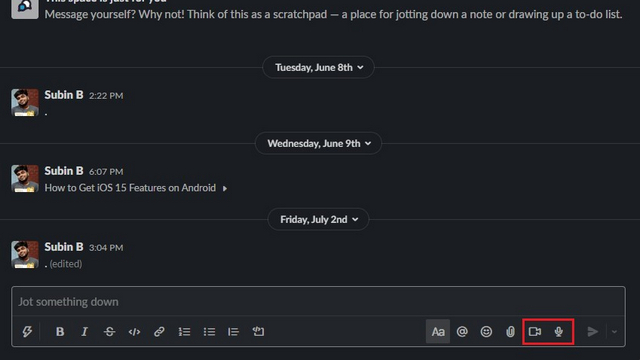
2. หากต้องการบันทึกคลิปเสียงบน Slack ให้คลิกที่ไอคอนไมโครโฟนแล้วเริ่มพูด คุณจะเห็นรูปคลื่นสีน้ำเงินขณะบันทึกคลิปเสียง แม้ว่าคุณจะไม่สามารถหยุดการบันทึกชั่วคราวได้ คุณสามารถส่งคลิปหรือเพิ่มคำบรรยายได้โดยตรงหลังจากคลิกไอคอนเครื่องหมายถูกสีน้ำเงิน
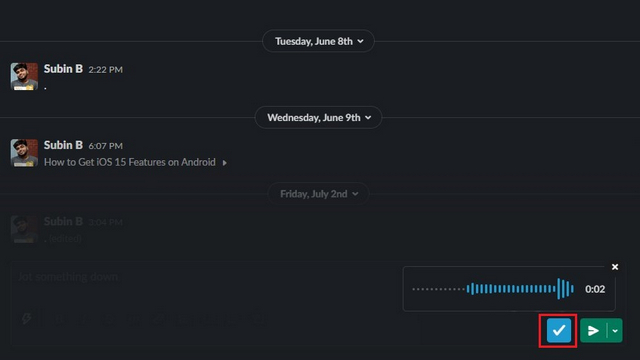
3. ก่อนส่งคลิป คุณสามารถเลือกเล่นหรือเพิ่มคำบรรยายที่เกี่ยวข้อง เมื่อเสร็จแล้ว ให้คลิกปุ่ม’ส่ง’สีเขียวเพื่อแชร์คลิปเสียง คุณยังสามารถเลือกกำหนดเวลาข้อความใน Slack ได้อีกด้วย
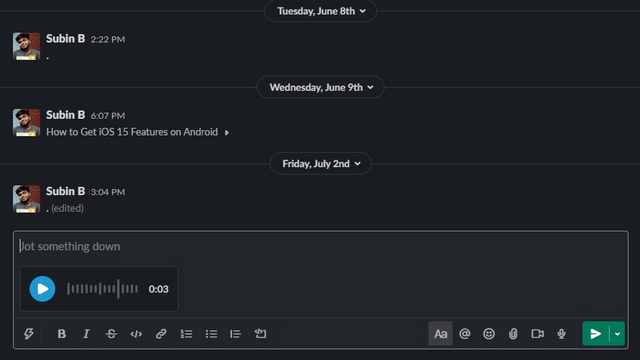
4. ที่น่าสังเกตคือ Slack จะเสนอการถอดเสียงสำหรับข้อความเสียง หลังจากที่คุณส่งไปไม่นาน อย่างไรก็ตาม ส่วนที่ดีที่สุดคือมันมาพร้อมกับการประทับเวลาเพื่อการนำทางที่ง่ายขึ้น
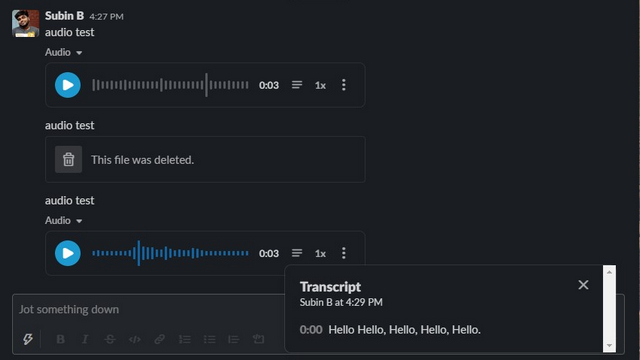
5. คุณยังสามารถเลือกที่จะเพิ่มหรือลดความเร็วในการเล่นของคลิปเสียงได้อีกด้วย ตัวเลือกความเร็วที่ใช้ได้คือ 0.25x, 0.5x, 0.75x, 1x, 1.25x, 1.5x และ 2x
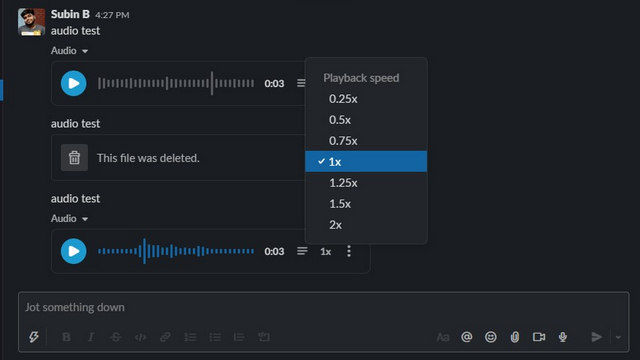
บันทึกวิดีโอคลิปใน Slack บนเดสก์ท็อป (Windows, Mac และ Linux)
หลังจากคลิปเสียง มาดูวิธีบันทึกวิดีโอสั้นใน Slack บนเดสก์ท็อป หรือเว็บ ทำตามขั้นตอนด้านล่าง:
1. คลิกที่ไอคอนวิดีโอในกล่องแชทเพื่อเข้าถึงอินเทอร์เฟซการบันทึก ที่นี่ คุณสามารถเปิดกล้องได้โดยคลิกที่รูปโปรไฟล์หรือเลือกแชร์หน้าจอแทน เมื่อพร้อมแล้ว คลิกปุ่ม”บันทึก” เพื่อเริ่มการบันทึก

7. ดังที่ได้กล่าวไว้ข้างต้น คุณสามารถบันทึกคลิปที่มีระยะเวลาสูงสุด 3 นาที ต่างจากคลิปเสียง คุณมีตัวเลือกในการหยุดการบันทึกวิดีโอคลิปชั่วคราว กดปุ่ม Stop เมื่อเสร็จแล้ว
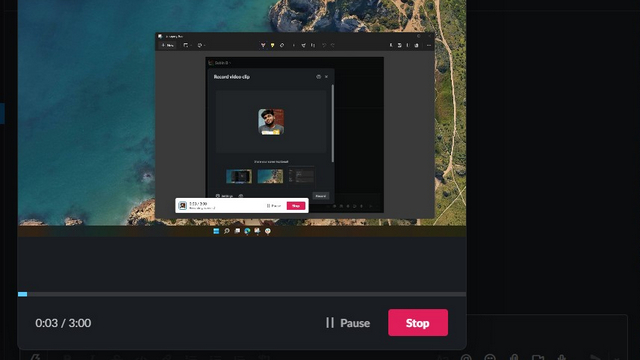
8. นี่คือลักษณะการแสดงตัวอย่างสำหรับวิดีโอคลิปใน Slack เช่นเดียวกับคลิปเสียง คุณมีตัวควบคุมการเล่นและคำบรรยายอัตโนมัติสำหรับคลิปวิดีโอด้วย

บันทึกคลิปเสียงใน Slack Mobile App (Android และ iOS)
1. หากต้องการบันทึกคลิปเสียงบนแอปมือถือของ Slack บน Android หรือ iOS ให้มองหาไอคอนไมโครโฟนใหม่ กดไอคอนไมโครโฟนค้างไว้เพื่อบันทึกข้อความ เช่นเดียวกับวิธีบันทึกข้อความเสียงในแอปรับส่งข้อความอื่นๆ
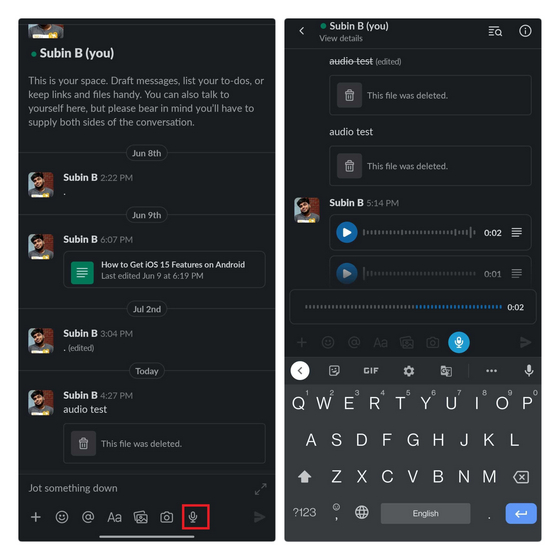
2. เมื่อคุณบันทึกคลิปแล้ว คุณสามารถเลือกเล่นก่อนส่งหรือเพิ่มคำบรรยายในข้อความได้ กดปุ่มสีน้ำเงิน’ส่ง’เพื่อส่งคลิปเสียง
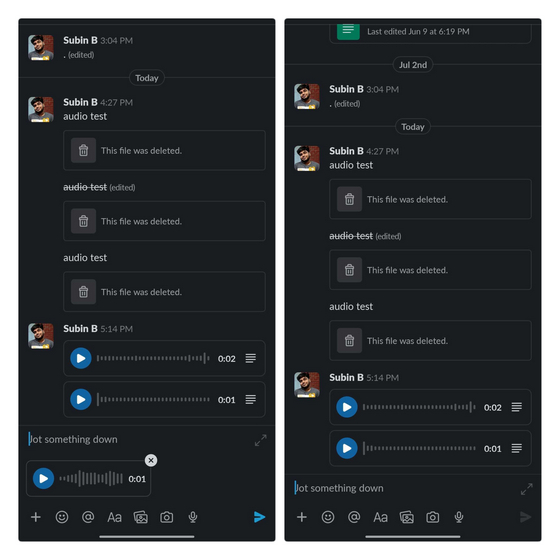
บันทึกวิดีโอคลิปใน Slack Mobile App (Android และ iOS)
ตัวเลือกในการบันทึกวิดีโอคลิปไม่มีให้บริการโดยตรงในแถบเครื่องมือด้านล่างในแอปมือถือของ Slack คุณต้องทำตามขั้นตอนด้านล่างเพื่อเรียนรู้วิธีการทำงานแทน
1. ก่อนอื่น คุณต้อง กดปุ่ม’+’ ที่มุมซ้ายของกล่องแชท แล้วเลือกตัวเลือก”บันทึกวิดีโอคลิป”เพื่อเริ่มบันทึกวิดีโอคลิปสั้นๆ ใน Slack บนมือถือ
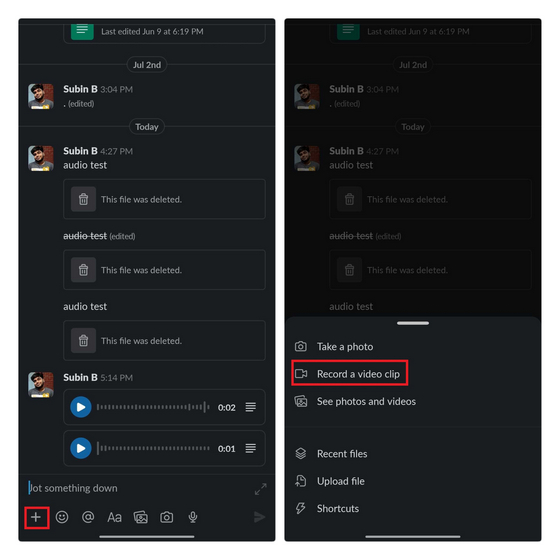
4. เมื่อคุณบันทึกวิดีโอคลิปแล้ว แตะที่ปุ่ม”แนบ” และส่งคลิปวิดีโอให้เพื่อนร่วมทีมของคุณใน Slack
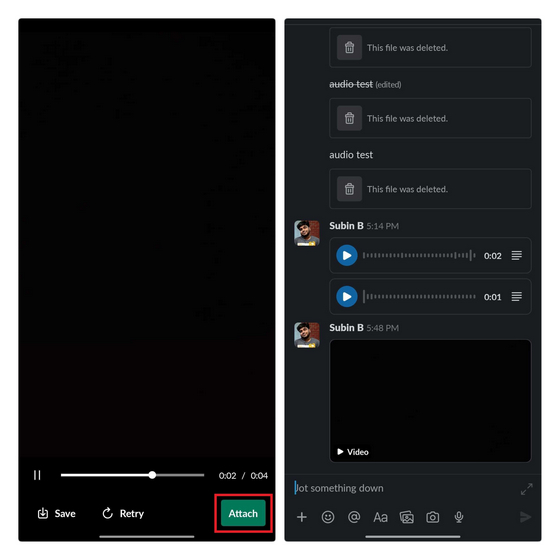
ข้ามการประชุมที่ไม่จำเป็นด้วย Slack Audio และ Video Clips
ตัวเลือกในการบันทึกและแชร์คลิปเสียงและวิดีโอบน Slack ช่วยให้ทีมมีความยืดหยุ่นในการทำงานร่วมกันได้อย่างราบรื่นโดยไม่ต้องจัดการประชุมเฉพาะ คุณได้ลองใช้คลิปเสียงและวิดีโอของ Slack แล้วหรือยัง? หากคุณเป็นคนที่ใช้ Slack เพื่อการสื่อสารเกี่ยวกับงาน โปรดแจ้งให้เราทราบถึงประสบการณ์ของคุณในความคิดเห็นหลังจากทดลองใช้
Apple Watch เป็นมาตรฐานทองคำสำหรับสมาร์ทวอทช์มาอย่างยาวนาน ดึงดูดผู้ใช้ด้วยฟีเจอร์การติดตามสุขภาพและคลังแอปที่มีประสิทธิภาพ ในทางกลับกัน ระบบนิเวศของนาฬิกาอัจฉริยะของ Android กำลังลดน้อยลงด้วยข้อเสนอที่น่าเบื่อและไม่มีผู้ซื้อ Samsung มี […]
ตลาดเกมทั่วโลกไม่ได้อยู่ในตำแหน่งที่ดีที่สุดในขณะนี้ ด้วยนักขุด Bitcoin ที่แย่งชิงการ์ดกราฟิก นักเล่นเกมมักพบว่าตนเองต้องจ่ายเงินพิเศษเพื่อสร้างพีซีที่สมบูรณ์แบบ เนื่องจากปัญหาการขาดแคลน GPU ยังไม่สิ้นสุด […]
ทันทีหลังจากที่ HP เข้าสู่ตลาดอินเดียด้วย Chromebook ใหม่ Asus ได้เปิดตัว Chromebook หลายรุ่นในอินเดียในราคาที่แข่งขันได้ Asus Chromebook C223 เป็นหนึ่งใน Chromebook ระดับเริ่มต้นในกลุ่มผลิตภัณฑ์นี้ โดยเริ่มต้นที่ […]