
คุณกำลังมองหาวิธีที่รวดเร็วในการบันทึกเสียงภายนอกบน Mac สำหรับพ็อดคาสท์หรือไม่? หรือบางทีคุณแค่ต้องการบันทึกเสียงหรือคลิปเสียงสำหรับหนึ่งรายการ มีหลายวิธีในการบันทึกพอดคาสต์บน Mac แต่การบันทึกคลิปเสียงด้วย QuickTime นั้นเป็นวิธีที่ง่ายที่สุดอย่างแน่นอน
หากคุณต้องการบันทึกพอดแคสต์มีโอกาสดีที่คุณจะได้ฟังพอดแคสต์ต่างๆที่มีให้บริการทางออนไลน์แล้ว คุณอาจสงสัยว่ากระบวนการนี้ซับซ้อนเพียงใด แต่จริงๆ แล้วการบันทึก แก้ไข และสร้างกระบวนการนั้นไม่ใช่เรื่องยาก อย่างไรก็ตาม สิ่งนี้ขึ้นอยู่กับซอฟต์แวร์ที่คุณใช้บันทึกพอดคาสต์บ้าง แม้ว่าแนวทางขั้นสูงกว่าคือการใช้ GarageBand เพื่อบันทึกพอดแคสต์ คุณยังสามารถใช้แอปวอยซ์เมโม หรือแม้แต่แอป QuickTime Player เพื่อบันทึกเสียง และใช้สิ่งนั้นกับพอดแคสต์หากคุณมีแนวโน้มสูง และนั่นคือสิ่งที่เราจะพูดถึงในที่นี้
วิธีบันทึก Podcast บน Mac ด้วย QuickTime
ก่อนดำเนินการตามขั้นตอน ตรวจสอบให้แน่ใจว่าคุณได้เชื่อมต่อไมโครโฟนที่ใช้งานได้กับ Mac ของคุณ หากจำเป็น แล็ปท็อป Mac และ iMac ต่างก็มีไมโครโฟนภายใน แต่ไมโครโฟนภายนอกจะให้คุณภาพเสียงที่ดีกว่า
- คลิกที่ไอคอน”แว่นขยาย”ที่มุมบนขวาของเดสก์ท็อปเพื่อเข้าถึงการค้นหา Spotlight หรือคุณสามารถเปิด Spotlight ได้โดยกด Command + Space bar
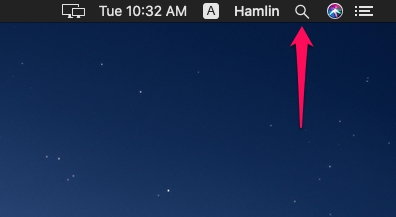
- จากนั้น ให้พิมพ์ “QuickTime” ในช่องค้นหาและเปิดซอฟต์แวร์จากผลการค้นหา
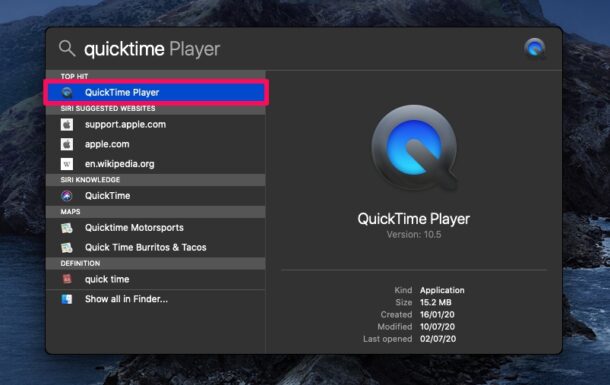
- คลิกที่“ ไฟล์” ในแถบเมนูแล้วเลือก“ การบันทึกเสียงใหม่” จากเมนูแบบเลื่อนลงดังที่แสดงไว้ที่นี่
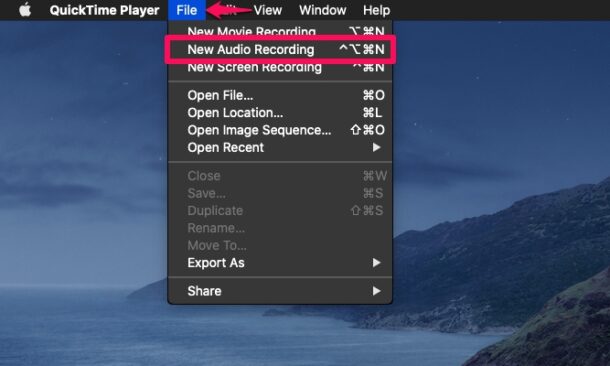
- การดำเนินการนี้จะเปิดหน้าต่างการบันทึกบนเดสก์ท็อปของคุณ คลิกที่ไอคอนบันทึกเพื่อเริ่มบันทึกเสียงของคุณ คุณสามารถตั้งค่าคุณภาพของเสียงที่บันทึกไว้ได้โดยคลิกที่ไอคอนรูปตัววีที่อยู่ติดกัน
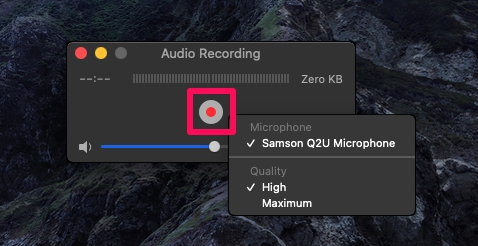
- คุณสามารถคลิกที่ไอคอนหยุดเพื่อสิ้นสุดการบันทึก ตามที่ระบุไว้ในภาพหน้าจอด้านล่าง

- ตอนนี้ คุณจะสามารถฟังคลิปที่บันทึกไว้ได้โดยใช้ตัวควบคุมการเล่นบนหน้าจอ
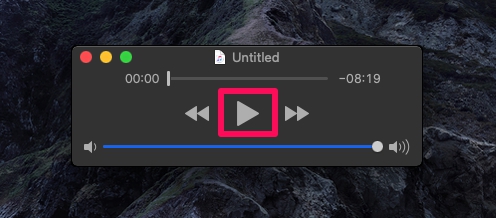
- หากต้องการบันทึกคลิปที่บันทึกไว้ ให้คลิกที่”ไฟล์”ในแถบเมนูและเลือก”บันทึก”
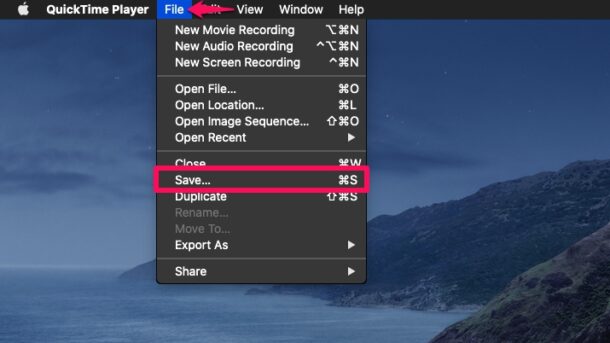
- การดำเนินการนี้จะเปิดหน้าต่างอื่นบนหน้าจอของคุณ ตั้งชื่อคลิปที่บันทึกและเลือกตำแหน่งไฟล์ คลิก”บันทึก”เพื่อยืนยันการเปลี่ยนแปลงของคุณ
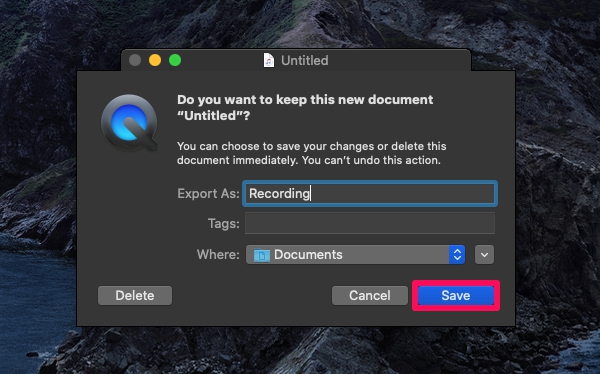
โดยพื้นฐานแล้วนี่เป็นเพียงการบันทึกคลิปเสียง แต่คุณสามารถใช้คลิปเสียงเหล่านี้เป็นพอดแคสต์ได้หากต้องการ โดยเฉพาะอย่างยิ่งหากคุณต้องการบันทึกเสียงสนทนายาวๆ เพียงครั้งเดียว เช่นเดียวกับพอดคาสต์สมัยใหม่หลายรายการ
คุณสามารถทำตามขั้นตอนข้างต้นซ้ำเพื่อบันทึกคลิปได้มากเท่าที่คุณต้องการและรวมเข้าด้วยกันโดยใช้แอพเช่น GarageBand หรือซอฟต์แวร์แก้ไขเสียงของ บริษัท อื่น การแก้ไขพอดแคสต์ของคุณเป็นกระบวนการที่แตกต่างไปจากเดิมอย่างสิ้นเชิงและเราจะกล่าวถึงในบทความแยกต่างหากหากคุณสนใจ ด้วย GarageBand คุณสามารถเพิ่มเสียงกริ๊งสไตล์วิทยุและเอฟเฟกต์เสียงพิเศษอื่น ๆ ให้กับพอดคาสต์ของคุณได้เช่นกัน ด้วย QuickTime คุณเพียงแค่บันทึกเสียงหรือเสียงอะไรก็ได้ หยิบโดยไมโครโฟนและไม่มีตัวเลือกการแก้ไขให้เลือกมากมาย การบันทึกด้วยวอยซ์เมโมก็เสนอวิธีแก้ปัญหาที่คล้ายกันเช่นกัน สำหรับสิ่งที่คุ้มค่า.
การใช้ QuickTime ในการบันทึกพอดแคสต์ของคุณอาจเป็นวิธีที่ดีโดยเฉพาะอย่างยิ่งหากคุณเพิ่งเริ่มใช้สิ่งนี้หรือต้องการเพียงเครื่องมือพื้นฐานในการบันทึกเสียงของคุณ เรียบง่ายและไม่ทำให้คุณมีชุดคุณลักษณะขั้นสูงมากมาย ดังที่กล่าวไปแล้ว ผู้ใช้ขั้นสูงสามารถติดตั้ง GarageBand บน Mac ของตน และใช้ซอฟต์แวร์เพียงตัวเดียวสำหรับทั้งการบันทึกและแก้ไขพอดแคสต์
หากต้องการให้พ็อดคาสท์มีคุณภาพสูง คุณจะต้องเชื่อมต่อไมโครโฟน USB คุณภาพระดับสตูดิโอ ซึ่งมักจะเป็นประเภทไดนามิกหรือคอนเดนเซอร์เพื่อบันทึกเสียงของคุณ
คุณคิดอย่างไรเกี่ยวกับการบันทึกคลิปหรือพอดแคสต์ทั้งหมดโดยใช้แอป Quicktime มีประสบการณ์หรือคำแนะนำเกี่ยวกับพอดคาสต์หรือไม่? แจ้งให้เราทราบความคิดเห็นของคุณในความคิดเห็น
