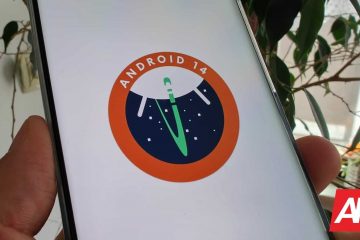เมื่อเร็วๆ นี้ เราได้เขียนบทแนะนำโดยละเอียดเกี่ยวกับวิธีสร้างแชทบอท AI ของคุณเองด้วย ChatGPT API และสำหรับโปรเจกต์นั้น เราใช้ Python และ Pip เพื่อรันไลบรารี่ที่จำเป็นหลายตัว ดังนั้น หากคุณกำลังเริ่มต้นใช้งาน Python สำหรับโปรเจกต์ อย่าลืมติดตั้ง Pip บนพีซี Windows ของคุณ คุณจะสามารถดาวน์โหลดการอ้างอิงและไลบรารีจำนวนมากได้ภายในไม่กี่วินาที ในบันทึกนี้ เรามาเรียนรู้วิธีติดตั้ง Pip บน Windows 11 และ 10 กัน
ติดตั้ง Pip บน Windows 11 และ 10 (2023)
คุณสามารถเรียนรู้เกี่ยวกับ Pip ได้ที่นี่ และค้นหาวิธีการติดตั้งบน Windows พร้อมกับ Python เรายังได้เพิ่มการแก้ไขข้อผิดพลาดเล็กน้อย ซึ่งส่วนใหญ่เกี่ยวข้องกับการกำหนดค่าเส้นทางผิดพลาด คุณสามารถขยายตารางด้านล่างและย้ายไปยังส่วนใดก็ได้ที่คุณต้องการ
สารบัญ
Pip คืออะไร
Pip คือ ตัวจัดการแพ็คเกจสำหรับ Python พูดง่ายๆ ก็คือ มันให้คุณติดตั้งและจัดการแพ็คเกจและไลบรารี Python นับล้านจากบรรทัดคำสั่ง มันเชื่อมต่อกับที่เก็บ Python Package Index (PyPI) ซึ่งคุณสามารถค้นหาโปรเจ็กต์ แอป ชุดพัฒนาซอฟต์แวร์ ไคลเอ็นต์ และอื่นๆ อีกมากมายหลายพันรายการ หากคุณกำลังพัฒนาโปรเจกต์ และถ้าคุณต้องการการพึ่งพาบางอย่างที่ไม่ได้เป็นส่วนหนึ่งของการแจกจ่าย Python มาตรฐาน Pip สามารถเพิ่มสิ่งเหล่านั้นให้คุณได้อย่างง่ายดาย พูดง่ายๆ ก็คือ Pip เป็นส่วนสำคัญของ Python และในการเริ่มต้น คุณต้องติดตั้งทั้งสองอย่าง

ตรวจสอบ หากติดตั้ง Pip บน Windows แล้ว
หากคุณติดตั้ง Python คุณอาจติดตั้ง Pip ไว้ในระบบของคุณแล้ว ดังนั้นก่อนที่คุณจะไปยังขั้นตอนการติดตั้ง เรามาตรวจสอบว่า Pip ได้ติดตั้งบน Windows แล้วหรือยัง
1. เปิด Command Prompt หรือ Windows Terminal หลังจากนั้นให้รันคำสั่งด้านล่าง หากคุณได้รับ เวอร์ชัน Pip เป็นเอาต์พุต แสดงว่า Pip ได้รับการติดตั้งบนพีซีของคุณแล้ว คุณสามารถเลื่อนลงและเรียนรู้วิธีอัปเกรด Pip เป็นเวอร์ชันล่าสุดบน Windows
pip–version 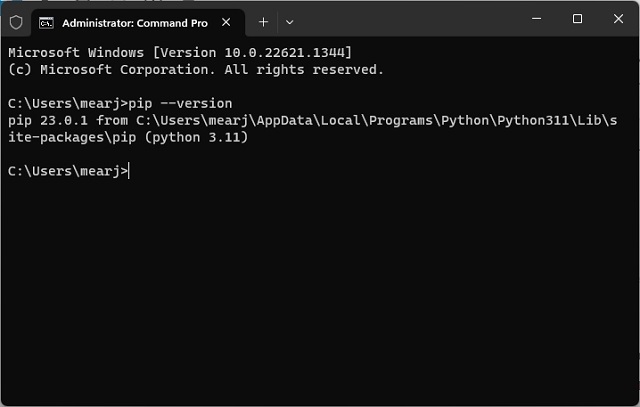
2. ในกรณีที่คุณได้รับข้อผิดพลาด เช่น “ไม่พบคำสั่ง” หรือ “’Pip’ไม่รู้จักว่าเป็นคำสั่งภายในหรือภายนอก โปรแกรมที่ใช้งานได้ หรือแบตช์ไฟล์” หมายความว่า Pip ไม่ได้ติดตั้งอย่างถูกต้อง บนพีซีของคุณ ทำตามขั้นตอนด้านล่างเพื่อติดตั้ง Pip และกำหนดค่าเส้นทางด้วย

วิธี เพื่อติดตั้ง Pip บนพีซีที่ใช้ Windows
ติดตั้ง Pip ด้วย Python
ในการติดตั้ง Pip บน Windows คุณต้องติดตั้ง Python เท่านั้น เมื่อคุณติดตั้ง Python โดยใช้ไฟล์ติดตั้งบนเดสก์ท็อป Pip จะถูกไซด์โหลดบน Windows ด้วย นี่คือวิธีการตั้งค่า Pip บน Windows
1. ก่อนอื่น ไปที่ลิงก์นี้ และดาวน์โหลดเวอร์ชันล่าสุดของ Python สำหรับวินโดวส์
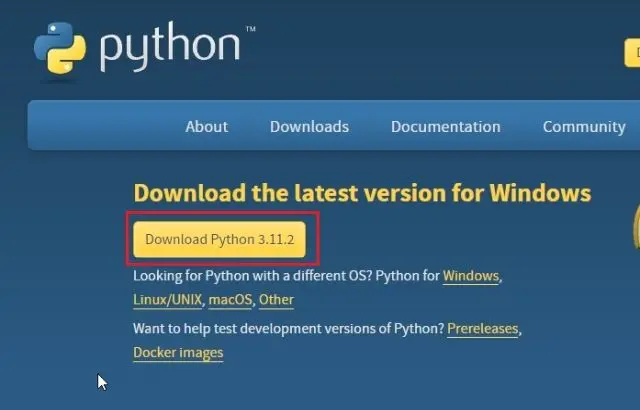
2. หลังจากนั้น ดับเบิลคลิกที่ไฟล์ติดตั้ง เมื่อตัวติดตั้งปรากฏขึ้น อย่าลืมเปิดใช้งานช่องทำเครื่องหมายถัดจาก “Add Python.exe to PATH“
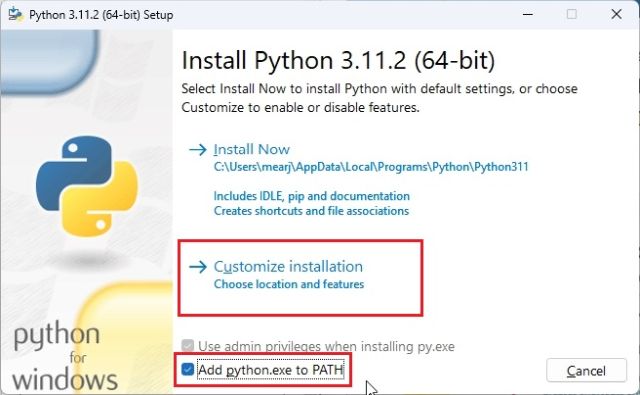
2. หลังจากนั้น คลิกที่ “ปรับแต่งการติดตั้ง” และตรวจสอบให้แน่ใจว่าเปิดใช้งาน “pip” พร้อมกับตัวเลือกอื่นๆ คลิก “ถัดไป” แล้วคลิก “ติดตั้ง”
3. ตอนนี้ Python และ Pip ทั้งสองจะติดตั้งบนพีซีที่ใช้ Windows ของคุณ

ติดตั้ง Pip ผ่าน Command Line
คุณยังสามารถติดตั้ง Pip บน Windows ด้วยตนเองจากบรรทัดคำสั่ง โดยใช้ CMD หรือ Windows Terminal ทำตามขั้นตอนด้านล่าง
1. คลิกขวาที่ลิงก์นี้ แล้วเลือก “บันทึกลิงก์เป็น…”
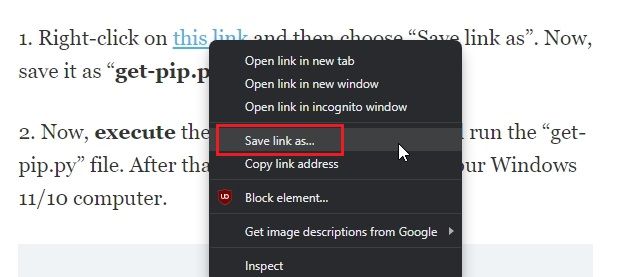
2. ตอนนี้ ให้บันทึกเป็นไฟล์ “get-pip.py” ในโฟลเดอร์ “ดาวน์โหลด”
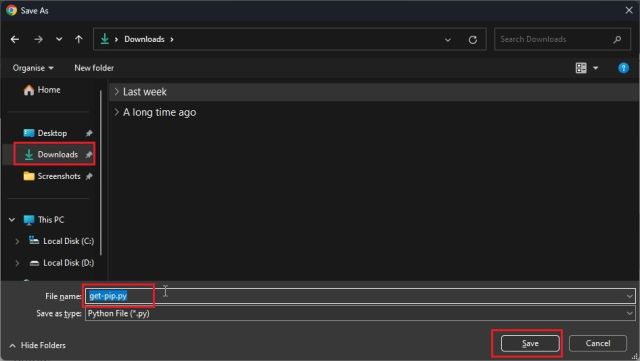
3. จากนั้น คลิกขวาที่ไฟล์ “get-pip.py” แล้วเลือก “คัดลอกเป็นเส้นทาง”
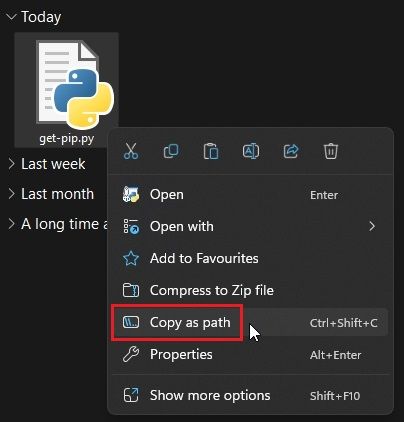
4. สุดท้ายให้เปิด Terminal และดำเนินการตามรูปแบบด้านล่าง ป้อน python เว้นวรรค แล้ววางเส้นทาง หลังจากนั้นกด Enter และ Pip จะถูกติดตั้งบนคอมพิวเตอร์ Windows 11/10 ของคุณ
หลาม”C:\Users\mearj\Downloads\get-pip.py”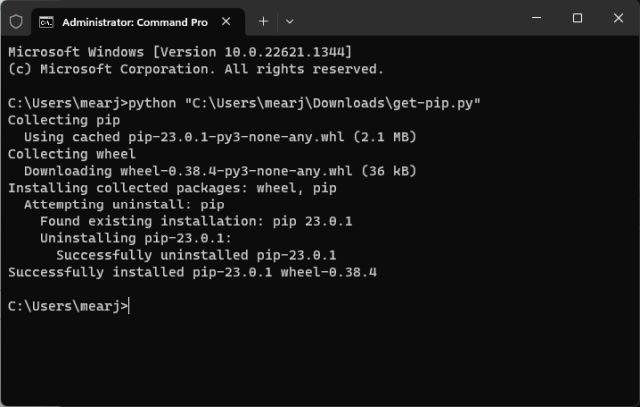
5. นอกจากนั้น คุณยังสามารถเรียกใช้คำสั่งนี้เพื่อดาวน์โหลดและ ติดตั้ง Pip บนพีซีที่ใช้ Windows โดยใช้โมดูล “ensurepip”
python-m surepip–upgrade 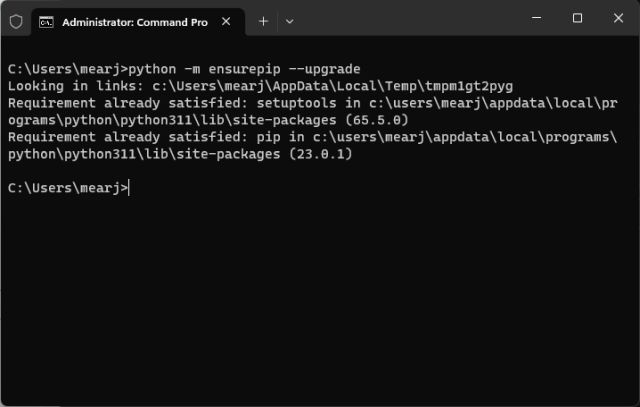
ยืนยันการติดตั้ง Pip
1. หากต้องการตรวจสอบว่าทุกอย่างถูกต้องหรือไม่ ให้เปิด Windows Terminal หรือ Command Prompt แล้วเรียกใช้คำสั่งด้านล่าง หากการติดตั้งสำเร็จ คำสั่งแรกจะแสดงเวอร์ชัน Python และคำสั่งที่สองจะแสดงเวอร์ชัน Pip ที่ติดตั้งบนพีซีของคุณในปัจจุบัน
python–version pip–version 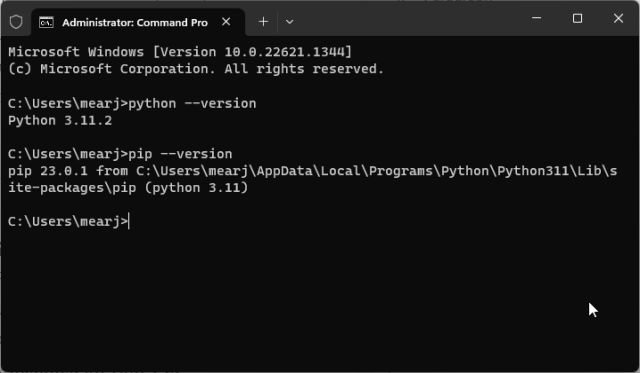
2. คุณยังสามารถพิมพ์คำสั่งด้านล่างเพื่อค้นหาคำสั่งทั้งหมดที่ pip ใช้เป็นอาร์กิวเมนต์ หากส่งคืนรายการตัวเลือกคำสั่งจำนวนมาก คุณก็พร้อมดำเนินการต่อ
python–help pip–help 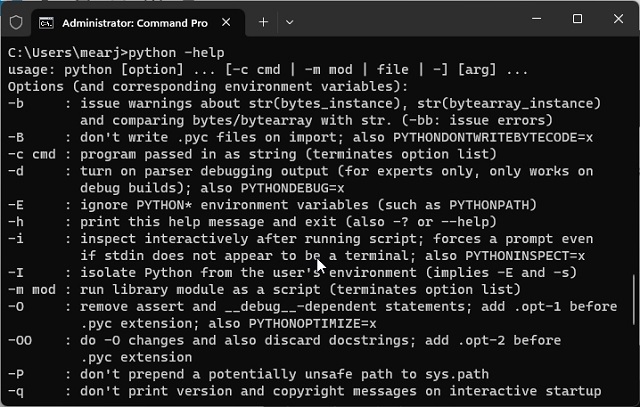
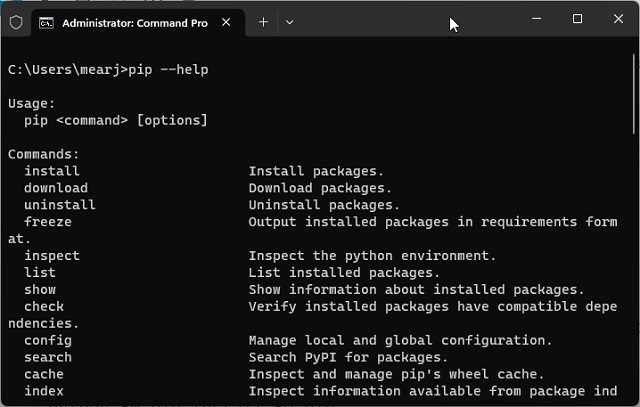
อัปเกรด หรือดาวน์เกรด Pip บน Windows
1. หลังการติดตั้ง ให้เรียกใช้คำสั่งด้านล่างใน Terminal เพื่อ อัปเกรด Pip เป็นเวอร์ชันล่าสุดบน Windows ไวยากรณ์มีลักษณะดังนี้:
python-m pip install-U pip 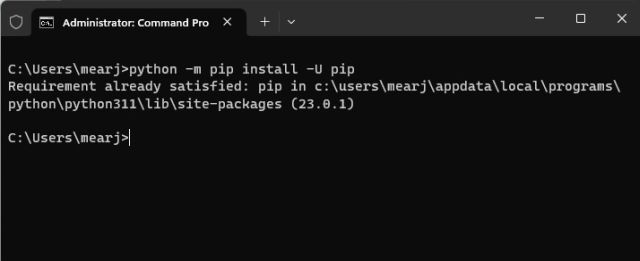
2. ในกรณีที่คุณต้องการ ดาวน์เกรด Pip เป็นเวอร์ชันเฉพาะ ให้รันคำสั่งด้านล่าง:
python-m pip install pip==19.0 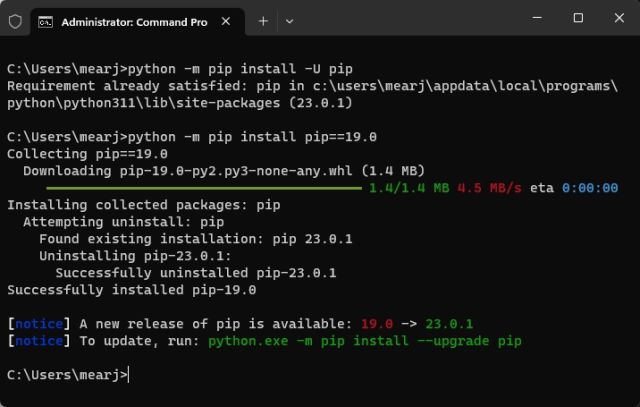
วิธีเพิ่ม Python และ Pip ไปที่ PATH ใน Windows 11 และ 10
หลังจากติดตั้งและเรียกใช้คำสั่ง Python หรือ Pip บน Windows หากคุณได้รับข้อผิดพลาด เช่น “Pip ไม่รู้จักว่าเป็นคำสั่งภายในหรือภายนอก” หรือ “Python ไม่รู้จักว่าเป็นคำสั่งภายในหรือภายนอก คำสั่ง” หรือเพียงแค่ “ไม่พบ Python” ไม่ต้องกังวล หมายความว่าอาจมีการติดตั้ง Python หรือ Pip บนพีซีที่ใช้ Windows ของคุณ แต่เส้นทางของพวกมันไม่ได้รับการกำหนดค่าอย่างถูกต้อง เราจำเป็นต้องเพิ่มไดเร็กทอรีเป็นตัวแปรสภาพแวดล้อม Windows ส่วนกลาง นี่คือวิธีการทำ
1. ก่อนอื่น กด “Windows + R” เพื่อเปิดพรอมต์เรียกใช้ และวางพาธด้านล่าง แล้วกด Enter
%localappdata%\Programs\Python 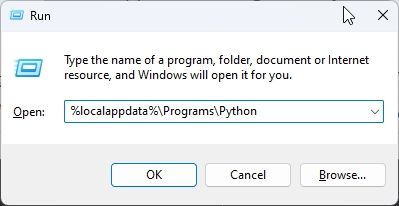
2. หลังจากนั้นให้เปิดโฟลเดอร์ “Python3XX” อื่น ตอนนี้ คัดลอกเส้นทางทั้งหมดจากแถบที่อยู่ นี่คือ เส้นทางของ Python ที่คุณต้องเพิ่มเป็นตัวแปรสภาพแวดล้อม
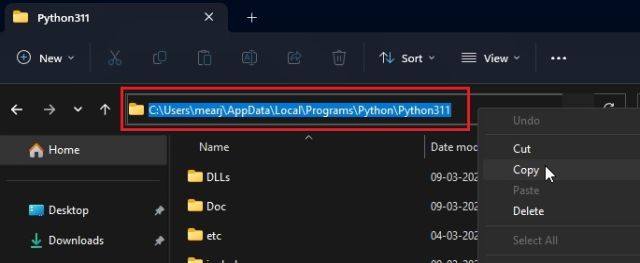
3. จากนั้นย้ายไปที่โฟลเดอร์”สคริปต์”และคลิกที่”แถบที่อยู่”ตอนนี้คัดลอกเส้นทางทั้งหมดอีกครั้ง นี่คือเส้นทางของ Pip ที่คุณต้องเพิ่มเป็นตัวแปรสภาพแวดล้อม
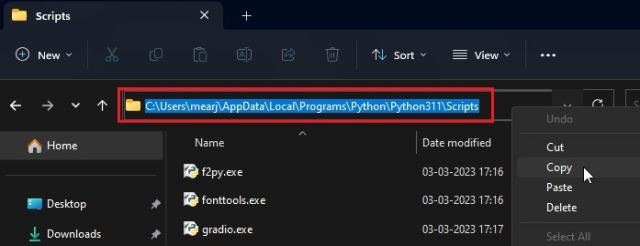
4. หลังจากที่คุณได้เส้นทางสำหรับทั้ง Python และ Pip แล้ว ให้เปิดพรอมต์เรียกใช้อีกครั้งโดยกด “Windows + R” ที่นี่ พิมพ์ sysdm.cpl แล้วกด Enter จะเป็นการเปิดการตั้งค่าระบบขั้นสูงโดยตรง
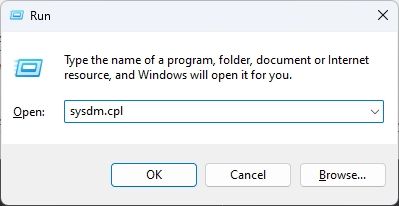
5. ย้ายไปที่แท็บ”ขั้นสูง”แล้วคลิก”ตัวแปรสภาพแวดล้อม“ที่ด้านล่าง
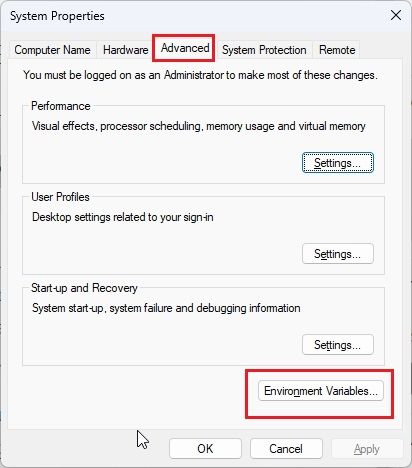
6. ถัดไป ภายใต้ส่วน “ตัวแปรผู้ใช้สำหรับ…” เลือก “เส้นทาง” และคลิกที่ปุ่ม “แก้ไข…”

7. ที่นี่ คลิกที่ “ใหม่” และเพิ่มทั้งสองเส้นทางที่คุณคัดลอกไว้ด้านบนทางด้านซ้าย ตอนนี้คลิกที่”ตกลง”โปรดทราบว่าเส้นทางจะแตกต่างกันไปสำหรับพีซีแต่ละเครื่อง สิ่งนี้จะเพิ่ม python และ pip เป็นตัวแปรสภาพแวดล้อมส่วนกลางในพีซีของคุณ
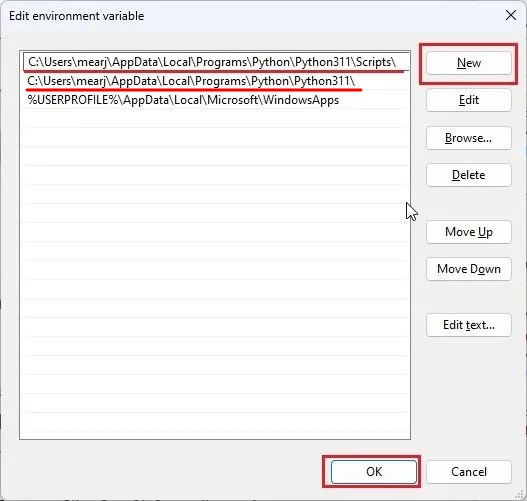
7. สุดท้าย เปิด Command Prompt หรือ Windows Terminal แล้วรันคำสั่ง Python/Pip ตัวอย่างเช่น – คุณสามารถใช้คำสั่ง pip เพื่อติดตั้ง OpenAPI บนพีซี Windows ของคุณ และจะไม่แสดงข้อผิดพลาด
python–version pip install openai 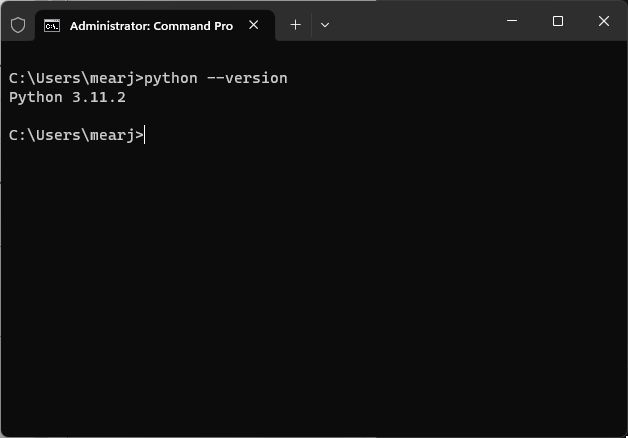
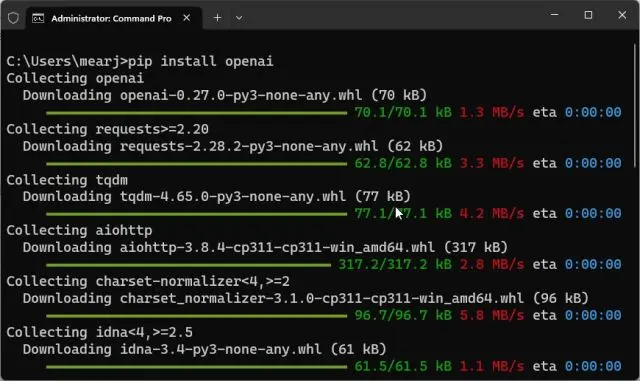
ดาวน์โหลดและติดตั้ง Pip บน Windows ด้วย Python
ดังนั้น นี่คือวิธีที่คุณสามารถดาวน์โหลดและติดตั้ง Pip บน Windows 11 หรือ 10 ฉันขอแนะนำให้ดาวน์โหลดตัวติดตั้งอย่างเป็นทางการจากเว็บไซต์ของ Python และติดตั้งเพื่อหลีกเลี่ยงข้อผิดพลาดใดๆ มันใช้ได้ผลกับฉัน 100% ตลอดเวลา อย่างไรก็ตามนั่นคือทั้งหมดจากเรา หากคุณต้องการเรียนรู้วิธีติดตั้ง Python ใน Ubuntu Linux ให้ไปที่คู่มือของเราเพื่อดูรายละเอียดเพิ่มเติม และเพื่อค้นหาหลักสูตรการเรียนรู้ Python ที่ดีที่สุด เรามีรายการที่คัดสรรพร้อมสำหรับคุณ สุดท้าย หากคุณมีคำถามใดๆ โปรดแจ้งให้เราทราบในส่วนความคิดเห็นด้านล่าง
แสดงความคิดเห็น
เมื่อปีที่แล้ว MSI ได้เปิดตัว Titan GT77 พร้อมด้วย Intel Core i9-12900HX และ RTX 3080 Ti Laptop GPU และเป็นแล็ปท็อปสำหรับเล่นเกมที่ทรงพลังที่สุดในโลก เป็นรุ่นที่หนักหน่วงที่สุด […]
เป็นเวลาไม่กี่เดือนแล้วที่ iPhone 14 Series เปิดตัว และเป็นที่ทราบกันดีว่าเป็นปีของรุ่น Pro แต่ถ้าคุณตั้งใจที่จะซื้อมืออาชีพแบบหรูหรา จำนวนเงินที่ต้องจ่าย […]
Wondershare ได้พัฒนาซอฟต์แวร์และเครื่องมือที่ดีที่สุดเพื่อทำให้ชีวิตและความพยายามสร้างสรรค์ของเราง่ายขึ้นในช่วงหลายปีที่ผ่านมา โดยเฉพาะอย่างยิ่ง Wondershare Filmora ได้รับรางวัลมากมาย เป็นผู้รับรางวัล Video Editing Leader […]