Google Photos เป็นแอปที่แพร่หลายและมีประโยชน์จนไม่ต้องมีการแนะนำอย่างมีประสิทธิภาพ และในบรรดาคุณสมบัติมากมายก็คือความสามารถในการสำรองรูปภาพทุกรูปที่คุณถ่ายด้วยโทรศัพท์ของคุณโดยอัตโนมัติ สำหรับการจัดหมวดหมู่ การสำรองข้อมูล และอื่นๆ แต่ถึงแม้ว่าการซิงค์ Google Photos จะเป็นหนึ่งในคุณสมบัติที่ดีที่สุดอย่างไม่ต้องสงสัย แต่ก็ไม่ได้หมายความว่าคุณจะไม่อยากหยุดการทำงานนี้ แม้ในชั่วขณะหนึ่ง
ถ้านั่นคือสิ่งที่คุณต้องการทำแต่คุณทำไม่ได้ คู่มือนี้มีไว้เพื่ออะไร
นี่คือเหตุผลที่คุณอาจ ต้องการหยุดการซิงค์ Google Photos
ตอนนี้แทบจะเป็นไปไม่ได้เลยที่จะบอกว่า Google Photos เป็นหนึ่งในแอปที่ดีที่สุด อันที่จริงแล้ว มันสร้างมาตรฐานให้กับแอพอื่นๆ ในหมวดหมู่ที่ต้องการ ทั้งหมดยกเว้นการสร้างหมวดหมู่ทั้งหมดด้วยตัวเอง และดังที่กล่าวไว้ข้างต้น การซิงค์ระหว่างระบบคลาวด์และโทรศัพท์ของคุณกับ Google Photos อาจมีประโยชน์ จนถึงจุดที่ไม่เป็นเช่นนั้นและคุณต้องการให้หยุดทำงาน แต่ทำไมคุณถึงต้องการหยุดการซิงค์ เริ่มต้นด้วย?
การโฆษณา
มีหลายสาเหตุที่การสำรองข้อมูลรูปภาพอาจกลายเป็นเรื่องน่ารำคาญ สิ่งที่โดดเด่นที่สุดอย่างหนึ่งคือไม่ใช่ทุกอุปกรณ์ที่คุณมีแนวโน้มว่าจะลงชื่อเข้าใช้เป็นอุปกรณ์ส่วนตัว สำหรับผู้ใช้ที่มีแกดเจ็ตที่เกี่ยวข้องกับงาน การซิงค์อัตโนมัติสามารถทำได้มากกว่าความยุ่งยากทั่วไป โดยเฉพาะอย่างยิ่งเมื่ออุปกรณ์นั้นเป็นโทรศัพท์มือถือเครื่องเดียวของคุณ ดังนั้นการหยุดการซิงค์ใน Google Photos จึงเป็นข้อกำหนดมากกว่าสิ่งอื่นใด เช่นเดียวกับภาพที่ถ่ายจากการทำงานด้วยอุปกรณ์ส่วนตัว
ในทางกลับกัน เนื่องจากตอนนี้ Google คิดค่าใช้จ่ายสำหรับพื้นที่เก็บข้อมูลตั้งแต่แรก การสำรองรูปภาพโดยอัตโนมัติจึงไม่ใช่สิ่งที่ทุกคนต้องการ หรือสามารถจ่ายได้ การปิดคุณสมบัติและการซิงค์ด้วยตนเองเพื่อให้เก็บเฉพาะภาพที่คุณรู้ว่าคุณต้องการเก็บไว้ตลอดไปจึงเป็นสิ่งที่ขาดไม่ได้ อย่างน้อยที่สุดสำหรับผู้ใช้จะได้รับประสบการณ์ที่สนุกสนานอย่างแท้จริง
และแน่นอนว่า มีเหตุผลหลายประการนอกเหนือจากตัวอย่างเหล่านี้ ไม่ว่าจะด้วยเหตุผลเกี่ยวกับพื้นที่จัดเก็บ ความเป็นส่วนตัว การเก็บรูปภาพของคุณไว้ในเครื่องและอยู่ห่างจาก Google หรือด้วยเหตุผลอื่นใด
การโฆษณา
หยุด Google Photos จากการซิงค์
Google ทำให้มันค่อนข้าง ง่ายต่อการหยุดไฟล์จากการซิงค์กับ Google Photos แต่มีข้อแม้อยู่ กล่าวคือ คุณจะต้องทำตามขั้นตอนเหล่านี้สำหรับอุปกรณ์ทุกเครื่องที่คุณซิงค์รูปภาพอยู่
ซึ่งเกิดจากการที่การซิงค์ใน Google Photos เป็นแบบสำหรับแต่ละอุปกรณ์ กับแกดเจ็ต Android หรือคอมพิวเตอร์แต่ละเครื่องที่คุณใช้อัปโหลดรูปภาพแยกกัน ด้วยเหตุนี้กระบวนการจึงไม่ง่ายไปกว่านี้อีกแล้ว และขั้นตอนจะใกล้เคียงกันในแทบทุกอุปกรณ์จากแอพ Photos เราจะใช้ Android เป็นตัวอย่าง มาเริ่มกันเลย
เปิดแอปพลิเคชัน Google Photos แตะ — หรือคลิก — ที่รูปโปรไฟล์ของคุณที่ด้านขวาบนของ UI ภายในเมนูผลลัพธ์ หากคุณได้เปิดการซิงค์สำหรับ Google Photos ไว้ ควรเป็นตัวเลือกที่อ่านว่า”การสำรองข้อมูลเสร็จสมบูรณ์”หรือคล้ายกัน นั่นจะเป็นตัวเลือกที่สองจากด้านบนของเมนู แตะหรือคลิกที่นั้นแตะหรือคลิกที่เมนูจุดสามจุดที่ด้านขวาบนของหน้าผลลัพธ์ เลือกตัวเลือก”การตั้งค่าสำรอง”ในหน้าผลลัพธ์ คุณจะสามารถซื้อพื้นที่จัดเก็บเพิ่มเติมหรือจัดการได้ พื้นที่จัดเก็บ. นอกจากนี้ยังมีตัวเลือกสำหรับการเลือกตัวเลือกการซิงค์ที่เล็กกว่า แต่ยังมีความคมชัดสูง รวมถึงตัวเลือกในการใช้หรือไม่ใช้ข้อมูลเซลลูลาร์สำหรับการอัปโหลด แต่ตัวเลือกที่เรากำลังมองหาสำหรับส่วนนี้ของคู่มือนี้อยู่ที่ด้านบนสุด มีป้ายกำกับว่า”สำรองข้อมูลและซิงค์”พลิกตัวสลับที่เกี่ยวข้องเป็น”ปิด”Google Photos จะไม่ซิงค์รูปภาพใดๆ ที่ยังไม่ได้ซิงค์หรือไม่ได้เลือกให้อัปโหลดด้วยตนเองอีกต่อไป
แน่นอนว่าคุณยังคงอัปโหลดรูปภาพด้วยตนเองได้ นั่นคือผ่านทางหน้าแรกของแอพและโดยการเลือกรูปภาพแต่ละรูปที่คุณต้องการซิงค์ก่อน จากนั้นแตะไอคอนอัปโหลดรูปเมฆที่ด้านบนของหน้า หรือโดยการเลือกรูปภาพหลายรูป จากนั้นแตะไอคอนสามจุดที่ด้านขวาบนของ UI ก่อนเลือก “สำรองข้อมูลเลย”
โฆษณา
หยุดการสำรองรูปภาพแต่ละประเภทหรือโฟลเดอร์ หรือสำรองข้อมูล
แน่นอนว่า Google ยังมีตัวเลือกในการซิงค์หรือหยุดการซิงค์ในโฟลเดอร์หรือประเภทอุปกรณ์เฉพาะโดยอัตโนมัติในแอป Photos ซึ่งค่อนข้างตรงไปตรงมาเช่นกัน ด้วยวิธีนี้ หากคุณมีไฟล์หรือโฟลเดอร์แต่ละประเภทที่คุณไม่ต้องการสำรองข้อมูล คุณไม่จำเป็นต้องทำ ตัวอย่างเช่น ภาพหน้าจอหรือรูปภาพจากแอปบนอุปกรณ์เคลื่อนที่ใดๆ
อย่างไรก็ตาม กระบวนการอาจไม่ง่ายอย่างที่ผู้ใช้บางคนอาจชอบ เนื่องจากไม่จำเป็นต้องพบในที่ที่คุณคาดหวัง
เปิด Google PhotosNavigate กลับไปที่หน้า”Backup settings”โดยทำตามขั้นตอนที่ 2 ถึง 5 ด้านบน ใกล้ด้านล่างของหน้า ให้แตะตัวเลือก”Back up device folders”เปิดหรือปิดโฟลเดอร์อุปกรณ์ที่คุณต้องการสำรองข้อมูลหรือหยุดการสำรองข้อมูล ในทางกลับกัน คุณยังสามารถไปที่แท็บ Library ของแอพ Google Photos ได้ด้วยการแตะหรือเลือกไอคอน”Library”ซึ่งมีป้ายกำกับและอยู่ที่แถบด้านล่างของ UI – ทางด้านขวามือ ณ ขณะเขียนนี้ ใกล้กับด้านบนของ UI ที่เป็นผลลัพธ์คือแถบเลื่อนในแนวนอนที่มีป้ายกำกับว่า”รูปภาพบนอุปกรณ์”และปุ่ม”ดูทั้งหมด”แตะดูทั้งหมดภายใน UI ที่เป็นผลลัพธ์ โฟลเดอร์ที่ไม่ได้สำรองข้อมูลจะมีไอคอนรูปเมฆที่ขีดฆ่า รายการที่สำรองข้อมูลไว้จะมีเพียงไอคอนระบบคลาวด์ คุณสามารถเลือกโฟลเดอร์ที่มีหรือไม่ได้สำรองข้อมูล และสลับสวิตช์จากที่นั่นแทนผ่านเมนู”การตั้งค่าสำรอง”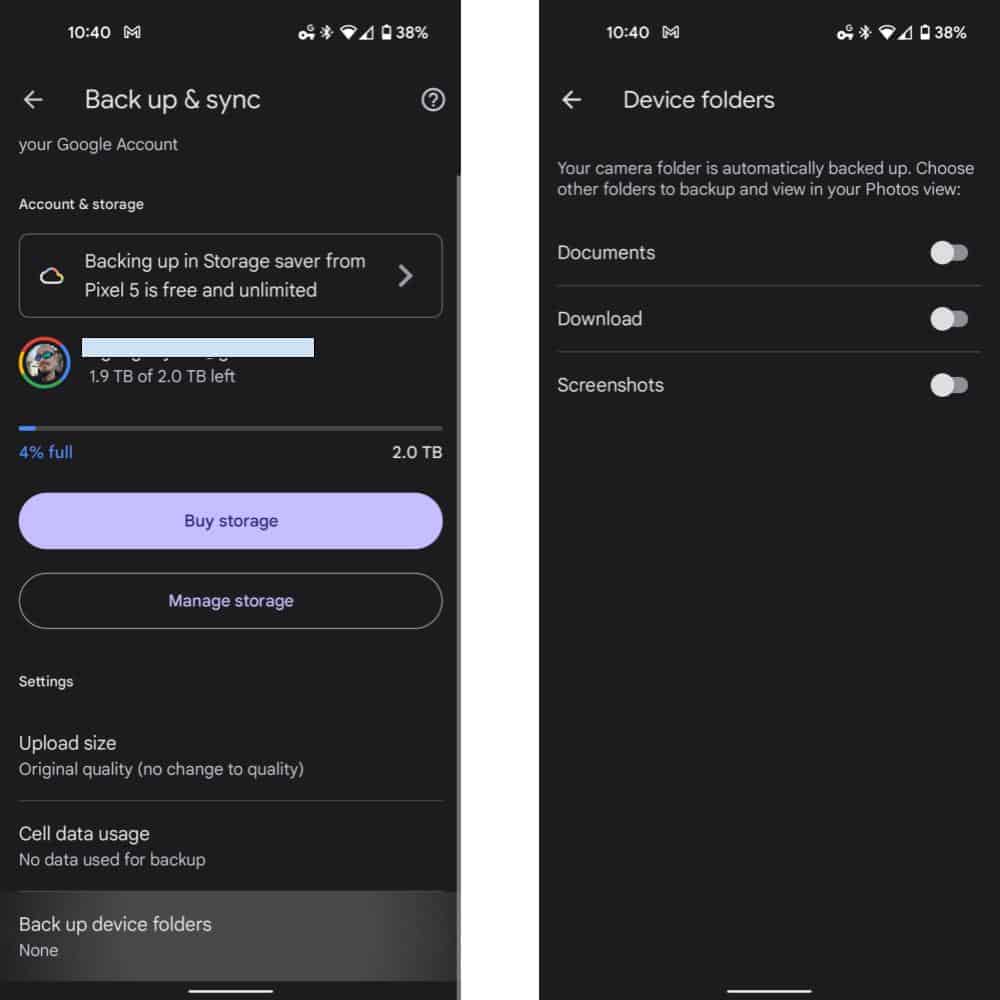
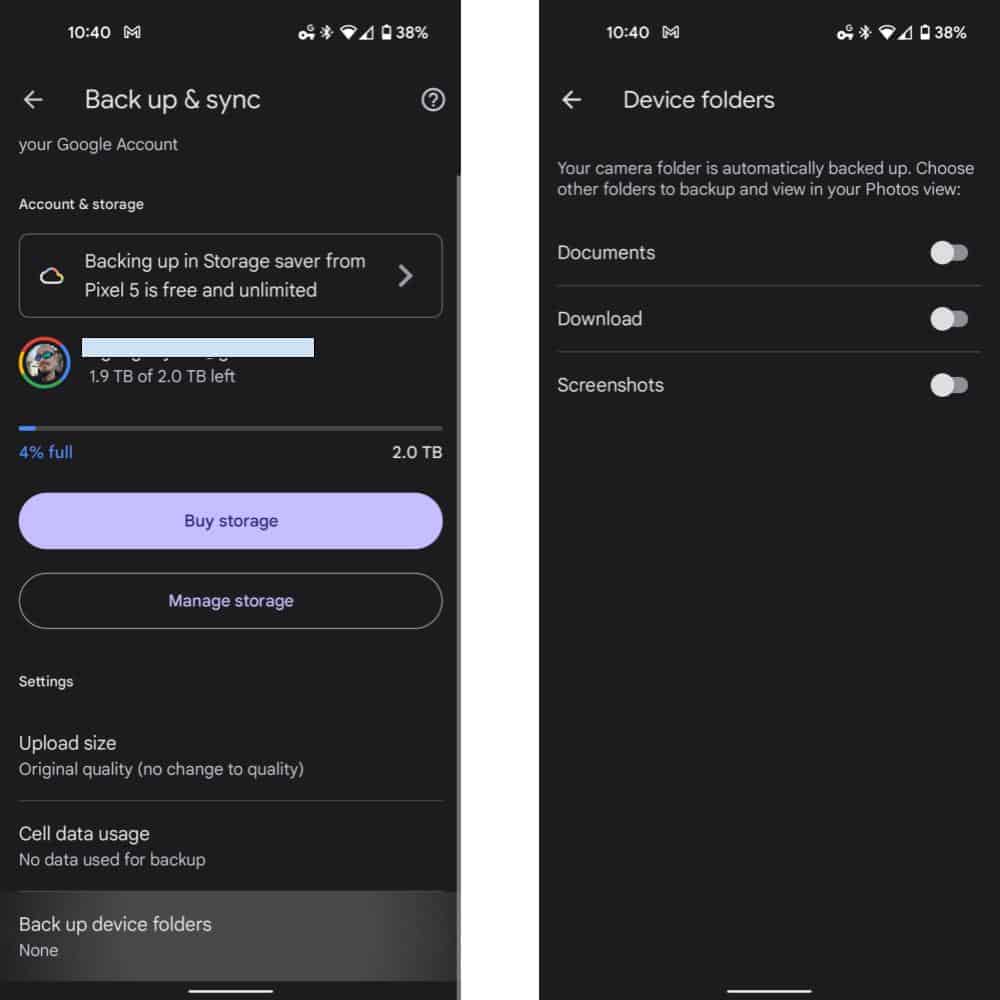 โฆษณา
โฆษณา
เปิดการซิงค์ Google Photos อีกครั้ง
แน่นอน เมื่อถึงจุดหนึ่ง ไม่น่าเป็นไปได้ที่คุณจะต้องการเปิดการซิงค์ Google Photos อีกครั้ง แม้ว่าจะเพียงชั่วครู่ก่อนที่จะหยุดอีกครั้ง และนั่นก็ค่อนข้างตรงไปตรงมาเช่นกัน งานนี้สามารถทำได้โดยทำตามคำแนะนำนี้เพื่อไปยังหน้าการตั้งค่าที่เหมาะสม จากนั้นเพียงสลับสวิตช์กลับไปที่ตำแหน่งเปิด

