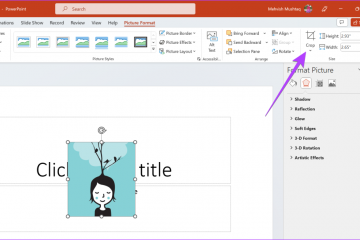หากคุณพบว่าตัวเองใช้ Ubuntu live disk เป็นจำนวนมากสำหรับการประมวลผลแบบพกพาคุณอาจสังเกตเห็นว่าไฟล์ที่คุณบันทึกลงในนั้นไม่บันทึกและไม่ถาวร นั่นเป็นเพราะโดยค่าเริ่มต้น Ubuntu live disk ไม่มีพื้นที่จัดเก็บถาวร

ในคู่มือนี้เราจะแสดงวิธีสร้าง Ubuntu live USB พร้อมที่เก็บข้อมูลถาวรไม่ว่าคุณจะใช้พีซีเครื่องใดและไม่ว่าคุณจะรีบูตแท่ง USB กี่ครั้งคุณก็จะมี ไฟล์ของคุณ
การติดตั้งแอป Mkusb บน Ubuntu
เป็นไปได้ที่จะสร้างแท่ง USB Ubuntu แบบถาวร แต่ต้องทำและคุณจะต้องติดตั้งเครื่องมือเฉพาะ เครื่องมือนี้เรียกว่า Mkusb เป็นโปรแกรมเฉพาะที่สามารถช่วยคุณสร้างดิสก์ที่ใช้บู๊ตได้รวมถึงโปรแกรมที่ช่วยให้คุณมีพื้นที่เก็บข้อมูลถาวร
การติดตั้งแอปนี้บน Ubuntu จำเป็นต้องมีการซ่อมแซมเนื่องจากไม่ได้มาในที่เก็บซอฟต์แวร์เริ่มต้นของ Ubuntu ในการเริ่มต้นให้เปิดหน้าต่างเทอร์มินัลบนเดสก์ท็อป Ubuntu ในการดำเนินการดังกล่าวให้กด Ctrl + Alt + T บนแป้นพิมพ์หรือค้นหา“ เทอร์มินัล” ในเมนูแอป
เมื่อหน้าต่างเทอร์มินัลเปิดขึ้นให้ใช้คำสั่ง add-apt-repository ด้านล่างเพื่อเพิ่ม Mkusb PPA ลงในระบบ Ubuntu ของคุณ ปัจจุบัน PPA นี้เป็นวิธีเดียวที่จะทำให้แอปทำงานบน Ubuntu ได้
หมายเหตุ: Ubuntu เกือบทุกเวอร์ชันรองรับภายใน Mkusb PPA อย่างไรก็ตามบางรุ่นได้รับการสนับสนุนมากกว่ารุ่นอื่น ๆ สำหรับข้อมูลเพิ่มเติมเกี่ยวกับการสนับสนุนคลิก ที่นี่
sudo add-apt-repository ppa: mkusb/ppa
หลังจากพิมพ์คำสั่ง add-apt-repository ด้านบนคุณจะเห็นข้อความแจ้งสั้น ๆ ตามด้วยเทอร์มินัลขอให้คุณกดปุ่ม Enter จากนั้น Ubuntu ควรรีเฟรชแหล่งซอฟต์แวร์ของคุณโดยอัตโนมัติและตั้งค่า Mkusb ppa ใหม่
หากระบบ Ubuntu ของคุณไม่อัปเดตโดยอัตโนมัติหรือคุณต้องการทำด้วยมือคุณสามารถเรียกใช้คำสั่ง apt update ต่อไปนี้ในหน้าต่างเทอร์มินัล
sudo apt update
สุดท้ายคุณสามารถติดตั้งแอปพลิเคชัน Mkusb บนคอมพิวเตอร์ Ubuntu ของคุณได้โดยดำเนินการคำสั่ง Apt ด้านล่างนี้
sudo apt ติดตั้ง mkusb
กำลังดาวน์โหลด Ubuntu
แอปพลิเคชัน Mkusb สามารถตั้งค่า USB แบบต่อเนื่องเพื่อให้ไฟล์ในโฟลเดอร์บ้านของ Ubuntu live อยู่ที่นั่นตลอดเวลา แต่ในการทำเช่นนั้นต้องใช้ไฟล์ Ubuntu ISO น่าเศร้าที่โปรแกรมไม่มีความสามารถในการดาวน์โหลด Ubuntu รุ่นล่าสุดโดยอัตโนมัติ
หากต้องการดาวน์โหลด Ubuntu ISO ล่าสุดให้เริ่มโดยไปที่ Ubuntu.com เมื่อคุณไปถึงที่นั่นแล้วให้ค้นหาส่วน”ดาวน์โหลด”และคลิกด้วยเมาส์ จากนั้นหน้าต่างป๊อปอัปจะปรากฏขึ้น
ในหน้าต่างป๊อปอัปนี้ให้เลือก 20.04 LTS และไปที่หน้าถัดไปเพื่อเริ่มการดาวน์โหลด หรือหากคุณต้องการใช้รุ่น 6 เดือนแทนที่จะเป็น LTS ให้เลือกตัวเลือกอื่นที่มีอยู่ถัดจาก 20.04 LTS
หากคุณต้องการดาวน์โหลดไฟล์ Ubuntu ISO ล่าสุดผ่านเทอร์มินัลให้เปิดหน้าต่างเทอร์มินัลบนเดสก์ท็อป Ubuntu โดยใช้ Ctrl + Alt + T บนแป้นพิมพ์และป้อน wget ต่อไปนี้ คำสั่งด้านล่าง
wget https://mirror.us.leaseweb.net/ubuntu-releases/20.04.2.0/ubuntu-20.04.2.0-desktop-amd64.iso-O ~/Downloads/ubuntu-20.04.2.0-desktop-amd64.iso
การสร้าง USB ถาวรด้วย Mkusb
ในการสร้าง Ubuntu USB พร้อมที่เก็บข้อมูล USB ถาวรให้ทำตามคำแนะนำทีละขั้นตอนด้านล่างนี้
ขั้นตอนที่ 1: เปิดเมนูแอป Ubuntu และค้นหา“ mkusb” แล้วเปิดใช้งาน เมื่อแอปเปิดขึ้นคุณจะเห็นข้อความว่า“ Run mkusb version dus?” เลือกปุ่ม“ ใช่” เพื่อดำเนินการต่อ

หลังจากคลิกที่“ ใช่” คุณจะได้รับแจ้งให้ป้อนรหัสผ่านของคุณ จากนั้น Mkusb จะโหลดขึ้นมา
ขั้นตอนที่ 2: เมื่อป้อนรหัสผ่านแล้ว Mkusb จะแสดงรายการการดำเนินการ มองหาตัวเลือก“ ติดตั้ง (สร้างอุปกรณ์สำหรับบู๊ต) แล้วเลือกด้วยเมาส์ จากนั้นคลิก“ ตกลง” เพื่อดำเนินการต่อ

ขั้นตอนที่ 3: เลือกตัวเลือก”ใช้งานต่อเนื่อง”ด้วยเมาส์ใน Mkusb จากนั้นคลิก“ ตกลง” เพื่อไปยังหน้าถัดไป

ขั้นตอนที่ 4: เรียกดูไฟล์ Ubuntu ISO ที่คุณดาวน์โหลดมาก่อนหน้านี้ จากนั้นเลือกปุ่ม“ ตกลง” เพื่อยืนยันตัวเลือกของคุณ

เมื่อเลือกไฟล์ Ubuntu ISO หน้าต่างป๊อปอัปจะปรากฏขึ้นพร้อมกับ“ เลือกอุปกรณ์เป้าหมาย” ใช้หน้าต่างป็อปอัพเลือกแฟลชไดรฟ์ USB (ขนาดอย่างน้อย 8 GB ขึ้นไป) กดปุ่ม“ ตกลง” เพื่อดำเนินการต่อ
ขั้นตอนที่ 5: หลังจากเลือก USB ของคุณคุณต้องเลือกประเภทการติดตั้ง มองหา“ msdos” และคลิกเพื่อดำเนินการต่อ จากนั้นกดปุ่ม“ ตกลง” เพื่อดำเนินการต่อ

ขั้นตอนที่ 6: ตอนนี้คุณต้องเลือกปริมาณพื้นที่เก็บข้อมูลที่จะใช้ผ่านพื้นที่เก็บข้อมูลถาวร ใช้แถบเลื่อนเพื่อตัดสินใจว่าจะใช้พื้นที่เท่าใด คลิก“ ตกลง” เมื่อเสร็จสิ้นเพื่อดำเนินการต่อ

เมื่อคุณเลือกขนาดที่จัดเก็บข้อมูล USB ถาวรแล้ว Mkusb จะเริ่มกะพริบอุปกรณ์ของคุณ กลับมานั่งและอดทน เมื่อเสร็จสิ้นให้ปิดแอป