รูปภาพช่วยเสริมรูปลักษณ์โดยรวมและผลกระทบของงานนำเสนอ ดียิ่งขึ้นหากรูปภาพได้รับการออกแบบในลักษณะที่ดึงดูดใจ เช่น เปลี่ยนรูปเป็นวงกลม หากฟังดูน่าสนใจ เราพร้อมให้ความช่วยเหลือ มาเรียนรู้วิธีครอบตัดรูปภาพเป็นวงกลมใน Microsoft PowerPoint สี่วิธี
คุณสามารถครอบตัดรูปภาพเป็นวงกลม สี่เหลี่ยมจัตุรัส สี่เหลี่ยมผืนผ้า ดาว หรือรูปร่างอื่นๆ ใน PowerPoint คุณสามารถทำได้โดยใช้คุณลักษณะการครอบตัดเพื่อจัดรูปร่างหรือโดยใช้รูปร่าง คุณยังสามารถครอบตัดรูปภาพหลายรูปในรูปวงกลมพร้อมกันได้อีกด้วย เรามาดูรายละเอียดขั้นตอนกัน
1. การใช้การครอบตัดเป็นรูปร่าง
PowerPoint นำเสนอคุณลักษณะแบบเนทีฟเพื่อเปลี่ยนรูปร่างของรูปภาพ ทำตามขั้นตอนเหล่านี้เพื่อสร้างภาพวงกลมใน PowerPoint:
ขั้นตอนที่ 1: เปิดงานนำเสนอ PowerPoint ที่มีรูปภาพที่คุณต้องการแปลง
ขั้นตอนที่ 2: ดับเบิลคลิกที่รูปภาพหนึ่งครั้งเพื่อให้แท็บรูปแบบรูปภาพแสดงที่ด้านบน
ขั้นตอนที่ 3: ในแท็บรูปแบบรูปภาพ ให้คลิกปุ่มครอบตัดที่ด้านขวาสุดของ Ribbon
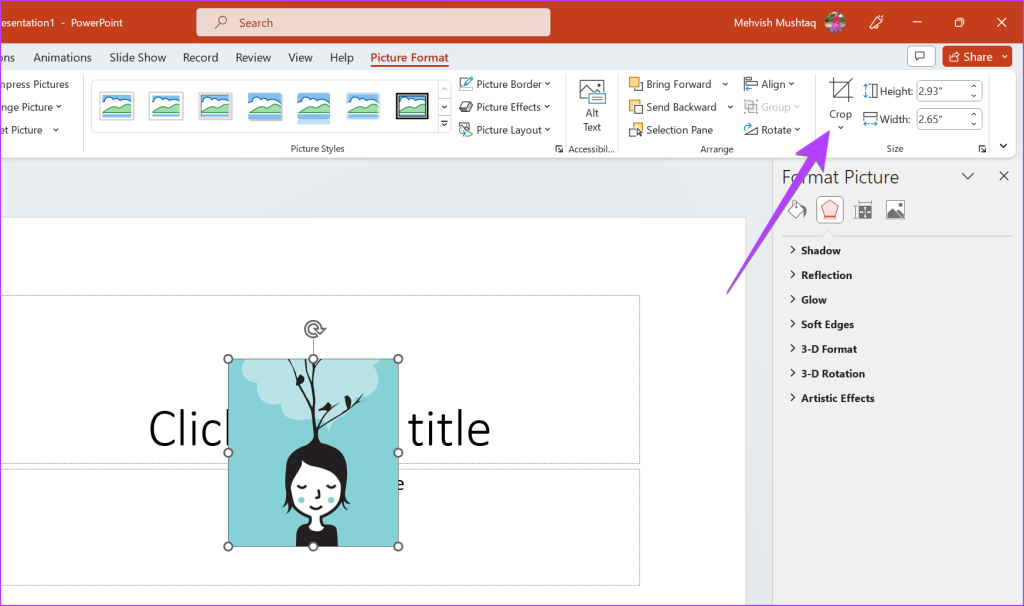
ขั้นตอนที่ 4: เลือกครอบตัดเป็นรูปร่าง เมนูจะปรากฏขึ้นพร้อมกับรูปร่างต่างๆ ให้เลือก เลือกรูปวงกลมหรือวงรีจากรายการ
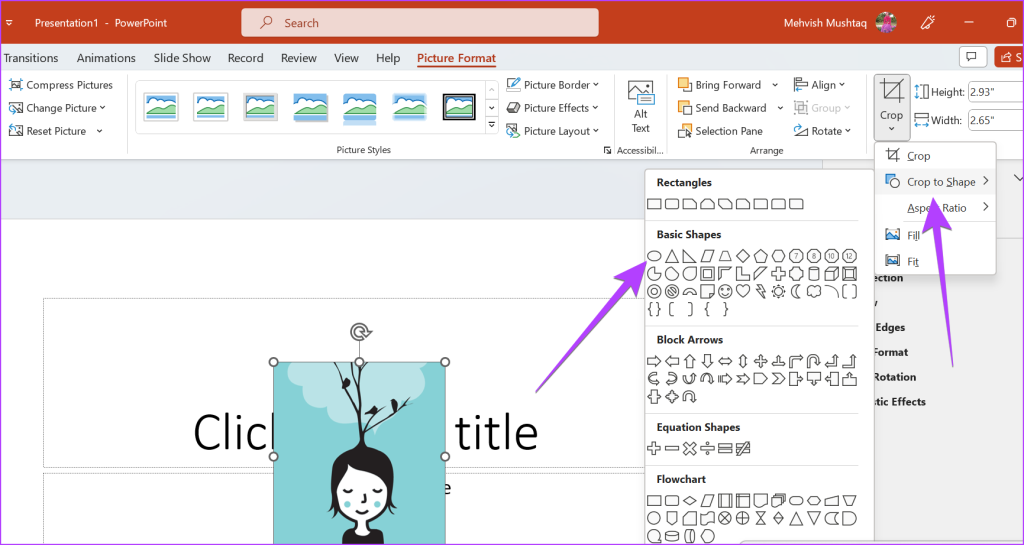
ขั้นตอนที่ 5: หากรูปภาพต้นฉบับของคุณมีสัดส่วนภาพที่เหมาะสม รูปภาพของคุณจะถูกครอบตัดเป็นวงกลมที่สมบูรณ์แบบ อย่างไรก็ตาม ในหลายกรณี คุณอาจมีรูปร่างเป็นวงรี แต่ไม่ต้องกังวล คุณสามารถแปลงให้เป็นวงกลมได้ง่ายๆ
ด้วยเหตุนี้ ให้คลิกที่ลูกศรเล็กๆ ใต้ไอคอนครอบตัดอีกครั้ง เลือกอัตราส่วนภาพตามด้วย 1:1
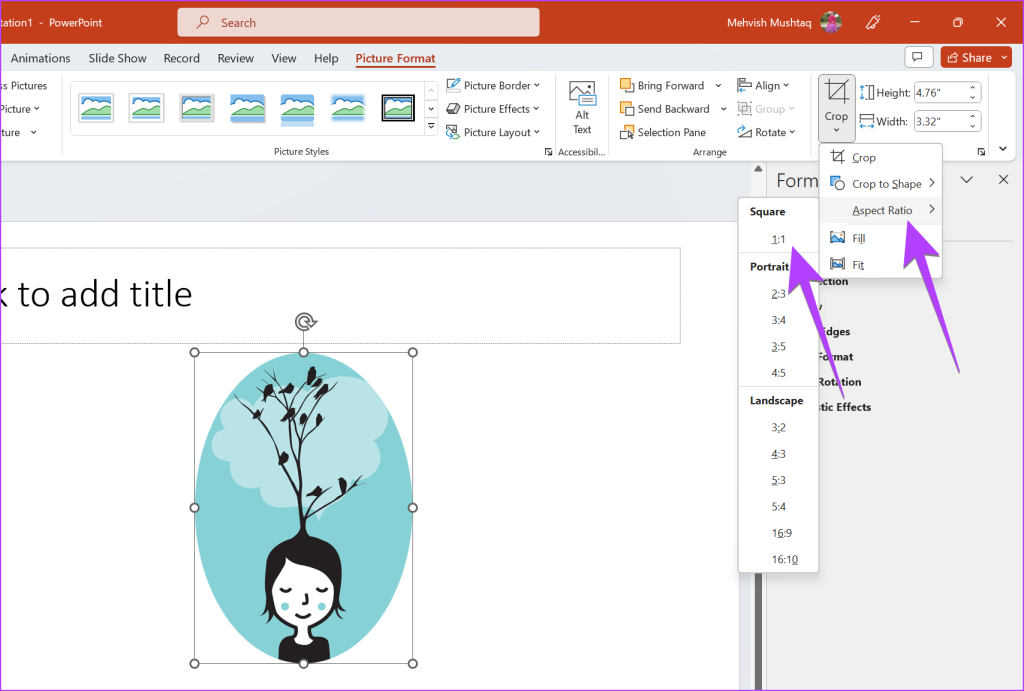
ขั้นตอนที่ 6: ตอนนี้ ให้ย้ายส่วนที่ต้องการของภาพไปไว้ในวงกลม คุณสามารถเพิ่มขนาดของวงกลมได้โดยการลากโดยใช้แถบมุมสีดำที่มุมของมัน
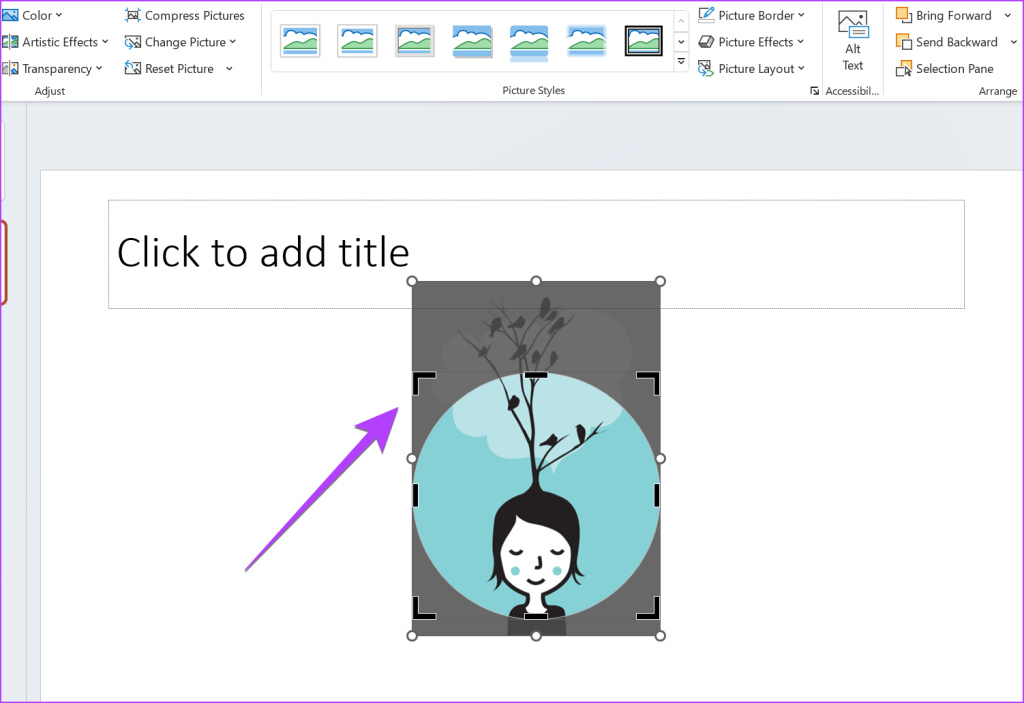
ขั้นตอนที่ 7: เมื่อเสร็จแล้ว คลิกที่ใดก็ได้นอกรูปภาพ แล้วรูปภาพของคุณจะถูกแปลงเป็นวงกลม รูปร่างใน PowerPoint
เคล็ดลับ: หากเคล็ดลับด้านบนไม่ได้ผล คุณควรเปลี่ยนอัตราส่วนของรูปภาพก่อน จากนั้นใช้ตัวเลือกครอบตัดตามรูปร่างเพื่อครอบตัดรูปภาพให้พอดีกับวงกลม
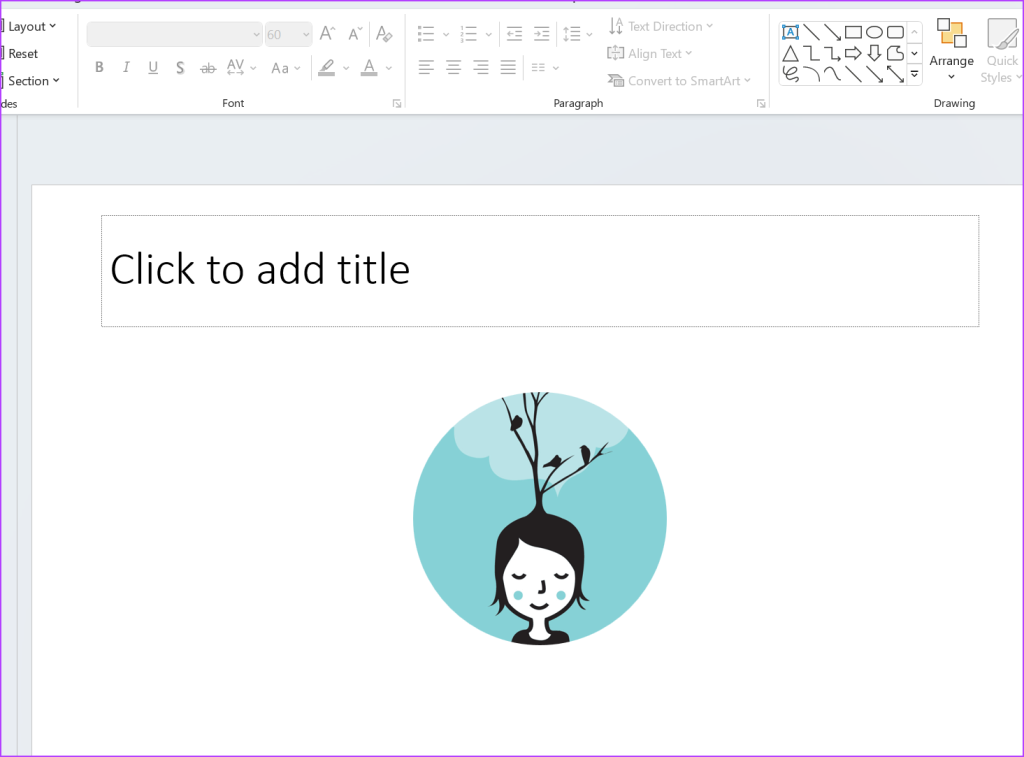
เคล็ดลับสำหรับมือโปร: รู้วิธีเพิ่มลายน้ำในสไลด์ PowerPoint
2. การใช้รูปร่างวงกลม
อีกวิธีหนึ่งในการครอบตัดรูปภาพเป็นวงกลมคือเริ่มจากรูปร่างวงกลมแล้วแทรกรูปภาพลงในรูปร่างแทนที่จะทำในทางกลับกัน
ทำตามขั้นตอนเหล่านี้เพื่อแปลงรูปภาพเป็นวงกลมโดยใช้รูปร่าง:
ขั้นตอนที่ 1: ในงานนำเสนอ PowerPoint ของคุณ คลิกตัวเลือกแทรกในแถบด้านบน
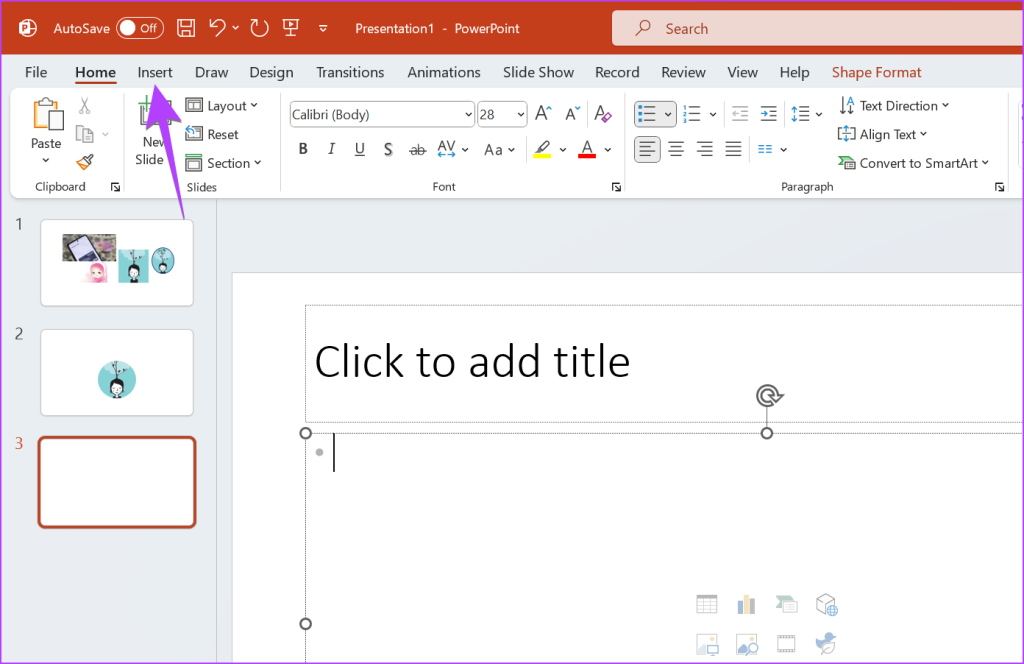
ขั้นตอนที่ 2: คลิกที่รูปร่างแล้วเลือกรูปร่างวงกลมจากรายการ
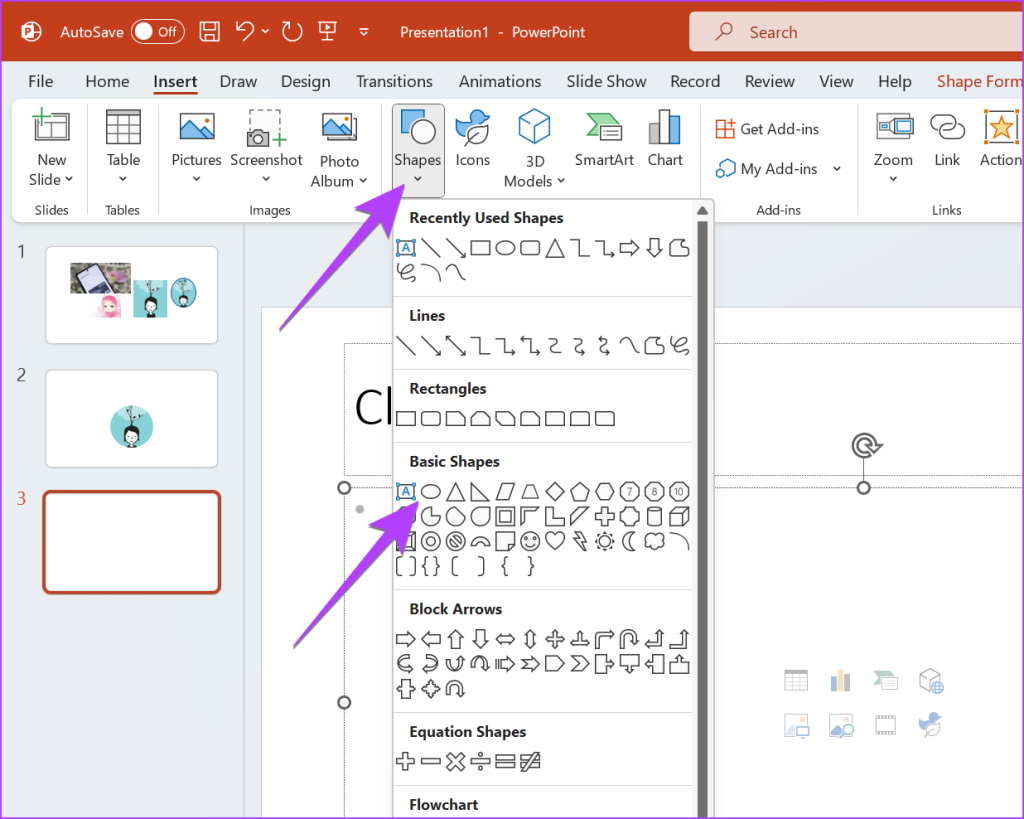
ขั้นตอนที่ 3: วาดวงกลมบนสไลด์โดยใช้เมาส์
ขั้นตอนที่ 4: คลิกขวาที่รูปร่างที่สร้างขึ้นใหม่แล้วเลือกเติม
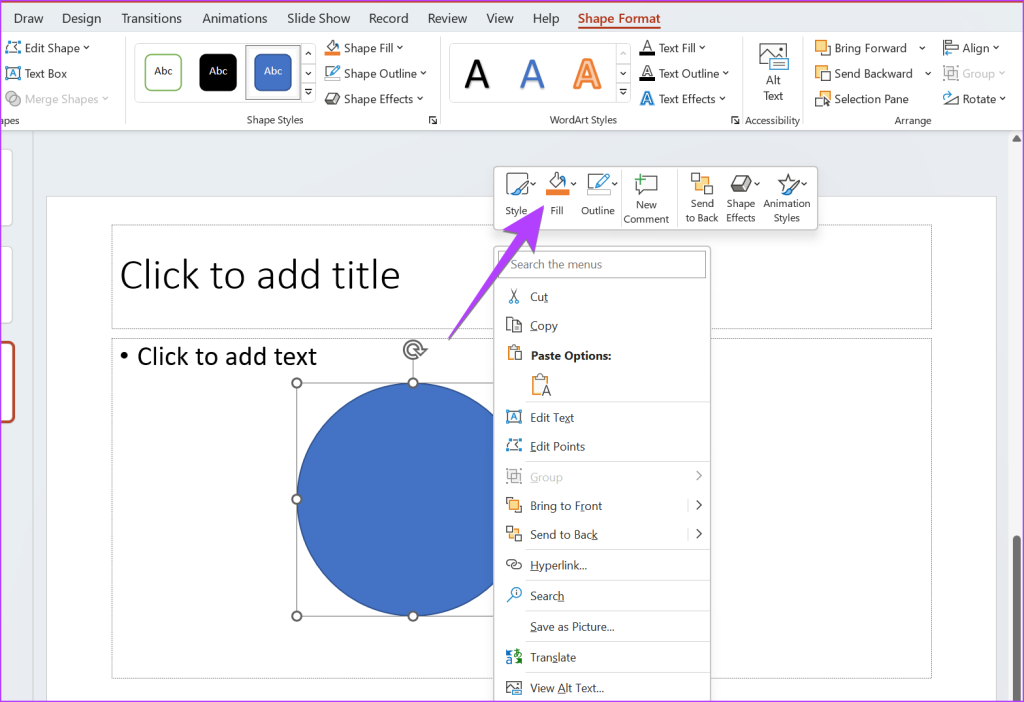
ขั้นตอนที่ 5: เลือกรูปภาพจากเมนู
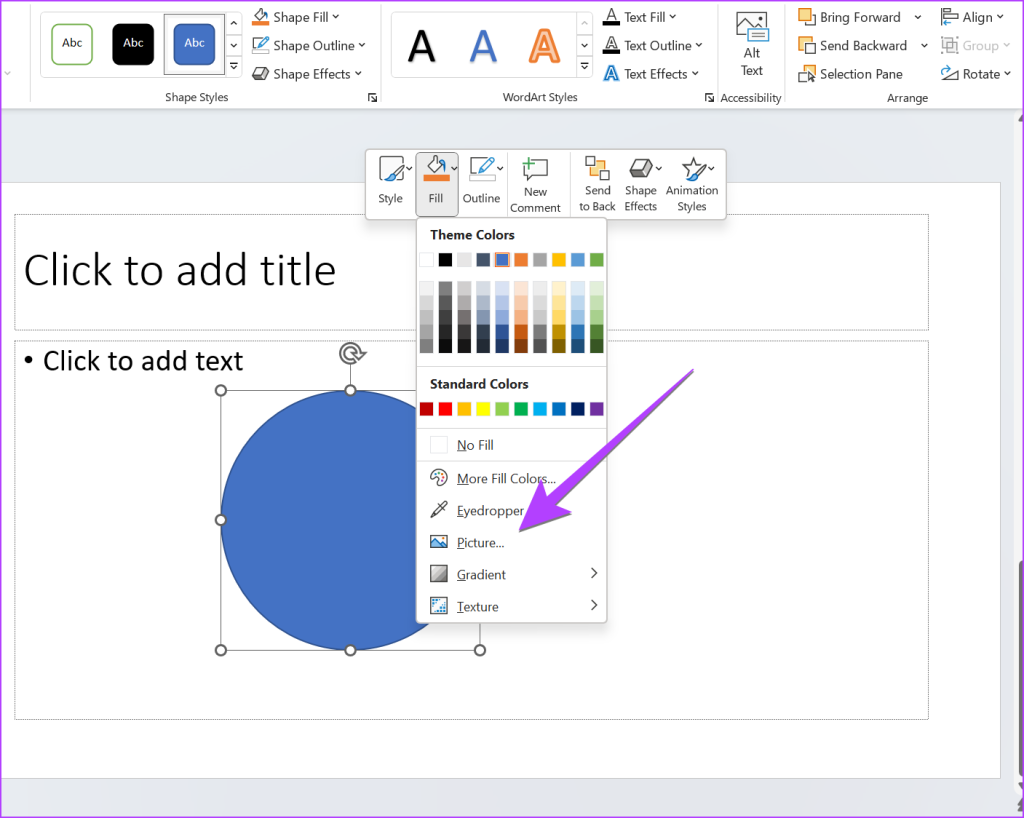
ขั้นตอนที่ 6: เลือกรูปภาพที่คุณต้องการ เพื่อแปลงเป็นรูปทรงกลม
นั่นแหละ รูปภาพจะถูกแปลงเป็นรูปวงกลมที่คุณสร้างขึ้นโดยอัตโนมัติ หากรูปภาพที่ครอบตัดของคุณมีโครงร่างล้อมรอบ และคุณไม่ต้องการให้คลิกขวาที่รูปภาพแล้วเลือก เค้าร่าง เลือกไม่มีโครงร่าง
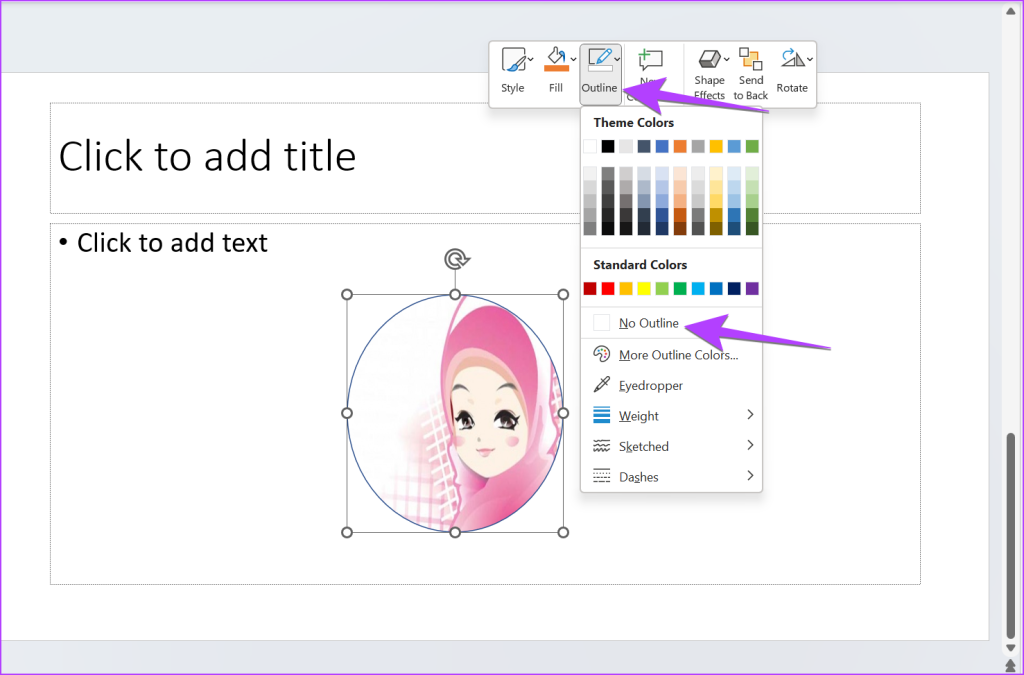
เคล็ดลับ: รู้วิธีทำให้พื้นหลังโปร่งใสใน PowerPoint
3. ครอบตัดรูปภาพหลายรูปพร้อมกันโดยใช้การครอบตัดเป็นรูปร่าง
หากคุณต้องการครอบตัดรูปภาพหลายรูปเป็นวงกลมใน PowerPoint คุณสามารถทำได้โดยใช้วิธีแรก คุณเพียงแค่ต้องเลือกรูปภาพทั้งหมดก่อน ขั้นตอนต่อไปนี้:
ขั้นตอนที่ 1: แทรกรูปภาพที่ต้องการลงในสไลด์ของคุณ
ขั้นตอนที่ 2: ตอนนี้ ให้เพิ่มเป็นสองเท่า-คลิกที่ภาพใดภาพหนึ่งเพื่อเลือก ตรวจสอบว่าคุณเห็นเมนูรูปแบบรูปภาพที่ด้านบน
ขั้นตอนที่ 3: จากนั้น กดปุ่ม Ctrl ค้างไว้แล้วคลิกที่รูปภาพอื่นๆ เพื่อเลือก
ขั้นตอนที่ 4: เมื่อคุณเลือกหลายภาพแล้ว ให้คลิกไอคอนลูกศรใต้ตัวเลือกครอบตัด แล้วเลือกครอบตัดเป็นรูปร่างตามด้วยรูปร่างวงกลม
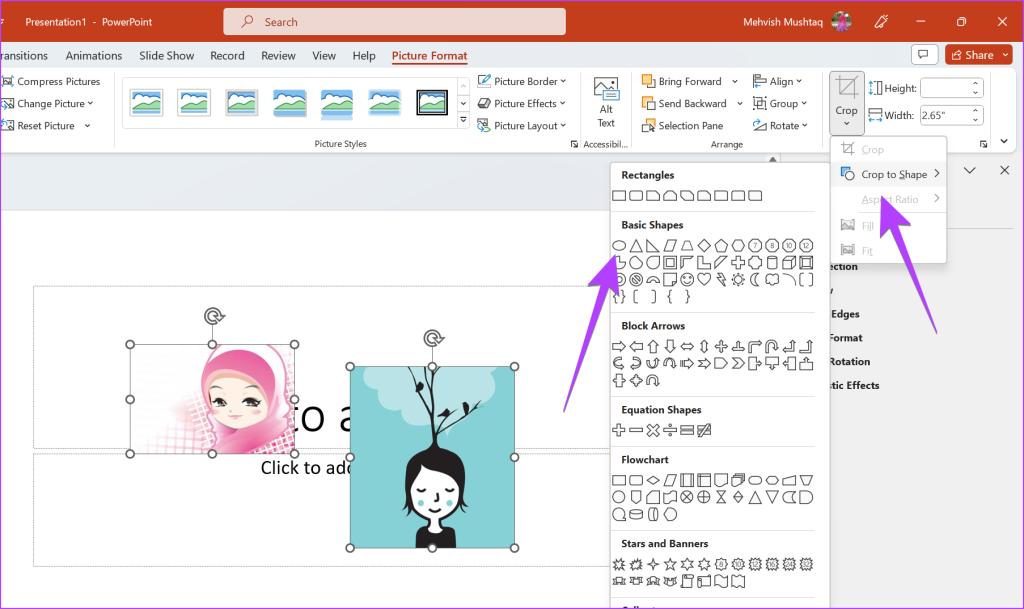
รูปภาพที่เลือกทั้งหมดจะถูกครอบตัดเป็นรูปวงรีหรือวงกลม.
4. แปลงรูปภาพหลายรูปให้เป็นวงกลมโดยใช้เค้าโครงรูปภาพ
ในวิธีนี้ คุณต้องเลือกรูปภาพของคุณและใช้คุณลักษณะเค้าโครงรูปภาพเพื่อแปลงรูปภาพที่เลือกให้เป็นทรงกลม
ขั้นตอนที่ 1: ในงานนำเสนอ PowerPoint ของคุณ ให้คลิกที่ภาพใดภาพหนึ่งเพื่อเลือกภาพนั้น
ขั้นตอนที่ 2: กดปุ่ม Ctrl ค้างไว้แล้วเลือกภาพอื่นๆ โดย คลิกที่รูปภาพ
ขั้นตอนที่ 3: หลังจากเลือกรูปภาพที่ต้องการแล้ว ให้คลิกตัวเลือกเค้าโครงรูปภาพในเมนูรูปแบบรูปภาพที่ด้านบน
ขั้นตอนที่ 4: เลือกรูปแบบวงกลมจากรายการ
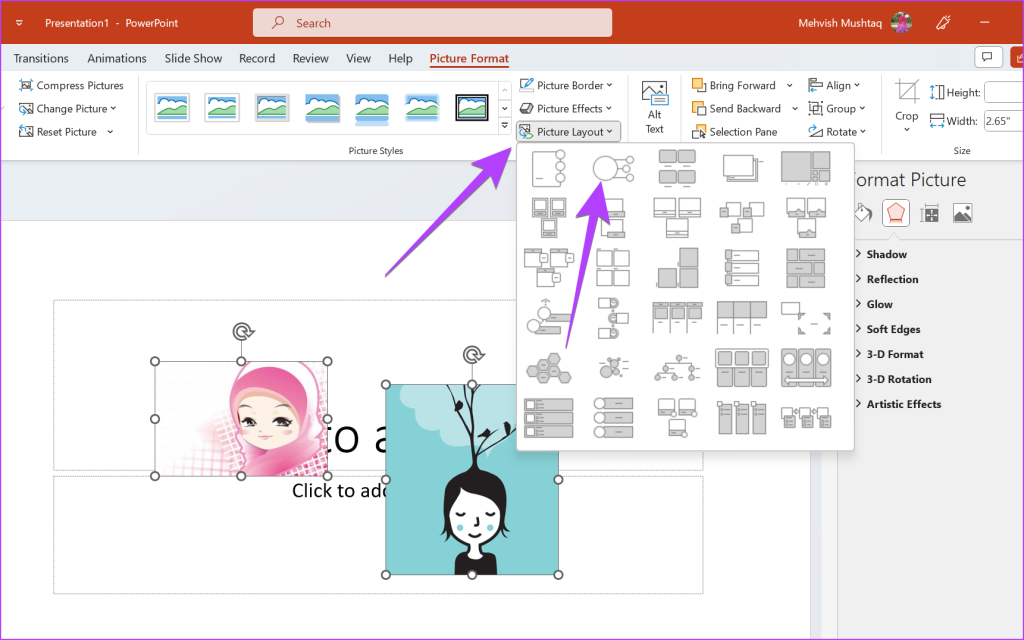
ขั้นตอนที่ 5: รูปภาพที่คุณเลือกจะเปลี่ยนเป็นรูปวงกลม หากคุณพยายามย้ายรูปภาพวงกลมเหล่านี้ คุณอาจสังเกตเห็นว่าคุณไม่สามารถย้ายรูปภาพเหล่านั้นออกจากช่วงที่กำหนดได้
ในการแก้ไข ให้ดับเบิลคลิกที่รูปภาพวงกลมที่คุณต้องการย้าย แล้วคลิกแปลงในแถบเครื่องมือการออกแบบ SmartArt แล้วเลือกแปลงเป็นรูปร่าง
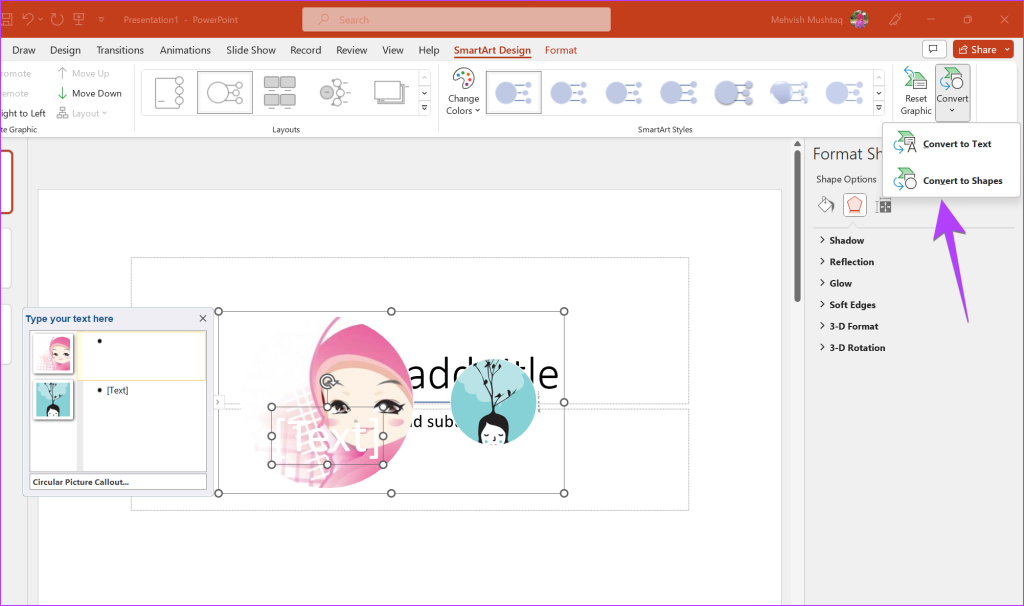
เคล็ดลับ: รู้วิธีการ เพื่อแปลงเอกสาร Word เป็น PowerPoint
คำถามที่พบบ่อยเกี่ยวกับการครอบตัดรูปภาพเป็นวงกลมใน PowerPoint
1. จะเพิ่มโครงร่างให้กับวงกลมใน PowerPoint ได้อย่างไร
ดับเบิลคลิกที่รูปภาพเพื่อเปิดแถบเครื่องมือรูปแบบรูปภาพที่ด้านบน คลิกที่ขอบรูปภาพ เลือกสีและรูปแบบเส้นขอบที่ต้องการจากตัวเลือกที่มี
2. จะครอบตัดรูปภาพให้มีขนาดเฉพาะใน PowerPoint ได้อย่างไร
คลิกขวาที่รูปภาพแล้วเลือกจัดรูปแบบรูปภาพจากเมนู ไปที่แท็บรูปภาพในแผงด้านขวาแล้วเลือกครอบตัด ใส่ขนาดตามที่คุณต้องการครอบตัดรูปภาพ
Merry Go Round
นั่นคือวิธีที่คุณสามารถครอบตัดรูปภาพเป็นวงกลมใน PowerPoint หากไม่เป็นไปตามข้อกำหนดของคุณ ให้เรียนรู้วิธีครอบตัดรูปภาพเป็นรูปร่างทางออนไลน์ รู้จักวิธีใช้ Canva เพื่อครอบตัดรูปภาพเป็นวงกลม
