“DRIVER_OVERRAN_STACK_BUFFER” เป็นข้อผิดพลาดการหยุด BSOD (หน้าจอสีน้ำเงินแห่งความตาย) ที่เกิดจากไดรเวอร์อุปกรณ์ที่ผิดพลาดใน Windows เกิดขึ้นเมื่อไดรเวอร์เขียนข้อมูลนอกที่อยู่หน่วยความจำที่กำหนดไว้ อย่างไรก็ตาม สาเหตุอื่นๆ หลายประการ เช่น ไฟล์เสียหาย ข้อผิดพลาดของดิสก์ และมัลแวร์ อาจทำให้ BSOD เดียวกันปรากฏขึ้นได้
สามารถแก้ไข BSOD ของ “Driver Overran Stack Buffer” ได้โดยทำตามคำแนะนำด้านล่าง หาก Windows ขัดข้องก่อนที่คุณจะบูตเข้าสู่เดสก์ท็อปได้ คุณสามารถลองเรียกใช้ในเซฟโหมดได้
สารบัญ 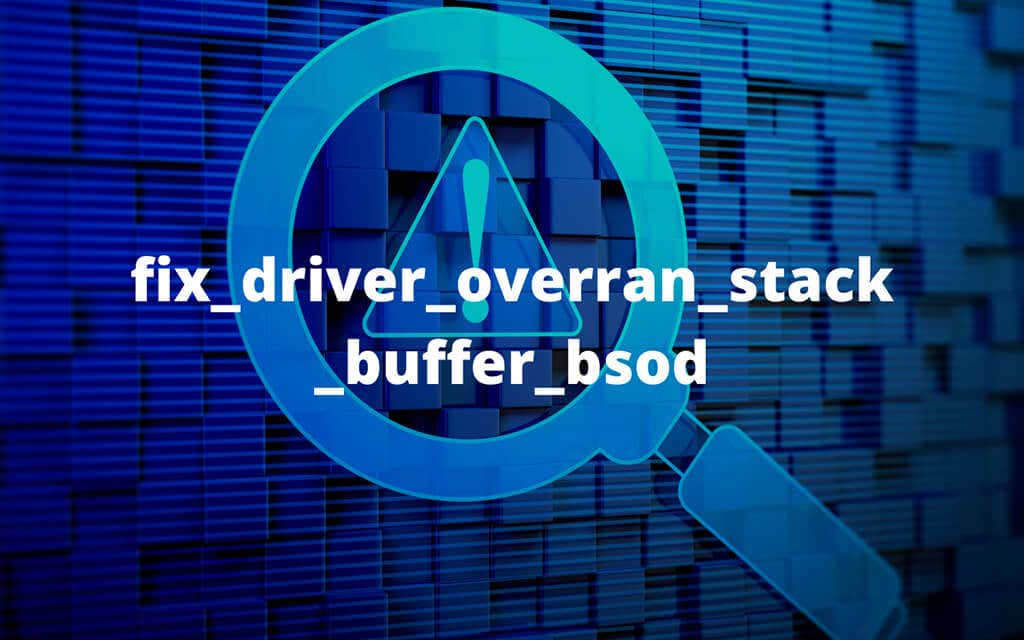
อัปเดตไดรเวอร์ที่มีปัญหา
วิธีแก้ไขที่รวดเร็วที่สุด BSOD”Driver Overran Stack Buffer”คือการอัปเดตไดรเวอร์อุปกรณ์ที่ทำให้เกิดปัญหา เนื่องจาก Windows ใช้ไดรเวอร์หลายตัว คุณจึงควรวิเคราะห์ไฟล์ดัมพ์หน่วยความจำโดยใช้ WinDbg หรือ NirSoft BlueScreenView ที่ช่วยระบุไฟล์ไดรเวอร์ที่แน่นอนที่ทำให้เกิด BSOD จากนั้น คุณสามารถเรียกใช้การตรวจสอบคร่าวๆ ทางออนไลน์เพื่อระบุอุปกรณ์ที่เกี่ยวข้องกับไฟล์
เมื่อคุณทำเสร็จแล้ว การดาวน์โหลดเวอร์ชันล่าสุดของไดรเวอร์อุปกรณ์จาก เว็บไซต์ของผู้ผลิตฮาร์ดแวร์ คุณสามารถเรียกใช้ไฟล์ปฏิบัติการที่ดาวน์โหลดมาเพื่ออัปเดตไดรเวอร์ทันทีหลังจากนั้น หากไม่สำเร็จ ให้ใช้ตัวจัดการอุปกรณ์เพื่อใช้การอัปเดต
1. กด Windows + X และเลือก ตัวจัดการอุปกรณ์
2. ขยายหมวดหมู่อุปกรณ์ เช่น การ์ดแสดงผล
3. คลิกขวาที่ไดรเวอร์ที่คุณต้องการอัปเดตและเลือก อัปเดตไดรเวอร์ เพื่อเปิดวิซาร์ดอัปเดตไดรเวอร์
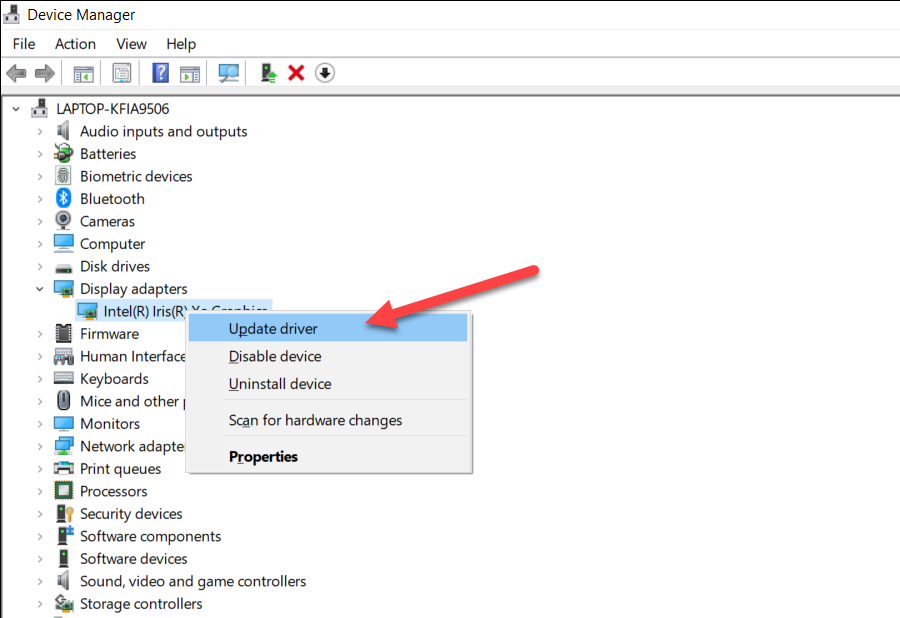
4. เลือกเรียกดูคอมพิวเตอร์ของฉันเพื่อหาไดรเวอร์

5. ใช้ปุ่ม เรียกดู เพื่อระบุเส้นทางไปยังไดรเวอร์ที่คุณเพิ่งดาวน์โหลด
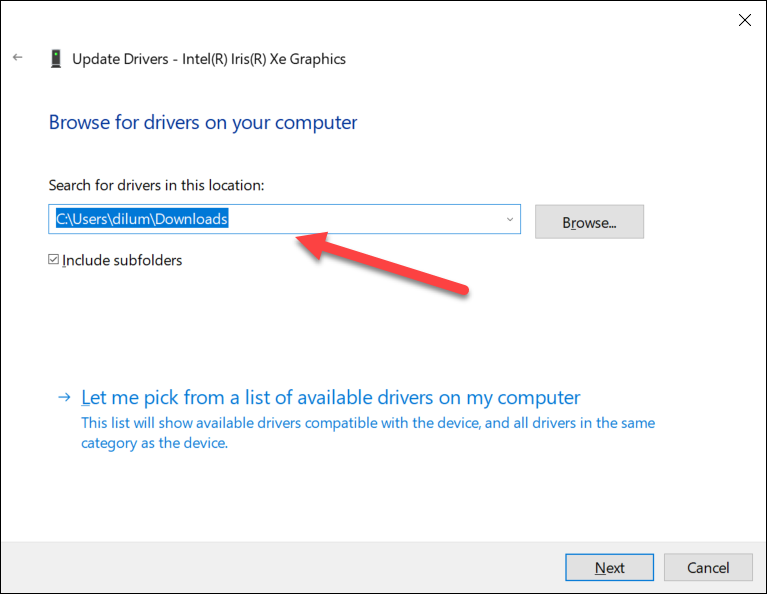
6. เลือก ถัดไป และทำตามคำแนะนำที่เหลือทั้งหมดเพื่ออัปเดตไดรเวอร์อุปกรณ์
7. ออกจากวิซาร์ดการอัปเดตไดรเวอร์
อัปเดตไดรเวอร์ผ่าน Windows Update
ผู้ผลิตฮาร์ดแวร์มักจะเผยแพร่การอัปเดตไดรเวอร์ผ่าน Microsoft คุณสามารถลองตรวจสอบว่ามีไดรเวอร์เวอร์ชันล่าสุดหรือไม่โดยใช้ Windows Update
1. เปิดเมนู เริ่ม และเลือก การตั้งค่า
2. เลือก Windows Update
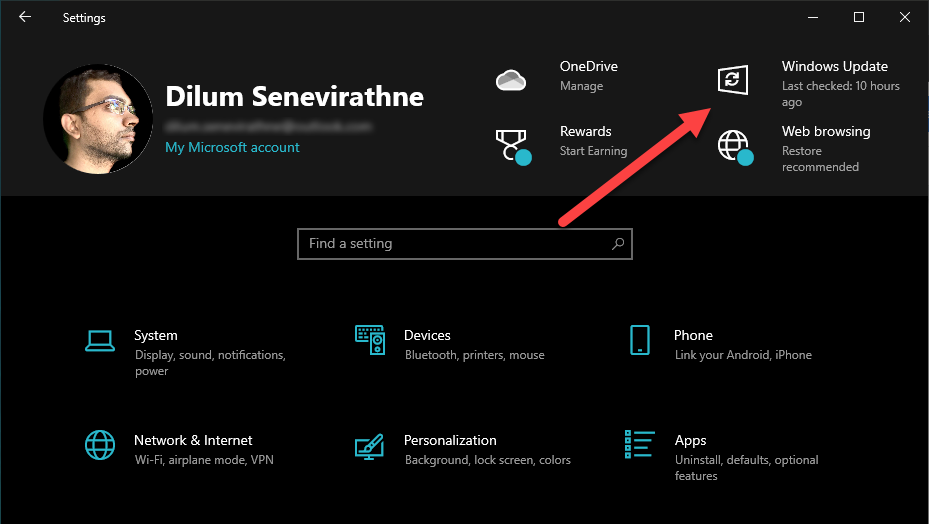
3. เลือกดูการอัปเดตเพิ่มเติม
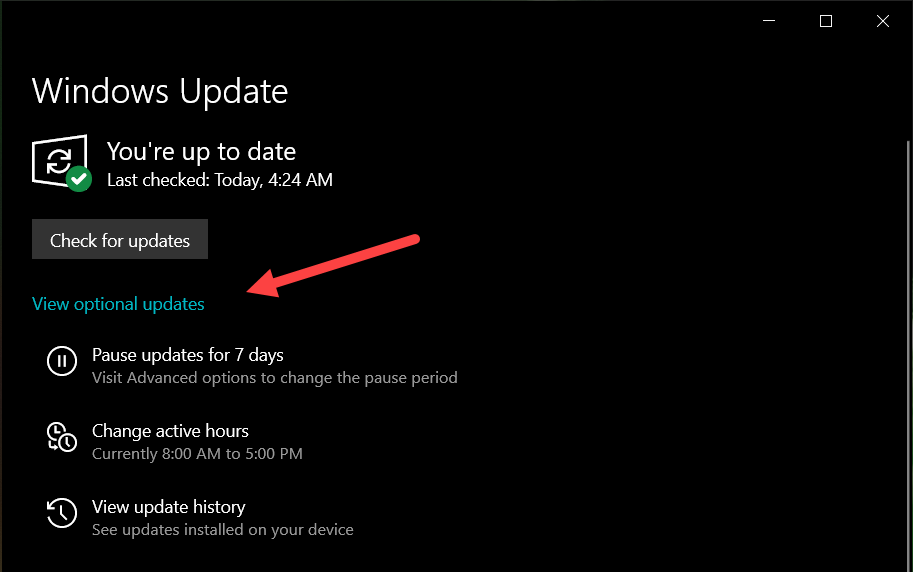
4. ขยายการอัปเดตไดรเวอร์

5. เลือกการอัปเดตที่รอดำเนินการสำหรับอุปกรณ์และเลือกดาวน์โหลดและติดตั้ง
ขณะดำเนินการ คุณควรลองอัปเดต Windows ด้วย ซึ่งมักจะช่วยแก้ไขข้อบกพร่องเกี่ยวกับระบบปฏิบัติการและข้อบกพร่องที่ทำให้โปรแกรมควบคุมทำงานไม่ถูกต้อง
ย้อนกลับโปรแกรมควบคุมอุปกรณ์
ในทางกลับกัน”Driver Overran Stack Buffer”BSOD อาจปรากฏขึ้นหลังจาก อัปเดตไดรเวอร์อุปกรณ์ ในกรณีนั้น Device Manager จะมีตัวเลือกในการย้อนกลับ
1. กด Windows + X และเลือก ตัวจัดการอุปกรณ์
2. ขยายหมวดหมู่อุปกรณ์
3. คลิกขวาที่ไดรเวอร์และเลือกคุณสมบัติ
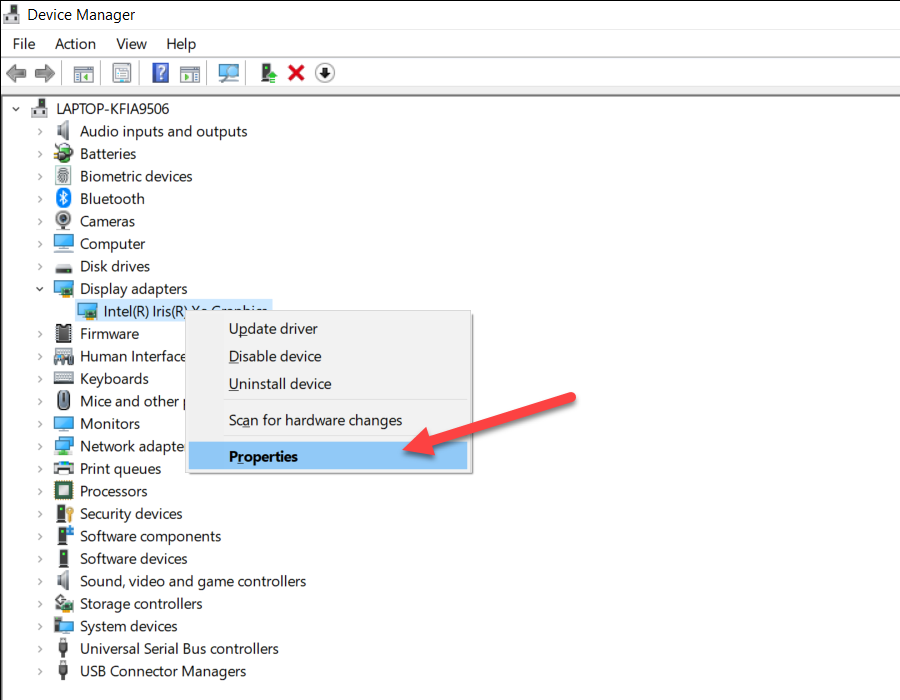
4. สลับไปที่แท็บ ไดรเวอร์
5. เลือกโปรแกรมควบคุมย้อนกลับ
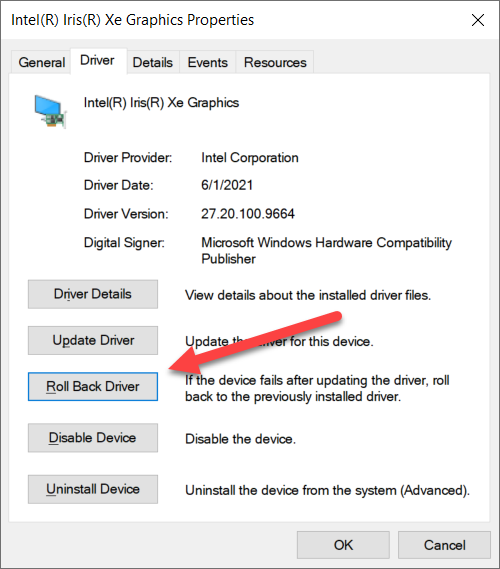
หากปุ่ม Roll Back Driver ปรากฏเป็นสีเทา คุณจะไม่สามารถเปลี่ยนไดรเวอร์กลับเป็นเวอร์ชันก่อนหน้าได้
ติดตั้งไดรเวอร์อุปกรณ์อีกครั้ง
หากไม่สามารถอัปเดตหรือย้อนกลับไดรเวอร์อุปกรณ์ที่มีปัญหา ให้ลองติดตั้งใหม่ ที่ช่วยขจัดปัญหาการทุจริตของไดรเวอร์
1. กด Windows + X และเลือก ตัวจัดการอุปกรณ์
2. ขยายหมวดหมู่อุปกรณ์
3. คลิกขวาที่ไดรเวอร์และเลือกถอนการติดตั้งอุปกรณ์
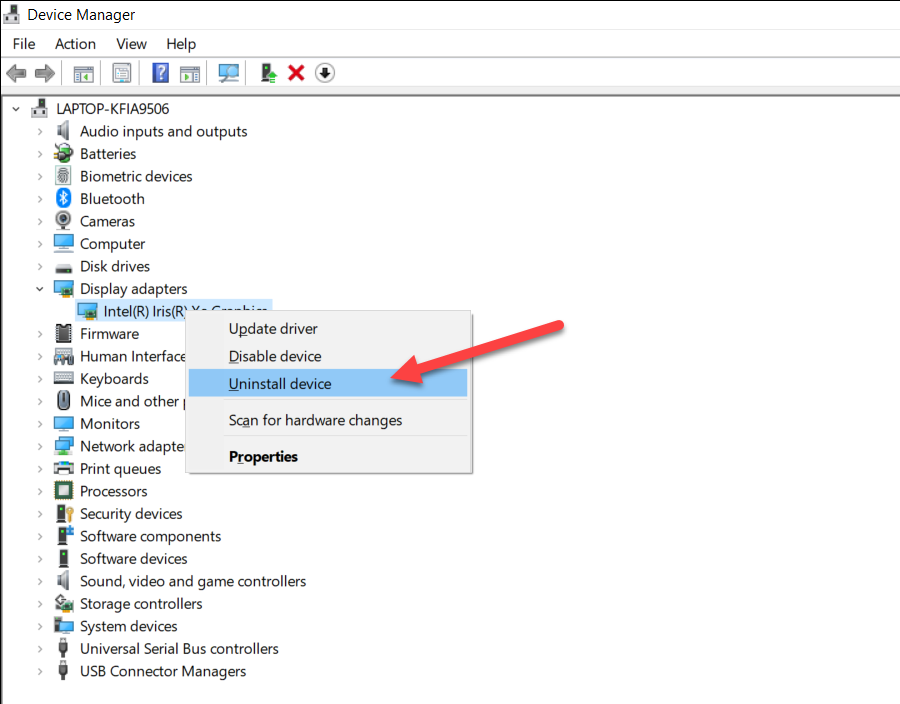
4. ทำเครื่องหมายที่ช่องถัดจาก ลบซอฟต์แวร์ไดรเวอร์สำหรับอุปกรณ์นี้ และเลือก ถอนการติดตั้ง
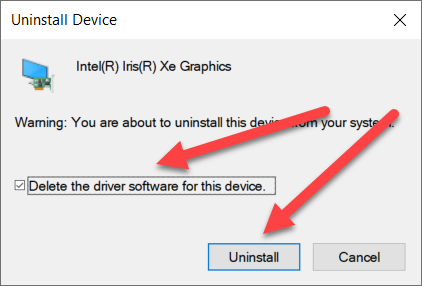
5. รีบูตเครื่องคอมพิวเตอร์ของคุณ ระบบปฏิบัติการควรใช้ไดรเวอร์พื้นฐานสำหรับอุปกรณ์โดยอัตโนมัติ หากจำเป็น คุณสามารถติดตั้งไดรเวอร์เฉพาะและซอฟต์แวร์สนับสนุนได้เสมอหลังจากดาวน์โหลดจากเว็บไซต์ของผู้ผลิตอุปกรณ์
อัปเดตไดรเวอร์อุปกรณ์ทั้งหมด
หากปัญหายังคงอยู่หรือคุณไม่สามารถระบุได้ ไดรเวอร์ที่แน่นอนที่อยู่เบื้องหลังข้อผิดพลาด BSOD”Driver Overran Stack Buffer”ขอแนะนำให้อัปเดตไดรเวอร์อุปกรณ์ทั้งหมดบนคอมพิวเตอร์ของคุณ คุณสามารถ ใช้เครื่องมืออัปเดตไดรเวอร์ฟรีเพื่อดำเนินการดังกล่าว Driver Booster เป็นตัวเลือกที่ดี
1. ดาวน์โหลดและติดตั้ง Driver Booster
2. เปิดโปรแกรมควบคุมบูสเตอร์และเลือกสแกน เพื่อตรวจสอบการอัปเดตไดรเวอร์ล่าสุด
3. เลือกอัปเดตทันทีเพื่อใช้การอัปเดต
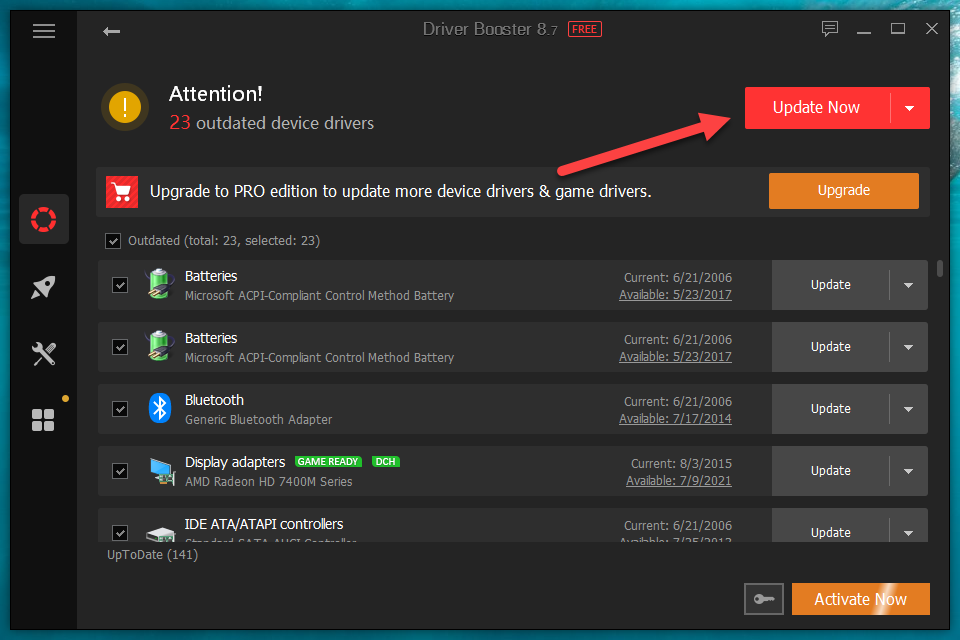
นอกจากนี้ อย่าลืมใช้การอัปเดตไดรเวอร์ที่รอดำเนินการสำหรับอุปกรณ์ฮาร์ดแวร์เพิ่มเติมโดยใช้ Windows Update
ปิดใช้งาน Fast Startup
Fast การเริ่มต้นเป็นคุณลักษณะของ Windows ที่ช่วยเพิ่มความเร็วในการบูตระบบปฏิบัติการ แต่ยังเป็นสาเหตุที่ทราบอยู่เบื้องหลังข้อผิดพลาด BSOD หลายรายการ ลองปิดการใช้งานและตรวจสอบว่าสร้างความแตกต่างหรือไม่
1. กด Windows + X แล้วเลือก ตัวเลือกการใช้พลังงาน
2. เลื่อนลงและเลือกการตั้งค่าพลังงานเพิ่มเติม

3. เลือกเลือกการทำงานของปุ่มเปิด/ปิดที่ด้านซ้ายบนของหน้าจอ
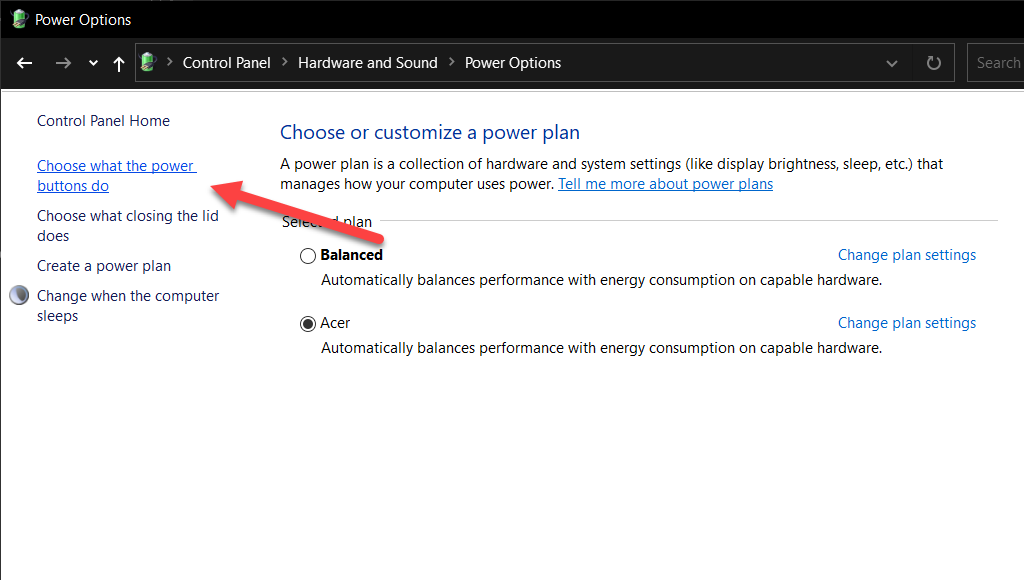
4. ยกเลิกการเลือกช่องข้างเปิดใช้การเริ่มต้นอย่างรวดเร็ว (แนะนำ)
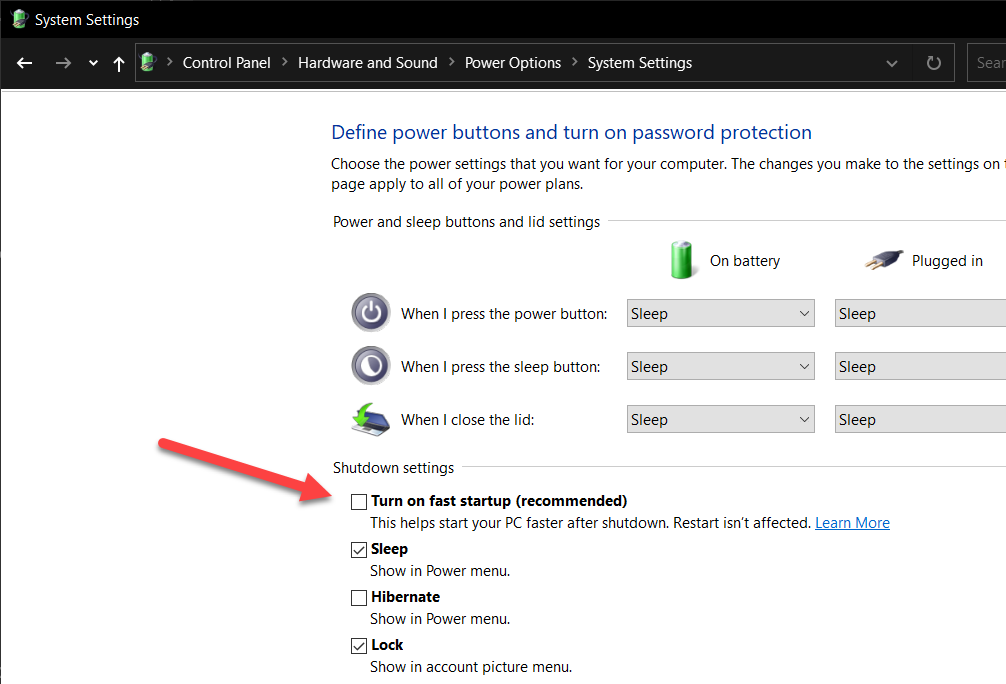
5. เลือกบันทึกการเปลี่ยนแปลง
เรียกใช้การสแกนความปลอดภัย
ซอฟต์แวร์ที่เป็นอันตรายอาจปลอมแปลงเป็นไดรเวอร์ หรือจี้ไดรเวอร์ที่ถูกต้อง และจบลงด้วยการเรียก”ไดรเวอร์”ข้อผิดพลาดในการหยุด Overran Stack Buffer” ดังนั้นจึงควรสแกนหามัลแวร์ทั้งระบบอย่างละเอียดถี่ถ้วน
ความปลอดภัยของ Windows มีการป้องกันไวรัสคอมพิวเตอร์ที่ดี แต่ ตัวกำจัดมัลแวร์โดยเฉพาะนั้นดีกว่ามากในการล้างรูปแบบมัลแวร์ที่เป็นอันตราย เราขอแนะนำให้ใช้ Malwarebytes เวอร์ชันฟรี
1. ดาวน์โหลดและติดตั้ง Malwarebytes
2. เปิด Malwarebytes แล้วเลือก สแกนเนอร์ จากนั้นเลือกสแกนเนอร์ขั้นสูง > กำหนดค่าการสแกน

3. ทำเครื่องหมายที่ช่องถัดจากสแกนวัตถุหน่วยความจำ สแกนรีจิสทรีและรายการเริ่มต้น และสแกนภายในที่เก็บถาวร คุณยังเลือกสแกนหารูทคิตได้ แต่จะขยายระยะเวลาการสแกนได้มาก
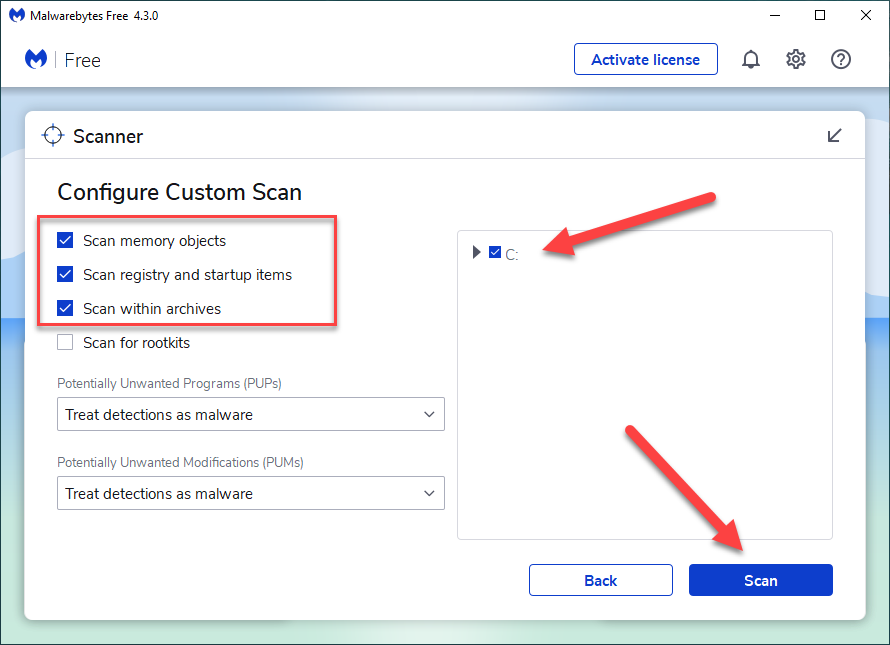
4. เลือกพาร์ติชั่นไดรฟ์ที่มีระบบปฏิบัติการ เช่น C
5. เลือก สแกน
แก้ไขข้อผิดพลาดของระบบปฏิบัติการ
ตัวตรวจสอบไฟล์ระบบ (SFC) เป็นเครื่องมือบรรทัดคำสั่งที่แก้ไขความเสียหายของไฟล์ระบบใน Windows หาก BSOD ของ’Driver Overran Stack Buffer’ยังคงเป็นปัญหาอยู่ คุณควรลองเรียกใช้
1. กด Windows + X แล้วเลือก Windows PowerShell (ผู้ดูแลระบบ)
2. พิมพ์คำสั่งต่อไปนี้ลงในคอนโซล Windows PowerShell ที่มีการยกระดับ:
sfc/scannow
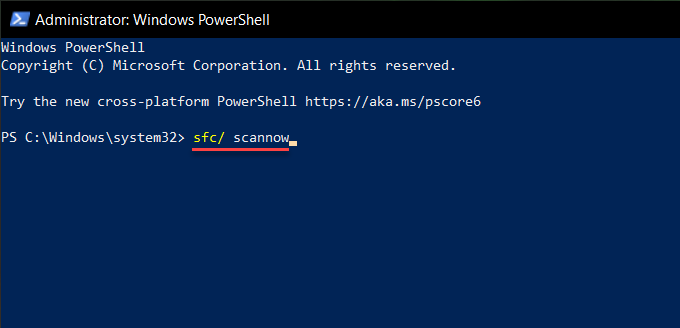
3. กด Enter
แก้ไขข้อผิดพลาดเกี่ยวกับดิสก์
หลังจากเรียกใช้ System File Checker แล้ว ให้เรียกใช้ยูทิลิตี้ CHKDSK เมื่อเริ่มต้นคอมพิวเตอร์ ซึ่งควรแก้ไขข้อผิดพลาดเกี่ยวกับดิสก์ที่อยู่เบื้องหลัง BSOD “Driver Overran Stack Buffer”
1. กด Windows + X แล้วเลือก Windows PowerShell (ผู้ดูแลระบบ)
2. พิมพ์คำสั่งต่อไปนี้ลงในคอนโซล Windows PowerShell แล้วกด Enter:
chkdsk C:/R
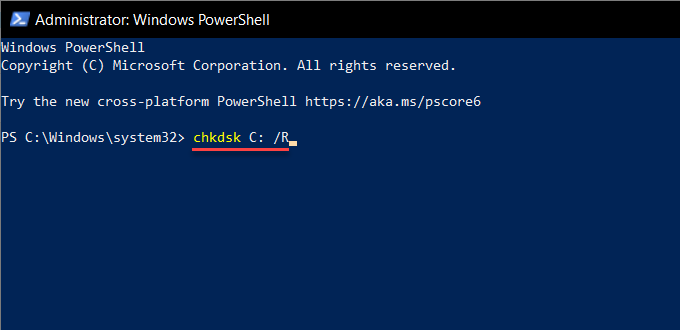
3. กด Y จากนั้นกด Enter เพื่อยืนยันว่าคุณต้องการเรียกใช้ยูทิลิตี้ CHKDSK ในครั้งต่อไปที่คุณรีบูท Windows
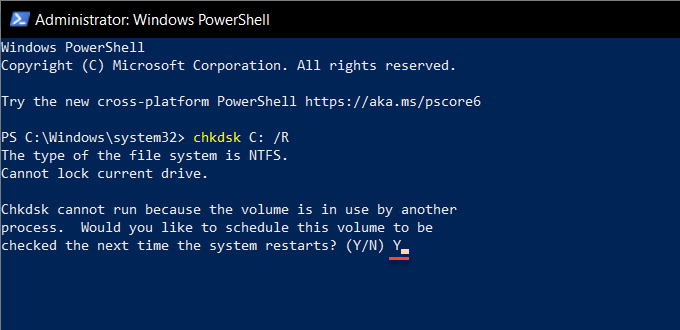
ตรวจหาข้อผิดพลาดใน WinRE
หากคุณไม่สามารถบูตเข้าสู่ Windows ได้ตามปกติและในเซฟโหมด คุณสามารถลองใช้ System File Checker และ CHKDSK Utility ผ่านทาง Windows Recovery Environment (WinRE)
1. รีสตาร์ทคอมพิวเตอร์และ เข้าสู่ Windows Recovery Environment
2. เลือกแก้ปัญหา > พรอมต์คำสั่ง
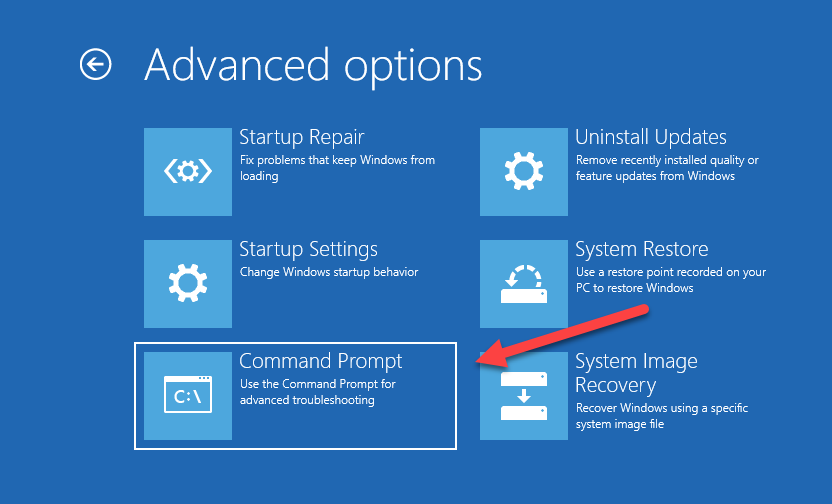
3. เรียกใช้ตัวตรวจสอบไฟล์ระบบ:
sfc/scannow/offbootdir=C:\/offwindir=D:\Windows

4. เรียกใช้ยูทิลิตี้ CHKDSK บนวอลลุมสำหรับบูท:
chkdsk C:/R
5: เรียกใช้ยูทิลิตี้ CHKDSK บนพาร์ติชัน Windows:
chkdsk D:/R
คุณทำอะไรได้อีกบ้าง
หากการแก้ไขข้างต้นไม่ได้ช่วยให้คุณแก้ไขข้อผิดพลาด BSOD บนพีซี Windows ของคุณได้ ต่อไปนี้เป็นวิธีแก้ไขขั้นสูงที่คุณสามารถแก้ไขได้ในครั้งต่อไป:
ถอนการติดตั้ง Windows Updates: แม้จะมีข้อดี การอัปเดต Windows ก็อาจทำให้เกิดปัญหาด้านความเสถียรได้เช่นกัน ถอนการติดตั้งการอัปเดตคุณภาพหรือคุณสมบัติล่าสุดและตรวจสอบว่าช่วยได้หรือไม่ ปิดใช้งานการโอเวอร์คล็อก: คุณโอเวอร์คล็อกพีซีของคุณหรือไม่? ลองคืนค่าการเปลี่ยนแปลงของ CPU GPU a> และ RAMอัปเดต BIOS/UEFI: อัปเดตเฟิร์มแวร์ของเมนบอร์ดเพื่อแก้ไขความไม่เข้ากันระหว่างอุปกรณ์ฮาร์ดแวร์และไดรเวอร์รีเซ็ต Windows: รีเซ็ตการติดตั้ง Windows ของคุณเป็นค่าเริ่มต้น คุณมีตัวเลือกในการเก็บข้อมูลส่วนบุคคลไว้ครบถ้วน ติดตั้ง Windows ใหม่: ล้างพาร์ติชันระบบทั้งหมดและติดตั้ง Windows ใหม่