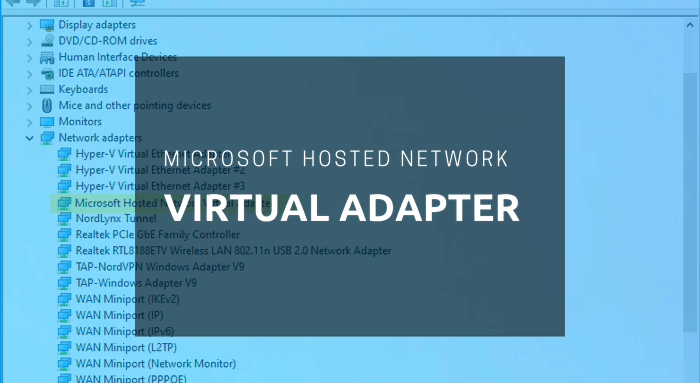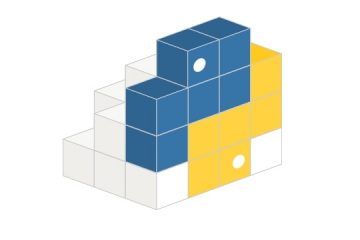Microsoft Hosted Network Virtual Adapter ช่วยให้คุณเปิดหรือปิด Wi-Fi เสมือนหรือเครือข่ายไร้สายบนคอมพิวเตอร์ Windows 10 ของคุณ อย่างไรก็ตาม หากคุณหาไม่พบหรือ Microsoft Hosted Network Virtual Adapter หายไปใน Device Manager คุณสามารถแสดงหรือเปิดใช้งานได้ด้วยวิธีต่อไปนี้ ต่อไปนี้คือเคล็ดลับและกลเม็ดง่ายๆ ในการแก้ปัญหานี้
คุณสามารถจัดการ Wi-Fi เสมือนจาก Device Manager ได้ตราบเท่าที่คุณสามารถดู Microsoft Hosted Network Virtual Adapter ได้ภายใต้ Network adapters มาตรา. อย่างไรก็ตาม หากมองไม่เห็นด้วยเหตุผลบางประการ คุณจะไม่สามารถเปิดหรือปิดใช้งานเครือข่ายเสมือนในคอมพิวเตอร์ Windows 10 ได้
Microsoft Hosted Network Virtual Adapter ขาดหายไป
เพื่อแก้ไข Microsoft Hosted ที่หายไป ปัญหา Network Virtual Adapter ใน Windows 10 ให้ทำตามขั้นตอนเหล่านี้:
- แสดงอุปกรณ์ที่ซ่อนอยู่
- เปิดหรือปิดเครือข่ายไร้สายที่โฮสต์
- อัปเดตไดรเวอร์
- เรียกใช้ตัวแก้ไขปัญหาเครือข่าย
- เริ่มบริการ WLAN AutoConfig ใหม่
- เปลี่ยนค่า EverUsed ใน Registry
หากต้องการเรียนรู้เพิ่มเติมเกี่ยวกับขั้นตอนเหล่านี้ โปรดอ่านต่อ
1] แสดงอุปกรณ์ที่ซ่อนอยู่
แม้ว่าตัวจัดการอุปกรณ์จะแสดงอุปกรณ์ที่เสียบปลั๊ก แต่ก็อาจไม่แสดงอุปกรณ์ทั้งหมดที่คุณใช้หรือเชื่อมต่อ กล่าวอีกนัยหนึ่งคือซ่อนอุปกรณ์บางอย่างที่คุณไม่ต้องการเป็นประจำ ตัวอย่างเช่น คุณจะไม่เห็นตัวเลือกตัวควบคุมฟลอปปีไดรฟ์ หรือ ฟลอปปีดิสก์ไดรฟ์ เนื่องจากคุณไม่ได้ใช้บ่อยในปัจจุบันนี้
ในทำนองเดียวกัน ตัวจัดการอุปกรณ์สามารถซ่อนตัวเลือก Microsoft Hosted Network Virtual Adapter เนื่องจากคนส่วนใหญ่ไม่ได้ใช้คุณสมบัตินี้เป็นประจำ หากคุณเป็นหนึ่งในนั้น คุณอาจตกเป็นเหยื่อของปัญหาเดียวกันนี้
ดังนั้น สิ่งที่คุณต้องทำก็คือแสดงอุปกรณ์ที่ซ่อนอยู่ในตัวจัดการอุปกรณ์ สำหรับสิ่งนั้น คุณสามารถเปิดโปรแกรมจัดการอุปกรณ์ คลิกตัวเลือก ดู ในแถบเมนูด้านบน แล้วเลือก แสดงอุปกรณ์ที่ซ่อนอยู่ ตัวเลือก
2] เปิดหรือปิดใช้งานเครือข่ายไร้สายที่โฮสต์ไว้
หากคุณปิดระบบไร้สาย เครือข่ายโฮสต์ด้วยตนเองก็จำเป็นต้องเปิดใช้งานเช่นกัน แม้ว่าจะไม่หายไปจากตัวจัดการอุปกรณ์เมื่อคุณปิดใช้งานอแด็ปเตอร์ แต่คุณสามารถลองเปิดใช้งานได้หากคุณพบปัญหาที่ขาดหายไป
สิ่งที่ดีที่สุดคือคุณสามารถเปิดหรือปิดใช้งานได้โดยใช้ความช่วยเหลือ ของพรอมต์คำสั่ง ดังนั้น เปิดพร้อมท์คำสั่งที่ยกระดับขึ้น และป้อนคำสั่งต่อไปนี้ทีละคำสั่ง:
netsh wlan start hostednetworknetsh wlan set hostednetwork [mode=]allow
สุดท้าย ให้รีสตาร์ทคอมพิวเตอร์และตรวจสอบว่าสามารถแก้ปัญหาได้หรือไม่
3] อัปเดตไดรเวอร์
หากคุณใช้อะแดปเตอร์เครือข่ายเก่าและเพิ่งอัปเกรดเป็น Windows 10 คุณอาจพบปัญหาความเข้ากันได้ หากต้องการสร้างการเชื่อมต่อที่ยืนยันแล้ว คุณสามารถลองอัปเดตไดรเวอร์เป็นเวอร์ชันล่าสุด
แม้ว่าจะสามารถอัปเดตไดรเวอร์ผ่าน Device Manager ได้ แต่ตอนนี้ คุณสามารถรับการอัปเดตผ่าน Windows Updates ได้แล้ว หากคุณมีไดรเวอร์ล่าสุดในคอมพิวเตอร์ คุณสามารถทำตามวิธีนี้เพื่อ อัปเดตไดรเวอร์ อย่างไรก็ตาม หากคุณต้องการค้นหาไดรเวอร์บนอินเทอร์เน็ต คุณสามารถใช้คุณลักษณะ Windows Update มีอยู่ใน ดูการอัปเดตเพิ่มเติม.
4] เรียกใช้ตัวแก้ไขปัญหาเครือข่าย
Windows 10 มาพร้อมกับตัวแก้ไขปัญหาในตัวที่ช่วยให้ ให้คุณแก้ไขปัญหาทั่วไปเช่นนี้ เนื่องจากปัญหาอะแดปเตอร์ที่หายไปนี้เกี่ยวข้องกับอะแดปเตอร์เครือข่ายที่คุณใช้อยู่ คุณต้องเรียกใช้ อะแดปเตอร์เครือข่าย ตัวแก้ไขปัญหา หากต้องการทำเช่นนั้น คุณสามารถกด Win+I เพื่อเปิดการตั้งค่า Windows และไปที่ อัปเดตและความปลอดภัย > แก้ไขปัญหา > เครื่องมือแก้ปัญหาเพิ่มเติม
คุณจะพบ Network Adapter ได้ที่นี่ เลือกเครื่องมือแก้ปัญหานี้แล้วคลิกปุ่ม เรียกใช้เครื่องมือแก้ปัญหา
จากนั้นทำตามคำแนะนำบนหน้าจอเพื่อทำตามขั้นตอนให้เสร็จสิ้น คุณอาจต้องรีสตาร์ทคอมพิวเตอร์ด้วย
5] เริ่มบริการ WLAN AutoConfig ใหม่
WLAN AutoConfig se rvice ให้คุณเชื่อมต่อหรือสร้างการเชื่อมต่อระหว่างคอมพิวเตอร์ของคุณกับเครือข่ายไร้สาย อะแดปเตอร์ ฯลฯ บริการพิเศษนี้เชื่อมโยงกับ Microsoft Hosted Network Virtual Adapter ด้วยวิธีใดวิธีหนึ่ง กล่าวอีกนัยหนึ่ง หากบริการนี้ไม่ทำงานหรือล้าหลัง คุณอาจพบปัญหาตามที่กล่าวไว้ ดังนั้นจึงแนะนำให้ตรวจสอบว่าบริการ WLAN AutoConfig กำลังทำงานอยู่หรือไม่
ในการเริ่มต้น ให้ค้นหา บริการ ในช่องค้นหาของแถบงาน และคลิกที่ผลลัพธ์แต่ละรายการเพื่อเปิดแผง บริการ จากนั้นดับเบิลคลิกที่การตั้งค่า WLAN AutoConfig หากทำงานอยู่แล้ว ให้คลิกที่ปุ่ม หยุด และ เริ่ม ตามลำดับ
แต่หากไม่ได้ทำงานอยู่ ให้ขยาย ประเภทการเริ่มต้น รายการ > เลือก อัตโนมัติ แล้วคลิกปุ่ม เริ่ม
สุดท้าย ให้คลิก ตกลง ปุ่ม ปิดหน้าต่างทั้งหมดแล้วรีสตาร์ทคอมพิวเตอร์ของคุณ
6] เปลี่ยนค่า EverUsed ใน Registry
หากคุณเปลี่ยนค่าบางอย่างในไฟล์ Registry คุณอาจพบปัญหานี้ในคอมพิวเตอร์ของคุณ หากต้องการตรวจสอบ ให้ทำตามขั้นตอนต่อไปนี้
กด Win+R พิมพ์ regedit แล้วกดปุ่ม Enter หากข้อความแจ้ง UAC ปรากฏขึ้น ให้คลิกตัวเลือก ใช่ เพื่อ เปิดตัวแก้ไขรีจิสทรี จากนั้น ไปที่เส้นทางต่อไปนี้:
HKEY_LOCAL_MACHINE\System\CurrentControlSet\Services\Wlansvc\Parameters\HostedNetworkSettings
ที่นี่ คุณจะพบค่า REG_DWORD ชื่อ EverUsed. ข้อมูลค่าควรตั้งเป็น 1 อย่างไรก็ตาม หากตั้งค่าเป็น 0 ให้ดับเบิลคลิก จากนั้นพิมพ์ 1 ในช่องและคลิกปุ่ม ตกลง
รีสตาร์ทคอมพิวเตอร์และตรวจสอบว่า มันแก้ปัญหาได้หรือไม่
อ่านต่อ: ตัวระบุรากของสมาคมอุปกรณ์ Microsoft?