ขณะดาวน์โหลดแอปใหม่จาก Store ผู้ใช้บางรายบ่นว่าเห็นข้อความแสดงข้อผิดพลาดที่ระบุว่า-ดูเหมือนว่าคุณเชื่อมต่ออินเทอร์เน็ตไม่ได้ โปรดตรวจสอบการเชื่อมต่อของคุณแล้วลองอีกครั้ง-0x800704CF ’บนหน้าต่างร้านค้าของคุณ
วิธีแก้ปัญหา –
1. ตรวจสอบการเชื่อมต่ออินเทอร์เน็ตของคุณ ตัดการเชื่อมต่อกับ WiFi (หรืออีเธอร์เน็ต) และเชื่อมต่อใหม่อีกครั้งและตรวจสอบดู
2. เรียกใช้โปรแกรมป้องกันไวรัสตรวจสอบไฟล์ในคอมพิวเตอร์ของคุณ ลองติดตั้งแอปเพิ่มเติม
2. ปิดการใช้งานโปรแกรมป้องกันไวรัสของ บริษัท อื่นในระบบของคุณ
ลองอัปเดต/ติดตั้งแอปจาก Store อีกครั้ง หากปัญหายังคงมีอยู่ให้ทำตามการแก้ไขเหล่านี้-
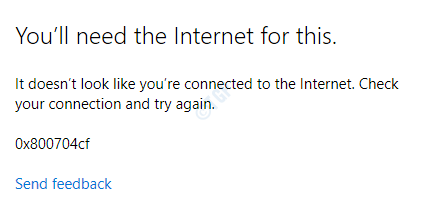
แก้ไข 1-รีเซ็ตแคชร้านค้า
แคชของร้านค้าที่เสียหายอาจทำให้เกิดปัญหานี้ในตอนแรก
1. คลิกที่ช่องค้นหาแล้วพิมพ์“ wsreset “
2. จากนั้นคุณต้องคลิกที่“ Wsreset ” ในผลการค้นหา

เมื่อคุณคลิกที่’ Wsreset ‘เทอร์มินัลจะเปิดขึ้นและ ร้านค้า จะถูกรีเซ็ตภายในหนึ่งนาที
รีสตาร์ท ระบบแล้วลองอัปเดต/ติดตั้งแอปจาก Store
แก้ไข 2-ใช้เซิร์ฟเวอร์ DNS ที่แก้ไขแล้ว
บางครั้งการตั้งค่า DNS ที่กำหนดค่าไม่ถูกต้องอาจทำให้เกิดปัญหานี้ได้
1. ในตอนแรกคุณต้องกด แป้น Windows + R
2. พิมพ์“ ncpa.cpl “ หลังจากนั้นคลิกที่“ ตกลง “
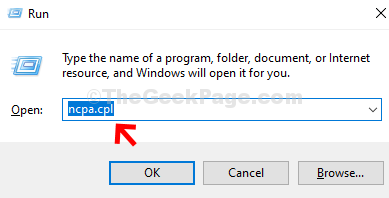
3. ในหน้าจอการเชื่อมต่อเครือข่ายคุณจะสังเกตเห็นรายการอะแดปเตอร์เครือข่าย
4. ที่นี่เพียงคลิกขวาที่อะแดปเตอร์แล้วคลิกที่“ คุณสมบัติ ”
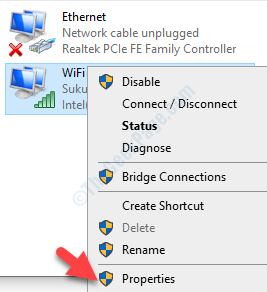
4. ในการปรับการตั้งค่า IPv4 คุณควร ดับเบิลคลิก ที่“ อินเทอร์เน็ตโปรโตคอลเวอร์ชัน 4 (TCP/IPv4) “

5. จากนั้นคลิกที่ปุ่มตัวเลือกข้าง“ ใช้ที่อยู่เซิร์ฟเวอร์ DNS ต่อไปนี้: ”
6. เพียงวางการตั้งค่าที่กล่าวถึงด้านล่างเป็นการตั้งค่า เซิร์ฟเวอร์ DNS –
เซิร์ฟเวอร์ DNS ที่ต้องการ: 8.8.8.8 เซิร์ฟเวอร์ DNS สำรอง: 8.8.4.4
7. สุดท้ายคลิกที่“ ตกลง ” เพื่อเสร็จสิ้นการกำหนดค่า
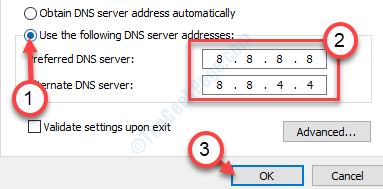
เมื่อคุณเปลี่ยนการตั้งค่าเสร็จเรียบร้อยแล้ว
แก้ไข 3-ติดตั้ง Store ใหม่จากเทอร์มินัล
คุณต้องติดตั้งแอป Store จากส่วน
1. คลิกขวา ที่ไอคอน Windows จากนั้นคลิกที่“ PowerShell (Admin) ” เพื่อเข้าถึง
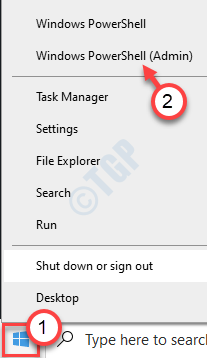
2. เมื่อ PowerShell พร้อมสิทธิ์การเข้าถึงระดับผู้ดูแลระบบเปิดขึ้นให้คัดลอกและวางรหัสนี้
รับ-AppxPackage-ผู้ใช้ Microsoft.WindowsStore | Foreach {Add-AppxPackage-DisableDevelopmentMode-ลงทะเบียน“ $ ($ _. InstallLocation) \ AppXManifest.xml”}
3. จากนั้นกด Enter

รอให้กระบวนการติดตั้ง Store บนอุปกรณ์ของคุณอีกครั้ง
ปิดหน้าต่าง PowerShell
รีสตาร์ทคอมพิวเตอร์และ
แก้ไข 4-รีเซ็ตร้านค้า
การรีเซ็ต Store ควรแก้ไขได้
1. ก่อนอื่นให้กด แป้น Windows + I เพื่อเปิดหน้าต่าง การตั้งค่า
2. จากนั้นคลิกที่“ แอป ”
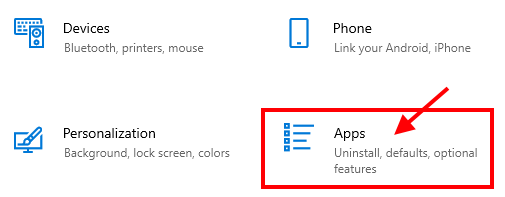
3. ตอนนี้คลิกที่“ แอปและคุณสมบัติ ” ที่บานหน้าต่างด้านซ้ายของ การตั้งค่า
4. เลื่อนลงไปทางด้านขวาของหน้าต่าง การตั้งค่า พิมพ์“ Store ” ในช่องค้นหา
Microsoft Store จะปรากฏในผลการค้นหา
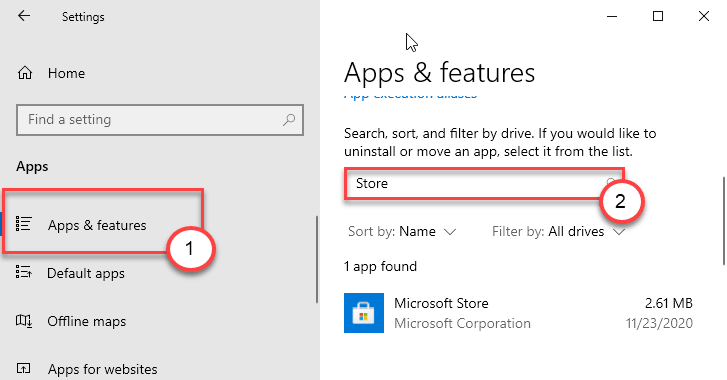
5. คลิกที่“ Microsoft Store ” จากผลการค้นหา
6. จากนั้นคลิกที่“ ตัวเลือกขั้นสูง “
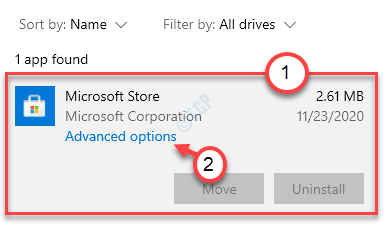
7. ในหน้าต่างการตั้งค่า Microsoft Store ให้เลื่อนลงจากนั้นคลิกที่“ รีเซ็ต ”
8. คุณจะเห็นแท็บยืนยัน หลังจากนั้นคลิกที่“ รีเซ็ต ” เพื่อรีเซ็ต Store บนคอมพิวเตอร์ของคุณ

รีสตาร์ท คอมพิวเตอร์ของคุณและหลังจากรีบูตให้ตรวจสอบว่า Store ทำงานหรือไม่
แก้ไข 5-ลบ VPN
Microsoft Store สามารถโยนรหัสข้อผิดพลาดนี้ได้หากตรวจพบการเชื่อมต่อ VPN จากคอมพิวเตอร์ของคุณ
1. เปิดการตั้งค่าโดยกดปุ่ม Windows + I พร้อมกัน
2. จากนั้นคลิกที่การตั้งค่า“ เครือข่ายและอินเทอร์เน็ต ” เพื่อเข้าถึง
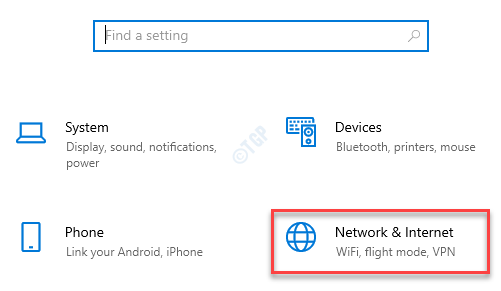
3. ในขั้นแรกให้คลิกการตั้งค่า“ VPN ” ทางด้านซ้ายมือ
4. ทางขวามือคุณจะสังเกตเห็นการเชื่อมต่อ VPN ของคุณ คลิกที่การเชื่อมต่อ VPN และคลิกที่“ ลบ ” เพื่อลบการเชื่อมต่อ VPN ออกจากคอมพิวเตอร์ของคุณ
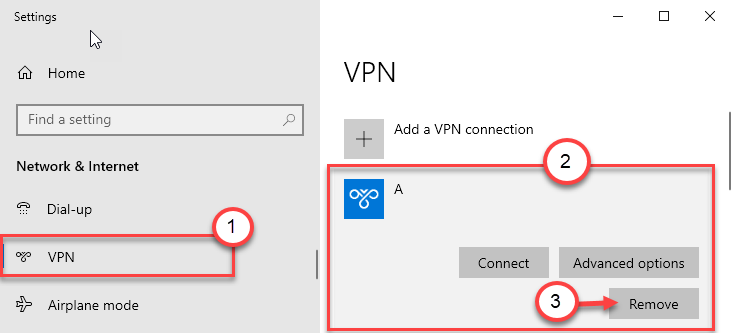
ปิดหน้าจอการตั้งค่าและเปิดแอป Store ลองดาวน์โหลดแอปที่ขัดแย้งกันอีกครั้ง ตรวจสอบว่าใช้งานได้หรือไม่
แก้ไข 6-เรียกใช้ตัวแก้ไขปัญหาเครือข่าย
บางครั้งเครือข่ายที่คุณเชื่อมต่ออยู่อาจกำหนดค่าไม่ถูกต้องและทำให้เกิดปัญหานี้
1. ก่อนอื่นให้คลิกที่ช่องค้นหาแล้วพิมพ์” Troubleshoot settings “
2. หลังจากนั้นคลิกที่“ แก้ไขปัญหาการตั้งค่า ” จากผลการค้นหา
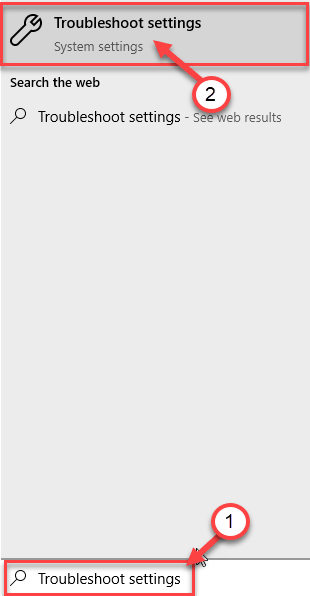
3. ทางด้านซ้ายมือให้ค้นหา“ การเชื่อมต่ออินเทอร์เน็ต ” จากรายการเครื่องมือแก้ปัญหาที่มีให้
4. หลังจากนั้นคลิกที่“ เรียกใช้เครื่องมือแก้ปัญหา ” เพื่อเรียกใช้เครื่องมือแก้ปัญหา
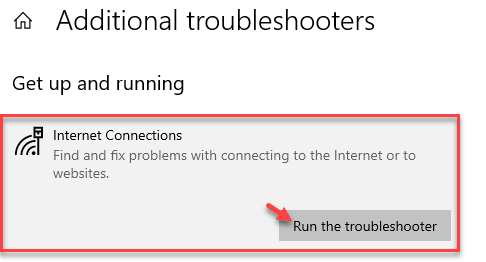
ตอนนี้ Windows จะพยายามแก้ไขปัญหาของคุณโดยอัตโนมัติ
5. จากนั้นคุณต้องคลิกที่“ ปิด ”
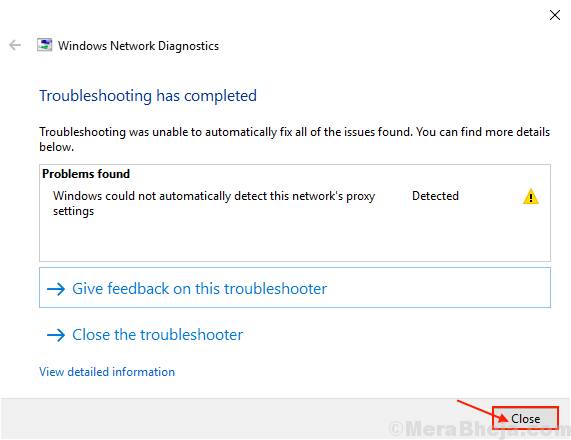
ตอนนี้ลองเชื่อมต่ออินเทอร์เน็ตอีกครั้ง
หากแอปยังคงติดตั้งและแสดงข้อความแสดงข้อผิดพลาดเดียวกันอาจมีบางอย่างผิดปกติกับอะแดปเตอร์เครือข่าย ลองแก้ไขปัญหา-
6. เลื่อนลงในหน้าต่างเดียวกันแล้วคลิกที่“ อะแดปเตอร์เครือข่าย ” เพื่อเลือก
7. เช่นเดียวกับก่อนหน้านี้คลิกที่“ เรียกใช้เครื่องมือแก้ปัญหา ” เพื่อเรียกใช้เครื่องมือแก้ปัญหา

ให้เครื่องมือแก้ปัญหาแก้ไขปัญหาในคอมพิวเตอร์ของคุณ
แก้ไข 7-รีเซ็ตการตั้งค่าพร็อกซี
หากคุณเชื่อมต่อกับการเชื่อมต่อพร็อกซีการรีเซ็ตอาจช่วยได้
1. เพียงพิมพ์“ cmd ” ในแถบค้นหา
2. จากนั้น คลิกขวา ที่“ พรอมต์คำสั่ง ” บนผลการค้นหาที่ยกระดับจากนั้นคลิกที่“ เรียกใช้ในฐานะผู้ดูแลระบบ แข็งแรง>“.
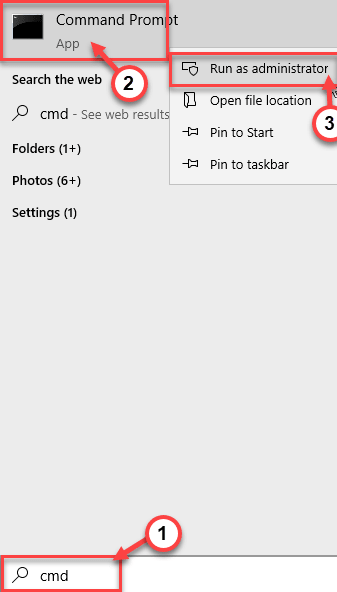
3. เมื่อเทอร์มินัล CMD ปรากฏบนคอมพิวเตอร์ของคุณให้ วาง รหัสนี้แล้วกด Enter
netsh winhttp รีเซ็ตพร็อกซี
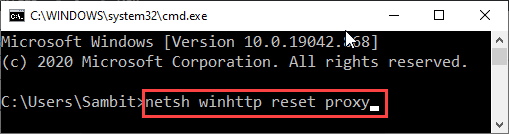
รีสตาร์ท คอมพิวเตอร์และทดสอบเพิ่มเติม
แก้ไข 8-รีเซ็ตโปรโตคอล TCP
การรีเซ็ต TCP อาจช่วยแก้ปัญหาได้
1. สิ่งที่คุณต้องทำในตอนแรกคือพิมพ์“ cmd ” ในแถบ ค้นหา
2. จากนั้น คลิกขวา ที่“ Command Prompt ” และคลิกที่“ Run as administrator ”.
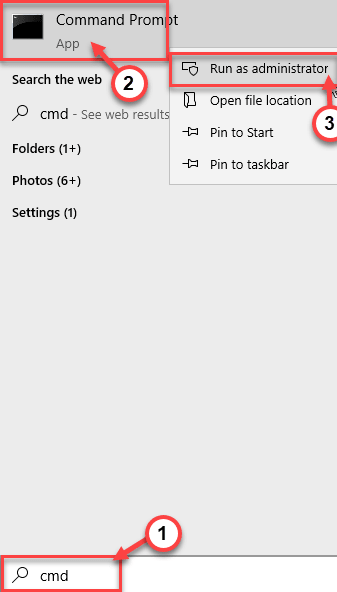
3. จากนั้น วาง คำสั่งเหล่านี้แล้วกด Enter
รีเซ็ต netsh int ip แคตตาล็อกการรีเซ็ต netsh winsock
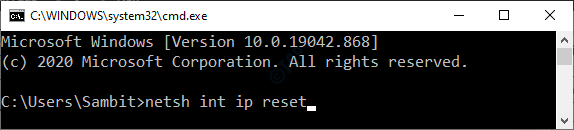
เมื่อคุณรีเซ็ตการกำหนดค่า Internet Protocol แล้วให้ปิด Command Prompt
รีสตาร์ท คอมพิวเตอร์ของคุณ
แก้ไข 9-ล้างการกำหนดค่า DNS
1. เพียงกดปุ่ม Windows + R คีย์
2. พิมพ์“ cmd ” แล้วกดปุ่ม Ctrl + Shift + Enter พร้อมกัน
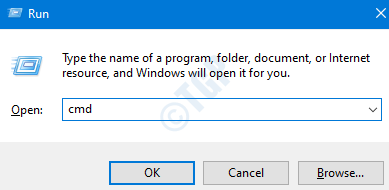
2. หากต้องการล้างการตั้งค่า DNS ที่มีอยู่ให้เขียนคำสั่งนี้แล้วกดปุ่ม Enter
ipconfig/realease ipconfig/flushdns ipconfig/ต่ออายุ
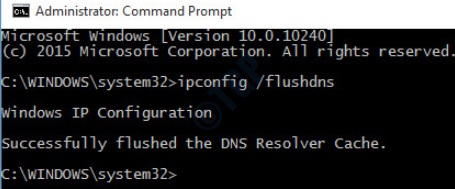
ปิดหน้าจอพร้อมรับคำสั่ง รีบูต คอมพิวเตอร์ของคุณ
Sambit เป็นวิศวกรเครื่องกลโดยคุณสมบัติที่ชอบเขียนเกี่ยวกับ Windows 10 และวิธีแก้ปัญหาที่แปลกประหลาดที่สุดที่เป็นไปได้
