บางครั้งเมื่อเรากำหนดเวลาการโทรสำคัญเราสังเกตเห็นว่าโปรแกรมส่งข้อความของ Skype ขัดข้องโดยมีข้อผิดพลาดต่อไปนี้-
Skype หยุดทำงาน
ปัญหาทำให้โปรแกรมหยุดทำงานอย่างถูกต้อง กรุณาปิดโปรแกรม
ค่อนข้างน่ารำคาญเนื่องจากเราไม่ทราบว่าปัญหาคืออะไรกันแน่และจะแก้ไขได้อย่างไร ยังไม่มีการรายงานเหตุผลที่แน่นอนสำหรับปัญหานี้ อย่างไรก็ตามผู้ใช้สังเกตเห็นว่าโปรแกรมขัดข้อง:
- เมื่อ Windows ได้รับการอัปเดตด้วยการอัปเดตล่าสุด
- เมื่อแอปพลิเคชันบางอย่างทำงานอยู่เบื้องหลัง (เช่น Nielsen//NetRatings NetSight)
- เมื่อข้อความ http://: ถูกส่งผ่านการแชท skype
ในบทความนี้ให้เราพูดคุยเกี่ยวกับการแก้ไขด่วนที่จะช่วยได้เมื่อ Skype Messenger ขัดข้องด้วยข้อความแสดงข้อผิดพลาด-Skype หยุดทำงาน
แก้ไข 1: ตรวจสอบว่า Skype ได้รับการอัปเดตแล้ว
ขั้นตอนที่ 1: เปิด Skype Messenger ในระบบ
ขั้นตอนที่ 2: คลิกที่ จุดแนวนอนสามจุด ถัดจากชื่อของคุณดังที่แสดงด้านล่าง
ขั้นตอนที่ 3: หากแอปพลิเคชัน Skype ทันสมัยคุณจะเห็นข้อความดังที่แสดงด้านล่าง
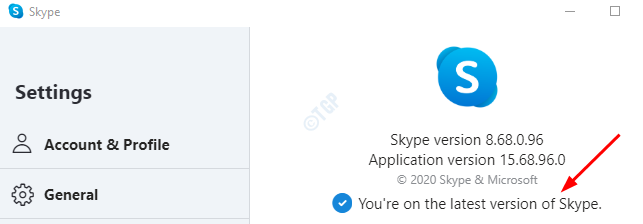
ขั้นตอนที่ 4: หาก Skype ไม่ได้รับการอัปเดตคุณจะเห็นข้อความดังนี้:
มีการอัปเดตใหม่ Skype จะรีสตาร์ทโดยอัตโนมัติหลังจากที่คุณอัปเดต
คลิกที่ปุ่มอัปเดตถัดจากข้อความ โปรแกรมติดตั้ง Skype จะเปิดตัวและทำกระบวนการติดตั้งให้เสร็จสมบูรณ์
เมื่ออัปเดตแอปแล้วให้ตรวจสอบว่าคุณสามารถเปิด Skype ได้โดยไม่มีปัญหาใด ๆ หากยังไม่ได้ผลให้ลองแก้ไขปัญหาถัดไป
แก้ไข 2: เรียกใช้ Windows Troubleshooter ในตัว
ขั้นตอนที่ 1: เปิดกล่องโต้ตอบเรียกใช้ในระบบของคุณ
ขั้นตอนที่ 2: พิมพ์ ms-settings: แก้ไขปัญหา แล้วกด Enter

ขั้นตอนที่ 3: ในหน้าต่าง การตั้งค่า-> การอัปเดตและความปลอดภัย-> แก้ไขปัญหา ที่เปิดขึ้นให้คลิกที่ เครื่องมือแก้ปัญหาเพิ่มเติม

ขั้นตอนที่ 4: ในหน้าต่างให้เลื่อนลงและเลือก Windows Store Apps
ขั้นตอนที่ 5: คลิกที่ปุ่ม เรียกใช้เครื่องมือแก้ปัญหา

ขั้นตอนที่ 6: ทำตามคำแนะนำบนหน้าจอและทำตามขั้นตอนการแก้ปัญหาให้เสร็จสมบูรณ์
ตรวจสอบว่า Skype ทำงานตามที่คาดไว้หรือไม่ หากไม่เป็นเช่นนั้นให้ลองแก้ไขปัญหาถัดไป
แก้ไข 3: ติดตั้ง Media Feature Pack สำหรับ Windows 10 N
ผู้ใช้หลายคนรายงานว่าการติดตั้งชุดคุณลักษณะสื่อใช้ได้ผลสำหรับพวกเขา ขั้นตอนที่จะปฏิบัติตามคือ
ขั้นตอนที่ 1: ไปที่ลิงก์ Media Feature Pack สำหรับ Windows 10 เวอร์ชัน N
ขั้นตอนที่ 2: ในส่วนดาวน์โหลดให้เลือกรุ่นที่ต้องการจากเมนูแบบเลื่อนลงแล้วคลิกปุ่มยืนยัน
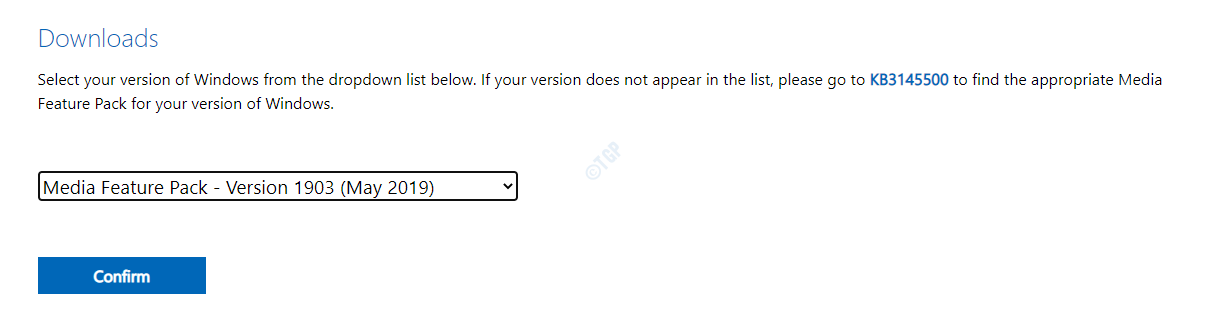
ขั้นตอนที่ 3: ตอนนี้เรียกใช้ไฟล์ที่ดาวน์โหลดมาและติดตั้ง Media Feature Pack
ขั้นตอนที่ 4: รีสตาร์ทระบบหลังการติดตั้ง ตรวจสอบว่าวิธีนี้ช่วยแก้ปัญหา Skype ได้หรือไม่
ในกรณีนี้ไม่ได้ผลโปรดตรวจสอบการแก้ไขถัดไป
แก้ไข 4: รีเซ็ต Skype
ขั้นตอนที่ 1: กด Windows + I เพื่อเปิดหน้าต่างการตั้งค่า
ขั้นตอนที่ 2: คลิกที่ไทล์ แอป
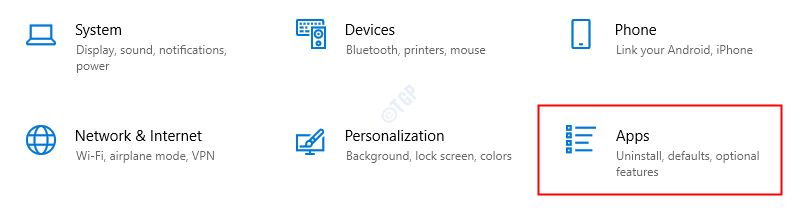
ขั้นตอนที่ 3: ในหน้าต่างที่ปรากฏขึ้นให้เลื่อนลงและค้นหา Skype ตอนนี้ให้ คลิกที่ Skype
ขั้นตอนที่ 4: เลือก ตัวเลือกขั้นสูง
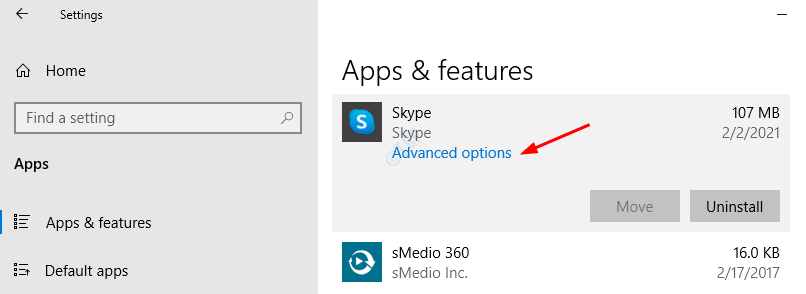
ขั้นตอนที่ 5: เลื่อนลงและค้นหาส่วน รีเซ็ต
ขั้นตอนที่ 6: คลิกที่ปุ่ม ซ่อมแซม และตรวจสอบว่าใช้งานได้หรือไม่ หาก skype ยังไม่ตอบสนองให้ทำตามขั้นตอนต่อไป
ขั้นตอนที่ 7: คลิกที่ปุ่ม รีเซ็ต

ตรวจสอบว่าได้ผลหรือไม่และ Skype หยุดขัดข้อง หากไม่เป็นเช่นนั้นให้ลองแก้ไขปัญหาถัดไป
แก้ไข 5: ถอนการติดตั้งและติดตั้ง Skype ใหม่
ขั้นตอนที่ 1: เปิด Windows PowerShell ด้วยสิทธิ์ผู้ดูแลระบบ ในการดำเนินการนี้ให้กด Windows + X พร้อมกันเมื่อคุณเห็นเมนูปรากฏขึ้นให้กด A จากแป้นพิมพ์ของคุณ
ขั้นตอนที่ 2: ใน UAC ที่ปรากฏขึ้นให้คลิกที่ ใช่
ขั้นตอนที่ 3: ในหน้าต่าง Powershell ที่เปิดขึ้นให้พิมพ์คำสั่งด้านล่างเพื่อถอนการติดตั้ง Skype อย่าลืมกดปุ่ม Enter เพื่อดำเนินการคำสั่ง
รับ-AppxPackage * Microsoft.SkypeApp * | เอา-AppxPackage

ขั้นตอนที่ 4: เมื่อถอนการติดตั้งแอปออกจากระบบแล้วให้เรียกใช้คำสั่งด้านล่างเพื่อติดตั้ง Skype ใหม่ อย่าลืมกดปุ่ม Enter เพื่อดำเนินการคำสั่ง
รับ-AppxPackage-AllUsers Microsoft.SkypeApp | foreach {Add-AppxPackage-DisableDevelopmentMode-Register"$ ($ _. InstallLocation) \ AppXManifest.xml"}

ตรวจสอบว่า Skype ทำงานตามที่คาดไว้หรือไม่
นั่นคือทั้งหมด
เราหวังว่านี่จะเป็นข้อมูล ขอบคุณสำหรับการอ่าน
กรุณาแสดงความคิดเห็นและแจ้งให้เราทราบว่าการแก้ไขใดข้างต้นใช้ได้ผลในกรณีของคุณ

