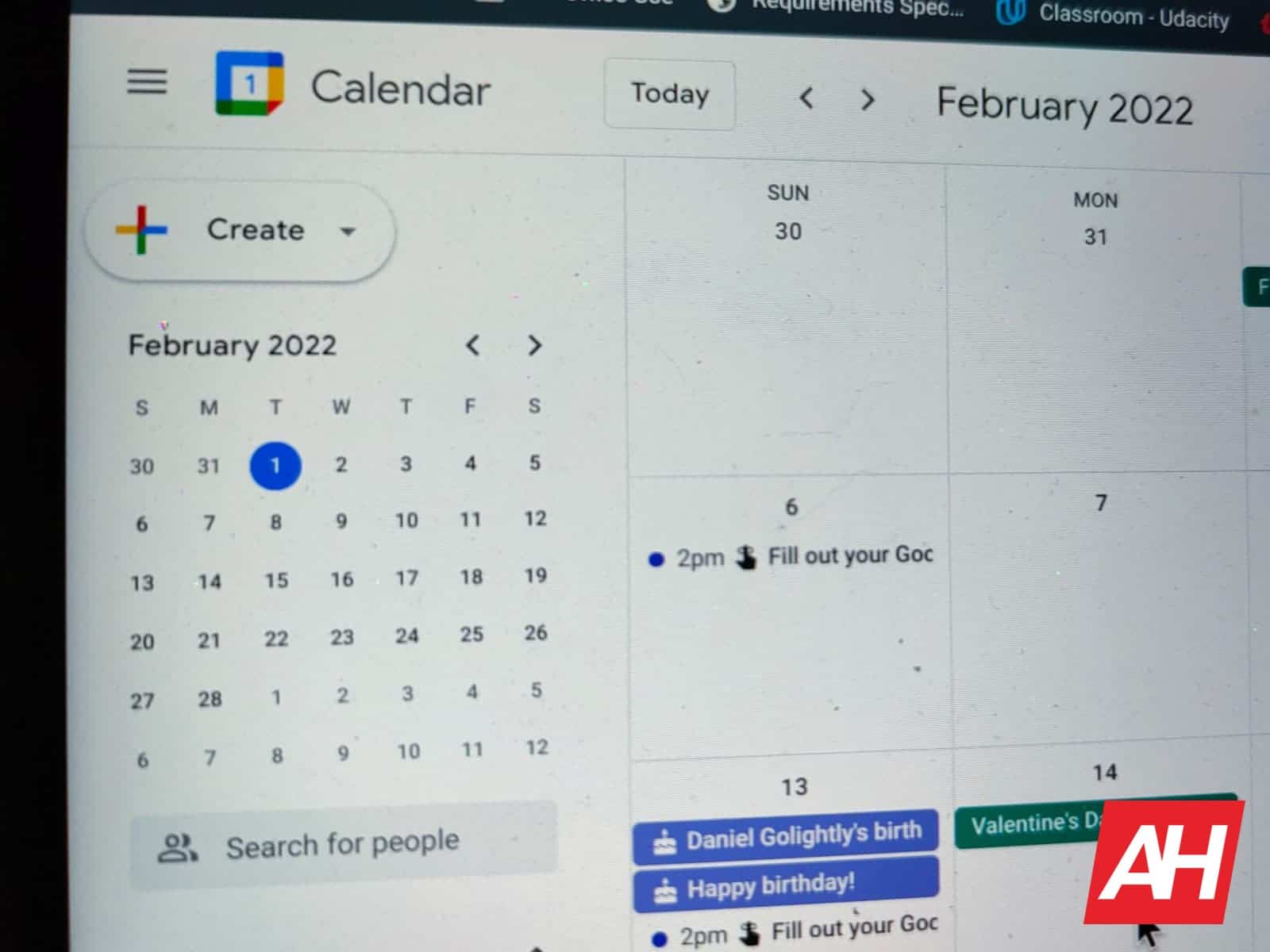
การมี Google ปฏิทินออนไลน์หรือในแอปนั้นมีประโยชน์อย่างมากด้วยเหตุผลหลายประการ แต่ก็ไม่ได้เป็นสิ่งที่ไม่น่าเชื่อถือ ยิ่งไปกว่านั้น ยังมีปัญหาเกี่ยวกับการใช้ปฏิทินออนไลน์อย่างเดียวเนื่องจากอายุการใช้งานแบตเตอรี่ กล่าวคือ เรากำลังพูดถึงอายุการใช้งานแบตเตอรี่ของอุปกรณ์ที่เข้าถึงปฏิทินได้ คำถามคือ ถ้าคุณต้องการพิมพ์ปฏิทินของคุณ และคุณจะพิมพ์สำเนา Google ปฏิทินของคุณไปใช้แบบออฟไลน์ได้อย่างไร
โชคดีที่มันง่ายพอที่จะทำให้สำเร็จ แม้ว่าจะไม่มีวิธีการในตัวให้ทำจากโทรศัพท์ของคุณหรือในแอป Google ปฏิทิน อย่างน้อยที่สุด ไม่ได้หมายความว่าเป็นสิ่งที่ทำได้ง่ายที่สุด แม้ว่าปฏิทินจะเป็นแอปที่ดีที่สุดตัวหนึ่งก็ตาม คุณโชคดี นั่นเป็นสาเหตุว่าทำไมคู่มือนี้จึงมีอยู่มากมาย เช่นเดียวกับคู่มือแนะนำวิธีการต่างๆ ของเรา
ไม่ว่าคุณจะต้องการพิมพ์ปฏิทินของคุณเป็นข้อมูลสำรองหรือเพื่อปรับปรุงประสิทธิภาพการทำงานออฟไลน์ของคุณ — หรือแน่นอน หากคุณต้องการแชร์ปฏิทินกับบุคคลอื่นที่ไม่ได้ใช้แอปหรือบริการ คู่มือนี้สามารถแสดงให้คุณเห็นว่า มาดูวิธีการพิมพ์ Google ปฏิทินของคุณกัน
โฆษณา
นี่คือวิธีที่คุณสามารถพิมพ์จาก Google ปฏิทินของคุณ
ตอนนี้ สิ่งแรกที่คุณจะต้องมองหา วิธีการนี้ทำให้ Google ปฏิทินของคุณพร้อมที่จะพิมพ์ ท้ายที่สุด คุณสามารถพิมพ์ปฏิทินของคุณตามที่เป็นอยู่ โดยแสดงกิจกรรมในปฏิทินต่างๆ ทั้งหมดของคุณ หรือจะเลือกพิมพ์ปฏิทินที่ว่างเปล่าหรือปฏิทินที่แสดงเฉพาะบางกิจกรรมก็ได้
หากคุณใช้ปฏิทินมาเป็นเวลานาน เช่น คุณจะรู้ว่าคุณสามารถจัดเก็บได้จริง หลายปฏิทินในบริการ ตัวอย่างเช่น รูปภาพตัวอย่างของเราด้านล่างแสดงภาพสำหรับการทำงาน และอีกรายการสำหรับวันเกิด วันหยุด ของใช้ส่วนตัว ฯลฯ บางหมวดหมู่เป็นค่าเริ่มต้น คุณสามารถบันทึกกิจกรรมและทำซ้ำวันสำคัญในปฏิทินของคุณในขณะที่สร้างได้
ดังนั้น เมื่อปฏิทินของคุณได้รับการจัดระเบียบแล้ว คุณสามารถพิมพ์ปฏิทินเหล่านั้นในปฏิทินเดียวหรือทั้งหมดก็ได้ หรือไม่มีเลย มาดูวิธีตั้งค่า Google ปฏิทินของคุณให้พร้อมสำหรับการพิมพ์กันดีกว่า
การโฆษณาเปิดเว็บเบราว์เซอร์ที่คุณชื่นชอบ คุณสามารถทำได้บนสมาร์ทโฟนของคุณ แต่คุณจะต้องให้เบราว์เซอร์ของคุณอยู่ในโหมดเดสก์ท็อป คุณสามารถกำหนดให้เบราว์เซอร์ของคุณอยู่ในโหมดเดสก์ท็อป ในแอปบนอุปกรณ์เคลื่อนที่ส่วนใหญ่ โดยใช้เมนูการตั้งค่าในแอปหรือเมนูรายการเพิ่มเติม ซึ่งอยู่ที่ด้านขวาบนของ UINext ในแถบค้นหาหรือแถบที่อยู่ ให้พิมพ์”Google ปฏิทิน”และทำการค้นหา ผลลัพธ์อันดับต้นๆ ควรนำไปสู่ไซต์ Google ปฏิทินโดยเฉพาะในเครื่องมือค้นหาส่วนใหญ่ เลือกผลลัพธ์นั้นเมื่อปฏิทินโหลด เราจะตัดสินใจว่าจะรวมสิ่งใดในฉบับพิมพ์ของเรา หากต้องการพิมพ์ปฏิทินทั้งหมดของคุณ ให้เลือกกล่องกาเครื่องหมายถัดจากปฏิทินที่คุณต้องการพิมพ์ ดังที่แสดงด้านล่าง พิมพ์ปฏิทินเปล่า ตรวจสอบให้แน่ใจว่าไม่ได้เลือกช่องทำเครื่องหมายทั้งหมด ดังที่แสดงในภาพด้านล่าง หากคุณต้องการพิมพ์เฉพาะปฏิทินที่เลือก ตรวจสอบให้แน่ใจว่าได้เลือกเฉพาะช่องสำหรับปฏิทินที่คุณต้องการพิมพ์เท่านั้น เราได้เลือกเฉพาะปฏิทินวันเกิดและปฏิทินการทำงาน ในภาพตัวอย่างด้านล่างปฏิทินที่เลือกคือสิ่งที่ Google จะส่งไปยังเครื่องพิมพ์ของคุณในชุดขั้นตอนถัดไป
มาพิมพ์กันเถอะ
เมื่อคุณ’ตัดสินใจว่าจะพิมพ์ปฏิทินใด ขั้นตอนต่อไปคือการพิมพ์ สิ่งนี้จะใช้ได้กับทุกแพลตฟอร์มที่คุณตั้งค่าการพิมพ์อย่างเหมาะสมและเบราว์เซอร์ของคุณรองรับ เรากำลังใช้แล็ปท็อปสำหรับภาพตัวอย่าง เช่นเดียวกับที่เราทำด้านบน แน่นอน ขั้นตอนต่อไปค่อนข้างตรงไปตรงมา แต่อาจมีความแตกต่างของ UI บ้างขึ้นอยู่กับแพลตฟอร์มและการตั้งค่าการพิมพ์ของคุณ
คุณอาจเห็นตัวเลือกเพิ่มเติม เช่น ตัวเลือกสำหรับคำอธิบายของกิจกรรมใดๆ ที่คุณต้องการพิมพ์ หรือรายละเอียดเกี่ยวกับเหตุการณ์จำนวนเท่าใดก็ได้ เช่นผู้ที่เข้าร่วมกิจกรรมและอื่น ๆ เราทดสอบคุณลักษณะนี้บน Chromebook ซึ่งหมายความว่าไม่มีทุกตัวเลือกปรากฏขึ้นสำหรับภาพตัวอย่างของเรา ดังนั้น เมื่อคุณไปถึงขั้นตอนที่ xx ของวิธีการด้านล่างนี้ คุณจะต้องแน่ใจว่าคุณทำตามเมนู Google ปฏิทินบนหน้าจอของคุณแล้ว พิมพ์เฉพาะสิ่งที่คุณต้องการดูเท่านั้น หรือในทางกลับกัน คุณกำลังพิมพ์ทุกอย่างที่คุณต้องการเห็นบนกระดาษ
ในขณะที่ยังอยู่ในไซต์ Google ปฏิทิน ให้เลือกไอคอนรูปเฟืองที่ด้านขวาบนของ UI คุณอาจเลือกที่จะเปลี่ยนว่าจะแสดงเดือนใดก่อนหน้านี้ หากคุณวางแผนที่จะพิมพ์ทั้งเดือน โดยค่าเริ่มต้นจะเป็นเดือนใดก็ตามที่แสดงบนหน้าจอ เลือก “พิมพ์” จากเมนูผลลัพธ์ ดังที่แสดงในภาพตัวอย่างของเรา ปรับช่วงวันที่ มุมมอง การวางแนว และการตั้งค่าอื่นๆ ให้ตรงกับความต้องการของคุณ เลือกพิมพ์ ในหน้าต่างแสดงตัวอย่างก่อนพิมพ์เพื่อเปิด เครื่องมือการพิมพ์ ปฏิบัติตามคำแนะนำบนหน้าจอเพื่อเลือกเครื่องพิมพ์ของคุณและพิมพ์ปฏิทินของคุณ

