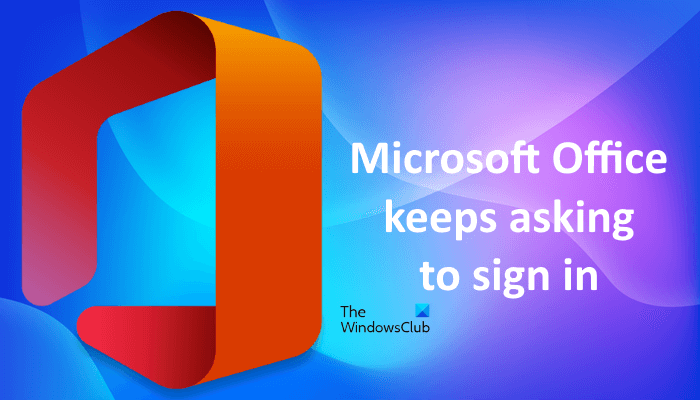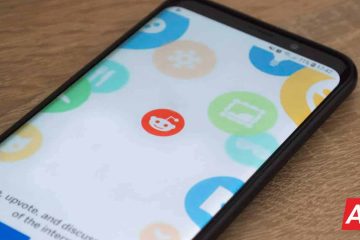คุณได้รับข้อความแจ้งให้ลงชื่อเข้าใช้ทุกครั้งที่เปิดโปรแกรม Microsoft Office หรือไม่ ถ้าใช่ คำแนะนำในบทความนี้อาจช่วยคุณแก้ไขได้ ปัญหานี้อาจเกิดขึ้นกับแอปพลิเคชัน Microsoft Office รวมทั้ง Outlook, Word, Excel เป็นต้น ผู้ใช้ Microsoft Office หลายรายประสบปัญหานี้ในแอปพลิเคชัน Office ต่างๆ ตามที่กล่าวไว้ Microsoft Office ยังคงขอให้พวกเขาลงชื่อเข้าใช้ เมื่อพวกเขาเปิด Outlook, PowerPoint, Excel หรือแอปพลิเคชัน Office อื่น
Microsoft Office ขอลงชื่อเข้าใช้ต่อไป
ถ้า Microsoft Office ขอให้คุณลงชื่อเข้าใช้อยู่เรื่อยๆ คุณสามารถลองใช้วิธีแก้ไขปัญหาต่อไปนี้เพื่อกำจัดปัญหา
อัปเดต Microsoft Office ยกเลิกการเชื่อมต่อและเชื่อมต่อบัญชีที่ทำงานหรือโรงเรียนของคุณใหม่ ตรวจสอบว่า”พร้อมท์เสมอสำหรับข้อมูลรับรองการเข้าสู่ระบบ”ตัวเลือกถูกปิดใช้งานหรือไม่ลบข้อมูลประจำตัวของคุณเปลี่ยนการตั้งค่า OneDrive รีเซ็ต OneDriveสร้างค่าใหม่ใน RegistryDelete the Identity folder ใน RegistryDelete the cached files from Office Upload Centerเรียกใช้การซ่อมแซมออนไลน์
มาดูการแก้ไขทั้งหมดโดยละเอียด
1] อัปเดต Microsoft Office
ขั้นแรก ให้ตรวจสอบว่าคุณใช้ Microsoft Office เวอร์ชันล่าสุดหรือไม่ ขั้นตอนต่อไปนี้จะช่วยคุณได้:
เปิดแอปพลิเคชัน Microsoft Office ที่คุณประสบปัญหา ไปที่ “ไฟล์ > บัญชี” คลิกที่ ตัวเลือกการอัปเดต strong> แบบเลื่อนลงและเลือก อัปเดตทันที เมนูแบบเลื่อนลงนี้จะอยู่ในส่วนข้อมูลผลิตภัณฑ์
หลังจากอัปเดต Office แล้ว ให้ตรวจสอบว่าปัญหายังคงอยู่
2] ยกเลิกการเชื่อมต่อและเชื่อมต่อบัญชีที่ทำงานหรือโรงเรียนอีกครั้ง
ยกเลิกการเชื่อมต่อและเชื่อมต่อบัญชีที่ทำงานหรือโรงเรียนอีกครั้ง และดูว่าจะช่วยได้หรือไม่ ในการดำเนินการดังกล่าว คุณต้องเปิดการตั้งค่า Windows 11/10 ขั้นตอนสำหรับสิ่งเดียวกันมีดังต่อไปนี้:
เปิดการตั้งค่าไปที่ “บัญชี > เข้าถึงที่ทำงานหรือโรงเรียน” เลือกบัญชีที่ทำงานหรือโรงเรียนของคุณแล้วคลิกที่ยกเลิกการเชื่อมต่อ strong> ปุ่ม
การดำเนินการนี้จะลบบัญชีที่ทำงานหรือโรงเรียนออกจากคอมพิวเตอร์ที่ใช้ Windows 11/10 ตอนนี้ เพิ่มบัญชีที่ทำงานหรือโรงเรียนของคุณอีกครั้ง
3] ตรวจสอบว่าตัวเลือก “พร้อมท์เสมอสำหรับข้อมูลรับรองการเข้าสู่ระบบ” ถูกปิดใช้งานหรือไม่
หากคุณ กำลังได้รับปัญหานี้ใน Outlook ให้ตรวจสอบว่าตัวเลือก”พร้อมท์เสมอสำหรับข้อมูลรับรองการเข้าสู่ระบบ”ถูกปิดใช้งานหรือไม่ ทำตามขั้นตอนที่เขียนไว้ด้านล่าง:
เปิด Microsoft Outlook ไปที่ “ไฟล์ > ข้อมูล > การตั้งค่าบัญชี
strong>” คลิก การตั้งค่าบัญชี อีกครั้ง เลือกบัญชี Outlook ใต้แท็บ อีเมล แล้วคลิก เปลี่ยนทันที คลิก การตั้งค่าเพิ่มเติม เลือกแท็บความปลอดภัย และยกเลิกการเลือกตัวเลือก “พร้อมท์เสมอสำหรับข้อมูลรับรองการเข้าสู่ระบบ” ใต้ส่วน การระบุผู้ใช้
หากไม่ได้เลือกตัวเลือกนี้หรือเป็นสีเทา คุณต้องลบข้อมูลรับรองของคุณใน ตัวจัดการข้อมูลรับรอง
4] ลบข้อมูลประจำตัวของคุณ
การลบ Microsoft ข้อมูลประจำตัวของ Office จาก Credential Manager ได้ช่วยเหลือผู้ใช้จำนวนมาก คุณควรลองสิ่งนี้ด้วย เราได้ระบุขั้นตอนด้านล่างนี้:
เปิดแผงควบคุมเปลี่ยนโหมด ดูโดย ไปที่ หมวดหมู่ คลิก บัญชีผู้ใช้ จากนั้นคลิก เครื่องมือจัดการข้อมูลรับรอง จากนั้นเลือก ข้อมูลรับรองของ Windowsลบข้อมูลรับรองทั้งหมด ด้วยชื่อ MicrosoftOffice
หลังจากลบข้อมูลประจำตัวแล้ว ให้เปิดแอปพลิเคชัน Microsoft Office คุณจะได้รับข้อความแจ้งการลงชื่อเข้าใช้ ป้อนข้อมูลประจำตัวของคุณและลงชื่อเข้าใช้ ตอนนี้ ปิดแอป Office แล้วเปิดใหม่อีกครั้ง ไม่ควรขอให้คุณลงชื่อเข้าใช้อีกครั้ง
อ่าน: แก้ไขข้อผิดพลาด Office การเข้าถึงถูกปฏิเสธจากต้นทางการติดตั้ง
5] เปลี่ยนการตั้งค่า OneDrive
ตัวเลือกการซิงค์ไฟล์ Office ใน OneDrive ช่วยให้คุณทำงานกับไฟล์ Office กับบุคคลอื่นและแชร์เอกสารได้ในเวลาเดียวกัน ในบางกรณี ผู้ใช้อาจประสบปัญหากับแอปพลิเคชัน Office เช่น หยุดทำงานหรือปิดโดยไม่คาดคิด ขอพรอมต์การลงชื่อเข้าใช้ครั้งแล้วครั้งเล่า เป็นต้น เนื่องจากข้อขัดแย้งในการซิงค์
เปลี่ยนการตั้งค่า OneDrive เพื่อปิดใช้งานฟีเจอร์นี้และดูว่าวิธีนี้ช่วยแก้ปัญหาของคุณหรือไม่ ทำตามคำแนะนำด้านล่าง:
คลิกขวาที่ไอคอน OneDrive ไปที่ “ความช่วยเหลือและการตั้งค่า > การตั้งค่า” เลือกแท็บ Office ยกเลิกการเลือก “ใช้แอปพลิเคชัน Office เพื่อซิงค์ไฟล์ Office ที่ฉันเปิด” คลิกตกลง
6] รีเซ็ต OneDrive
รีเซ็ต OneDrive เพื่อแก้ไขปัญหา OneDrive ก่อนรีเซ็ต OneDrive คุณต้องล้างข้อมูลประจำตัว OneDrive จาก Credential Manager
หากต้องการลบข้อมูลประจำตัว OneDrive ให้เปิดแผงควบคุมแล้วไปที่ “บัญชีผู้ใช้ > Credential Manager > Windows Credentials” ตอนนี้ ลบข้อมูลประจำตัวทั้งหมดที่มีชื่อ OneDrive หลังจากลบข้อมูลประจำตัว OneDrive แล้ว ให้รีเซ็ต OneDrive
7] สร้างค่าใหม่ใน Registry
นี่คือการแก้ไขรีจิสทรีสำหรับปัญหาที่คุณประสบกับแอปพลิเคชัน Microsoft Office ดังนั้น ก่อนที่คุณจะเริ่มต้น เราขอแนะนำให้คุณสร้างจุดคืนค่าระบบและสำรองข้อมูลรีจิสทรีของคุณ
ทำตามขั้นตอนด้านล่างอย่างระมัดระวัง รายการที่ไม่ถูกต้องใน Windows Registry อาจทำให้เกิดความเสียหายร้ายแรงต่อระบบของคุณได้
กด ชนะ + R เพื่อเปิดกล่องคำสั่ง เรียกใช้ พิมพ์ regedit แล้วคลิก ตกลง คลิกใช่ในข้อความแจ้ง UAC
คัดลอกเส้นทางต่อไปนี้แล้ววางลงในแถบที่อยู่ของ Registry Editor หลังจากนั้น กด Enter
HKEY_CURRENT_USER\Software\Microsoft\Office\16.0\Common\Identity
ตรวจสอบให้แน่ใจว่าคุณได้เลือกคีย์ Identity ทางด้านซ้าย ตอนนี้ คลิกในพื้นที่ว่างทางด้านขวาและไปที่ “ใหม่ > ค่า DWORD (32 บิต)” คลิกขวาที่ค่าที่สร้างขึ้นใหม่และตั้งชื่อเป็น EnableADAL ดับเบิลคลิกที่ EnableADAL และป้อน 0 ใน Value Data หลังจากนั้น คลิกตกลง
ในทำนองเดียวกัน สร้างค่า DWORD (32 บิต) อื่นในรหัสประจำตัวที่มีชื่อ ปิดใช้งานADALatopWAMOverride และป้อน 1 ใน ข้อมูลค่า คลิกตกลง
ตอนนี้ ตรวจสอบว่าคุณได้รับข้อความแจ้งให้ลงชื่อเข้าใช้ซ้ำแล้วซ้ำอีกหรือไม่ หากปัญหายังคงอยู่ ให้ไปที่เส้นทางรีจิสทรีต่อไปนี้ และสร้างค่า DWORD (32 บิต) ขึ้นที่นั่น
HKEY_CURRENT_USER\Software\Microsoft\Office\16.0\Outlook\AutoDiscover
ตอนนี้ ให้สร้างค่า DWORD (32 บิต) ใหม่ที่ชื่อว่า ExcludeExplicitO365Endpoint เปลี่ยน ข้อมูลค่า เป็น 1 คลิกตกลงเพื่อบันทึกการตั้งค่า หลังจากนั้น ให้เริ่ม Outlook ใหม่
การดำเนินการนี้น่าจะแก้ปัญหาได้
8] ลบโฟลเดอร์ Identity ใน Registry
หากสร้างค่าใหม่ใน Registry ไม่ได้ แก้ไขปัญหาของคุณ การลบโฟลเดอร์ Identity อาจช่วยได้ ผู้ใช้หลายคนยอมรับว่าโซลูชันนี้ได้แก้ไขปัญหาแล้ว ก่อนที่จะทำการเปลี่ยนแปลงใดๆ กับรีจิสทรี จะดีกว่าเสมอที่จะสร้างจุดคืนค่าระบบและสำรองข้อมูลรีจิสทรี
ขั้นตอนมีดังนี้:
ขั้นแรก ให้ล้างข้อมูลประจำตัวของ MicrosoftOffice จาก Credential Manager เราได้พูดถึงเรื่องนี้ไปแล้วในบทความนี้
หลังจากล้างข้อมูลประจำตัวแล้ว ให้เปิด Registry Editor และไปที่เส้นทางต่อไปนี้
HKEY_CURRENT_USER\Software\Microsoft\Office\16.0\Common
ขยายคีย์ ทั่วไป และค้นหาโฟลเดอร์ ข้อมูลประจำตัว เมื่อพบแล้วให้ลบออก หลังจากลบโฟลเดอร์ Identity แล้ว ให้รีสตาร์ทคอมพิวเตอร์
9] ลบไฟล์แคชจาก Office Upload Center
ปัญหาอาจเกิดขึ้นเนื่องจากไฟล์แคชที่เสียหายใน Office Upload Center. Office Upload Center เป็นส่วนหนึ่งของ Microsoft Office และได้รับการติดตั้งบนระบบของคุณโดยอัตโนมัติเมื่อคุณติดตั้ง Microsoft Office Office Upload Center ให้ผู้ใช้ติดตามไฟล์ที่อัปโหลดไปยังเซิร์ฟเวอร์ หากไฟล์แคชใน Office Upload Center เสียหายจากสาเหตุใดก็ตาม คุณจะประสบปัญหากับแอปพลิเคชัน Microsoft Office
ลบไฟล์แคชใน Office Upload Center และดูว่าได้ผลหรือไม่ ขั้นตอนสำหรับสิ่งเดียวกันนี้เขียนไว้ด้านล่าง:
คลิก Windows Search และพิมพ์ Office 2016 Upload Center (แทนที่เวอร์ชันตามลำดับ) คลิก Office Upload Center จากผลการค้นหา คลิก การตั้งค่าตอนนี้ คลิกลบไฟล์แคชภายใต้ส่วนการตั้งค่าแคช
10] เรียกใช้การซ่อมแซม Office ทางออนไลน์
หากวิธีแก้ปัญหาข้างต้นไม่เหมาะกับคุณ ให้เรียกใช้การซ่อมแซมออนไลน์สำหรับ Microsoft Office ในการเรียกใช้การซ่อมแซมออนไลน์ คุณควรมีการเชื่อมต่ออินเทอร์เน็ต
เหตุใด Office จึงขอรหัสผ่านของฉันอยู่เรื่อยๆ
Microsoft Office ยังคงถามรหัสผ่านของคุณอยู่เสมอเมื่อเข้าสู่ระบบ การตั้งค่าความปลอดภัยเครือข่าย ใต้แท็บ ความปลอดภัย ของกล่องโต้ตอบ Microsoft Exchange ถูกตั้งค่าเป็นค่าอื่นที่ไม่ใช่ การตรวจสอบสิทธิ์แบบไม่ระบุชื่อ ปัญหานี้มักเกี่ยวข้องกับ Microsoft Office เวอร์ชันเก่า แต่อาจเกิดขึ้นได้ไม่บ่อยในเวอร์ชันล่าสุด
ในการแก้ไขปัญหานี้ คุณต้องเลือกการรับรองความถูกต้องแบบไม่ระบุตัวตนในการตั้งค่าความปลอดภัยเครือข่ายการเข้าสู่ระบบ ผู้ใช้ที่มี Office เวอร์ชันใหม่กว่าอาจไม่พบตัวเลือกนี้ ดังนั้น พวกเขาจึงสามารถลองแก้ไขอื่นๆ ได้ เช่น การลบข้อมูลรับรอง การลบโฟลเดอร์ Identity ใน Registry เป็นต้น
คุณยังสามารถลองใช้วิธีแก้ปัญหาที่อธิบายไว้ข้างต้นในบทความนี้
คุณเป็นอย่างไร ให้ Microsoft หยุดขอให้ฉันลงชื่อเข้าใช้หรือไม่
ถ้า Microsoft Office ขอให้คุณลงชื่อเข้าใช้ คุณควรอัปเดตก่อน หากการอัปเดต Office ไม่สามารถแก้ปัญหาได้ คุณสามารถลองแก้ไขปัญหาอื่นๆ เช่น การลบข้อมูลประจำตัว รีเซ็ต OneDrive การลบไฟล์แคชจาก office Upload Center เป็นต้น
เราได้อธิบายการแก้ไขทั้งหมดเหล่านี้โดยละเอียดแล้วข้างต้น ในบทความนี้
หวังว่าจะช่วยได้
อ่านต่อ: Fix Office ไม่รู้จักคำสั่งที่ได้รับข้อความแสดงข้อผิดพลาด