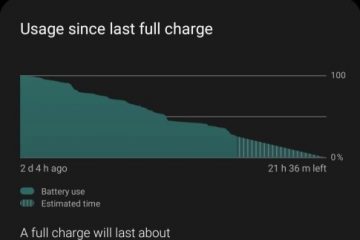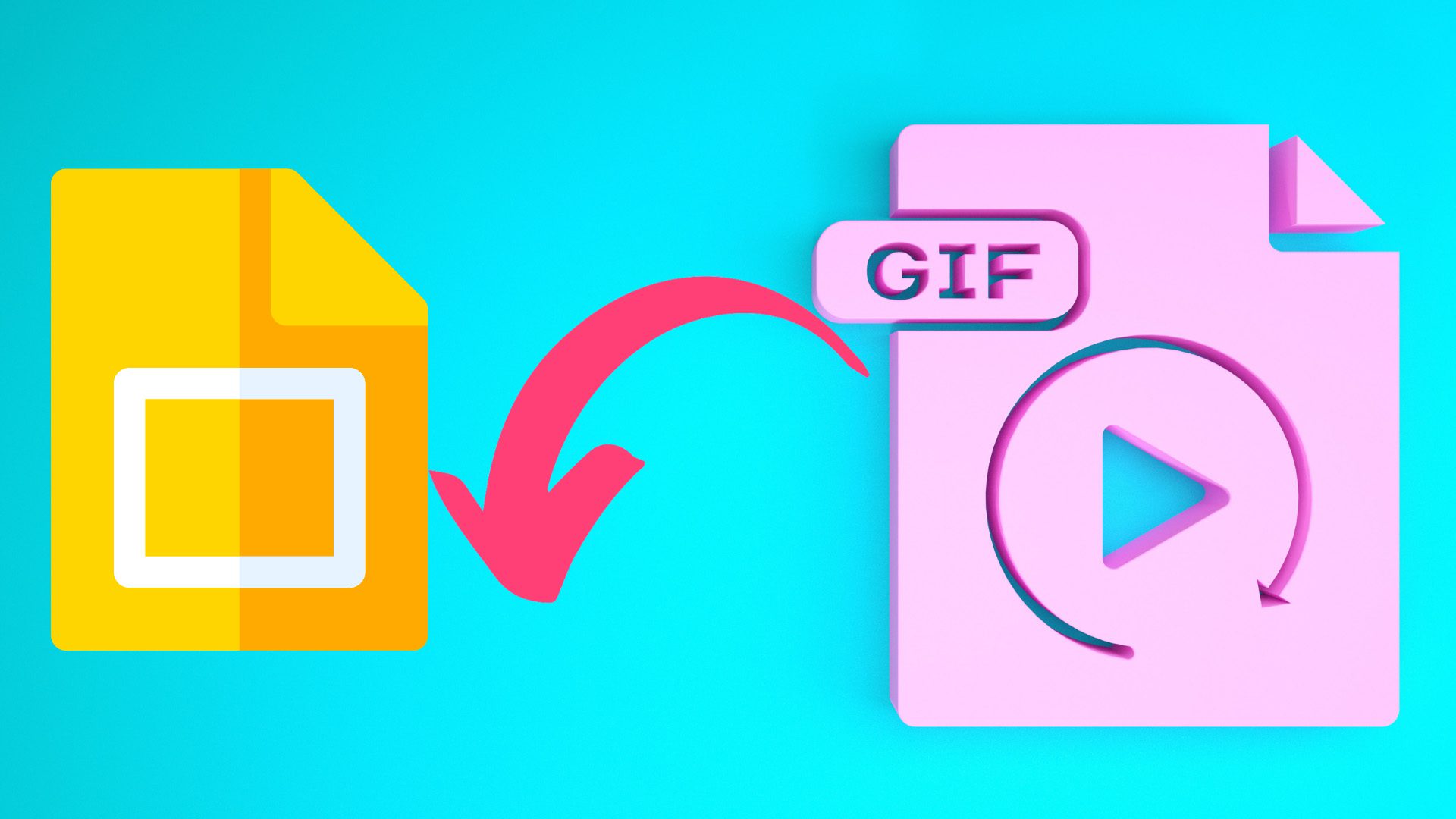
GIF ได้รับการสนับสนุนในแอป IM (Instant Messaging) โซเชียลมีเดีย และแม้แต่ซอฟต์แวร์การนำเสนอ เช่น Google สไลด์ คุณสามารถเพิ่ม GIF ลงในเว็บ Google สไลด์และ iPad ได้ด้วยวิธีต่อไปนี้
เพิ่ม GIF ลงใน Google Slides Web
ขั้นแรก เราจะแสดงวิธีเพิ่ม GIF ใน Google สไลด์บนเว็บ แล้วย้ายไปที่แอป Google สไลด์สำหรับ iPad
ขั้นตอนที่ 1: เปิด Google สไลด์บนเว็บและเลือกงานนำเสนอที่คุณต้องการแก้ไข
คุณยังสร้างงานนำเสนอตั้งแต่เริ่มต้นหรือเลือกจากเทมเพลตที่สร้างไว้-ในเทมเพลต Google สไลด์
ขั้นตอนที่ 2: เลือกสไลด์ที่คุณต้องการเพิ่ม GIF
ขั้นตอนที่ 3: คลิกที่เมนูแทรกที่ด้านบน
ขั้นตอนที่ 4: เลือกรูปภาพ
คุณมีสองตัวเลือก – อัปโหลด GIF จากคอมพิวเตอร์หรือใช้ URL เพื่อแทรก GIF โดยตรง
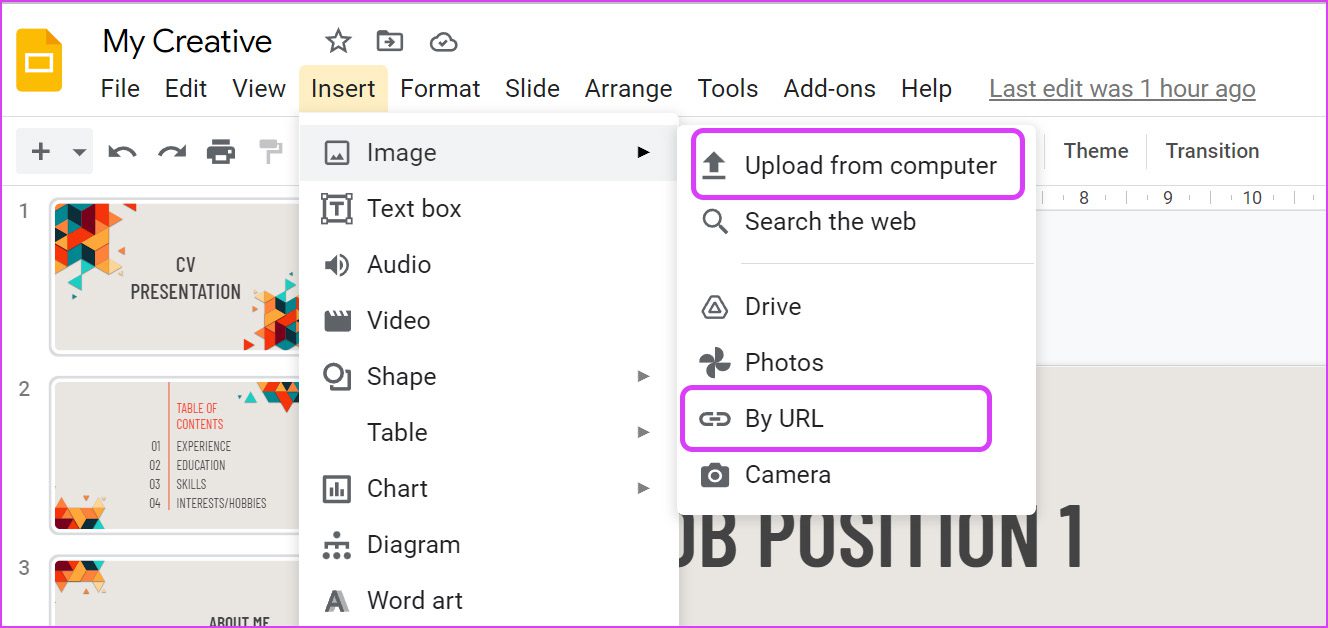
ขั้นตอนที่ 5: เลือกอัปโหลดจากคอมพิวเตอร์และค้นหา GIF ที่บันทึกไว้เพื่ออัปโหลด
ไม่ต้องกังวลกับการค้นหา GIF ที่เหมาะสมสำหรับงานนำเสนอของคุณ คุณสามารถไปที่ GIPHY และค้นหา GIF ที่เข้ากับงานนำเสนอของคุณ
ถูกต้อง-คลิกที่ GIF และบันทึกเป็นรูปภาพ (แล้วอัปโหลดโดยใช้ขั้นตอนด้านบน)
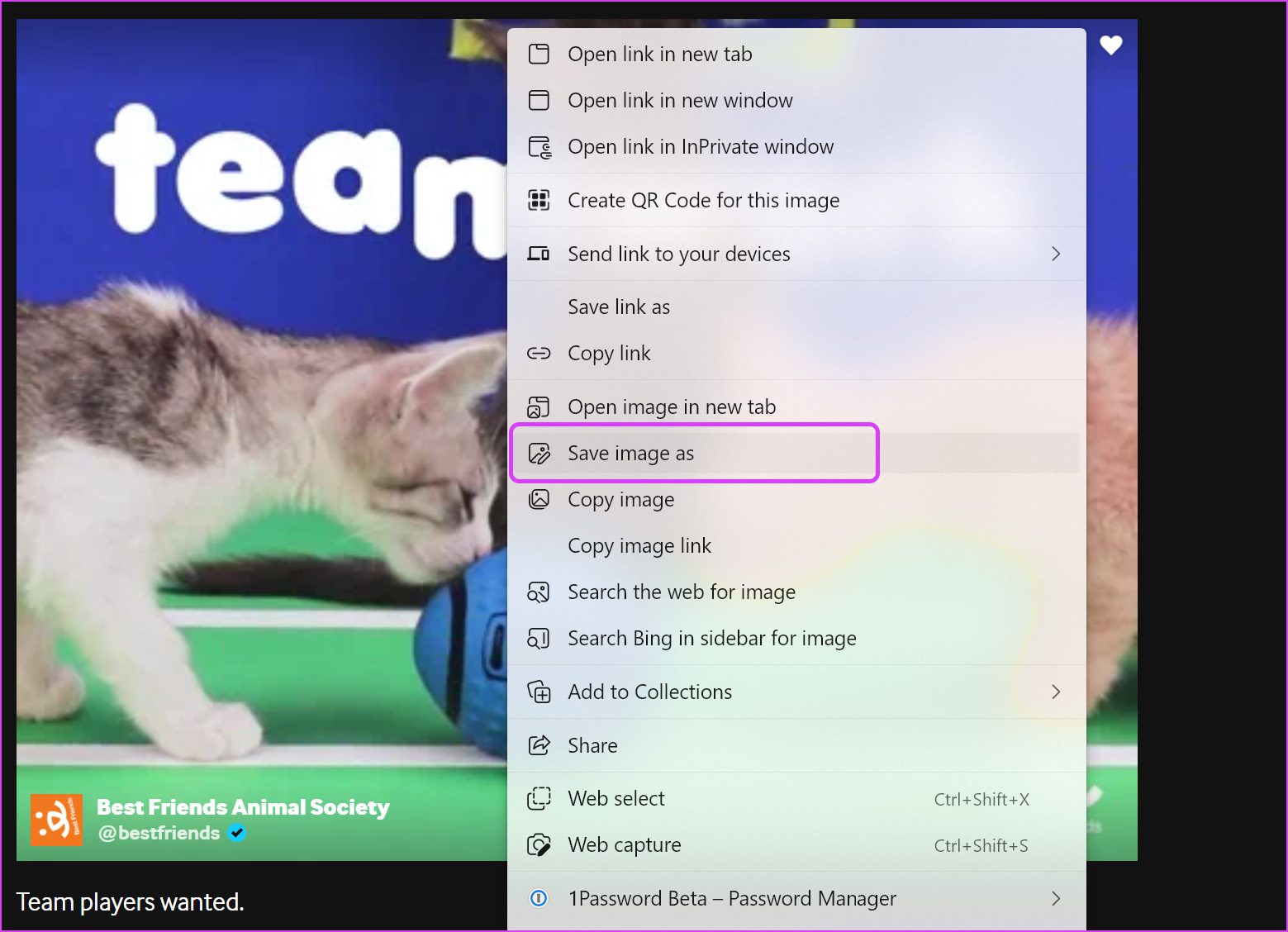
คุณยังสามารถคลิกปุ่มแชร์และคัดลอกลิงก์ GIF ได้อีกด้วย เมื่อคุณคัดลอกลิงก์ GIF แล้ว ให้ทำตามขั้นตอนด้านล่างเพื่อแทรกลงใน Google สไลด์
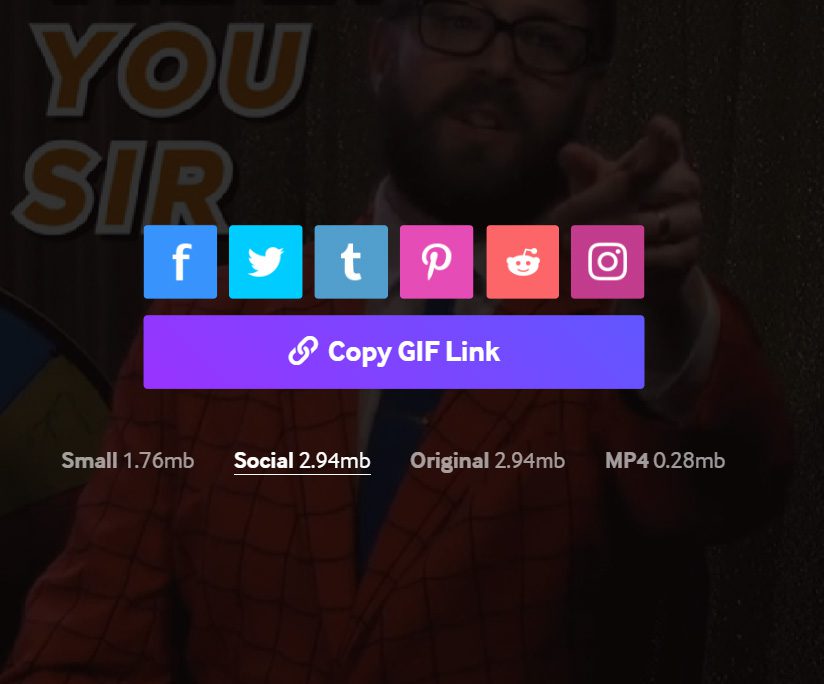
ขั้นตอนที่ 6: จากเมนูแทรก > รูปภาพ ให้เลือกตาม URL
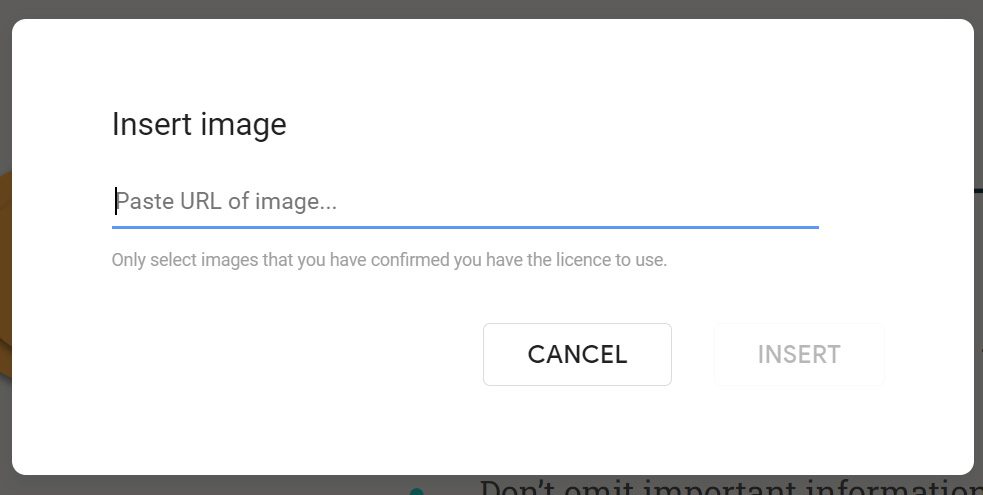
ขั้นตอนที่ 7: ตรวจสอบการแสดงตัวอย่าง GIF แบบสดและกดปุ่มแทรกที่ด้านล่าง
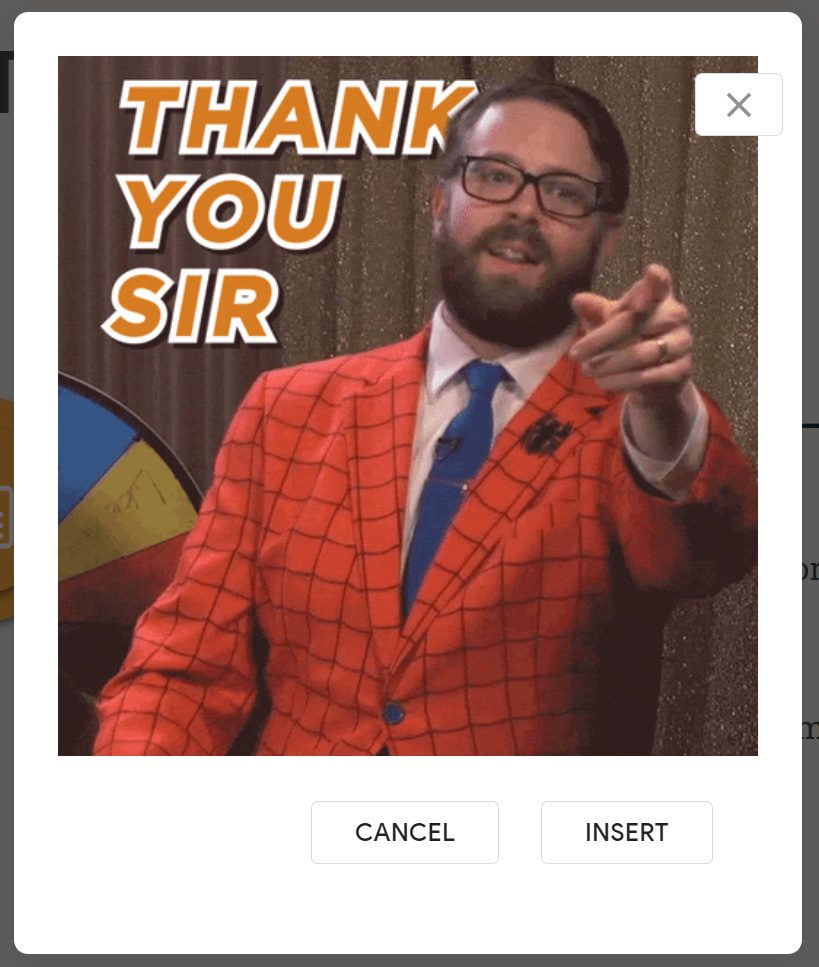
คุณจะเห็น GIF ปรากฏบนสไลด์การนำเสนอของคุณ อย่ากังวลว่า GIF จะดูเป็นอย่างไรในสไลด์ เราจะพูดถึงตัวเลือกการแก้ไข GIF ใน Google สไลด์ในช่วงท้ายของโพสต์
แทรก GIF ลงใน Google สไลด์บน iPad
ให้เราพูดตรงๆ คุณไม่สามารถเพิ่ม GIF ผ่าน URL ในแอป Google Slide iPad คุณต้องมี GIF ที่บันทึกไว้ใน iPad ของคุณเพื่อรวมเข้ากับงานนำเสนอ ให้เราแสดงวิธีดาวน์โหลด GIF บน iPad จากนั้นเราจะแทรกลงใน Google สไลด์
ขั้นตอนที่ 1: เปิด Safari หรือเบราว์เซอร์ที่คุณต้องการบน iPad
ขั้นตอนที่ 2: ไปที่ GIPHY บนเว็บและค้นหา GIF ที่คุณต้องการ
ขั้นตอนที่ 3: แตะค้างที่ GIF แล้วเลือกตัวเลือกบันทึกภาพ

เบราว์เซอร์จะดาวน์โหลด GIF ไปยังแอพ Photos บน iPad มาเพิ่ม GIF ในแอป Google สไลด์กันเถอะ
ขั้นตอนที่ 1: เปิดแอป Google สไลด์บน iPad และค้นหางานนำเสนอ
ขั้นตอนที่ 2: เลือกสไลด์แล้วแตะที่ไอคอน + ที่ด้านบน
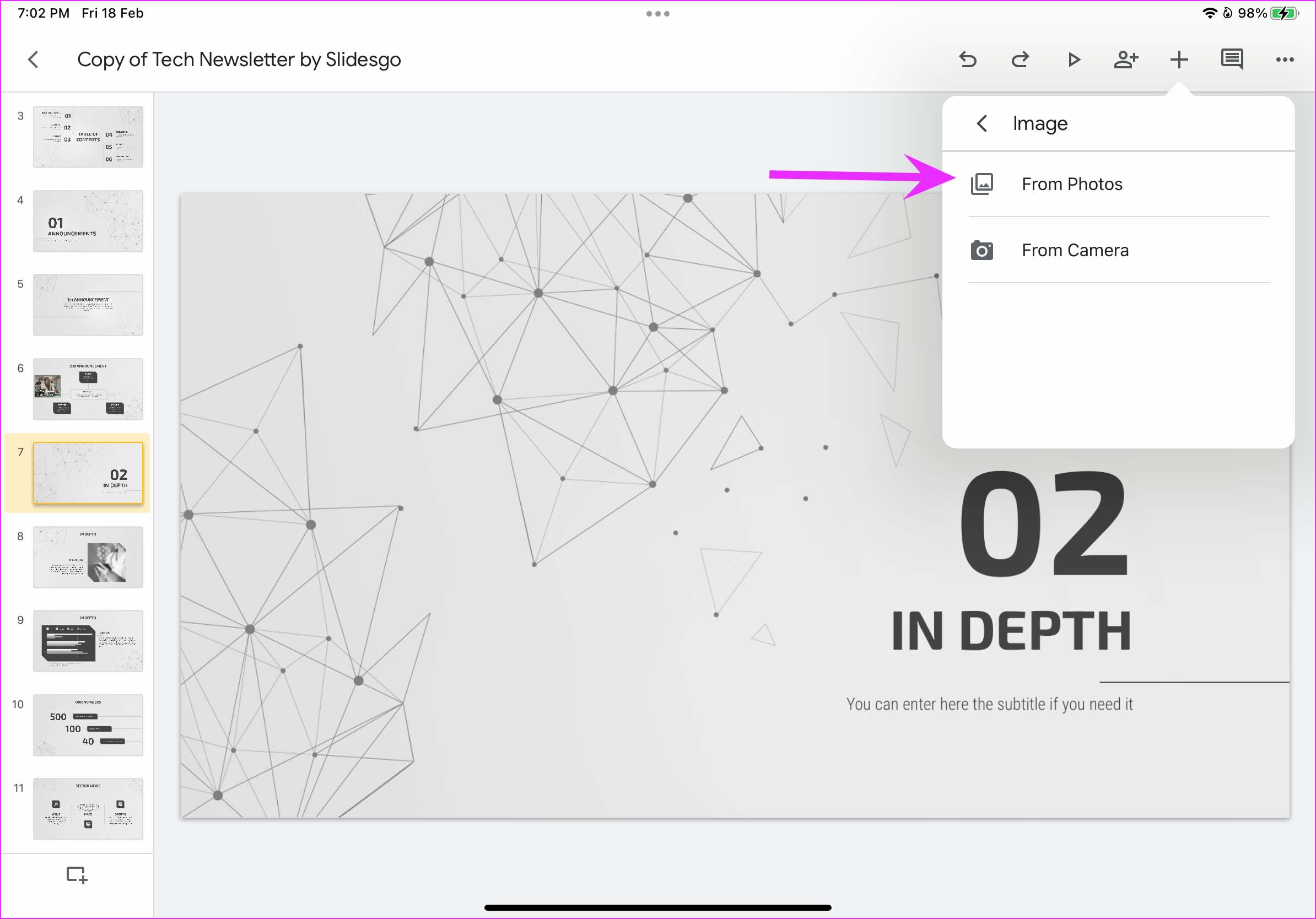
ขั้นตอนที่ 3: แตะที่รูปภาพและเลือกจากรูปภาพ
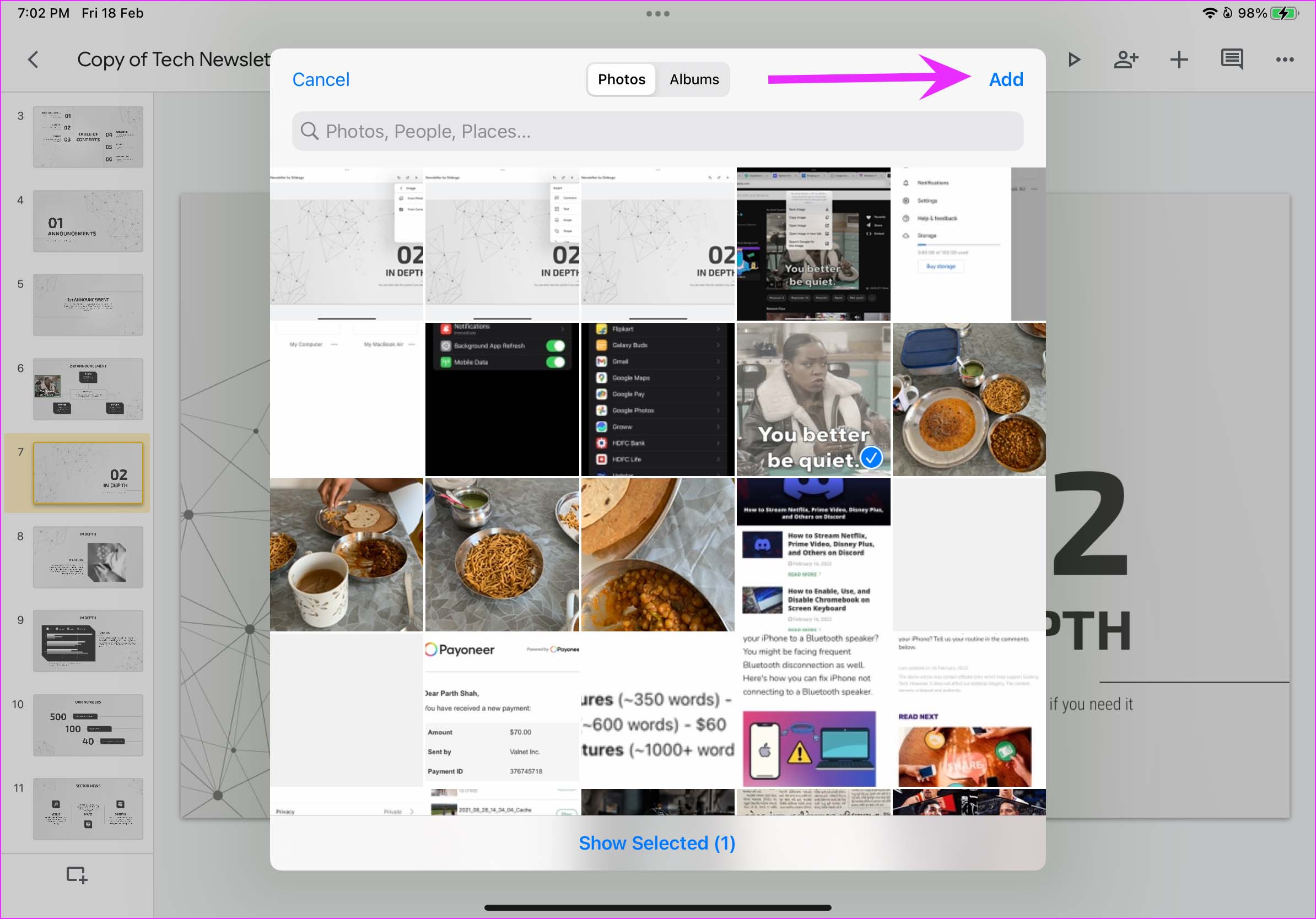
เลือก GIF จากแอปรูปภาพ แล้วแทรกลงในงานนำเสนอ
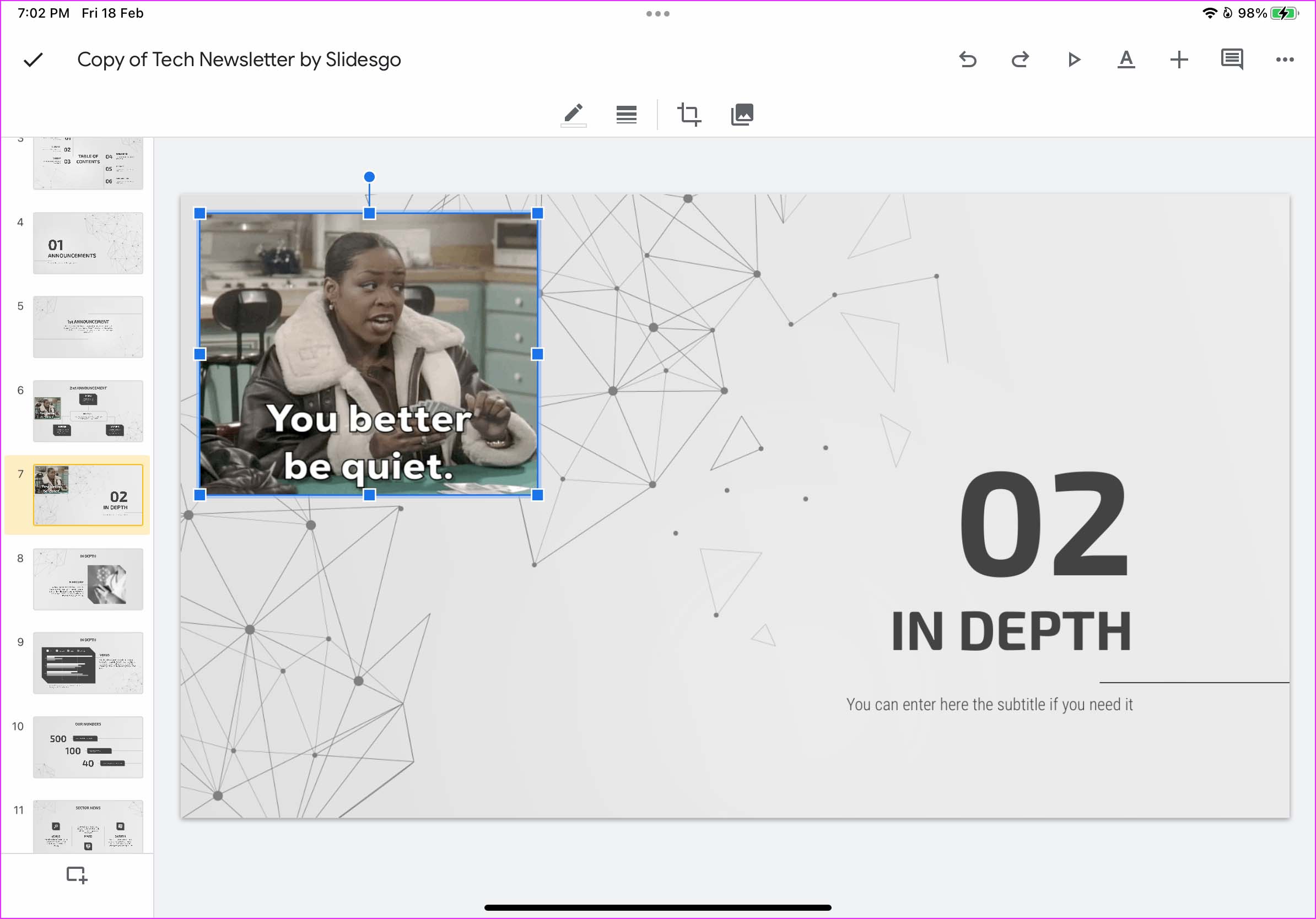
บน iPad คุณสามารถเปลี่ยนตำแหน่ง GIF และเพิ่มเส้นขอบได้เท่านั้น เว็บ Google สไลด์มีตัวเลือกเพิ่มเติมในการแก้ไข GIF มาดูตัวเลือกการแก้ไขกัน
การแก้ไข GIF ใน Google สไลด์เว็บ
Google สไลด์มีตัวเลือกการจัดรูปแบบที่หลากหลายเพื่อปรับแต่งรูปลักษณ์และตำแหน่งของ GIF ในงานนำเสนอ
ขั้นตอนที่ 1: คลิกขวาที่ GIF ที่แทรกใน Google สไลด์ แล้วเลือกตัวเลือกรูปแบบจากเมนูบริบท
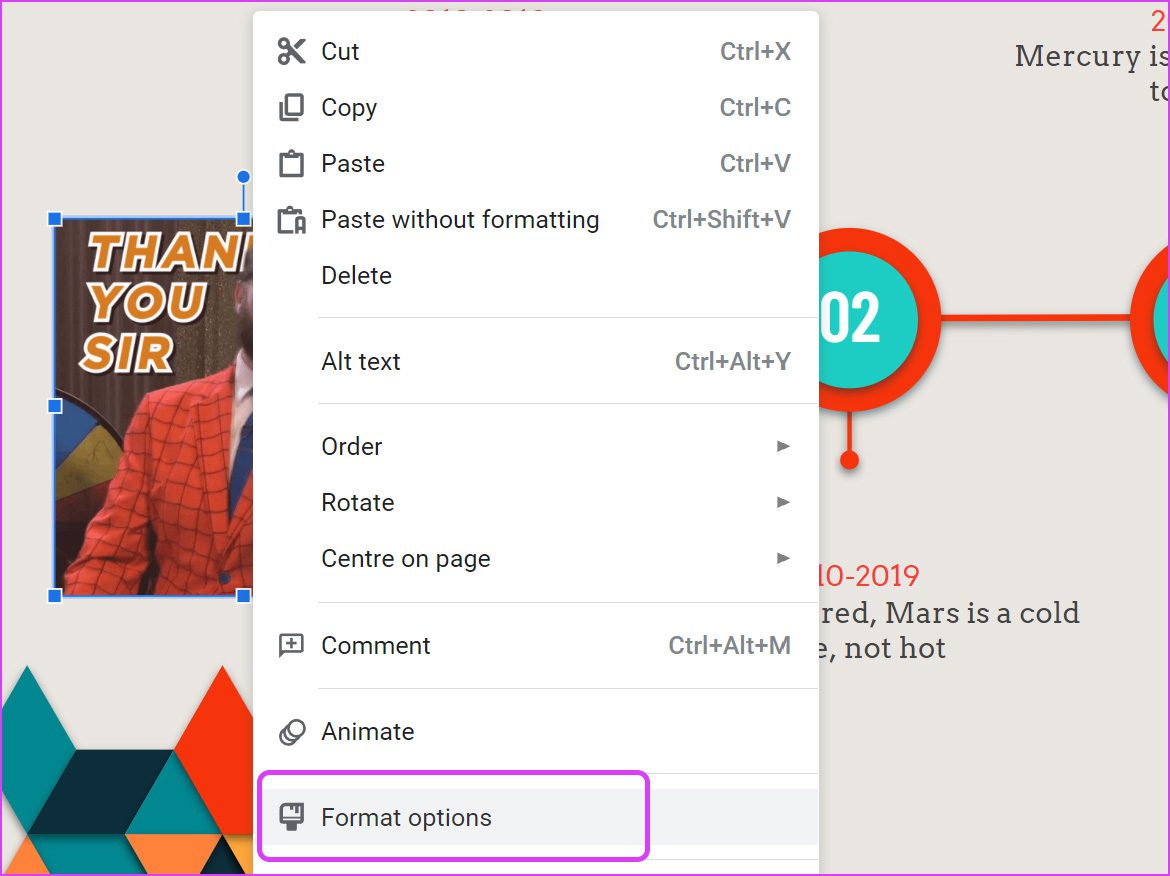
ขั้นตอนที่ 2: คุณจะเห็นเมนูตัวเลือกรูปแบบปรากฏขึ้นจาก ทางด้านขวา
ขนาดและการหมุน: คุณสามารถกำหนดขนาด GIF มุมในสไลด์การนำเสนอได้
ตำแหน่ง: คุณสามารถลากและวาง GIF ไปยังตำแหน่งอื่นหรือใช้ตัวเลือกตำแหน่งเพื่อย้าย GIF ไปยังตำแหน่งที่แม่นยำได้
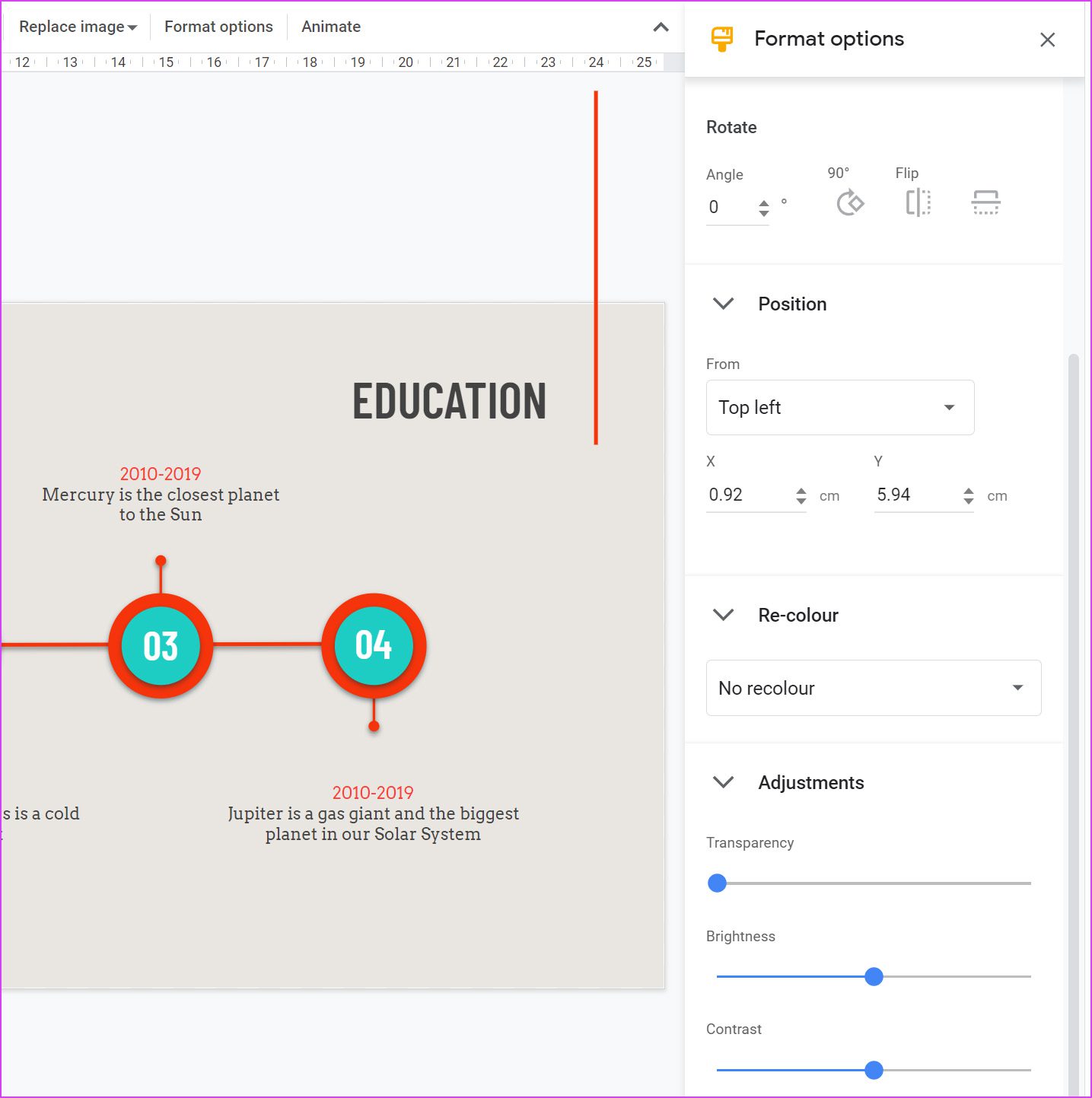
เปลี่ยนสี: คุณต้องการใช้ตัวกรองกับ GIF หรือไม่ คุณขยายเมนูเปลี่ยนสีและเลือกฟิลเตอร์ตัวใดตัวหนึ่งเพื่อเปลี่ยนรูปลักษณ์ของ GIF ได้
การปรับ: ซึ่งเหมาะกับรูปภาพใน Google สไลด์มากกว่า คุณปรับแต่งความโปร่งใส ความสว่าง และคอนทราสต์ของ GIF ที่เพิ่มได้
ฟังก์ชัน Drop shadow และ Reflection เป็นตัวอธิบาย
ยกระดับการนำเสนอของคุณ
ต้องการเพิ่มความสนุกสนานให้กับงานนำเสนอที่น่าเบื่อไหม แทนที่จะใช้คำทั่วไป เช่น ขอบคุณ การแสดงความยินดี หรือคำอื่นๆ คุณสามารถใช้ GIF และถ่ายทอดข้อความของคุณได้อย่างมีประสิทธิภาพ คุณยังสามารถเพิ่มคลิปเสียงลงใน Google สไลด์ได้
ใช้ลูกเล่นด้านบน เพิ่ม GIF ลงใน Google สไลด์ และแสดงความคิดสร้างสรรค์ของคุณ