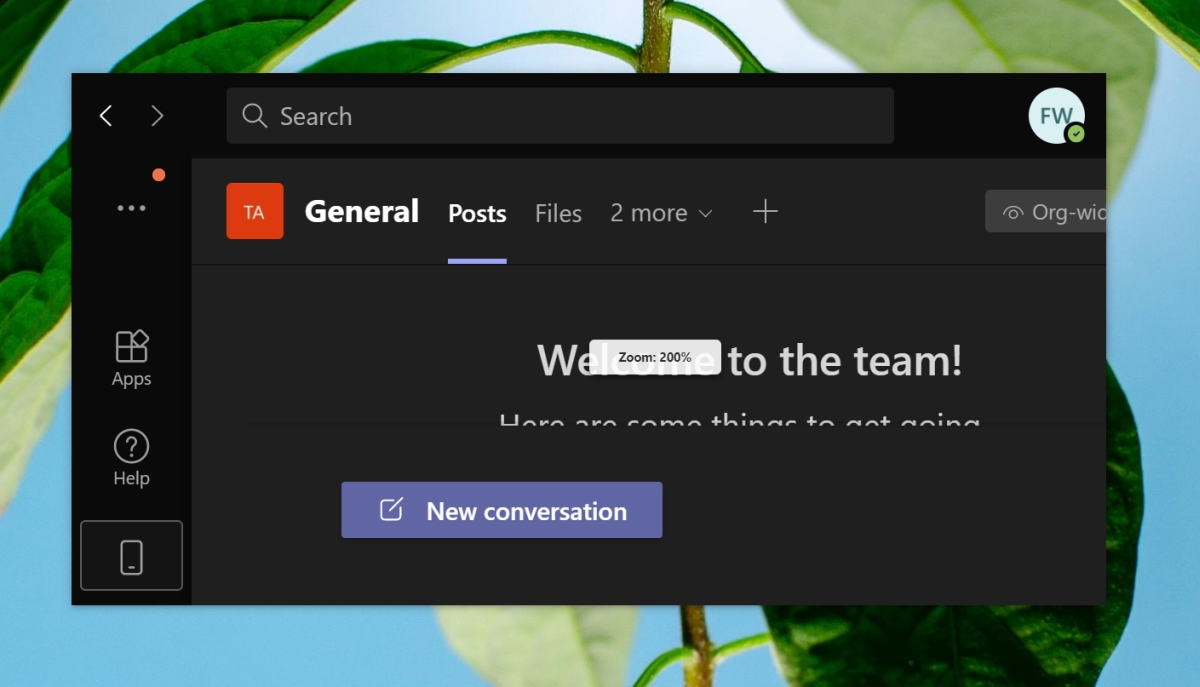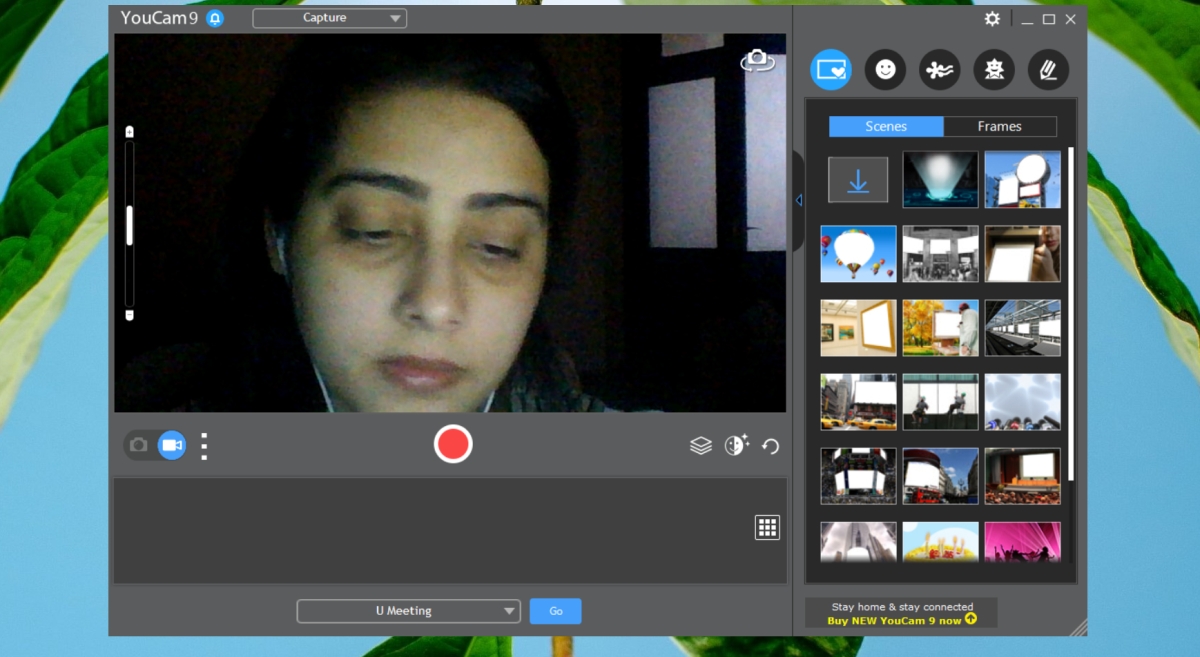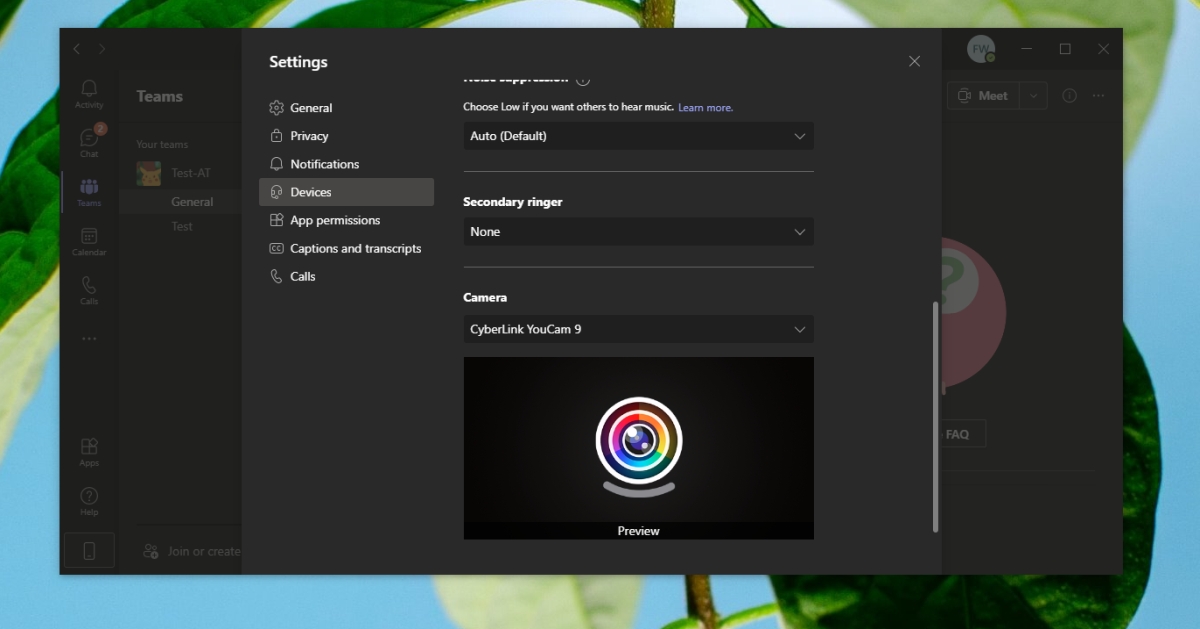Microsoft Teams มี UI ที่ดีพอสมควร ไอคอนได้รับการออกแบบมาอย่างดีและ โหมดมืด ยังคงอนุญาต ผู้ใช้สามารถอ่านข้อความบนพื้นหลังสีเข้มได้อย่างง่ายดาย อย่างไรก็ตามขนาดตัวอักษรและขนาดไอคอนอาจไม่เหมาะสำหรับทุกคนโดยเฉพาะอย่างยิ่งหากผู้ใช้มีดวงตาที่อ่อนแอ
ขยายใน Microsoft Teams
ผู้ใช้ Microsoft Teams มองหาฟังก์ชันการซูมที่แตกต่างกันสองแบบ การซูมเข้าบน UI และการซูมเข้าในกล้องระหว่างการประชุม การซูมเข้า UI นั้นง่ายกว่ามากเนื่องจากรองรับ แต่การซูมเข้าในกล้องในขณะที่เป็นไปได้ต้องใช้เครื่องมือของบุคคลที่สามในการทำงาน
ขยายใน Microsoft Teams-UI
หากต้องการขยาย UI ของ Microsoft Teams คุณต้อง ทราบแป้นพิมพ์ลัดที่ถูกต้องเท่านั้น ในการทำงาน
- เปิด Microsoft Teams
- แตะ Ctrl +=แป้นพิมพ์ลัด เพื่อซูมเข้า
- ในการ รีเซ็ตการซูม ใน Microsoft Teams ให้ใช้แป้นพิมพ์ลัด Ctrl + 0
หมายเหตุ: หากต้องการย่อให้ใช้แป้นพิมพ์ลัด Ctrl +-คุณยังสามารถใช้ Ctrl + เลื่อนล้อเลื่อนของเมาส์เพื่อซูมเข้าและออกได้
ซูมใน Microsoft Teams-กล้องถ่ายรูป
Microsoft Teams ไม่มีการควบคุมแบบเนทีฟสำหรับจัดการกล้อง คุณต้องมีแอปที่สามารถ ควบคุมกล้อง และมีการควบคุมการซูมเข้า/ออก ลองใช้กล้องดู
ตั้งค่าการซูมใน YouCam
YouCam มีเวอร์ชันฟรีและพรีเมียม มีฟิลเตอร์อีโมจิและฉากต่างๆ แต่การซูมเข้า/ออกเป็นพื้นฐานและสามารถใช้ได้ในเวอร์ชันฟรี
- ดาวน์โหลด YouCam และติดตั้ง
- เปิด YouCam และ อนุญาตให้เข้าถึงกล้องของคุณ
- ใช้ แถบซูมทางด้านซ้ายเพื่อซูมเข้า
- ซูมเข้าได้มากเท่าที่คุณต้องการ
- ย่อขนาด YouCam ให้เล็กที่สุด
ใช้ YouCam ใน Microsoft Teams
- เปิด Microsoft Teams
- คลิก ไอคอนโปรไฟล์ ของคุณที่ด้านบนขวาและ เลือกการตั้งค่า
- ไปที่แท็บ อุปกรณ์
- เปิด กล้องแบบเลื่อนลงแล้วเลือก YouCam
- เริ่มการประชุม จากนั้นกล้องจะซูมเข้า
สรุป
YouCam ใช้ทรัพยากรระบบเป็นจำนวนมาก คุณอาจพบว่ามีแอปอื่น ๆ ที่คล้ายคลึงกันซึ่งมีคุณสมบัติการซูมเข้าและสามารถทำหน้าที่เป็นเสมือนกล้องสำหรับใช้ใน Microsoft Teams OBS มีบางอย่างเช่นการซูม แต่จะยากกว่ามากในการตั้งค่าและการซูมเป็นการลดขนาดความละเอียดของเอาต์พุตมากกว่า อาจไม่ได้ให้ผลลัพธ์ที่ดีที่สุดในการประชุม หากคุณมีเว็บแคม Logitech คุณสามารถใช้แอปอย่างเป็นทางการที่ Logitech จัดหาและใช้การควบคุมการซูมสำหรับแอป ในปัจจุบันดูเหมือนว่า Microsoft จะไม่เพิ่มคุณลักษณะนี้ให้กับ Microsoft Teams โดยกำเนิด