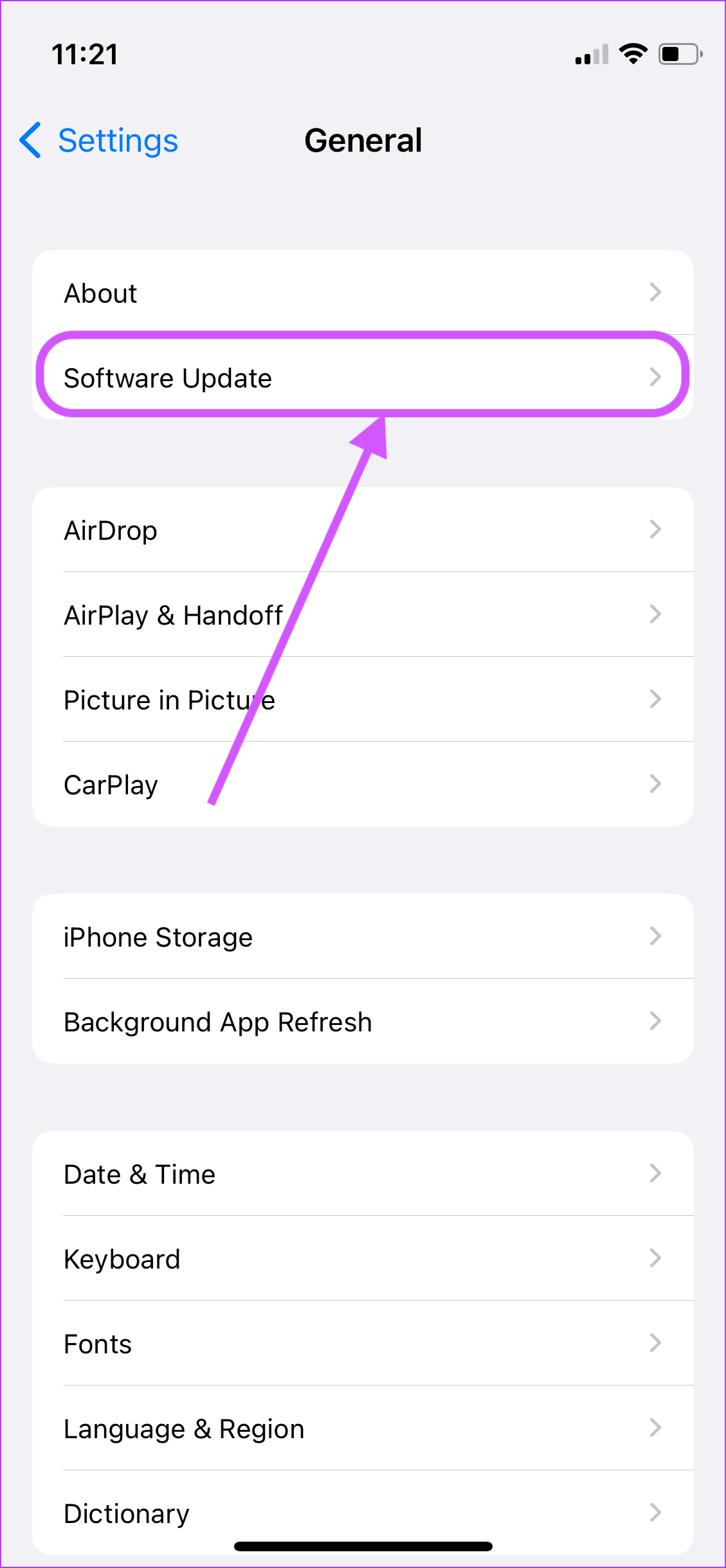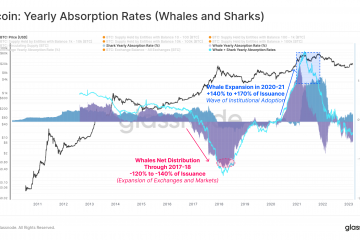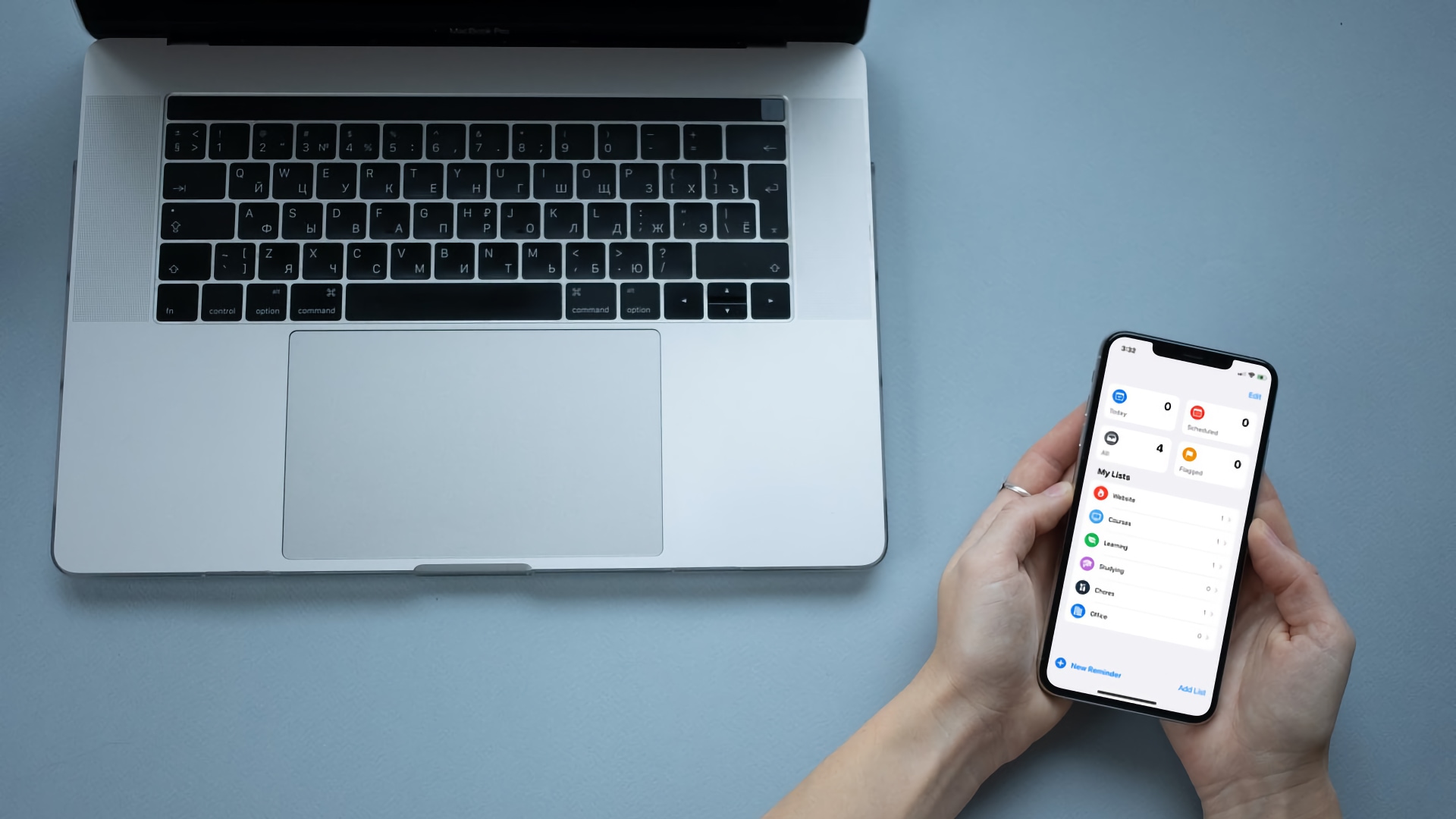
บางครั้งการเตือนความจำล้มเหลวในการส่งการแจ้งเตือน หรือไม่ซิงค์งานของคุณในอุปกรณ์ต่างๆ ในโพสต์นี้ เราจะแสดงวิธีแก้ไขการเตือนความจำที่ไม่ซิงค์ระหว่าง iPhone และ Mac
1. ตรวจสอบ Apple ID ของคุณ
การตรวจสอบว่าคุณใช้ Apple ID เดียวกันกับทั้งหมดของคุณหรือไม่ และมีการเปิดใช้การซิงค์สำหรับการเตือนความจำด้วย หากต้องการซิงค์การเตือนความจำในอุปกรณ์ต่างๆ คุณต้องตรวจสอบ Apple ID เดียวกันในอุปกรณ์ทั้งหมดของเรา
ขั้นตอนที่ 1: เปิดแอปการตั้งค่าใน iPhone แล้วแตะชื่อของคุณที่ด้านบน.
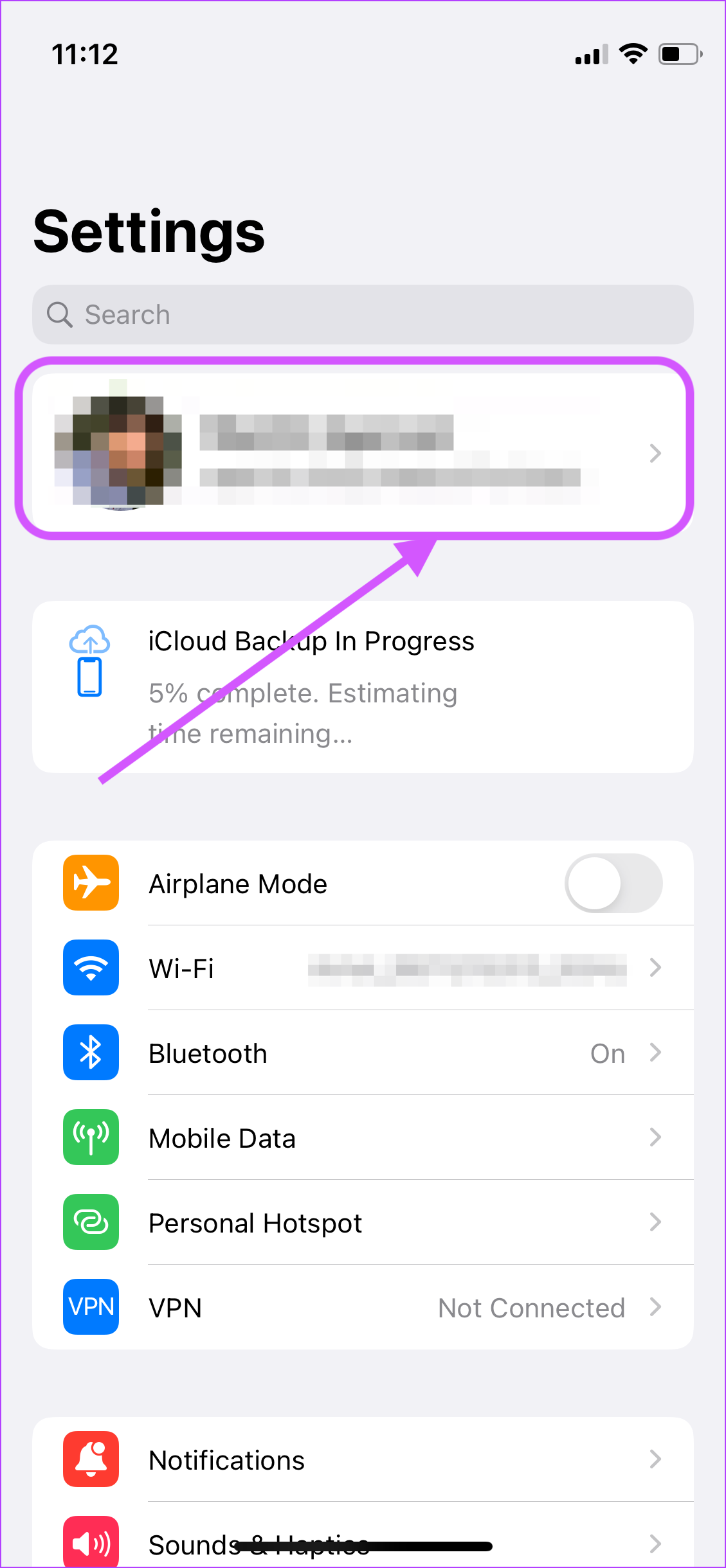
ขั้นตอนที่ 2: จด Apple ID ของคุณไว้
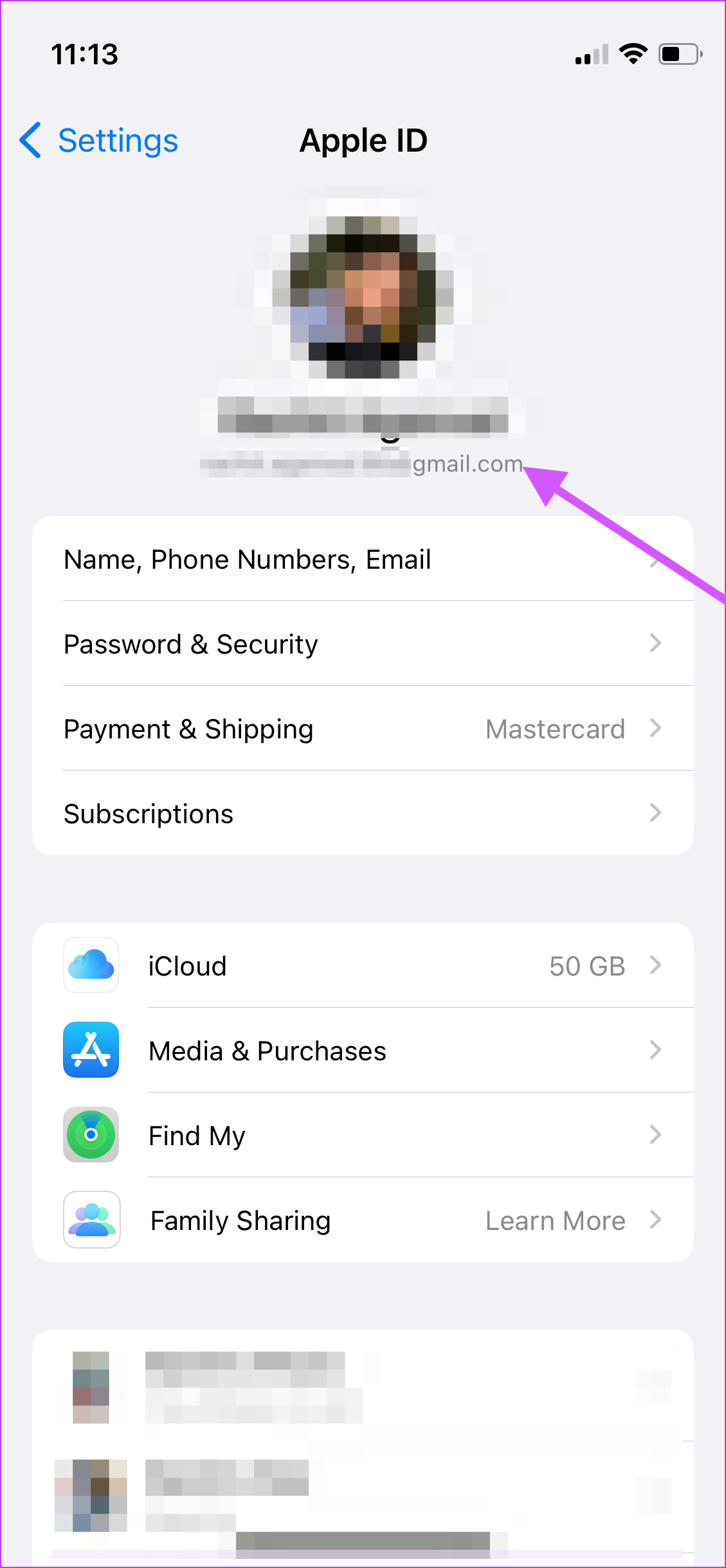
ขั้นตอนที่ 3: บน Mac ของคุณ ให้คลิกที่เมนู Apple ที่มุมบนซ้าย และเลือก System Preferences จากเมนูแบบเลื่อนลง
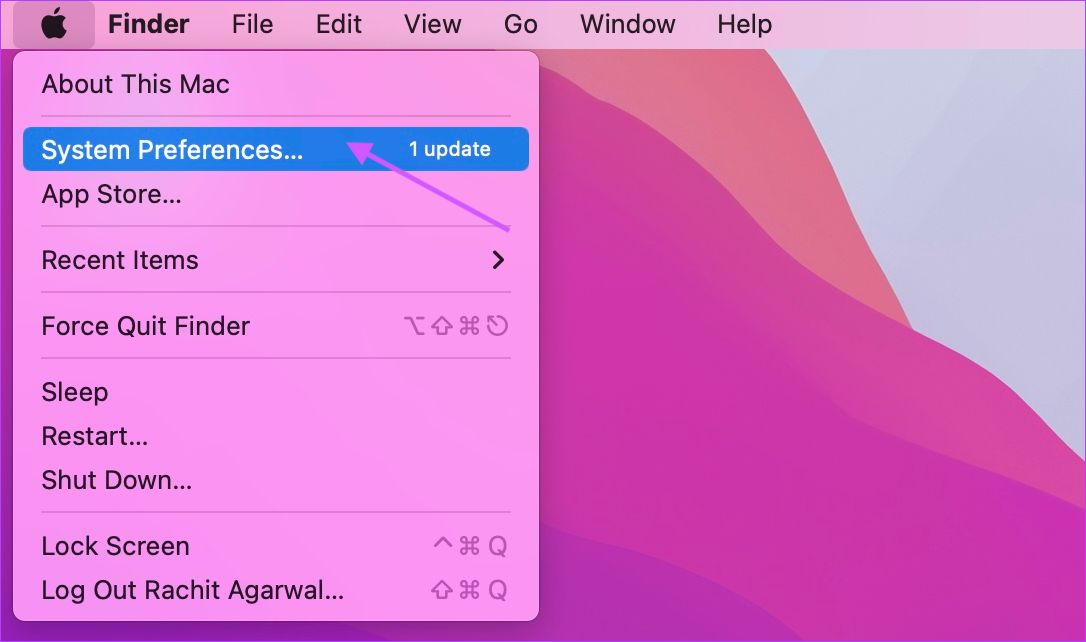
ขั้นตอนที่ 4: คลิกที่ Apple ID และตรวจสอบให้แน่ใจว่าอุปกรณ์ทั้งสอง โดยใช้ Apple ID เดียวกัน หากต่างกัน คุณจะต้องเข้าสู่ระบบด้วย Apple ID เดียวกันบนอุปกรณ์ทั้งสอง
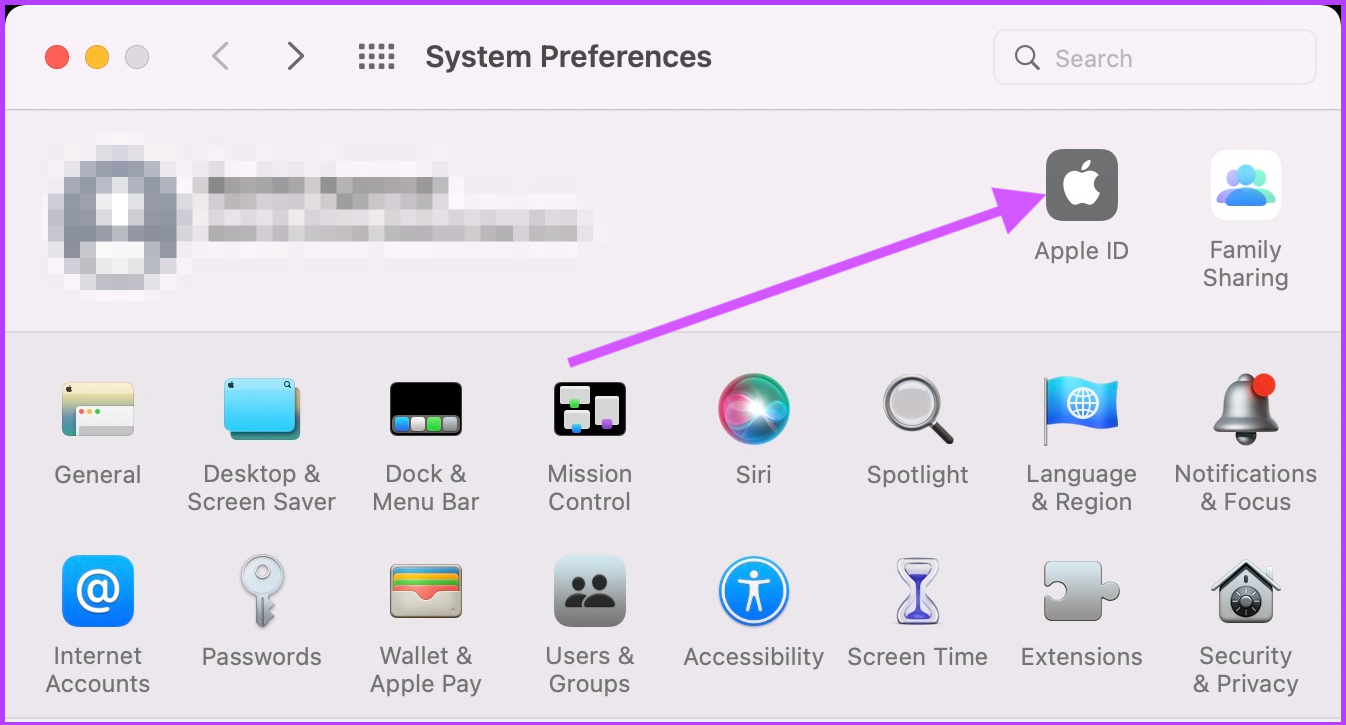
ขั้นตอนที่ 5: หากอุปกรณ์ทั้งสองใช้ Apple ID เดียวกัน คุณควรออกจากระบบและ เข้าสู่ระบบเพียงครั้งเดียวเพื่อให้แน่ใจว่ามีการซิงค์ใหม่ระหว่างการแจ้งเตือนและอุปกรณ์ของคุณ
2. เปิดใช้งาน iCloud Sync สำหรับการเตือนความจำใน iPhone และ Mac
เช่นเดียวกับแอปอื่นๆ ของ Apple Reminders ใช้ iCloud เพื่อซิงค์ระหว่างอุปกรณ์ต่างๆ หากคุณกำลังประสบปัญหาการซิงค์ คุณจะต้องตรวจสอบว่ามีการเปิดใช้การซิงค์ iCloud บน iPhone และ Mac ของคุณหรือไม่
iPhone
ขั้นตอนที่ 1: เปิดแอปการตั้งค่าบน iPhone แล้วแตะชื่อของคุณที่ด้านบน
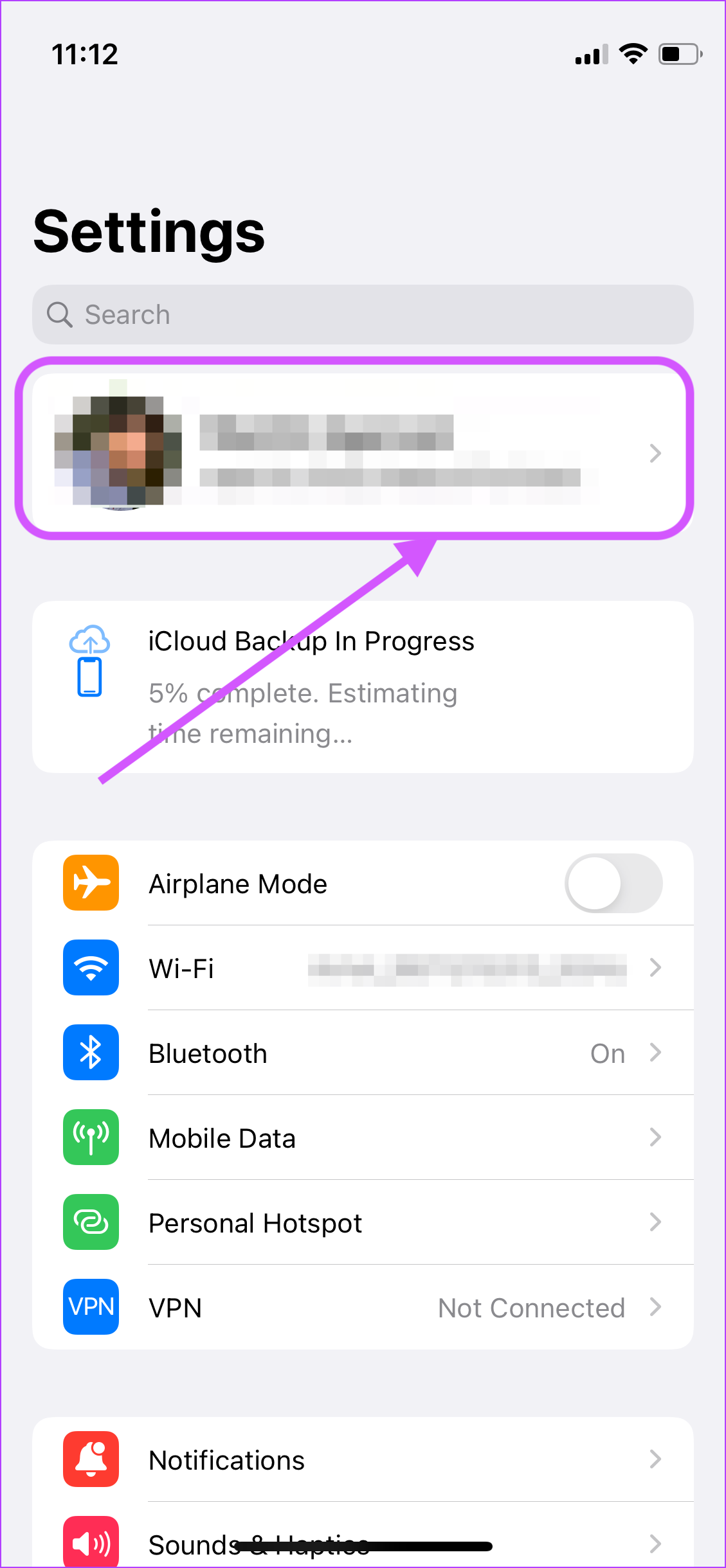
ขั้นตอนที่ 2: จากนั้นแตะที่ ตัวเลือก iCloud
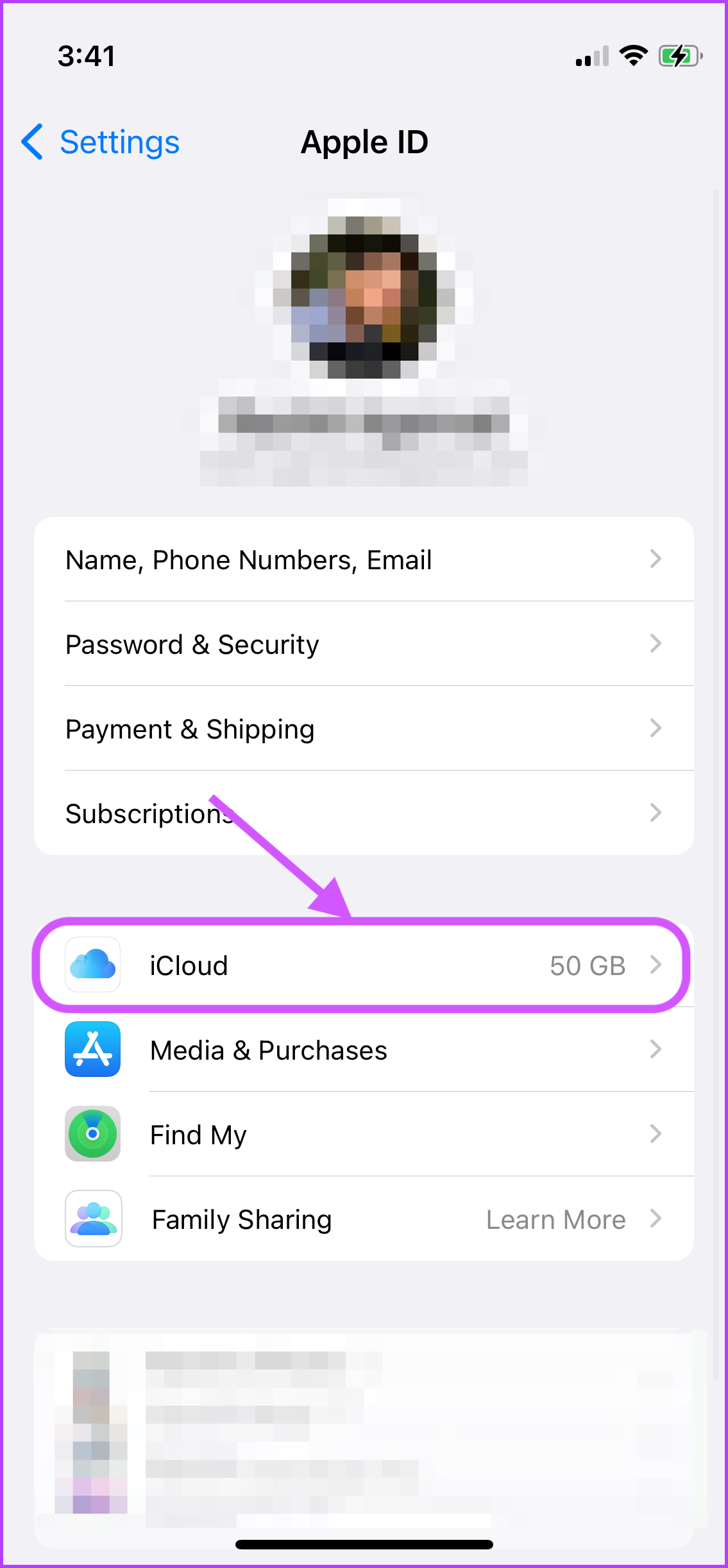
ขั้นตอนที่ 3: เลื่อนลงเพื่อค้นหาการเตือนความจำ และตรวจสอบให้แน่ใจว่าได้เปิดใช้งานการสลับแล้ว หากเปิดใช้งานแล้ว ให้ปิดและเปิดใหม่อีกครั้ง
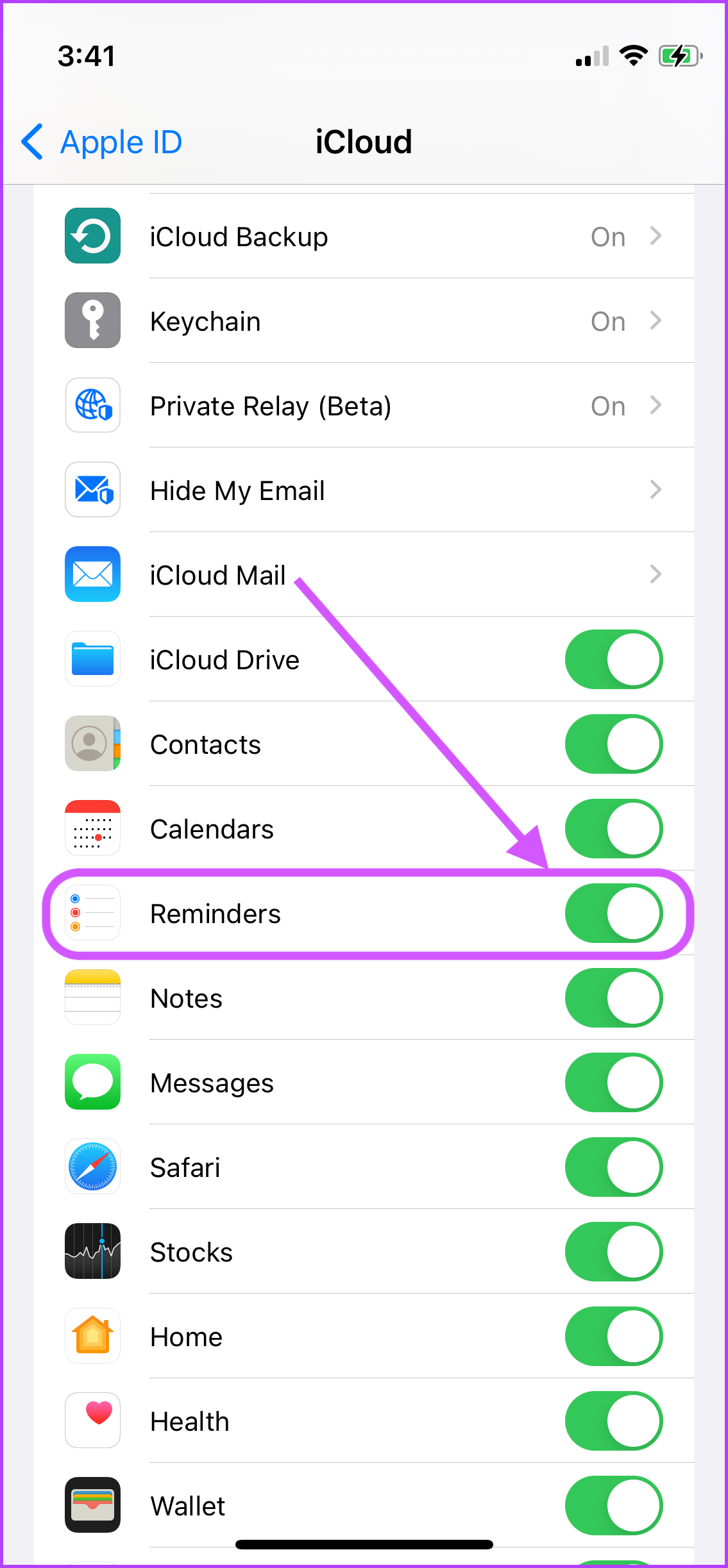
Mac
ขั้นตอนที่ 1: สำหรับ Mac ให้คลิกที่เมนู Apple ที่มุมบนซ้าย แล้วคลิก System Preferences
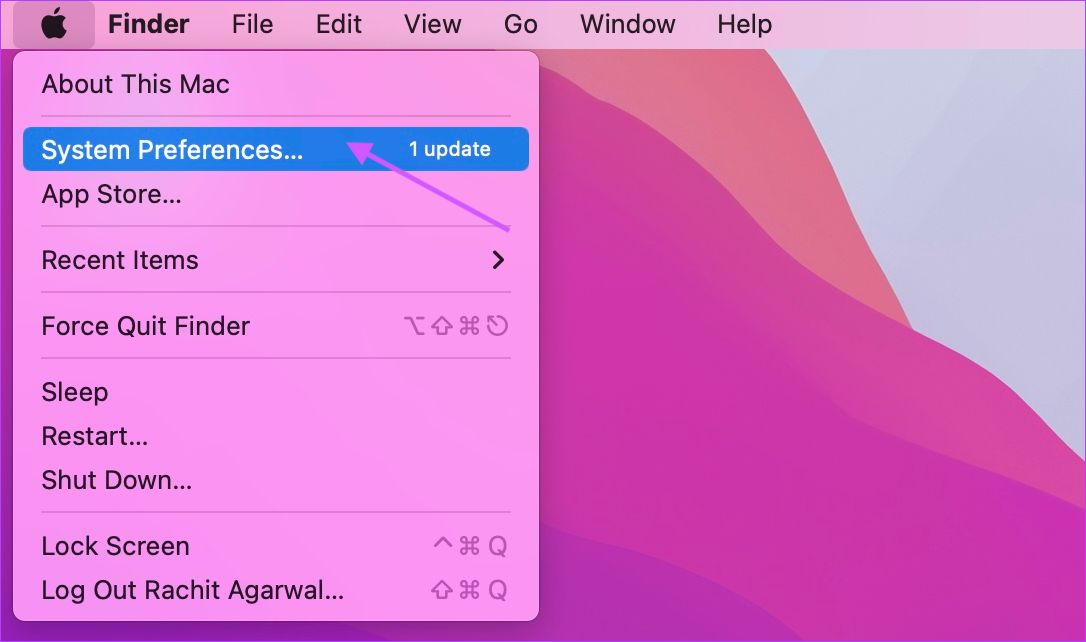
ขั้นตอนที่ 2: คลิกที่ Apple ID ทางด้านขวามือ
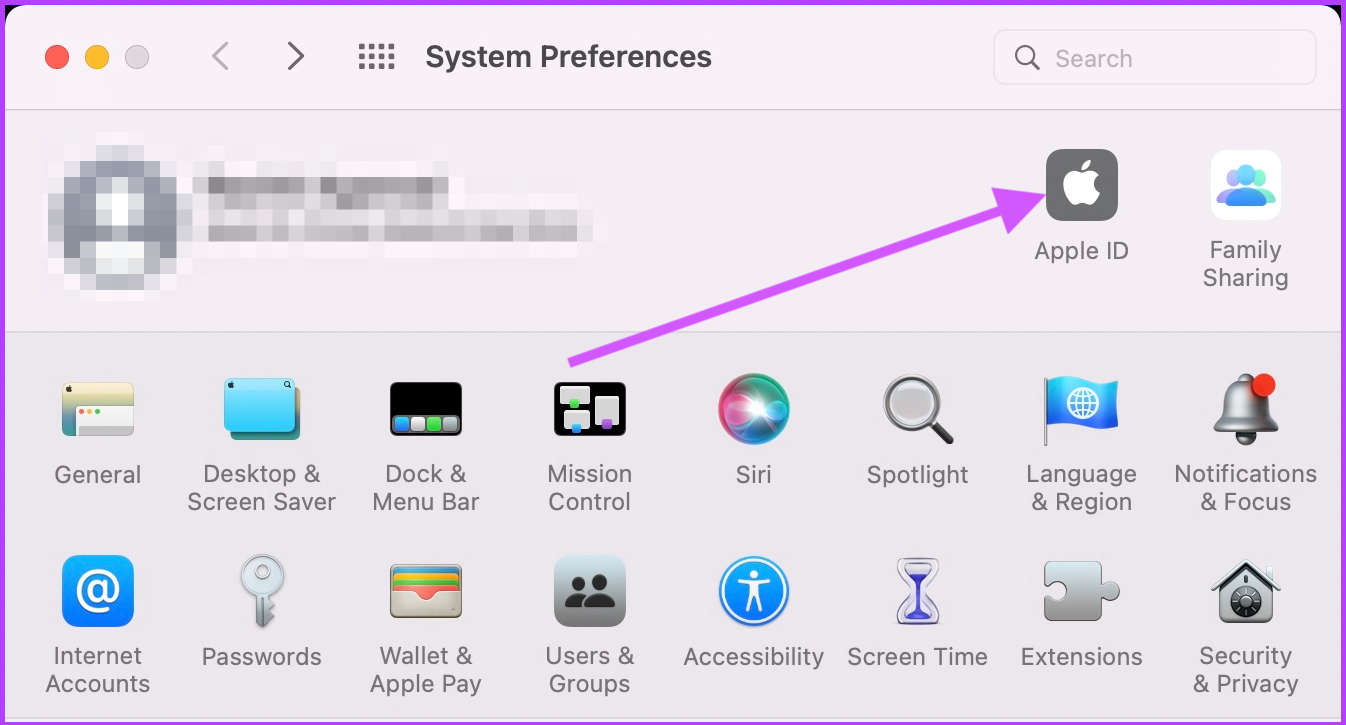
ขั้นตอนที่ 3: เลือก iCloud จากคอลัมน์ด้านซ้ายและ เปิดใช้งานช่องทำเครื่องหมายถัดจากการเตือนความจำในบานหน้าต่างด้านขวา หากเปิดอยู่แล้ว ให้ปิดแล้วเปิดใหม่อีกครั้ง
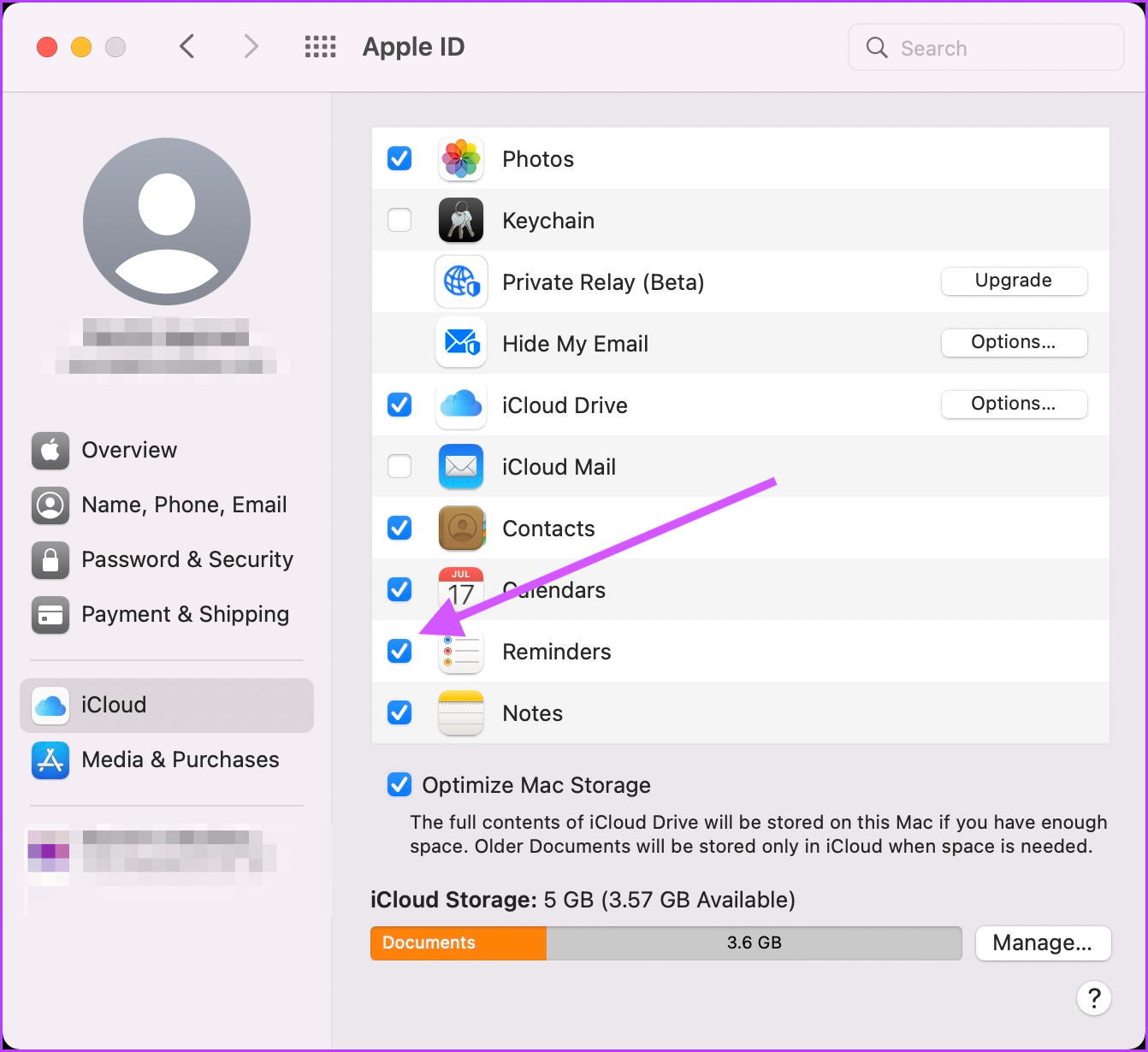
3. อัปเดต iPhone และ Mac เป็นเฟิร์มแวร์ล่าสุด
บางครั้ง iCloud อาจมีปัญหาในการซิงค์ระหว่างอุปกรณ์ต่างๆ หากอุปกรณ์ทั้งหมดไม่อยู่ในการอัปเดตล่าสุด บ่อยครั้ง การอัปเดต Mac และ iPhone เป็นเฟิร์มแวร์ล่าสุดจะช่วยแก้ปัญหาการซิงค์การเตือนความจำได้
iPhone
ขั้นตอนที่ 1: บน iPhone เปิดการตั้งค่าและเปิดทั่วไป
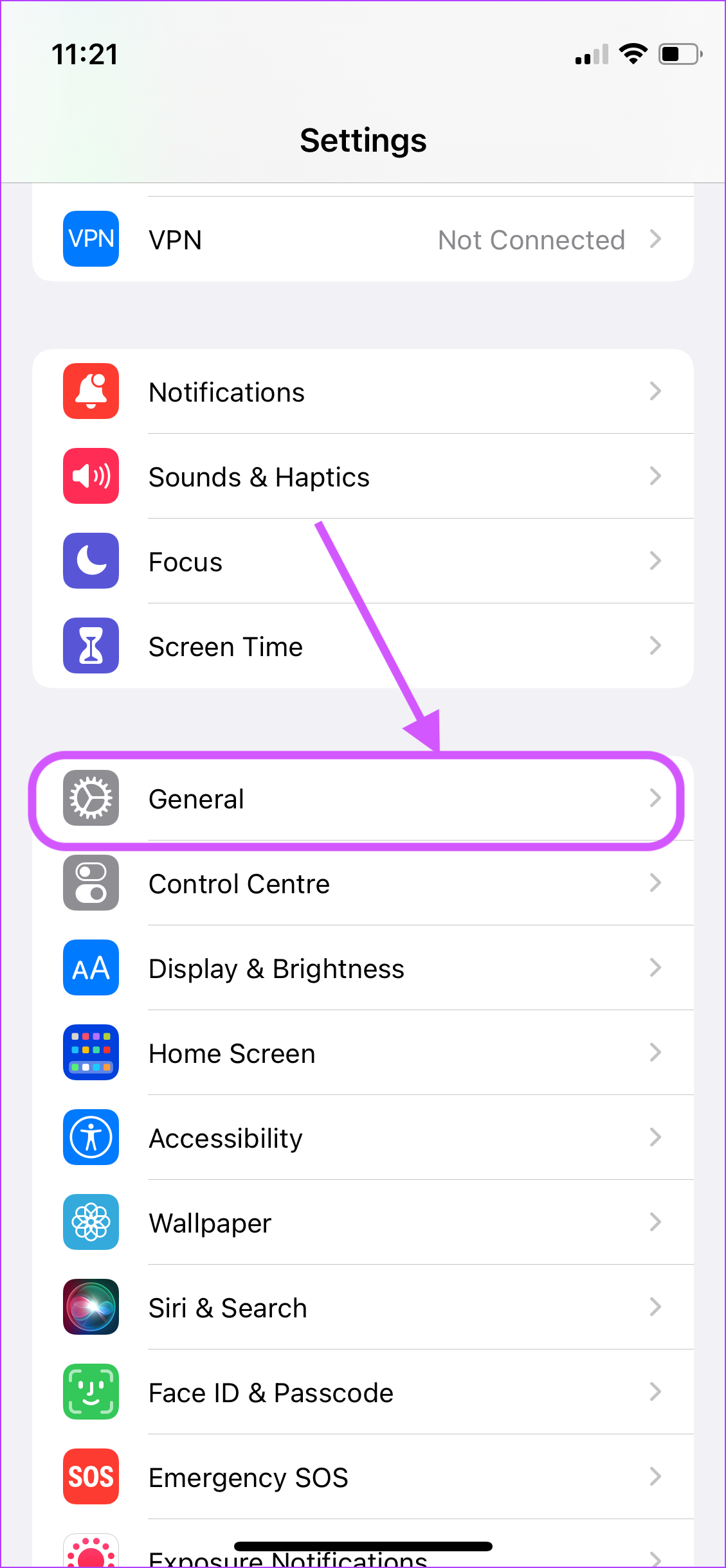
ขั้นตอนที่ 2: ตอนนี้ ให้แตะที่การอัปเดตซอฟต์แวร์
ขั้นตอนที่ 3: อัปเดต iPhone ของคุณหากมีการอัปเดตที่รอดำเนินการ
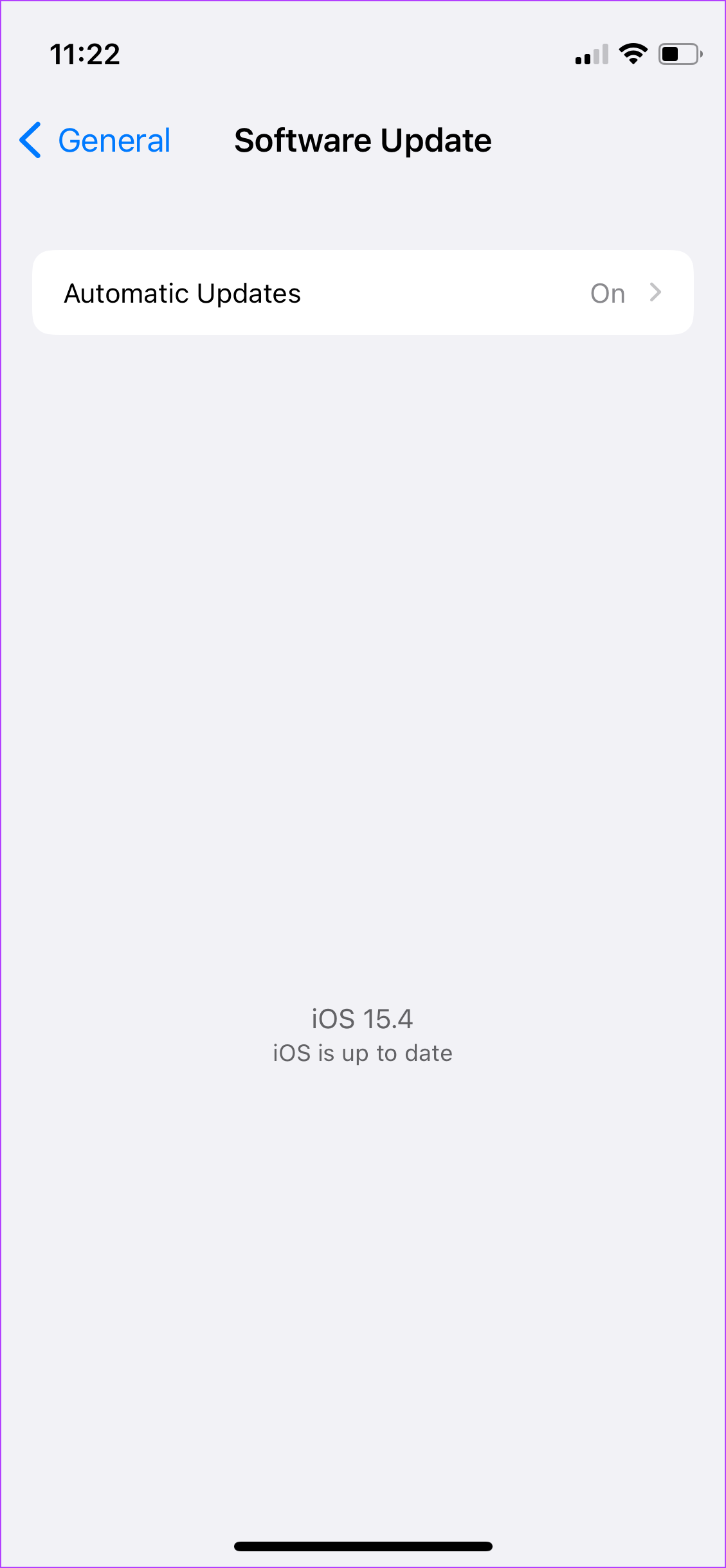
Mac
ขั้นตอนที่ 1: สำหรับ Mac ให้คลิกที่เมนู Apple และเลือก System Preferences จากเมนูแบบเลื่อนลง
ขั้นตอนที่ 2: ในหน้า System Preferences ให้คลิกที่ Software Update.
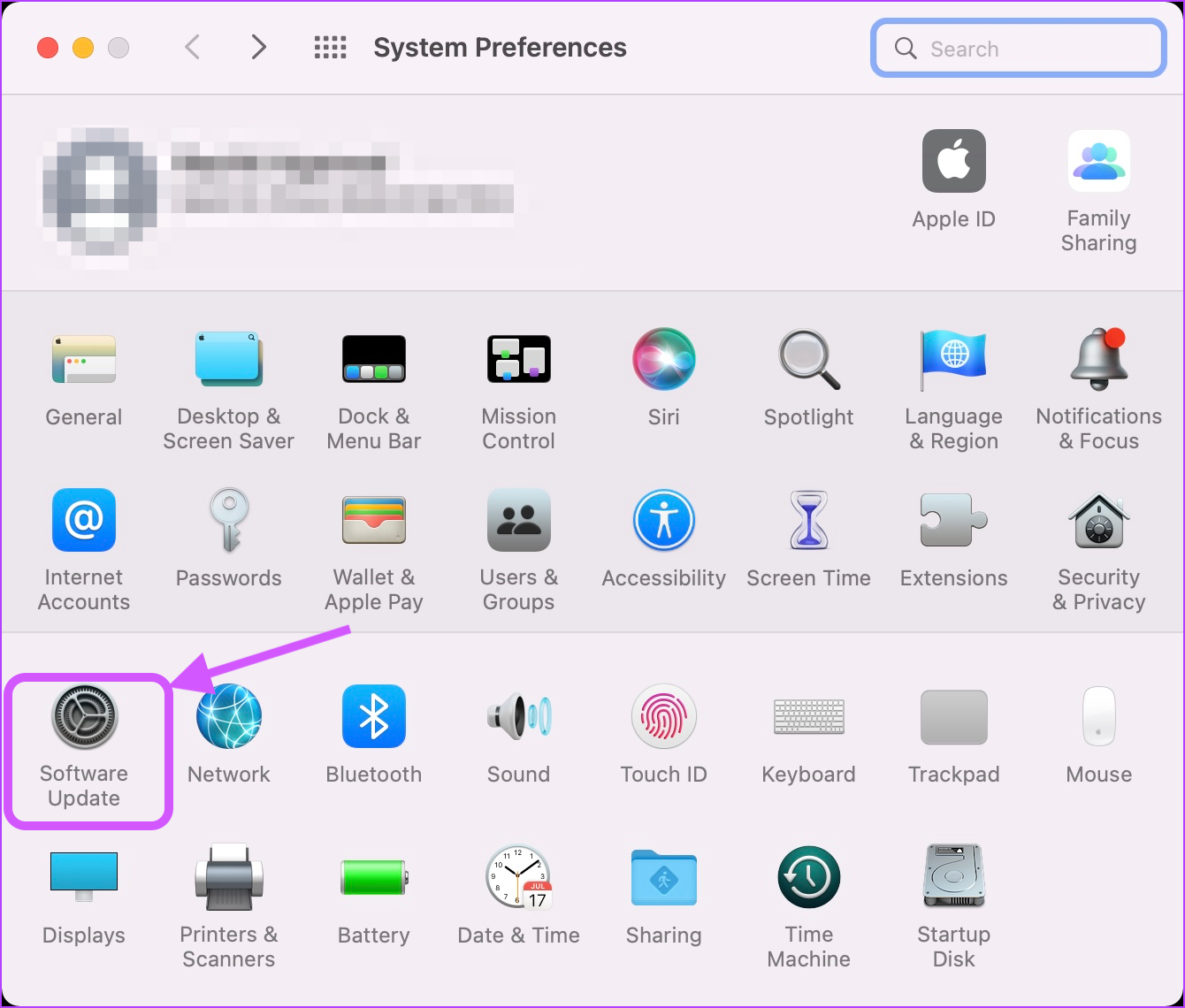
ขั้นตอนที่ 3: ติดตั้งการอัปเดตที่รอดำเนินการ หากมี
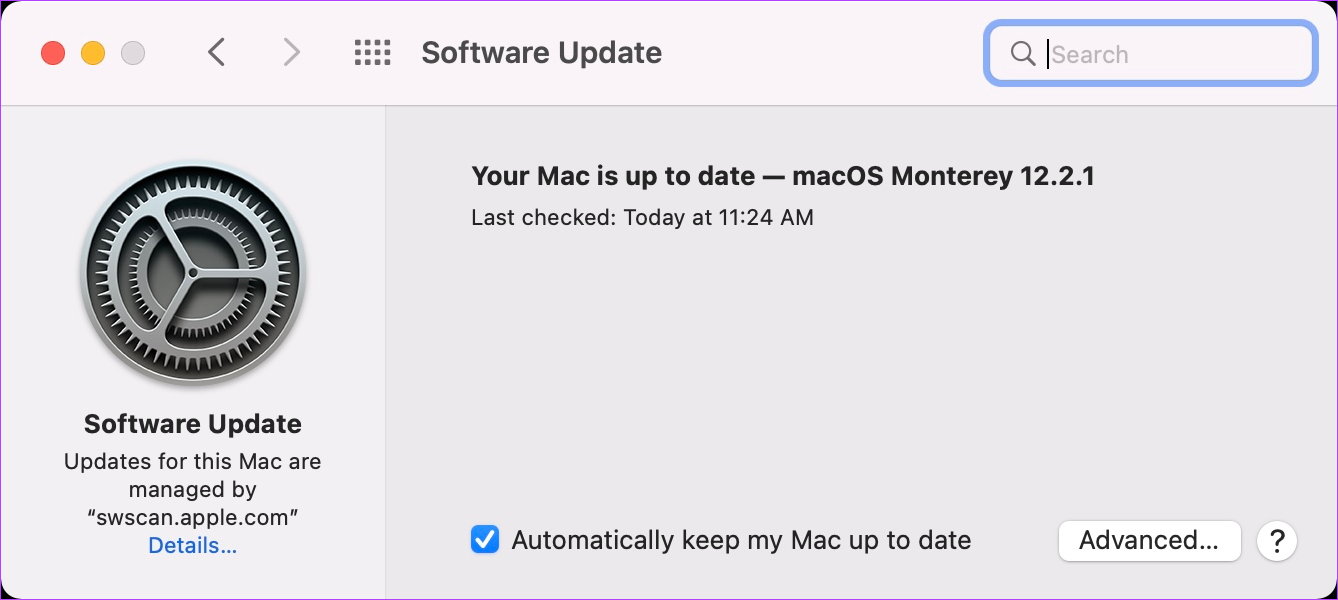
4. ตรวจสอบการตั้งค่าวันที่และเวลา
บางครั้ง การตั้งค่าวันที่และเวลาของอุปกรณ์ที่แตกต่างกันอาจส่งผลให้เกิดข้อผิดพลาดในการซิงค์ เราจำเป็นต้องตรวจสอบให้แน่ใจว่าทั้ง iPhone และ Mac อยู่ในเขตเวลาเดียวกันเพื่อแก้ไขบน iPhone และ Mac
iPhone
ขั้นตอนที่ 1: เปิด iPhone ของคุณ เปิดแอปการตั้งค่าแล้วแตะทั่วไป
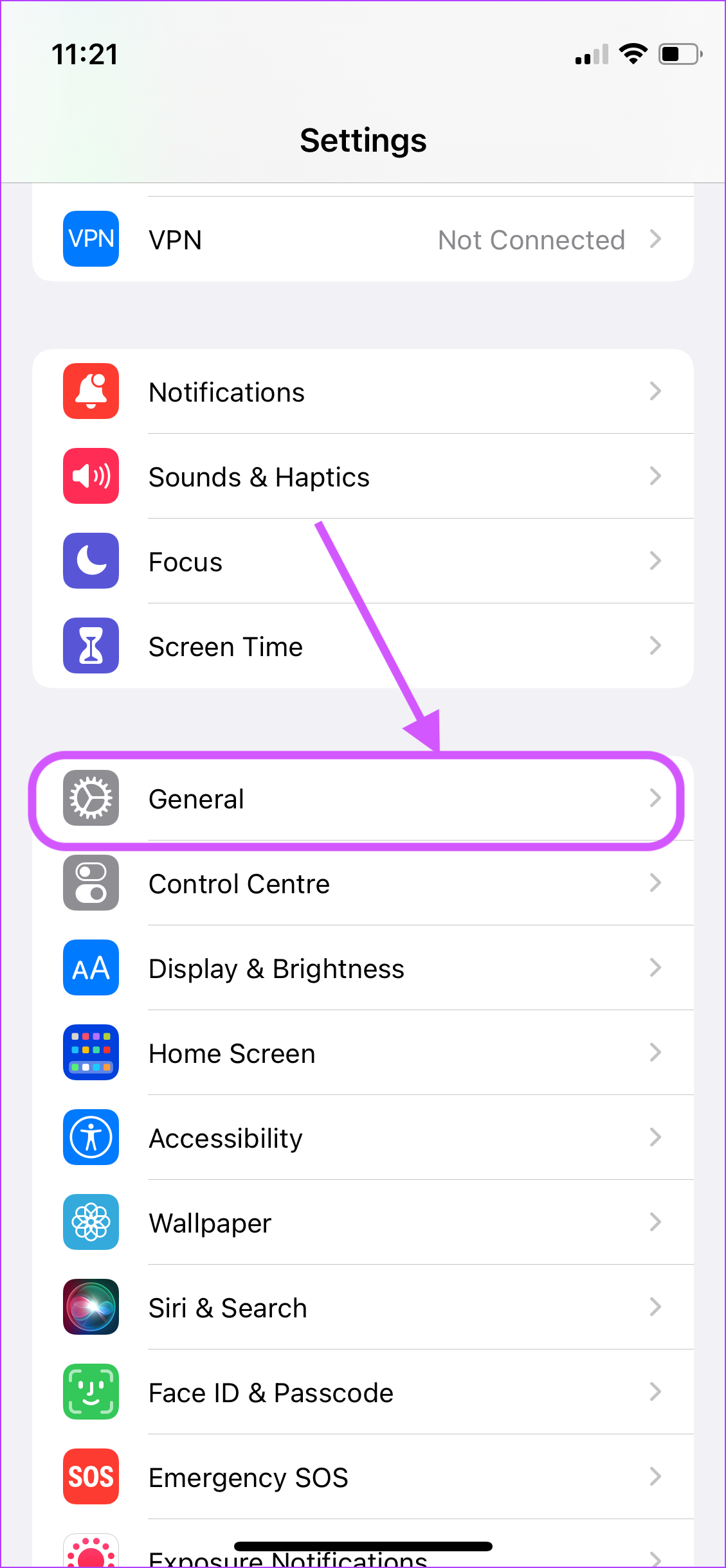
ขั้นตอนที่ 2: แตะ”วันที่ & เวลา”
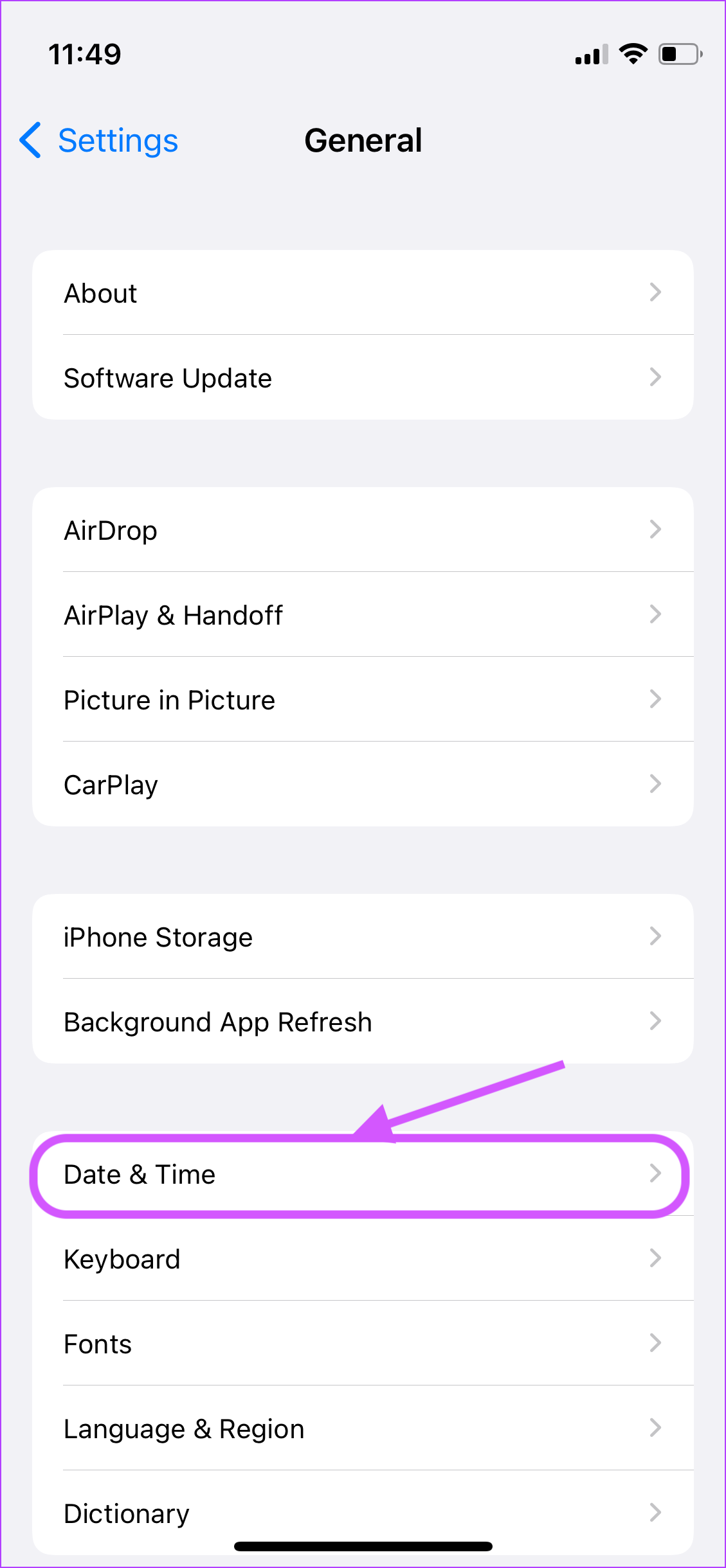
ขั้นตอนที่ 3: เปิดใช้งานการสลับข้าง Set Automatically
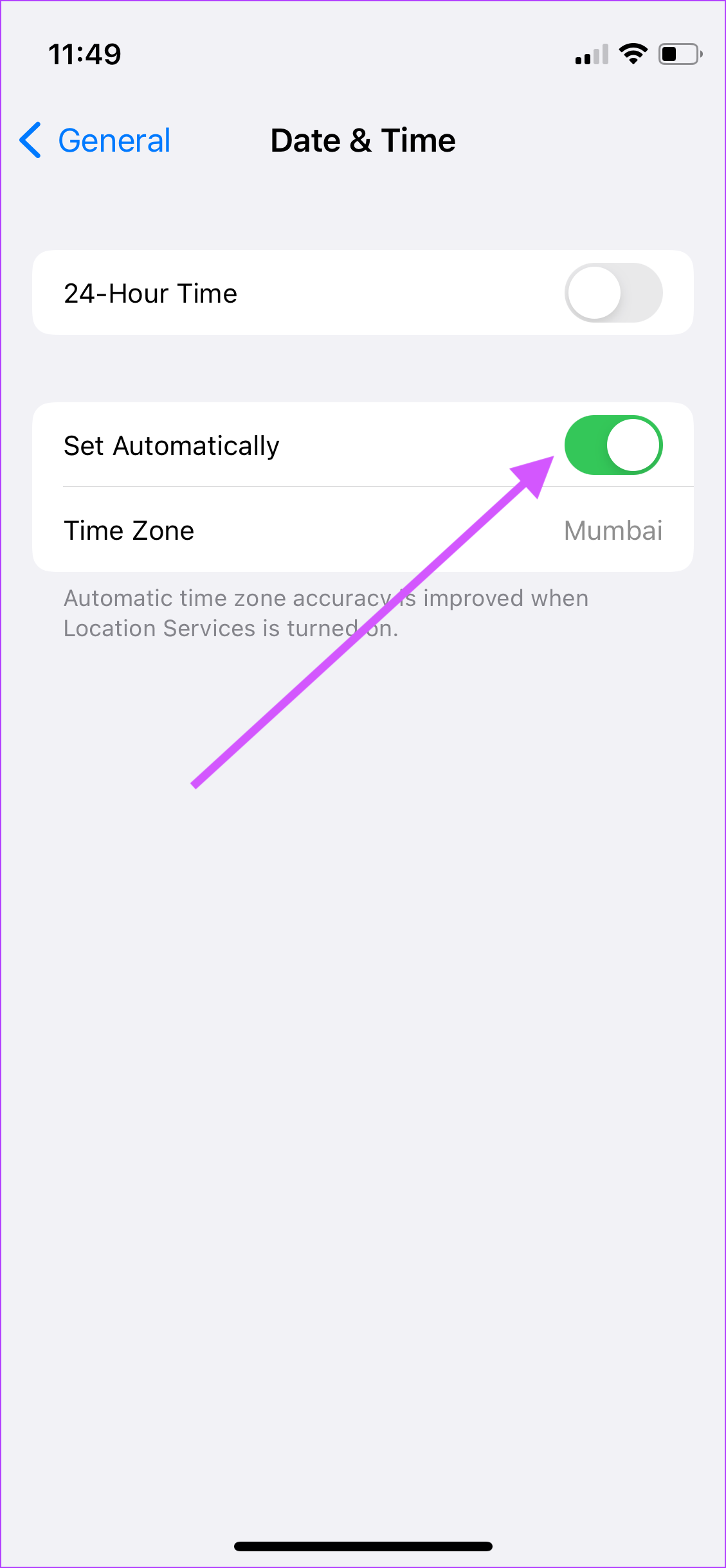
Mac
ขั้นตอนที่ 1: บน Mac ของคุณ ให้ใช้ Apple Menu เพื่อเปิด System Preferences
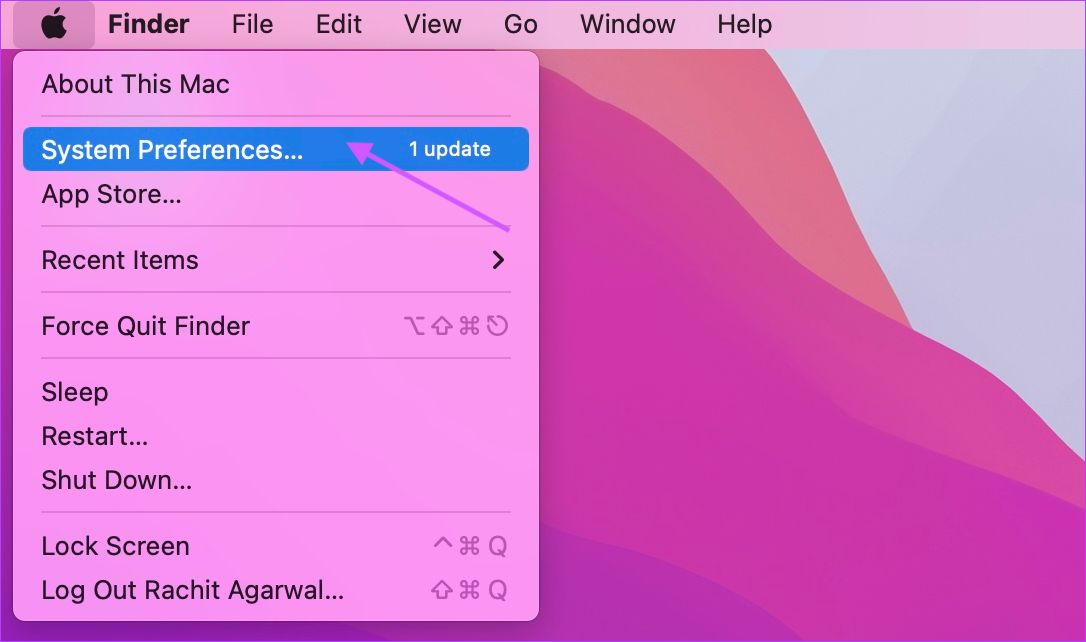
ขั้นตอนที่ 2: ตอนนี้ ให้คลิกที่’วันที่และเวลา’
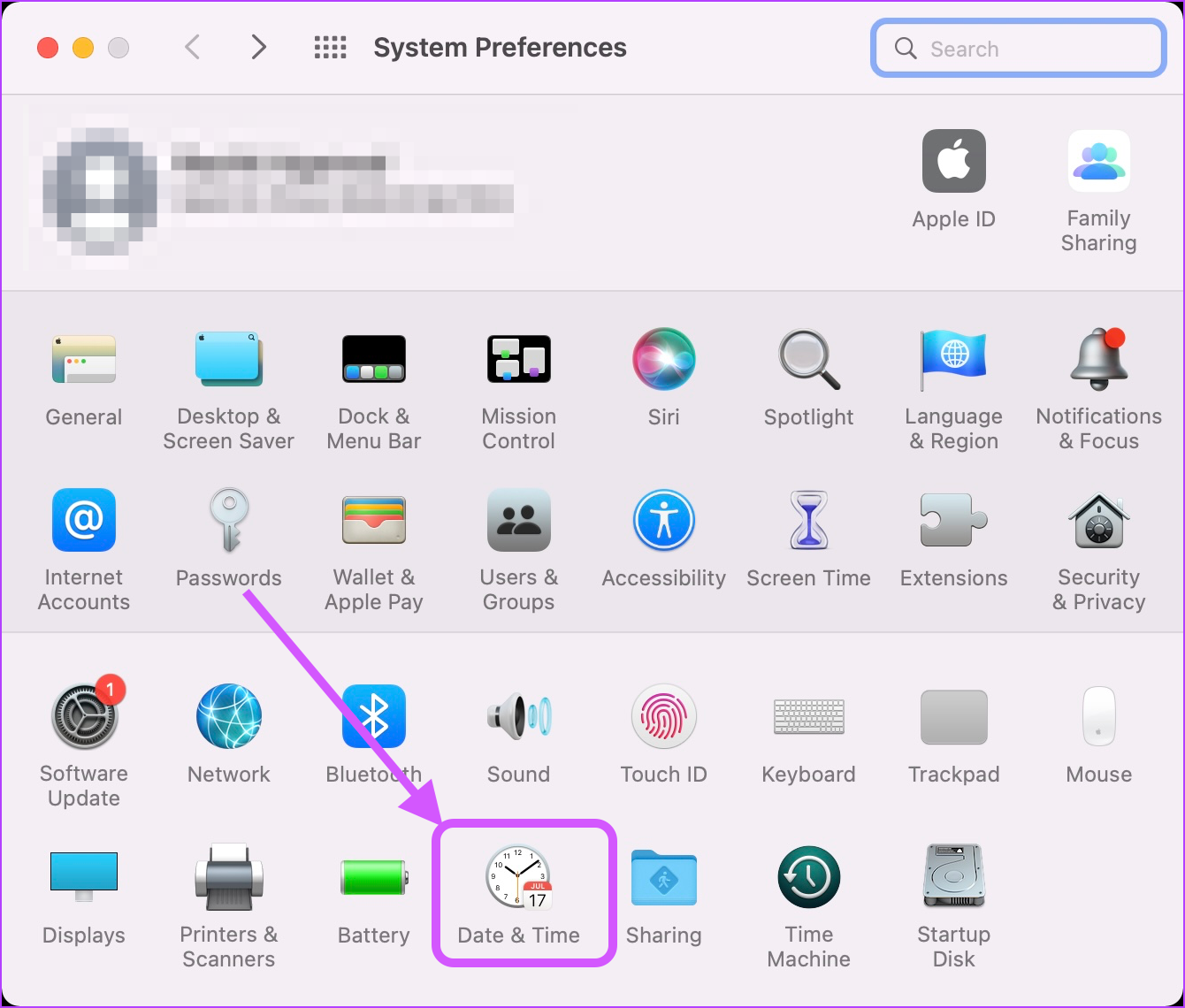
ขั้นตอนที่ 3: คลิกที่ไอคอนล็อกและตรวจสอบสิทธิ์ด้วยรหัสผ่านของคุณเพื่อเปิด
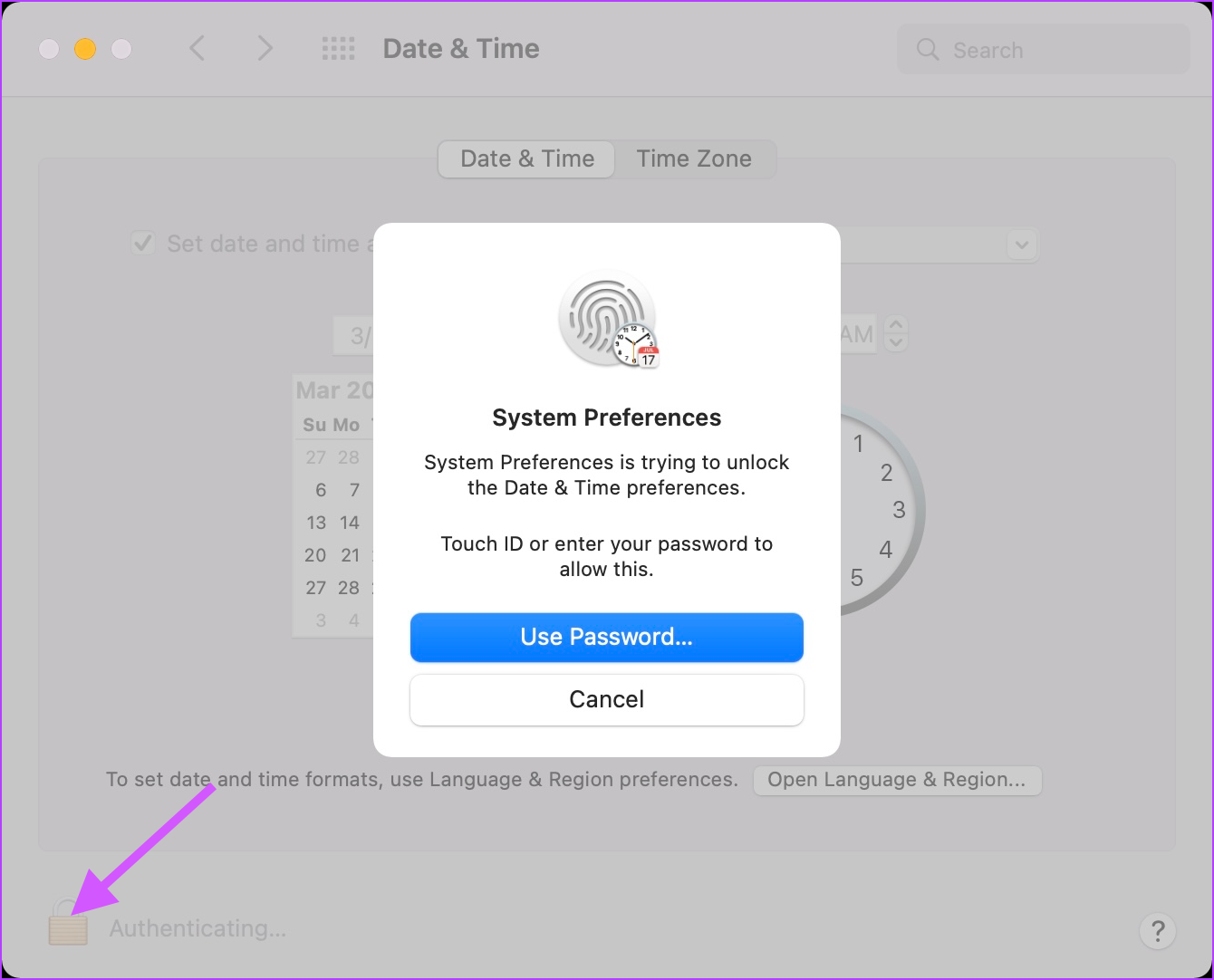
ขั้นตอนที่ 4: เลือกช่องทำเครื่องหมายถัดจาก’ตั้งค่าวันที่และเวลาโดยอัตโนมัติ’
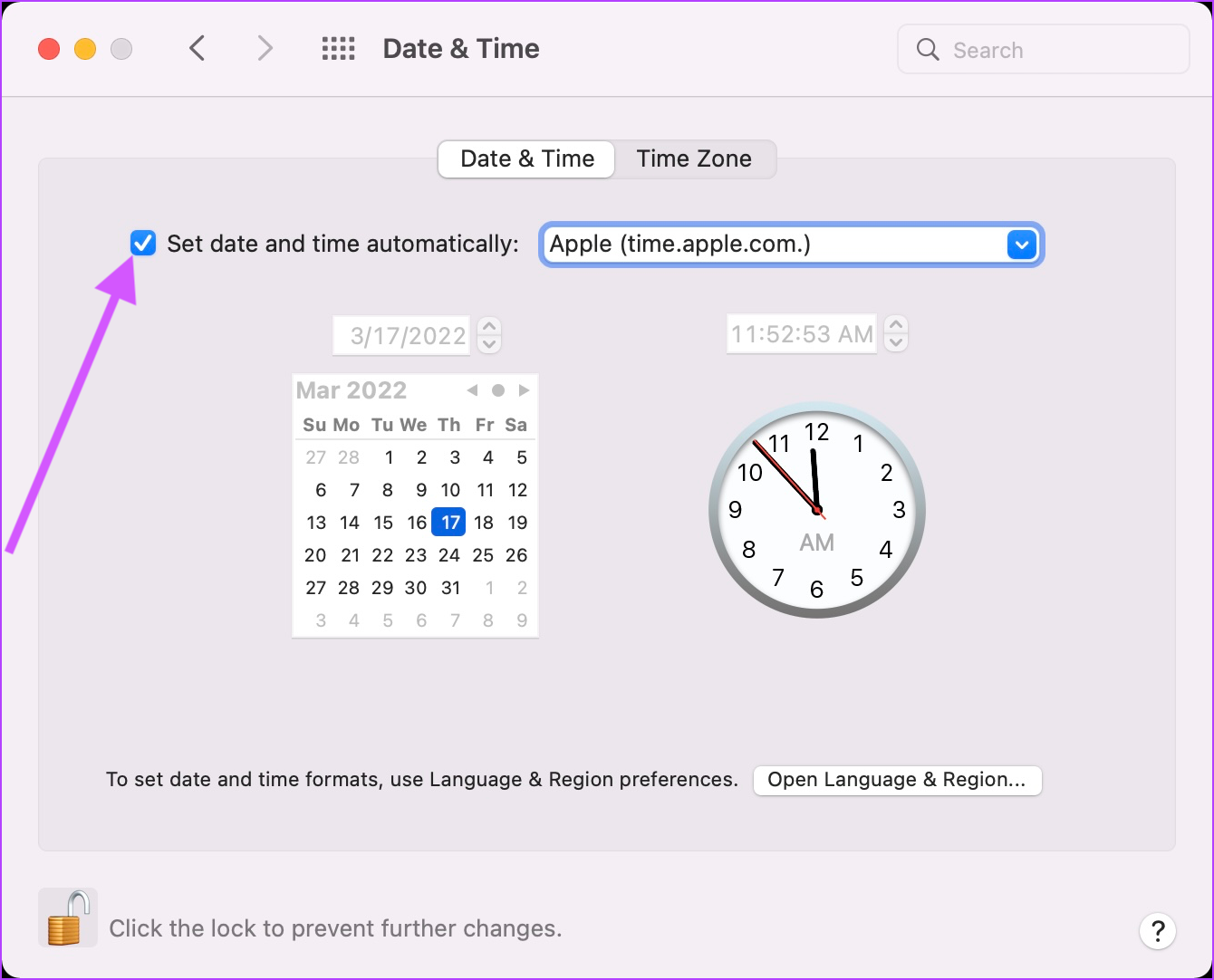
ขั้นตอนที่ 5: เพื่อเป็นมาตรการเพิ่มเติม คลิกที่เขตเวลาและเปิดใช้งาน’ตั้งค่าเขตเวลาโดยอัตโนมัติโดยใช้ ตำแหน่งปัจจุบัน’
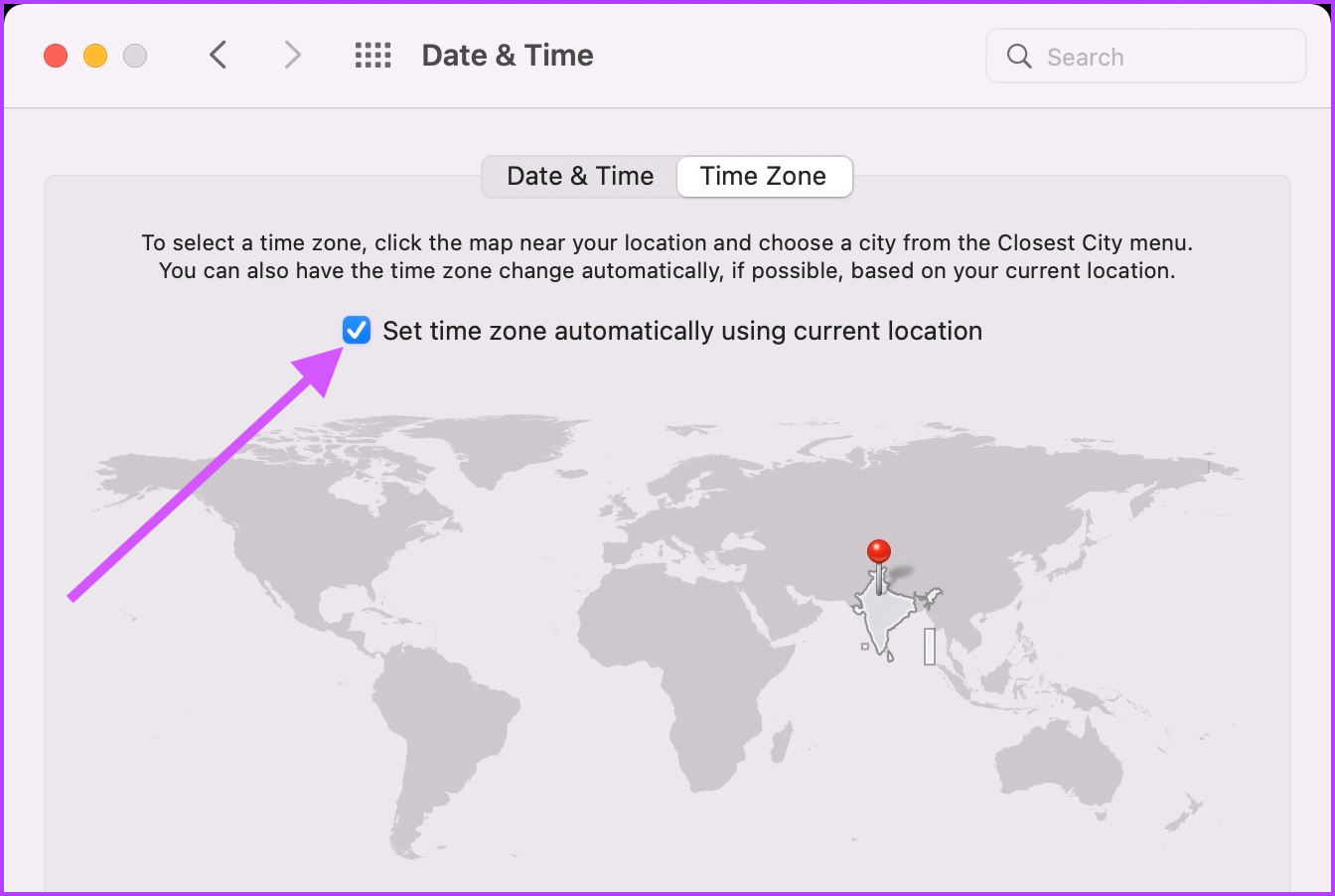
5. รีสตาร์ทแอปเตือนความจำ
เมื่อคุณทำการเปลี่ยนแปลงทั้งหมดแล้ว ให้รีสตาร์ทแอปเตือนความจำในอุปกรณ์ทั้งสองเครื่อง บน Mac ของคุณ ให้ใช้คำสั่งผสมแป้นพิมพ์ CMD+Q เพื่อออกจากแอพ บน iPhone ให้ไปที่โหมดสลับแอปแล้วเลื่อนขึ้นเพื่อปิดแอปเตือนความจำ
6. รีเซ็ตการตั้งค่าเครือข่ายบน iPhone
หากขั้นตอนข้างต้นไม่ได้ผล คุณจะต้องรีเซ็ตการตั้งค่าเครือข่ายใน iPhone เมื่อคุณทำเช่นนี้แล้ว ก็น่าจะแก้ปัญหาการซิงค์กับ iPhone ของคุณได้ คุณจะต้องเชื่อมต่อ Wi-Fi อีกครั้งเนื่องจากการรีเซ็ตการตั้งค่าเครือข่ายจะลบข้อมูลการเข้าสู่ระบบ Wi-Fi
ขั้นตอนที่ 1: เปิดแอปการตั้งค่าแล้วแตะทั่วไป
p> 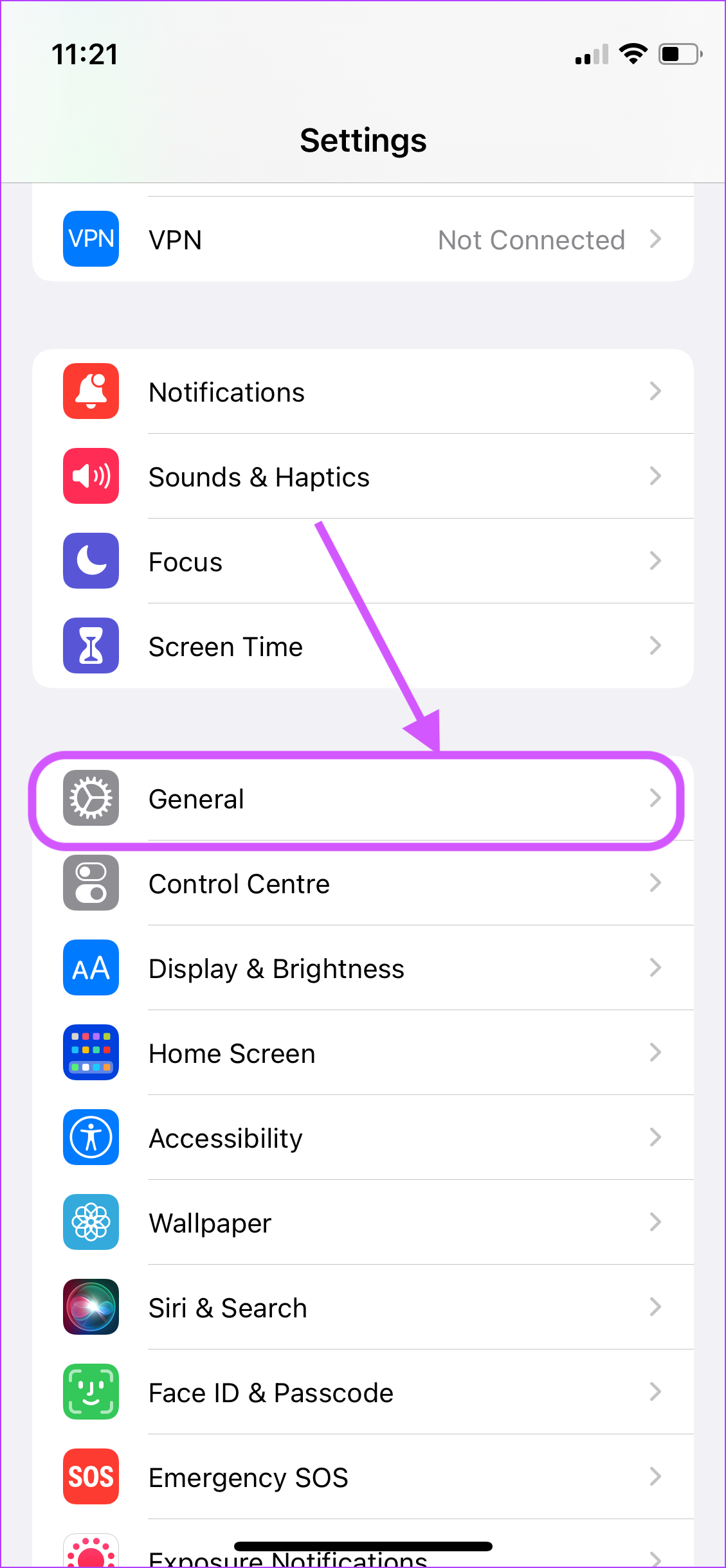
ขั้นตอนที่ 2: เลื่อนลงแล้วแตะ”โอนหรือรีเซ็ต iPhone”
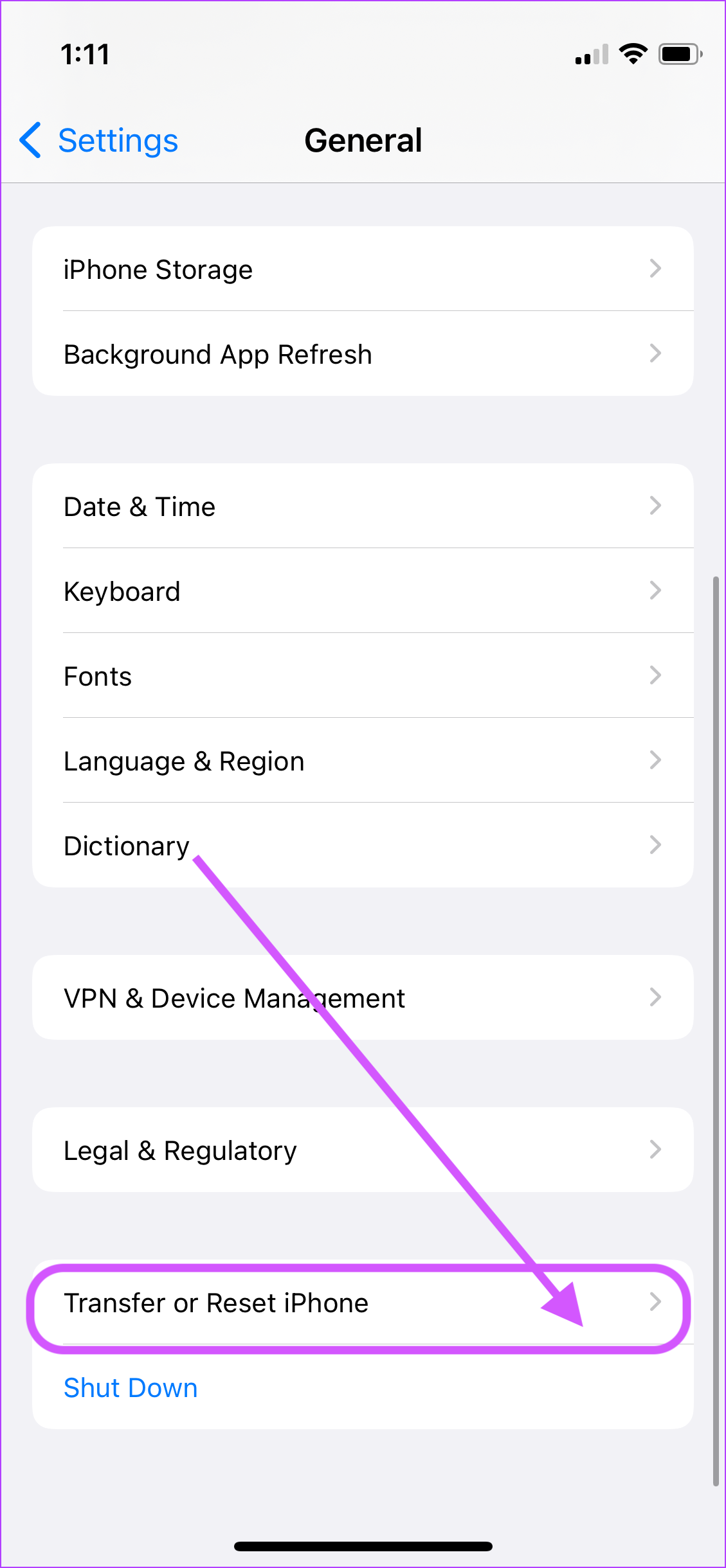
ขั้นตอนที่ 3: แตะรีเซ็ต
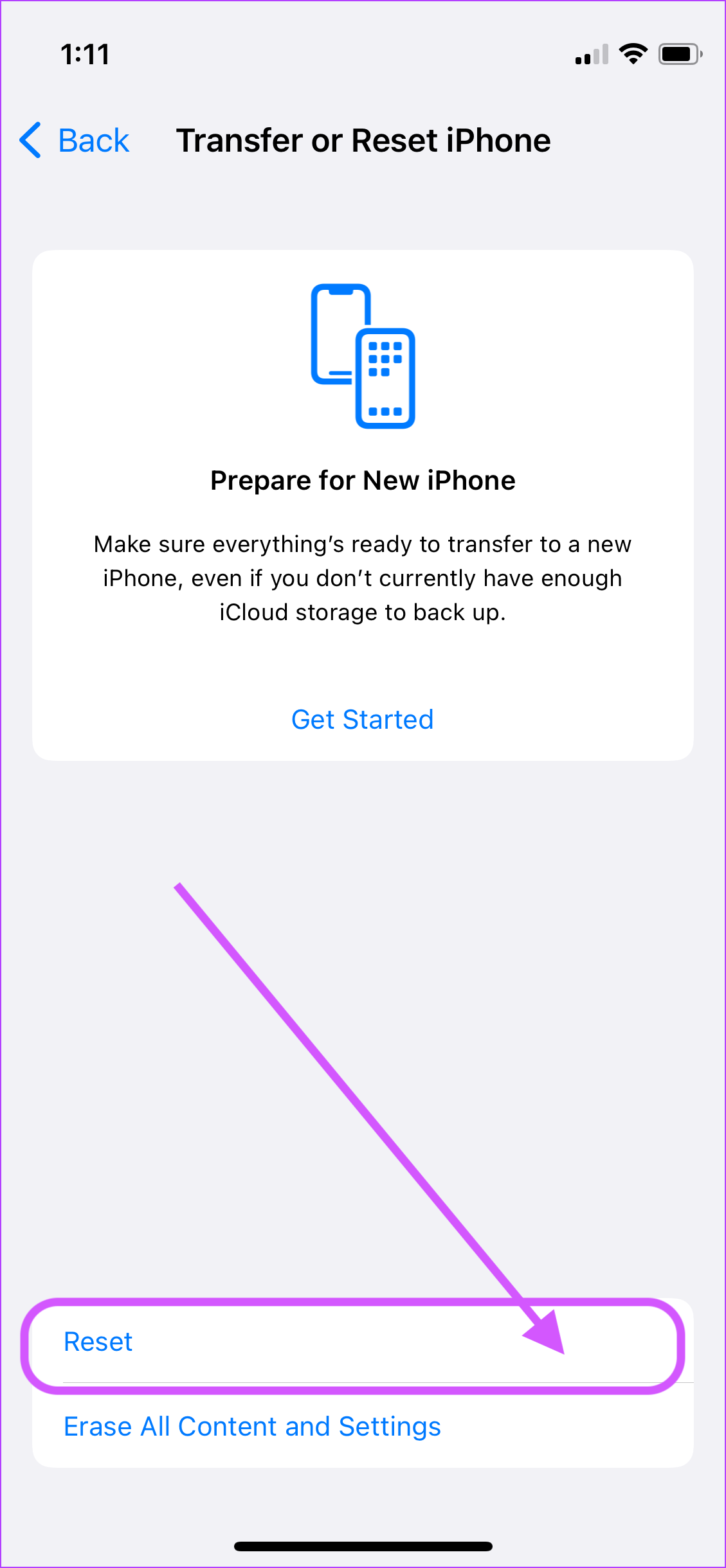
ขั้นตอนที่ 4: เลือกรีเซ็ตการตั้งค่าเครือข่าย
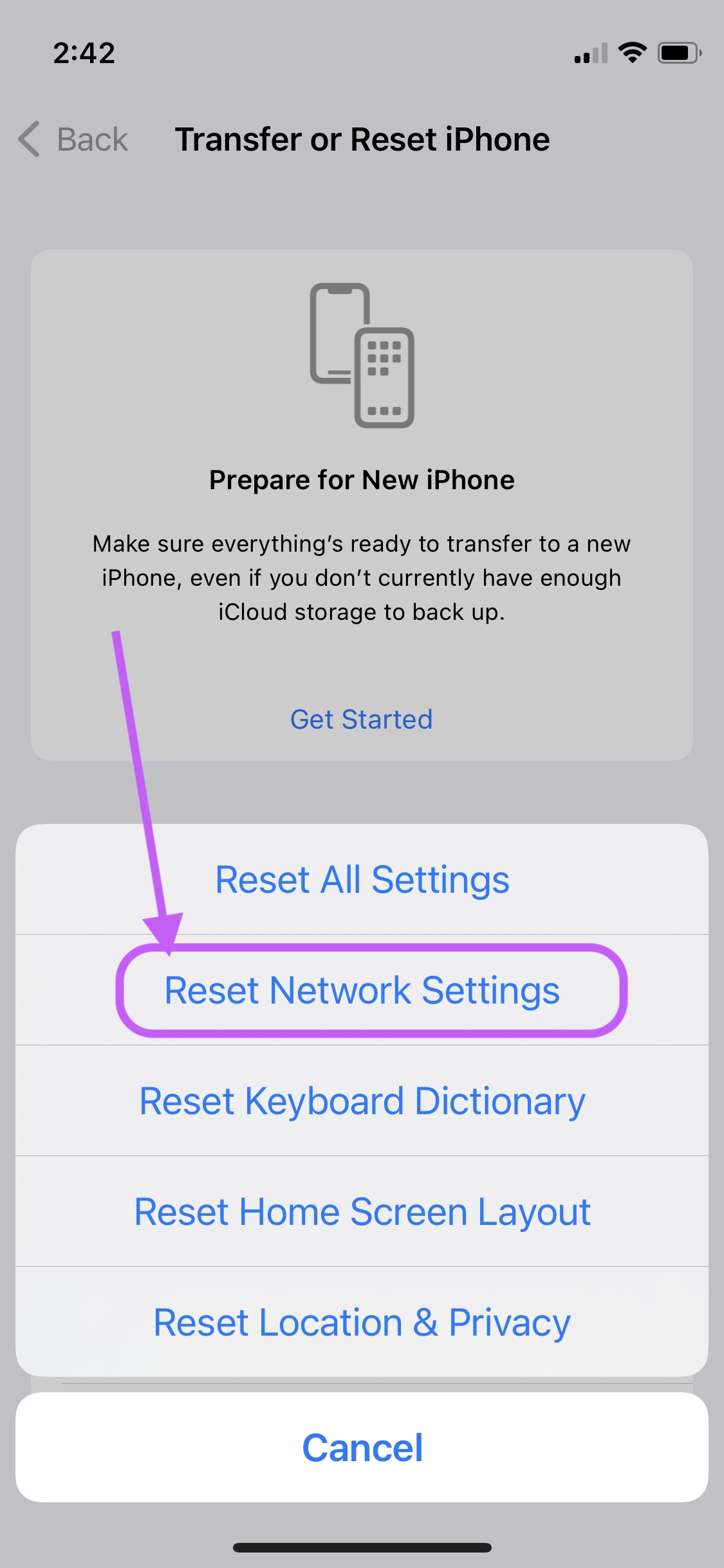
ขั้นตอนที่ 5: ป้อนรหัสผ่านโทรศัพท์ของคุณเพื่อเริ่มกระบวนการรีเซ็ตเครือข่าย
7. รีสตาร์ท iPhone และ Mac ของคุณ
สุดท้าย รีสตาร์ท iPhone และ Mac เพื่อให้การเปลี่ยนแปลงทั้งหมดมีผล
ไปที่ รีสตาร์ท Mac คลิกไปที่ Apple Menu > รีสตาร์ท
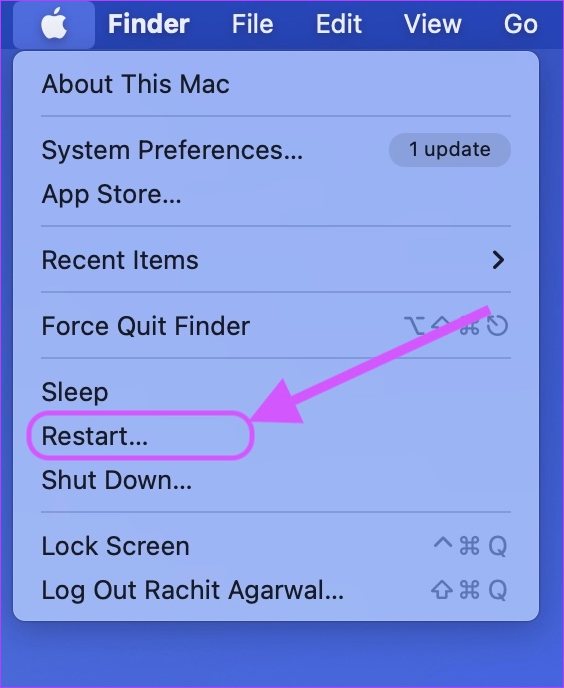
สำหรับผู้ที่ไม่คุ้นเคยกับกระบวนการปิดเครื่องใน iPhone X ที่ใหม่กว่าและรุ่นใหม่กว่า ให้กดปุ่มเปิด/ปิด และปุ่มเพิ่มระดับเสียงเพื่อนำหน้าจอปิดเครื่อง
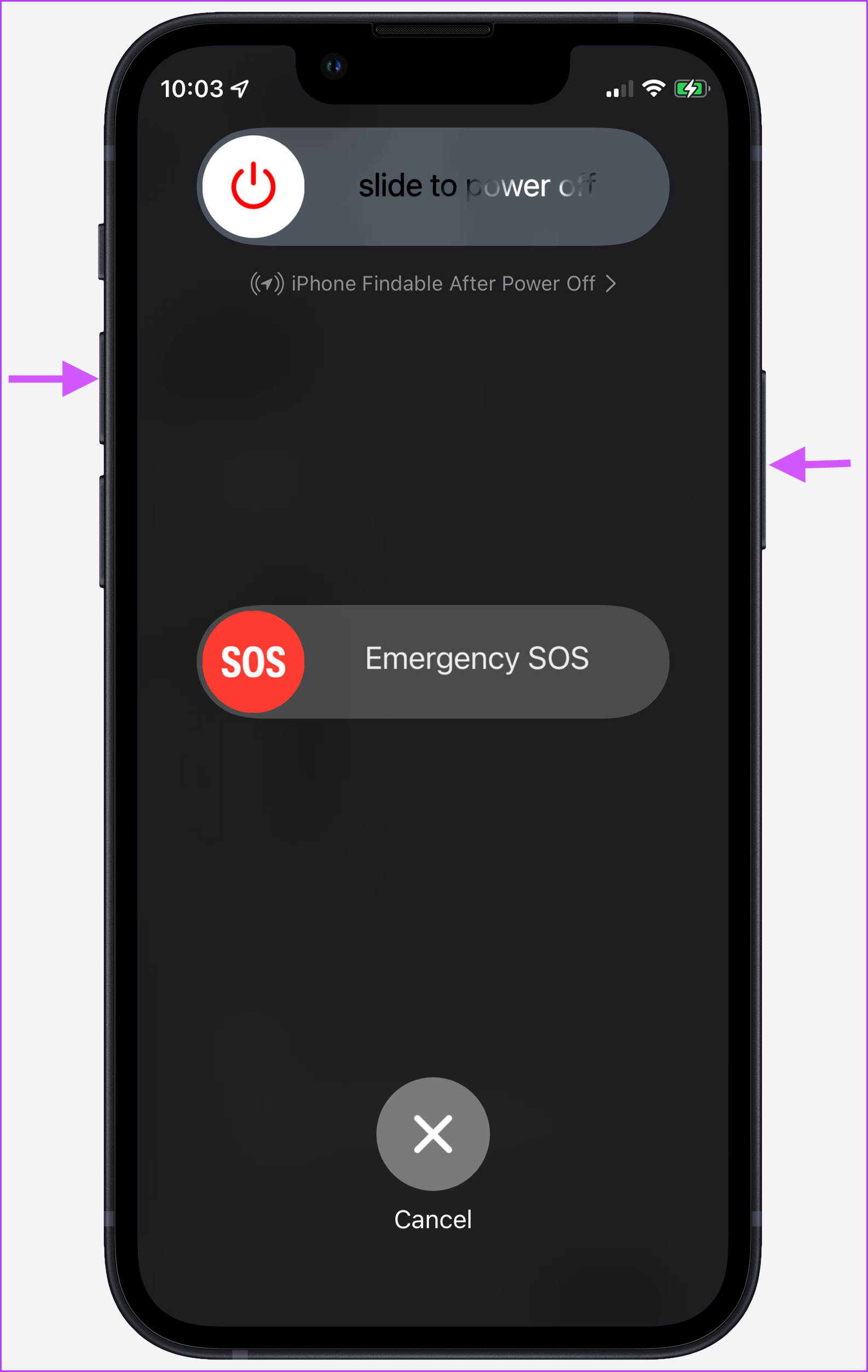
จากนั้น เลื่อนไอคอนปุ่มเปิด/ปิดจากซ้ายไปขวาเพื่อปิดเครื่อง
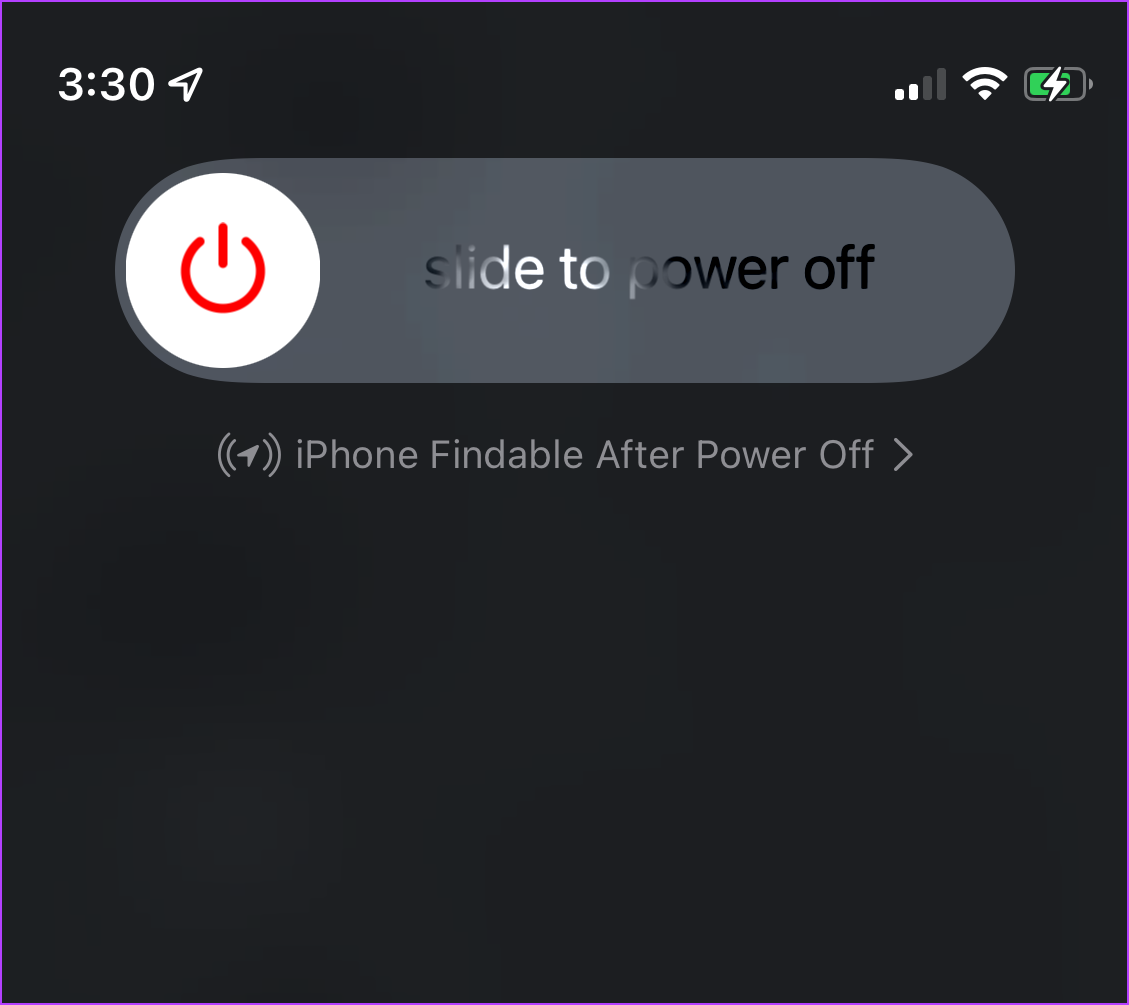
รอสักครู่แล้วกดปุ่มเปิด/ปิดค้างไว้เพื่อรีสตาร์ทอุปกรณ์
แก้ไขการเตือนไม่ซิงค์ ระหว่าง iPhone และ Mac Issue
หลังจากที่คุณทำตาม วิธีแก้ปัญหาที่กล่าวไว้ข้างต้นต่ำ การช่วยเตือนควรซิงค์ระหว่างอุปกรณ์ต่างๆ โดยไม่มีปัญหา หากสิ่งนี้กลายเป็นปัญหาที่เกิดซ้ำในอุปกรณ์ของคุณ คุณอาจต้องการพิจารณาทางเลือกอื่นของ Reminders เช่น TickTick