Apple ยังคงเปิดรับระบบนิเวศของ Windows ด้วยแอป iCloud ใน Microsoft Store เมื่อใช้ iCloud คุณสามารถซิงค์คลังรูปภาพ iCloud ส่งออกบุ๊กมาร์ก Safari ใช้รหัสผ่าน iCloud และอื่นๆ บน Windows ได้ ปัญหาคือประสบการณ์ทั้งหมดมีปัญหา และบางครั้ง การซิงค์ iCloud ไม่ทำงาน วิธีแก้ไขการซิงค์ iCloud ไม่ทำงานใน Windows 11
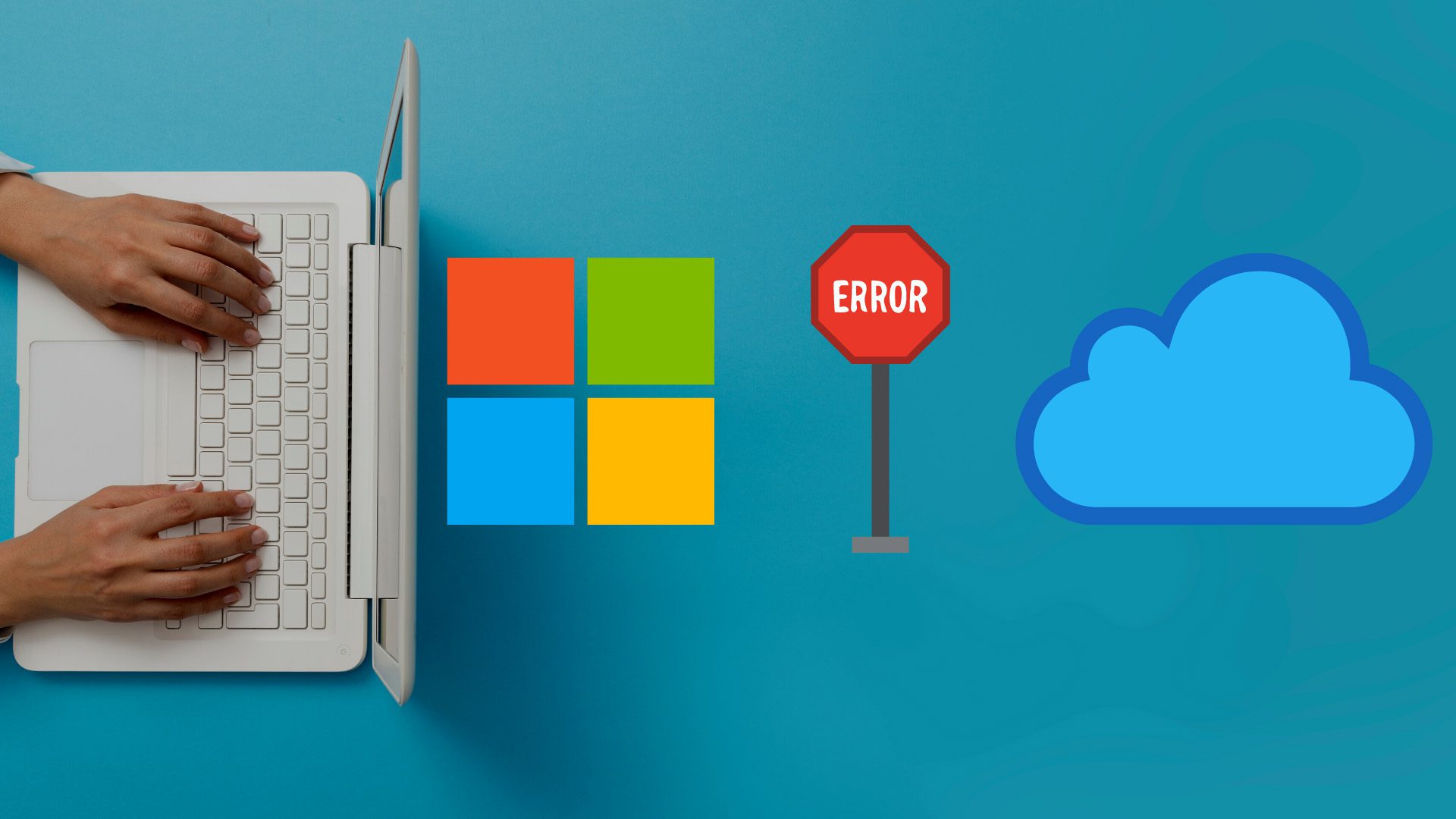
iCloud บน Windows 11 ช่วยให้คุณสามารถซิงค์รูปภาพ iPhone หรือ iPad กับพีซีของคุณได้อย่างรวดเร็ว บริการไม่ทำงานตามที่คาดไว้อาจบังคับให้คุณใช้เว็บ iCloud เพื่อทำงานให้เสร็จ ก่อนย้ายไปยังเว็บ iCloud ให้ใช้เทคนิคด้านล่างและแก้ปัญหาการซิงค์ iCloud บน Windows 11
1. รีสตาร์ทแอป iCloud
หากการซิงค์ iCloud ไม่ทำงานในพื้นหลัง คุณสามารถออกจากแอปโดยสมบูรณ์แล้วลองอีกครั้ง
ขั้นตอนที่ 1: ถูกต้อง-คลิกที่ปุ่ม Windows แล้วเลือกตัวจัดการงาน
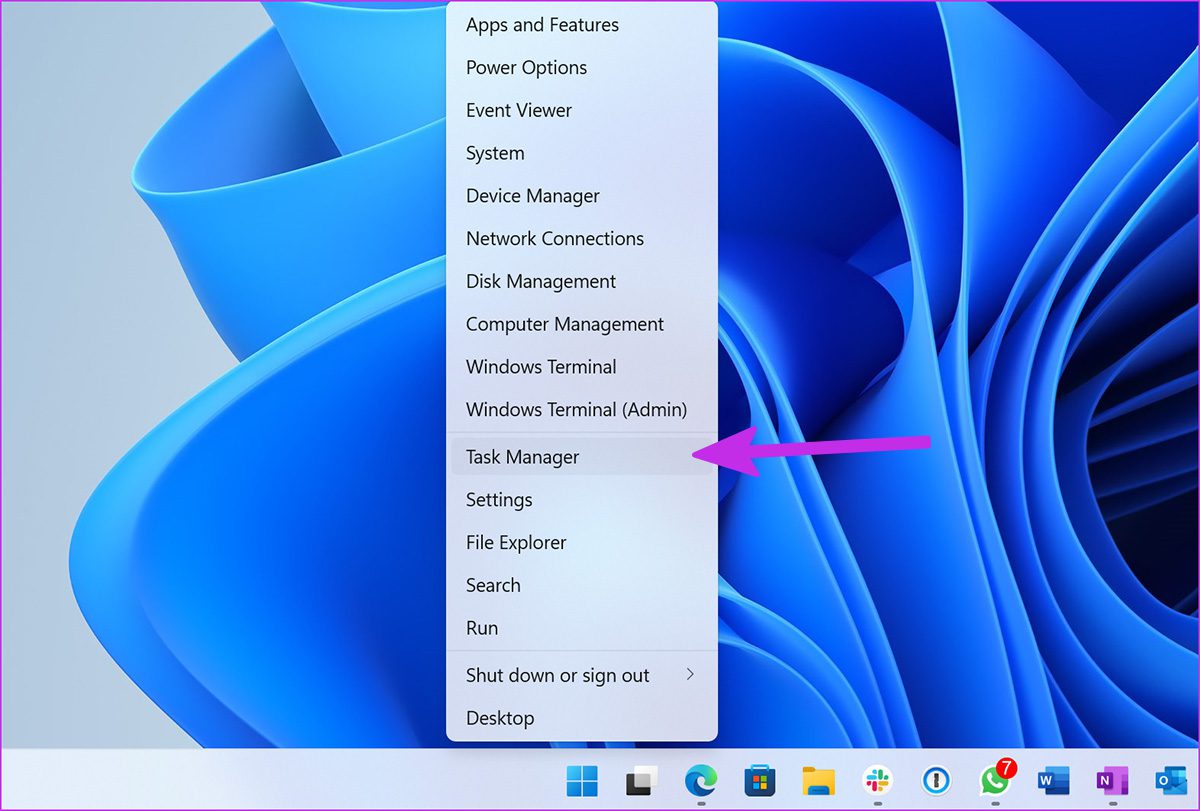
ขั้นตอนที่ 2: เลือก iCloud ใต้เมนูแอพ คลิกปุ่มสิ้นสุดงานที่ด้านล่าง
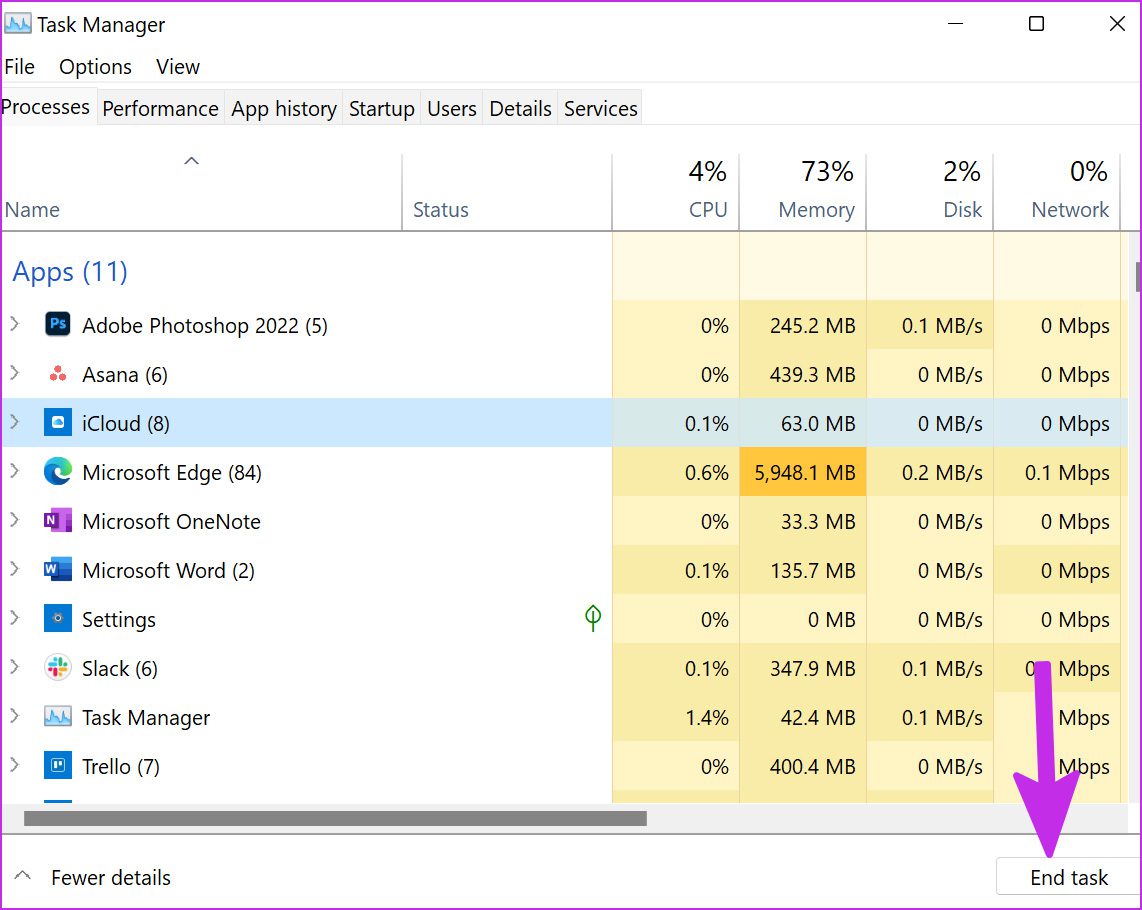
เปิดแอป iCloud อีกครั้ง และแอปควรเริ่มซิงค์ข้อมูลบนพีซีที่ใช้ Windows 11
2. เปิดบริการ iCloud เมื่อเริ่มต้น
โดยค่าเริ่มต้น แอป iCloud จะเริ่มทำงานในเบื้องหลังเมื่อเริ่มต้นระบบ เราขอแนะนำให้เปิดใช้บริการที่เกี่ยวข้องกับ iCloud เมื่อเริ่มต้นเพื่อให้กระบวนการซิงค์ไม่มีที่ติ
ขั้นตอนที่ 1: เปิดเมนูการตั้งค่า Windows 11 (ใช้ปุ่ม Windows + I)
ขั้นตอนที่ 2: ไปที่เมนู Apps และเลือก Startup
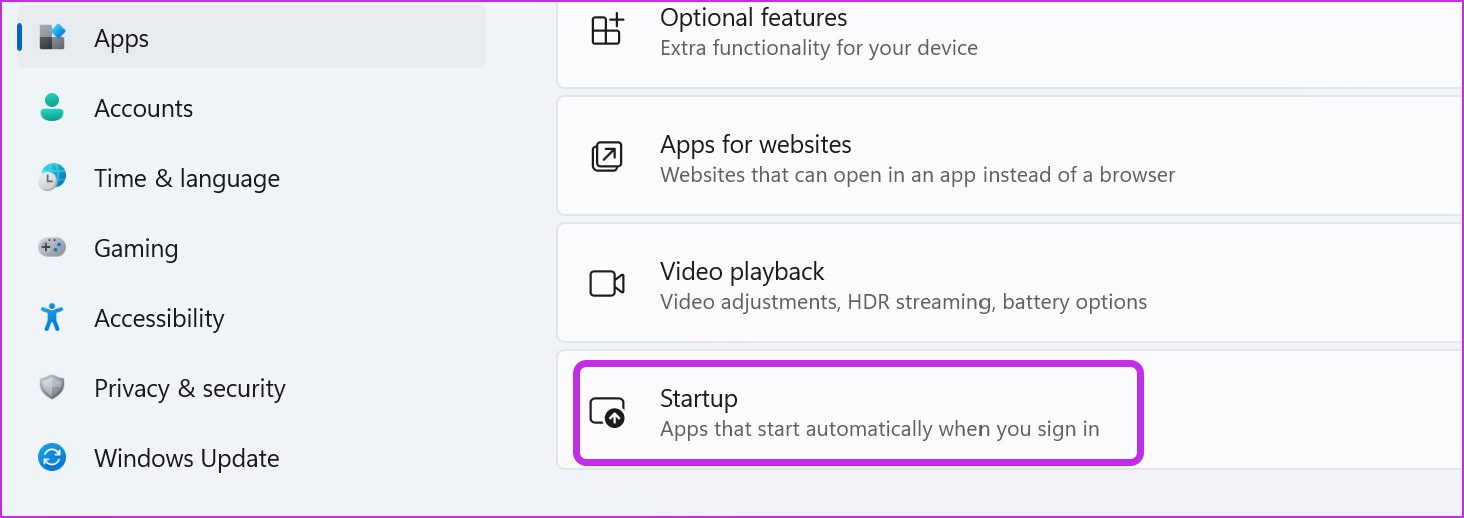
ขั้นตอนที่ 3: เปิดใช้งานบริการต่อไปนี้เพื่อทำงานเมื่อเริ่มต้น
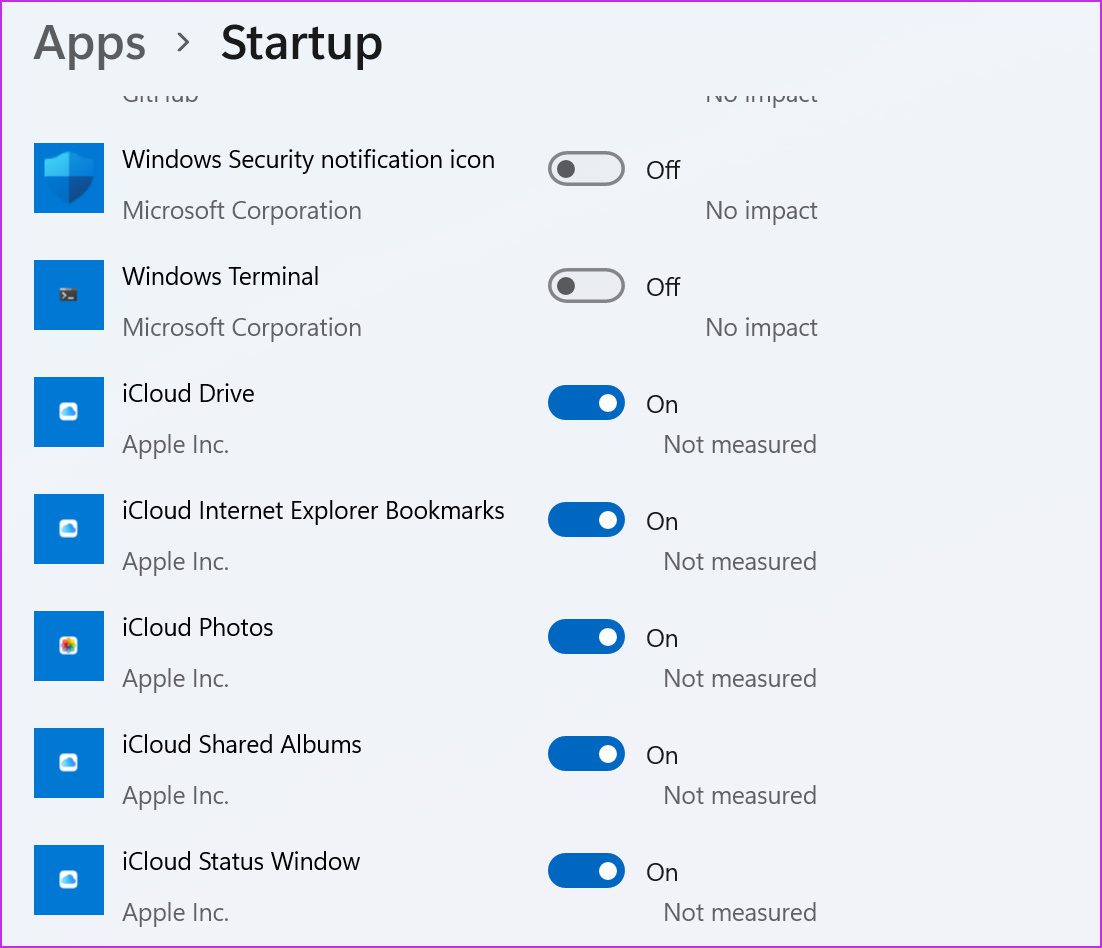 iCloud Drive iCloud Internet Explorer บุ๊กมาร์กรูปภาพ iCloud รูปภาพ iCloud ที่แชร์บน iCloud iCloud หน้าต่างสถานะ
iCloud Drive iCloud Internet Explorer บุ๊กมาร์กรูปภาพ iCloud รูปภาพ iCloud ที่แชร์บน iCloud iCloud หน้าต่างสถานะ
3. ออกจากระบบและลงชื่อเข้าใช้อีกครั้ง
คุณเพิ่งเปลี่ยนรหัสผ่านบัญชี Apple หรือเพิ่มการป้องกัน 2FA (การตรวจสอบสิทธิ์สองปัจจัย) หรือไม่ แอป iCloud บน Windows อาจประสบปัญหาในการซิงค์ข้อมูลใหม่ คุณสามารถออกจากระบบแอปและลงชื่อเข้าใช้อีกครั้งด้วยรายละเอียดบัญชีใหม่ นี่คือสิ่งที่คุณต้องทำ
ขั้นตอนที่ 1: เปิดแอป iCloud บน Windows 11
ขั้นตอนที่ 2: เลือก ออกจากระบบที่ด้านล่าง
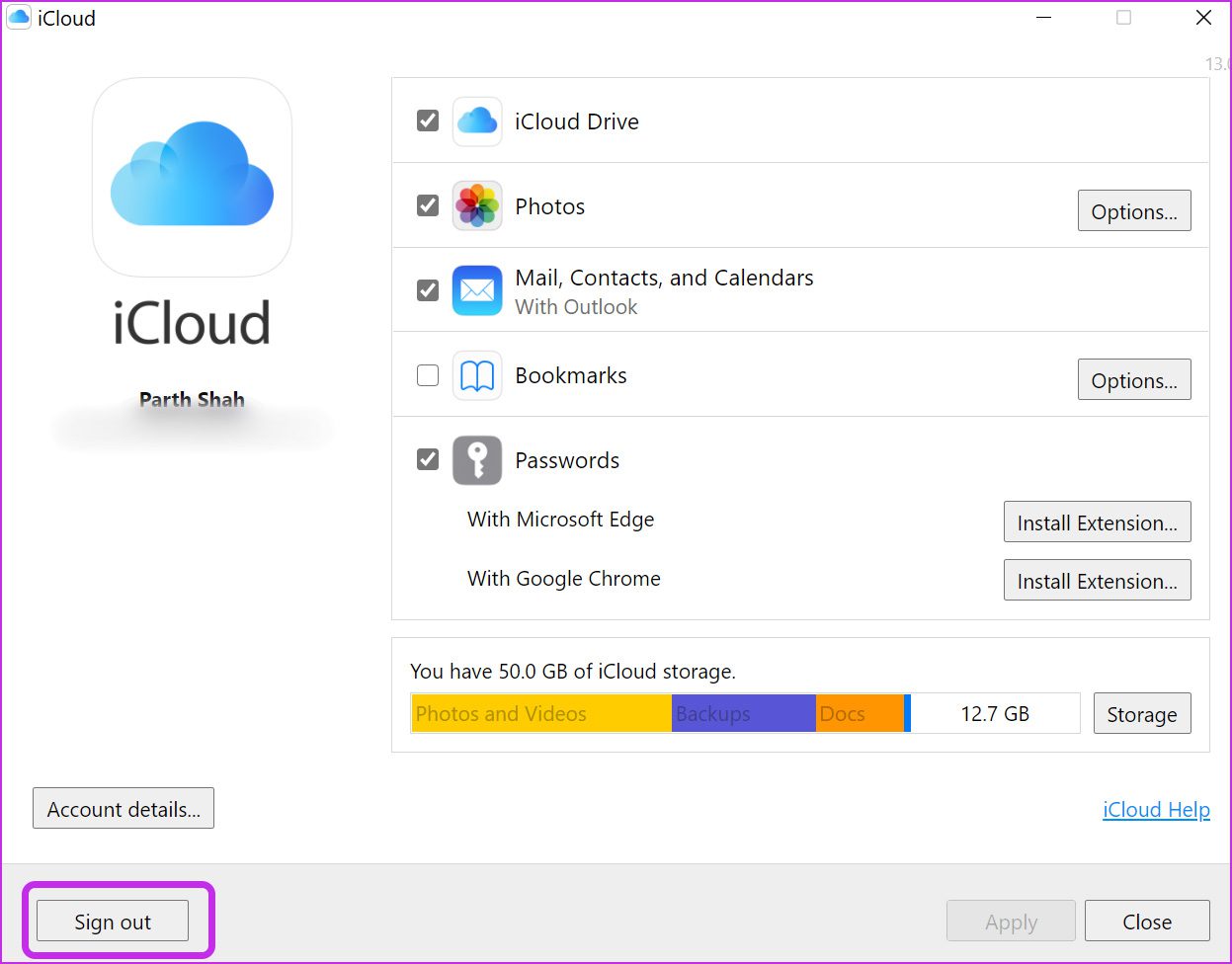
โปรดทราบว่าเอกสารของคุณที่อัปโหลดไปยัง iCloud จะถูกลบออกจากพีซีของคุณ อย่างไรก็ตาม สิ่งเหล่านี้จะยังสามารถใช้ได้บนอุปกรณ์อื่นๆ ผ่าน iCloud จากบัญชี Apple เดียวกัน
ขั้นตอนที่ 3: ยืนยันการตัดสินใจของคุณโดยคลิกที่ปุ่ม ลบจากพีซี และออกจากระบบ จากบัญชีของคุณ
เข้าสู่ระบบโดยใช้รายละเอียดบัญชี Apple เดียวกันและเริ่มซิงค์ข้อมูล iCloud กับคอมพิวเตอร์ของคุณ
4. ตรวจสอบที่เก็บข้อมูล iCloud
เมื่อเปิดใช้งานการสำรองข้อมูลสื่อและอุปกรณ์โดยค่าเริ่มต้น พื้นที่เก็บข้อมูล iCloud ขนาด 5GB ฟรีจะเต็มเร็วมาก เมื่อพื้นที่จัดเก็บบน iCloud หมด บริการจะไม่ซิงค์รูปภาพของอุปกรณ์กับแพลตฟอร์ม
คุณสามารถตรวจสอบพื้นที่จัดเก็บข้อมูล iCloud ที่เหลืออยู่และทำตามขั้นตอนที่จำเป็นเพื่อซื้อพื้นที่จัดเก็บเพิ่มเติมได้ด้วยวิธีต่อไปนี้
ขั้นตอนที่ 1: เปิดแอป iCloud บน Windows
ขั้นตอนที่ 2: คุณจะเห็นรายละเอียดการจัดเก็บข้อมูล iCloud โดยละเอียด
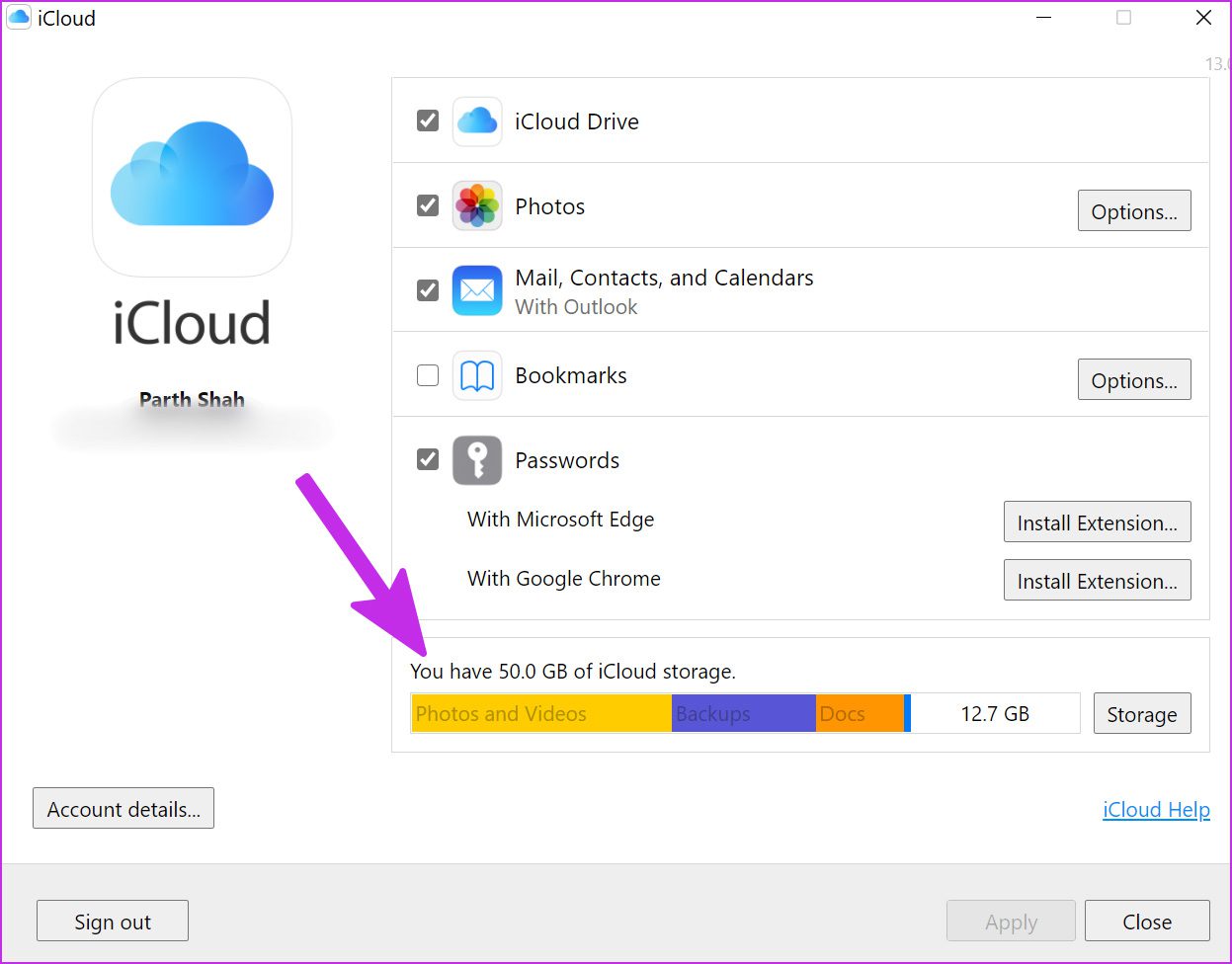
คุณมีสองตัวเลือกที่นี่ คุณสามารถสมัครใช้งานแผน iCloud+ ที่มาพร้อมกับคุณสมบัติเพิ่มเติมของ iCloud เช่น Private Relay, ซ่อนอีเมลของฉัน, ความสามารถในการผสานรวมโดเมนอีเมลที่กำหนดเอง และอื่นๆ หรือคุณสามารถติดตามโพสต์ของเราและเพิ่มพื้นที่จัดเก็บข้อมูล iCloud บน iPhone และ iPad
5. เปิดใช้งานรูปภาพ iCloud อีกครั้ง
หากคุณยังคงประสบปัญหาการซิงค์ iCloud คุณสามารถปิดใช้งานการซิงค์รูปภาพ iCloud ชั่วคราวและเปิดใช้งานอีกครั้งได้
ขั้นตอนที่ 1: เปิดใช้ iCloud และยกเลิกการเลือกตัวเลือกรูปภาพ
ขั้นตอนที่ 2: เปิดใช้งานอีกครั้งและดูว่ารูปภาพ iPhone ใหม่ปรากฏในตัวจัดการไฟล์หรือไม่
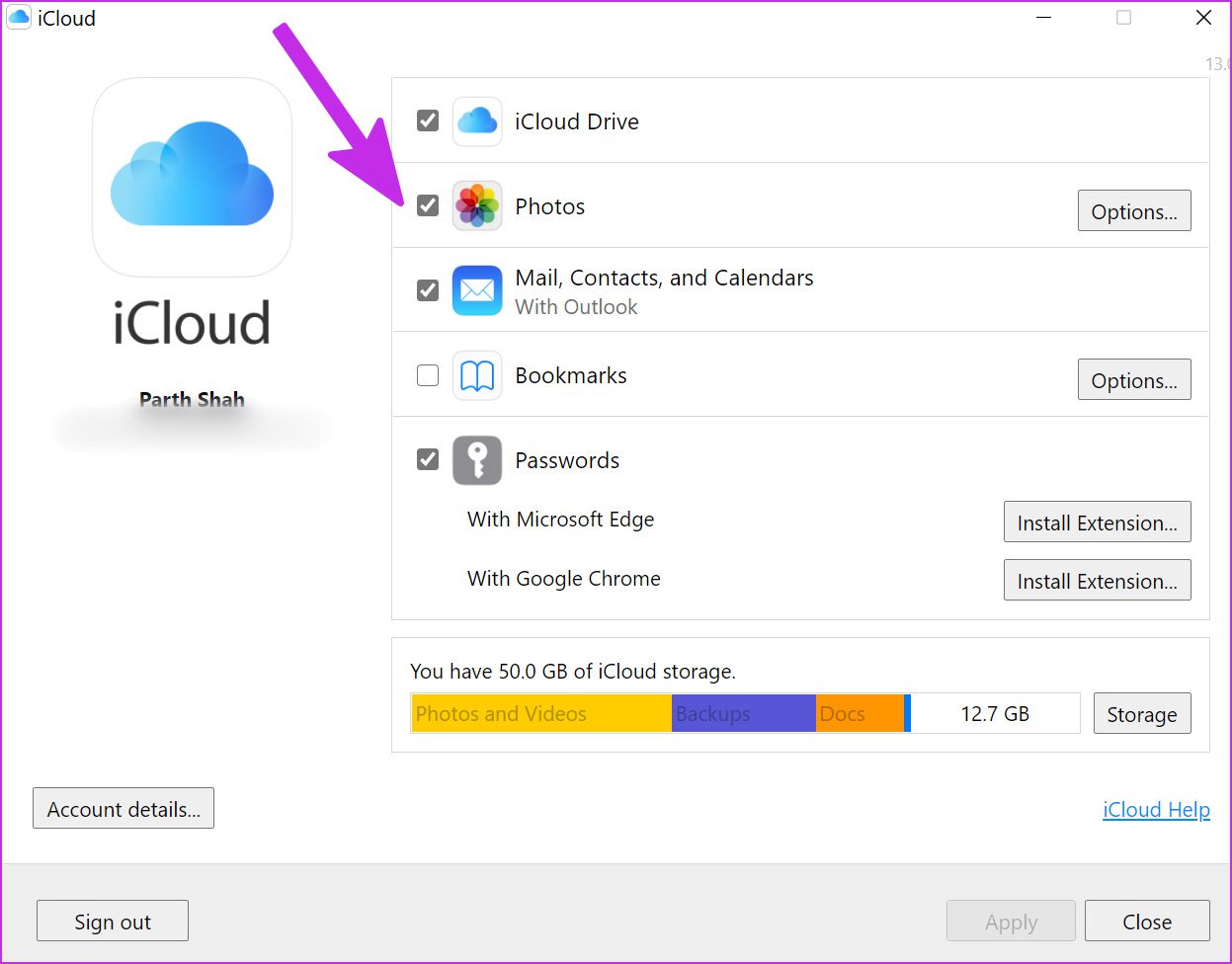
6. ตรวจสอบสถานะ iCloud
ช่วงหยุดทำงานคือ รุนแรงสำหรับทีมบริการของ Apple เมื่อใดก็ตามที่ iCloud และบริการที่เกี่ยวข้องหยุดทำงาน..
คุณสามารถไปที่ หน้าสถานะระบบของ Apple และยืนยันปัญหา คุณจะไม่สามารถซิงค์ข้อมูล iCloud บนคอมพิวเตอร์ได้จนกว่าบริษัทจะแก้ไขปัญหาจากจุดสิ้นสุด
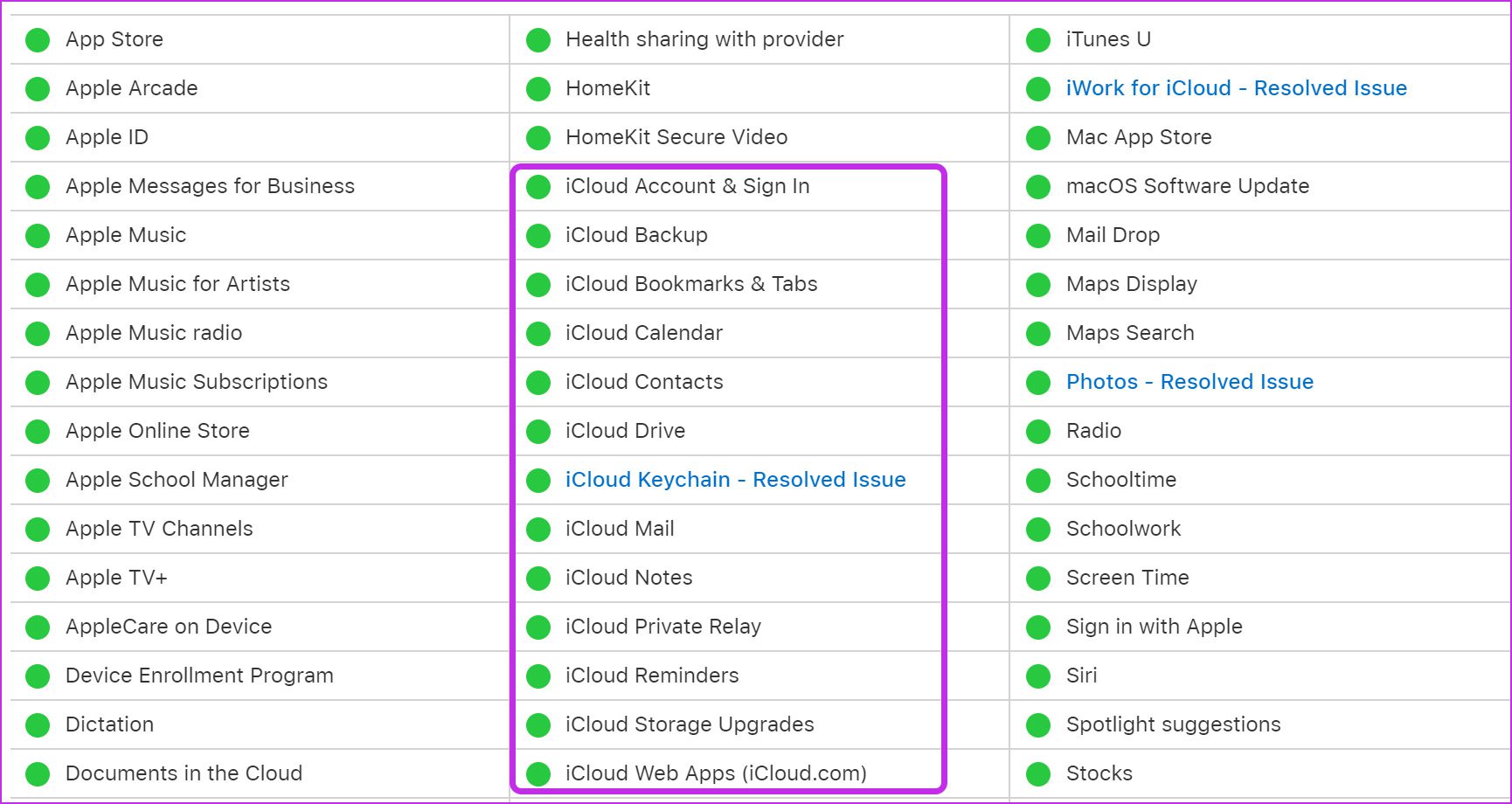
7. อัปเดต iCloud
Apple จัดจำหน่ายแอป iCloud จาก Microsoft Store บริษัทมักจะเพิ่มคุณสมบัติใหม่ผ่านการอัพเดทแอพ หากคุณกำลังใช้แอป iCloud ที่ล้าสมัยบน Windows ขอแนะนำให้อัปเดตจาก Microsoft Store
เปิด Microsoft Store และเลือก Library ที่ด้านล่าง อัปเดตแอป iCloud จากเมนูต่อไปนี้และลองซิงค์ข้อมูล
8. ใช้เว็บ iCloud
เราทราบดีว่านี่ไม่ใช่วิธีแก้ปัญหาที่ดี แต่ถ้าคุณต้องเข้าถึงข้อมูล iCloud บนพีซี คุณสามารถไปที่ เว็บ iCloud และดาวน์โหลดรูปภาพหรือไฟล์อื่นๆ
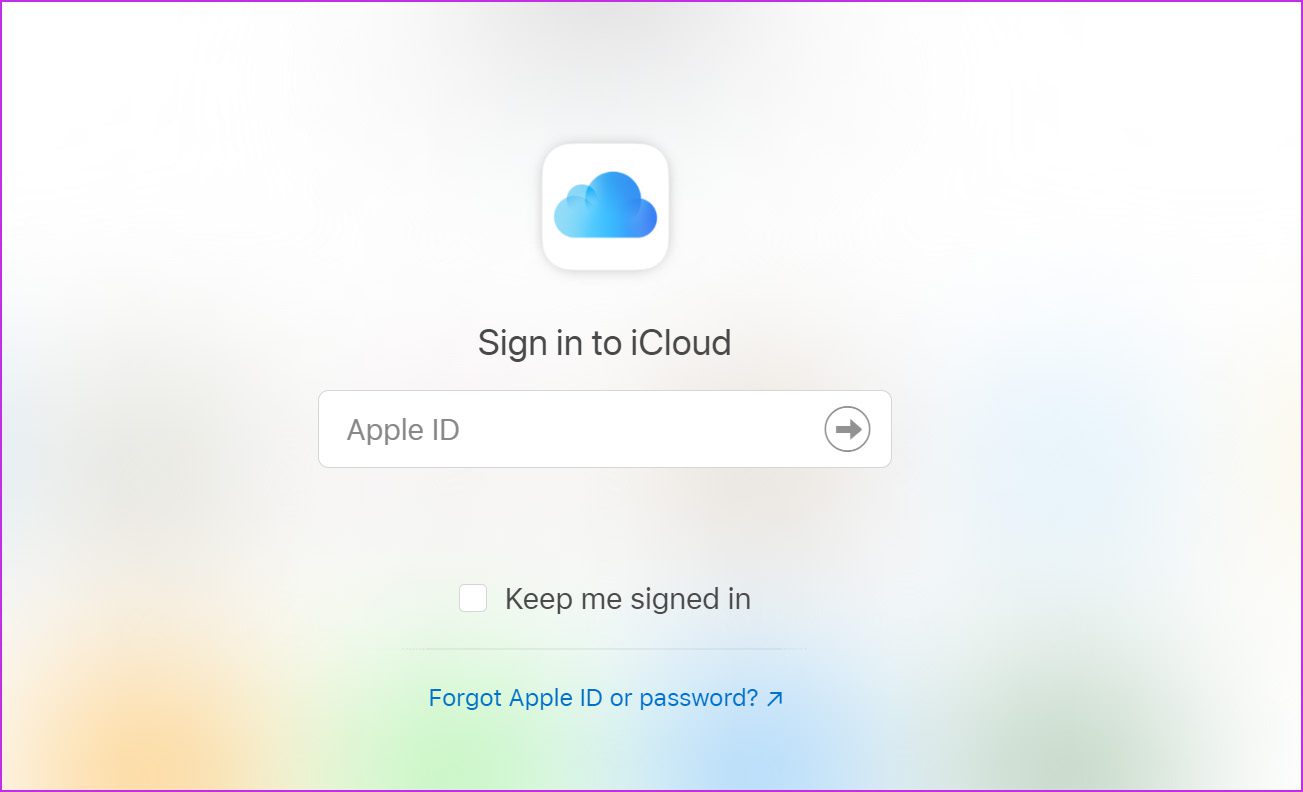
เข้าถึงข้อมูล iCloud บน Windows
แอป iCloud ดั้งเดิมบน Windows ยังคงเป็นวิธีที่ดีที่สุดในการเข้าถึงข้อมูล iCloud บนพีซี อย่างไรก็ตาม ปัญหาในการซิงค์อาจทำให้คุณสับสน การซิงค์ iCloud เริ่มทำงานให้คุณหรือไม่ เคล็ดลับใดที่เหมาะกับคุณ แบ่งปันสิ่งที่คุณค้นพบในความคิดเห็นด้านล่าง
