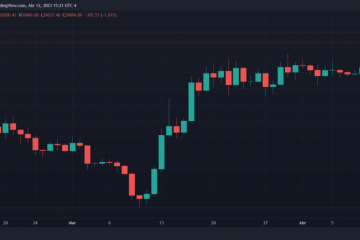macOS มาพร้อมกับคุณสมบัติการแทนที่ข้อความในตัวที่ให้คุณสร้างทางลัดสำหรับการพิมพ์ประโยคที่คุณใช้เป็นประจำ แต่บางครั้งการแทนที่ข้อความไม่ทำงานตามที่คาดไว้ หากคุณประสบปัญหาเดียวกัน ต่อไปนี้คือวิธียอดนิยม 6 วิธีในการแก้ไขการแทนที่ข้อความไม่ทำงานบน Mac

การแทนที่ข้อความนั้นทำงานเหมือนกับการขยายข้อความและเป็น เครื่องมือที่มีประโยชน์ซึ่งช่วยให้คุณประหยัดเวลาได้มากในขณะพิมพ์ คุณสามารถใช้เพื่อสร้างทางลัดสำหรับตัวอย่างข้อความที่ใช้เป็นประจำ เช่น ที่อยู่ ID อีเมล เทมเพลตอีเมล และอื่นๆ ทางลัดข้อความของคุณจะซิงค์ผ่าน iCloud และทำงานบนอุปกรณ์ Apple ทั้งหมดของคุณ รวมทั้ง iPhone และ iPad
1. ตรวจสอบความเข้ากันได้ของแอป
แม้จะเป็นฟีเจอร์ macOS ในตัว การขยายข้อความก็ใช้ไม่ได้กับทุกแอปเนื่องจากต้องใช้นักพัฒนาบุคคลที่สามเพื่อเปิดใช้ฟีเจอร์นี้ตั้งแต่ต้น ก่อนที่คุณจะดำเนินการตามคู่มือการแก้ไขปัญหา คุณต้องตรวจสอบให้แน่ใจว่าแอปของคุณรองรับคุณลักษณะนี้หรือไม่
ขั้นตอนที่ 1: หากต้องการตรวจสอบความเข้ากันได้ของแอป ให้เปิดแอป แล้วคลิกเมนูแก้ไขในแถบเมนู
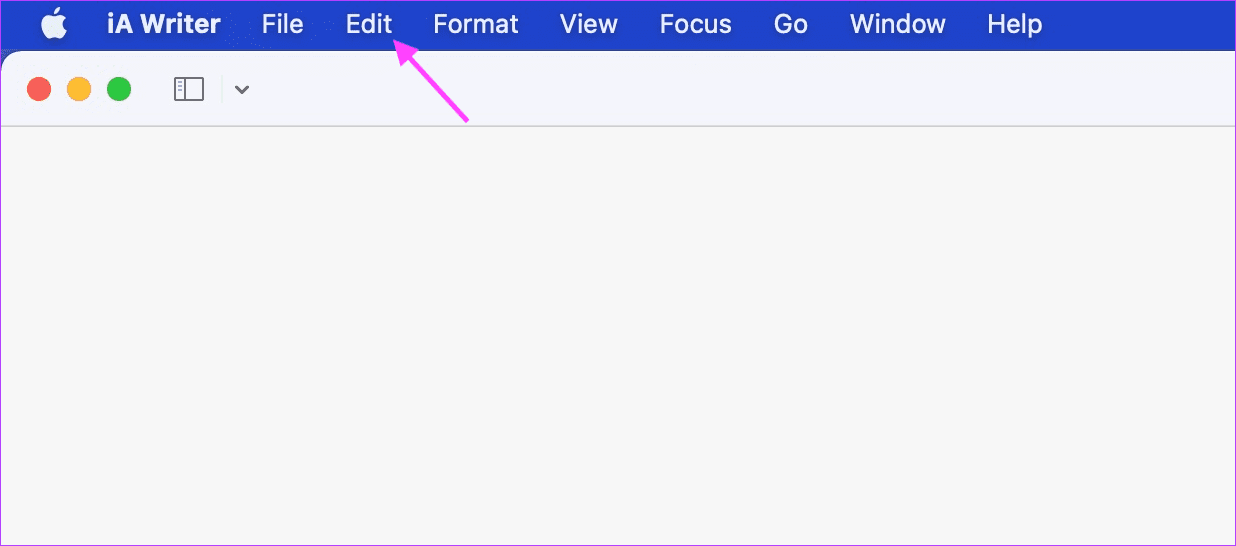
ขั้นตอนที่ 2: ค้นหารายการเมนูย่อยการแทนที่ หากมี แสดงว่าแอปของคุณรองรับคุณลักษณะการแทนที่ข้อความบน Mac
2. เปิดใช้งานการแทนที่ข้อความสำหรับแอปที่เข้ากันได้
หากแอปของคุณรองรับคุณสมบัติการขยายข้อความ และยังใช้งานไม่ได้สำหรับคุณ มีโอกาสที่ฟีเจอร์นั้นจะถูกปิดใช้งานในแอป นี่คือวิธีที่คุณสามารถเปิดใช้งานการแทนที่ข้อความสำหรับแอปที่เข้ากันได้
ขั้นตอนที่ 1: เปิดแอปและคลิกที่เมนูแก้ไข ตอนนี้ คลิกการแทนที่
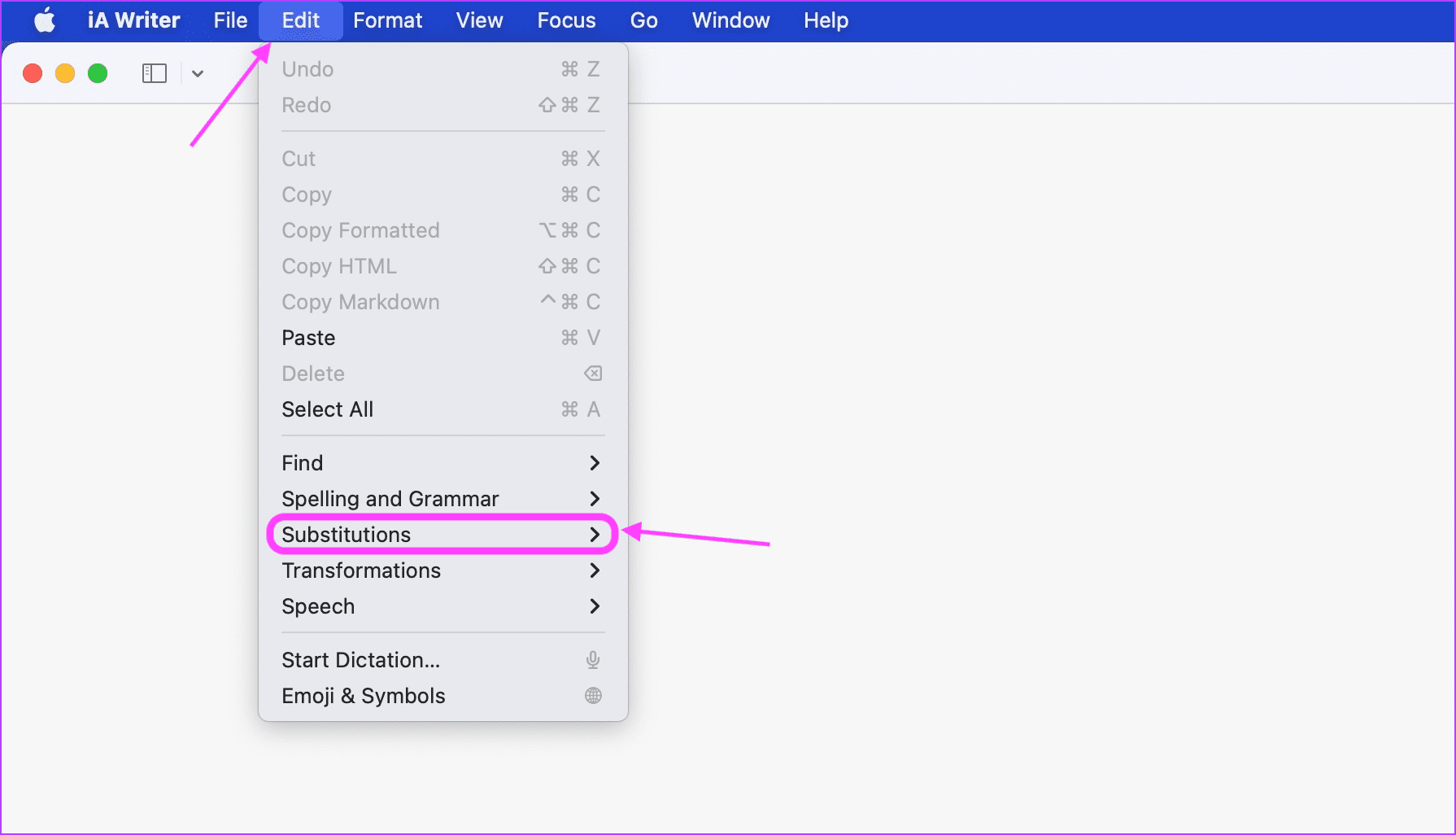
ขั้นตอนที่ 2: ตรวจสอบว่ามีเครื่องหมายถูกข้างการแทนที่ข้อความหรือไม่
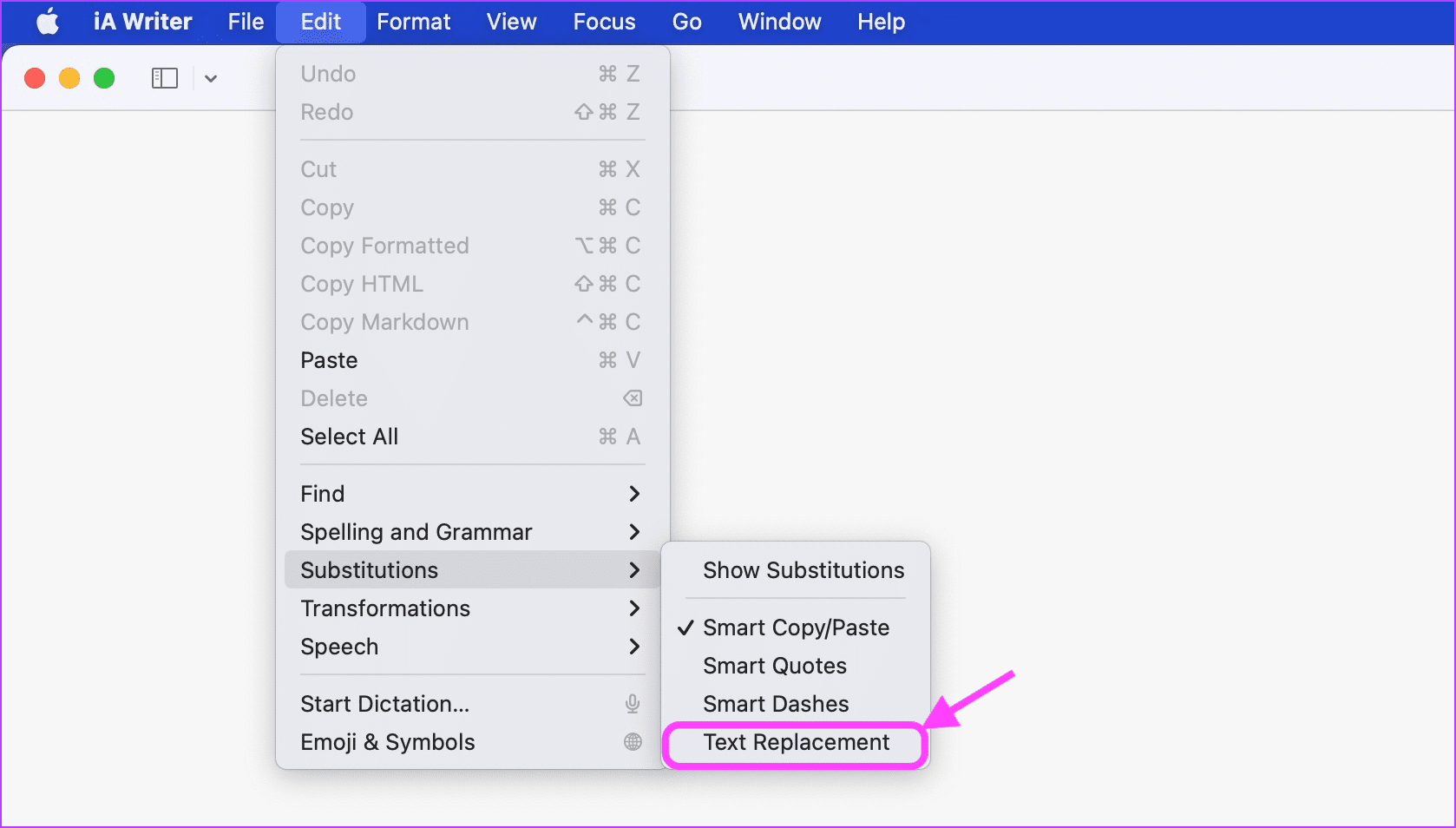
ขั้นตอนที่ 3: หากไม่มีเครื่องหมายถูก ให้คลิกที่การแทนที่ข้อความเพื่อเปิดใช้งาน
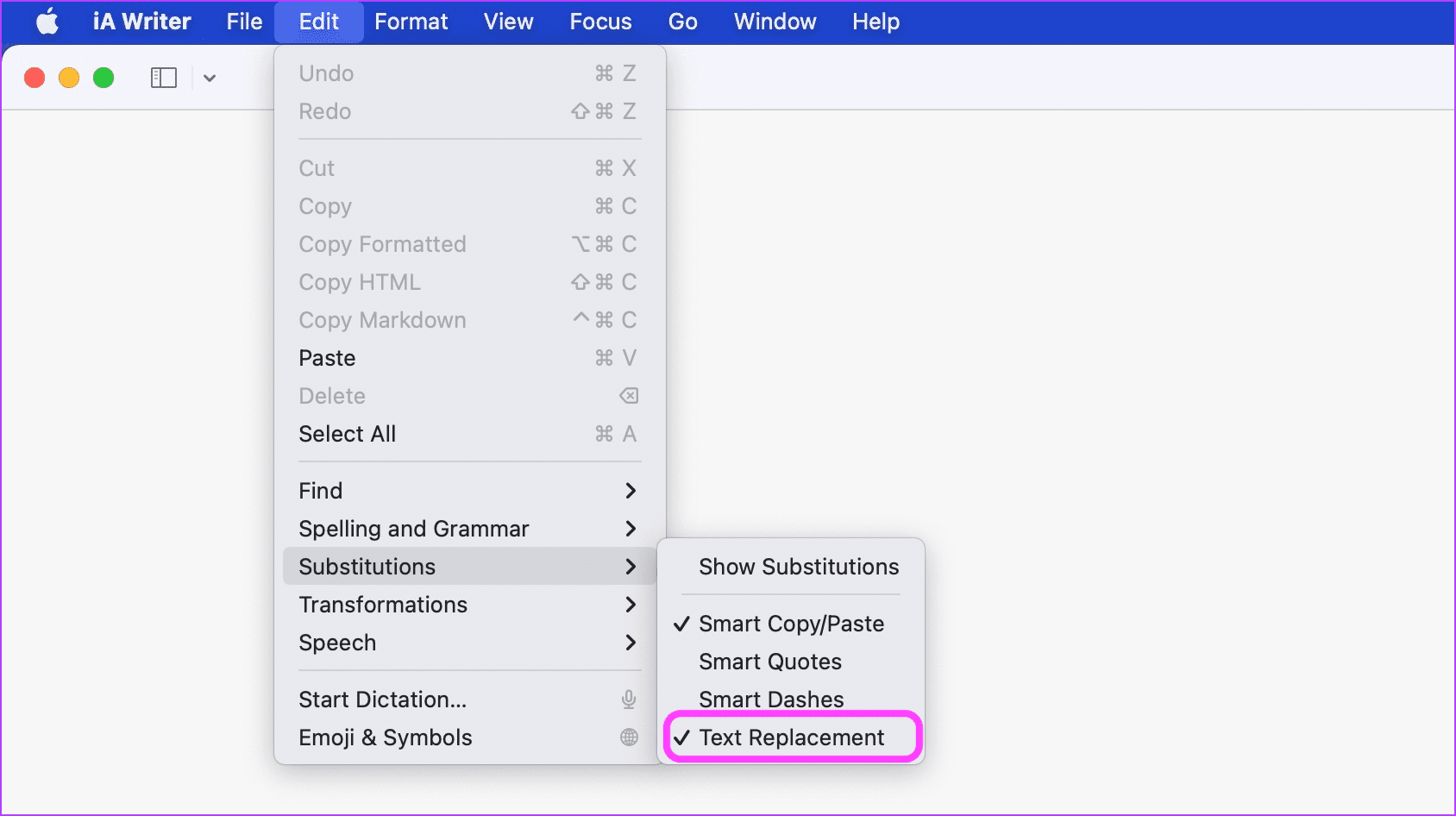
3. ใช้ Spotlight สำหรับการแทรกอย่างรวดเร็วด้วยแอปที่เข้ากันไม่ได้
แอปที่โดดเด่นหลายแอป รวมถึง Microsoft Word ไม่รองรับคุณสมบัติการแทนที่ข้อความใน macOS แม้ว่าคุณจะไม่สามารถเปิดใช้งานคุณลักษณะในแอปเหล่านี้ได้ แต่คุณสามารถใช้การแฮ็กด่วนเพื่อแก้ปัญหาความเข้ากันไม่ได้
ขั้นตอนที่ 1: เมื่อพิมพ์ในแอปที่เข้ากันไม่ได้ เช่น Microsoft Word กดแป้นพิมพ์ CMD+Space พร้อมกันเพื่อเปิด Spotlight
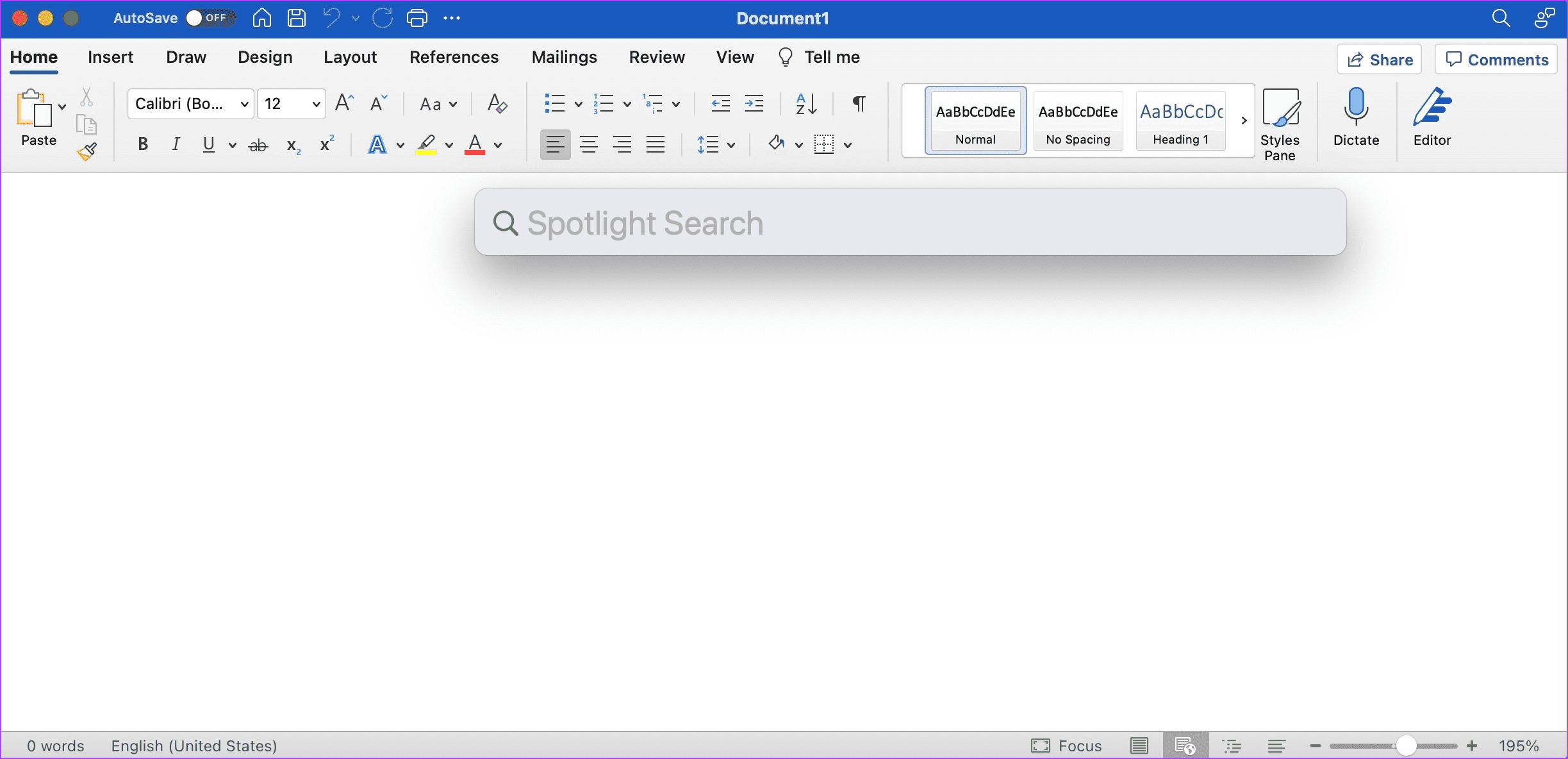
ขั้นตอนที่ 2: ใช้ทางลัดข้อความเพื่อขยายข้อความภายใน Spotlight p> 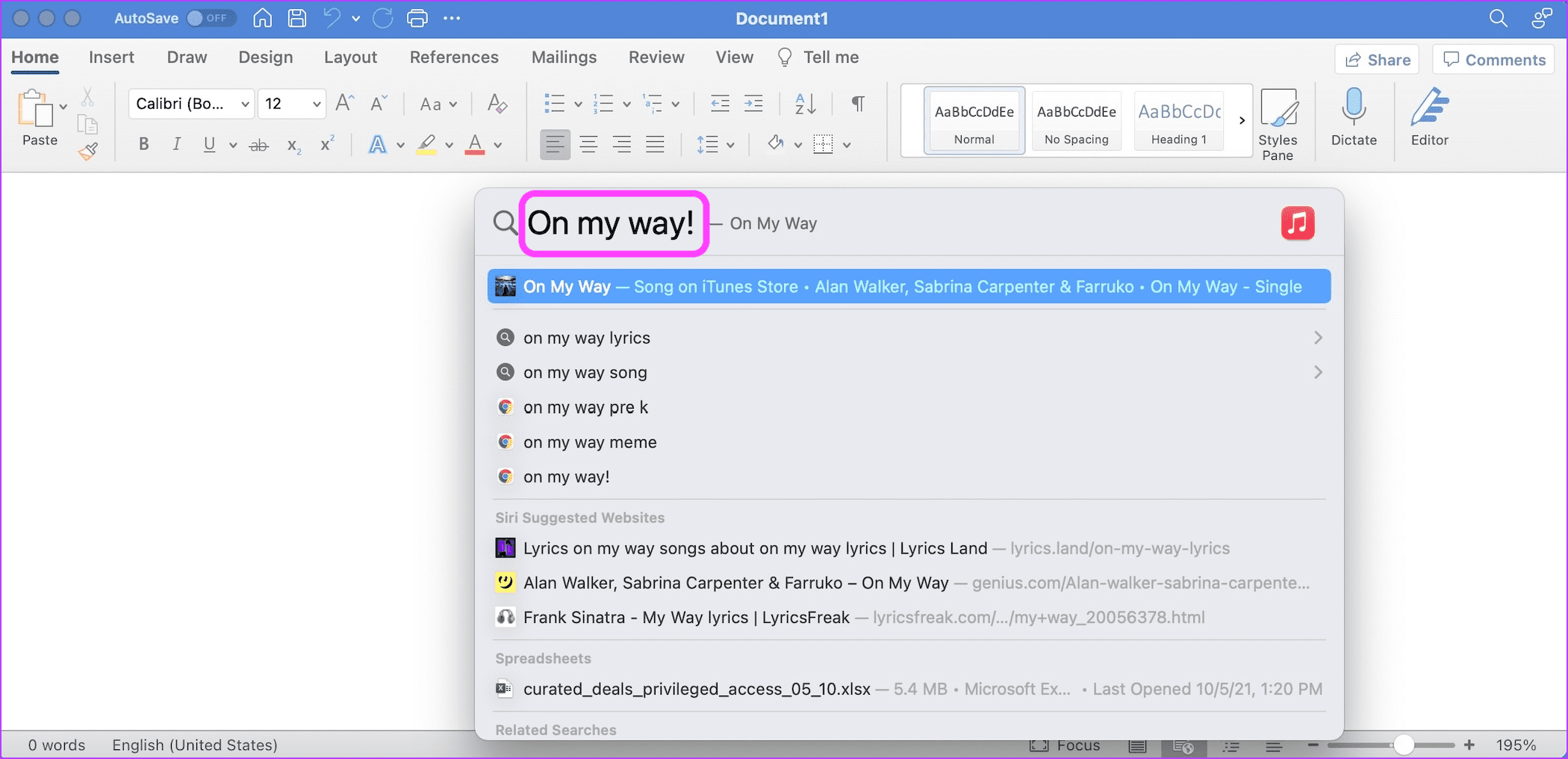
ขั้นตอนที่ 3: ใช้แป้นพิมพ์ลัด Cmd+A เพื่อเลือกข้อความ จากนั้นกด Cmd+C เพื่อคัดลอก กด Escape บนแป้นพิมพ์เพื่อปิด Spotlight
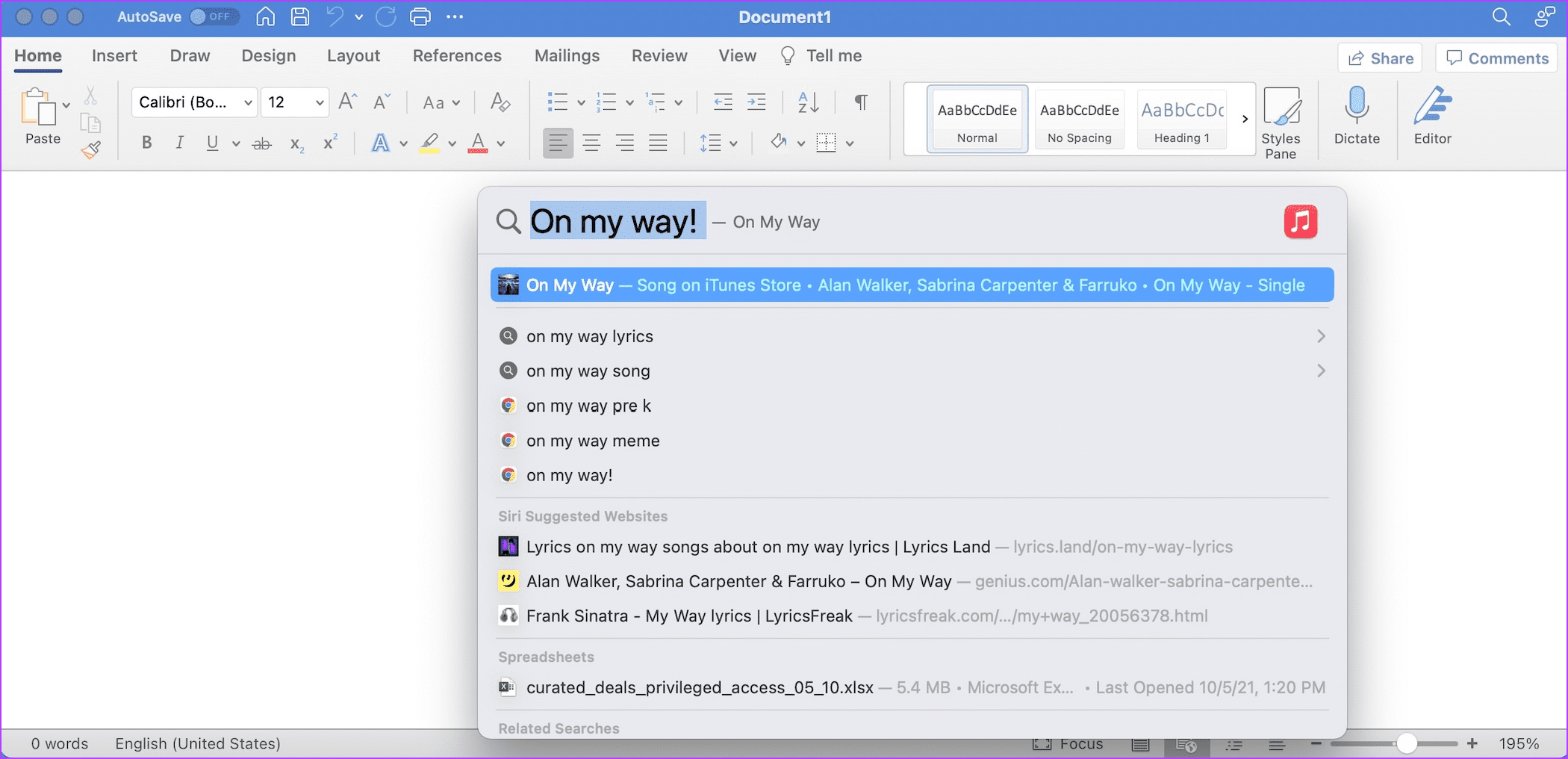
ขั้นตอนที่ 4: ใช้แป้นพิมพ์ลัด Cmd+V เพื่อวางข้อความที่คัดลอก
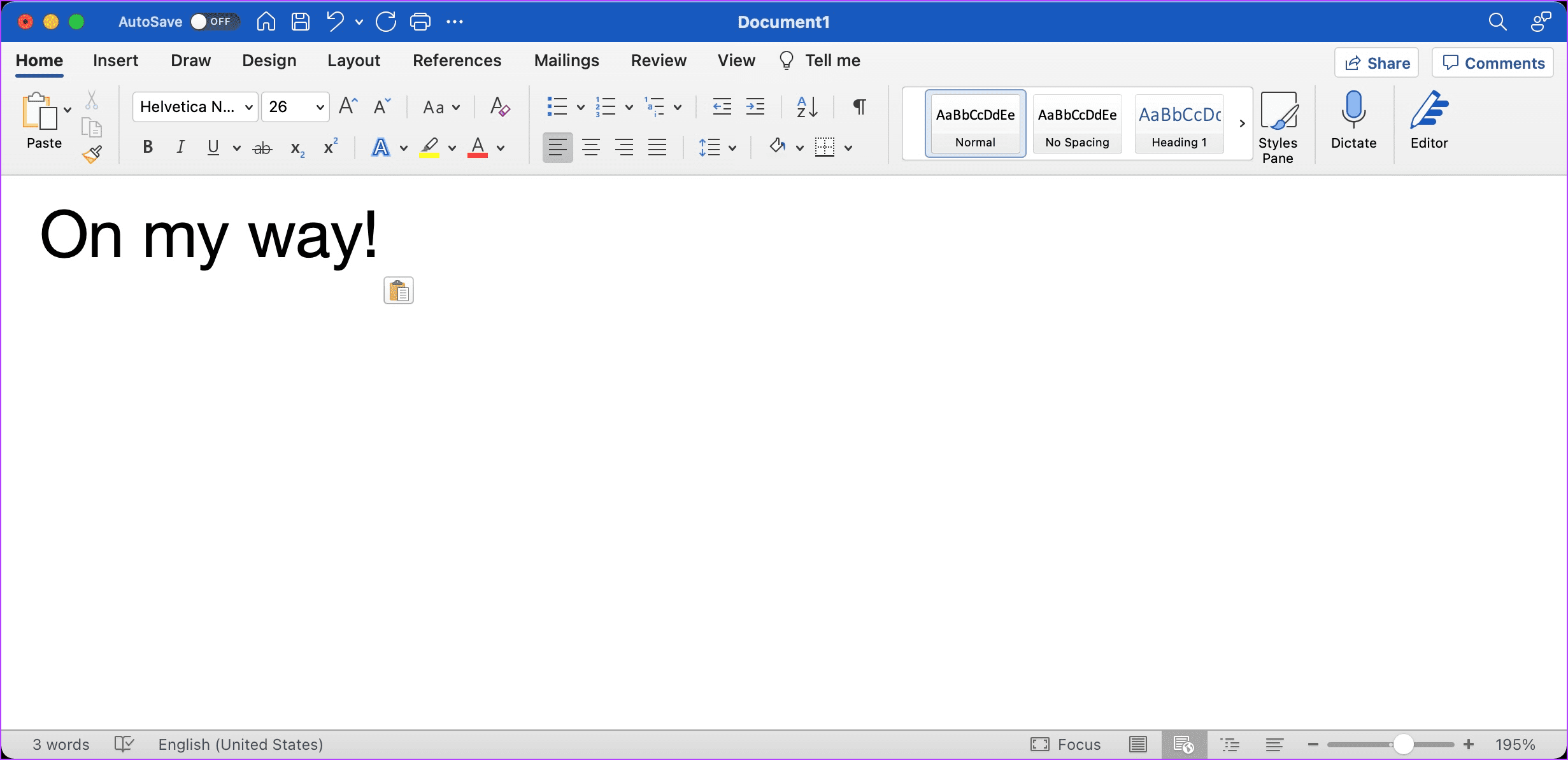
4. เพิ่มรายการแทนที่ข้อความใหม่และลบออก
หากการแทนที่ข้อความไม่ทำงานในแอปที่เข้ากันได้หลังจากเปิดใช้งาน คุณลักษณะนี้ทำงานไม่ถูกต้อง ผู้ใช้รายงานว่าการเพิ่มรายการแทนที่ข้อความใหม่และการลบโดยทั่วไปสามารถแก้ไขปัญหาได้
ขั้นตอนที่ 1: คลิกที่ไอคอน Apple ที่ด้านบนซ้ายและเปิดการตั้งค่าระบบ
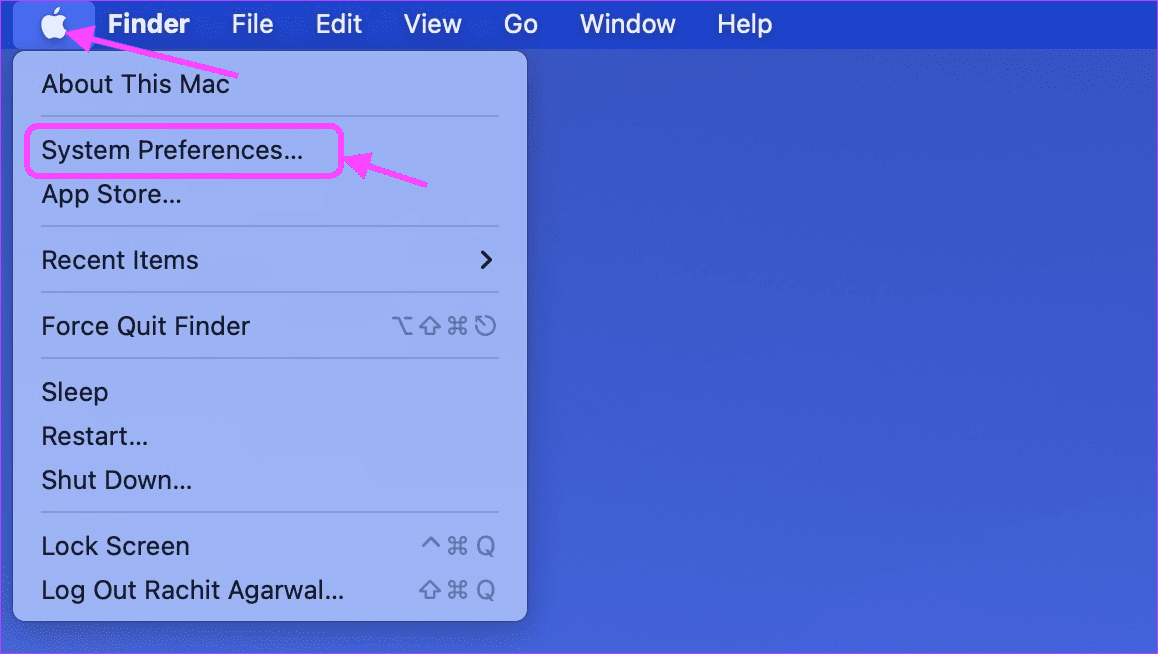
ขั้นตอนที่ 2: ในหน้าการตั้งค่าระบบ ให้คลิกที่แป้นพิมพ์
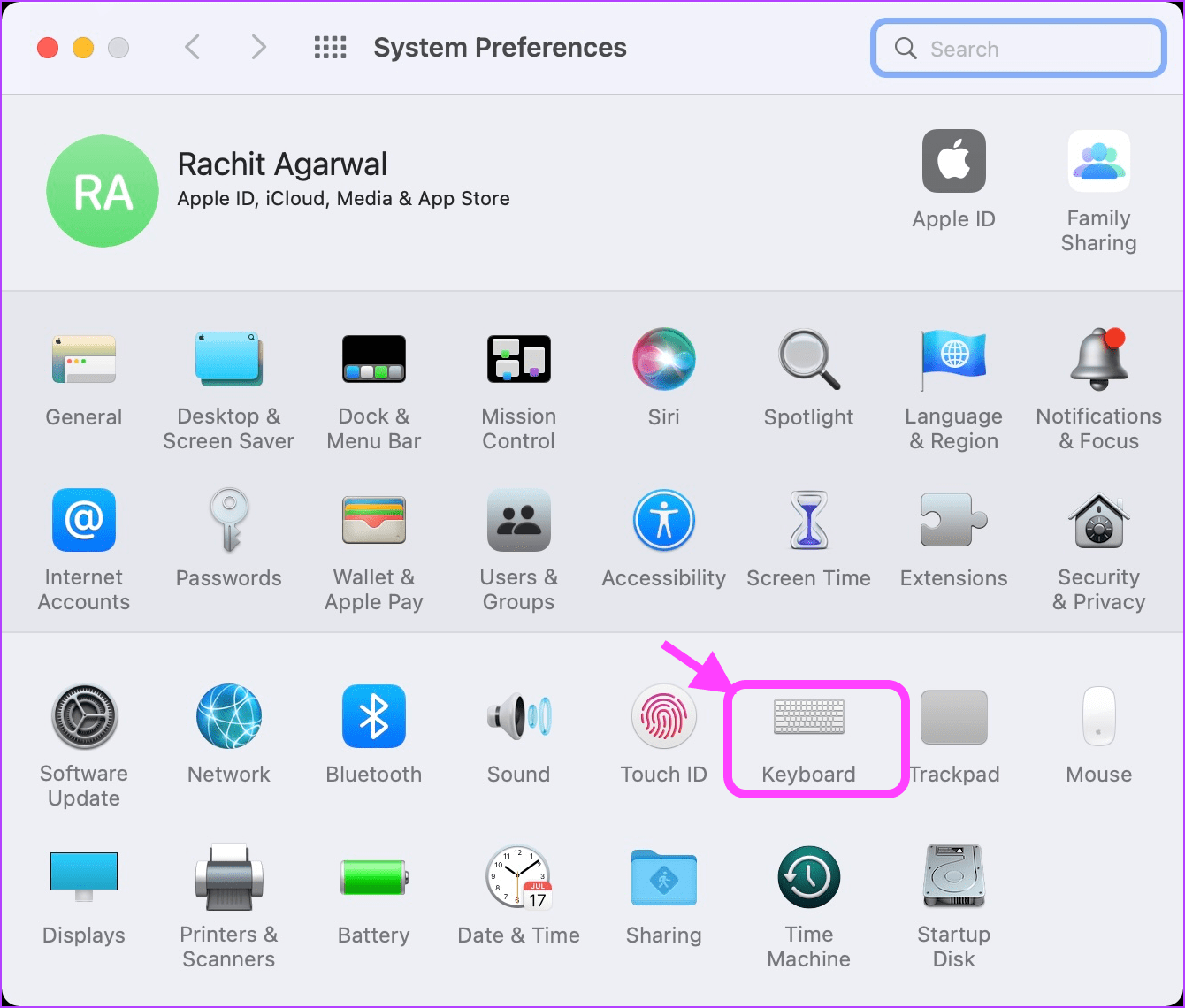
ขั้นตอนที่ 3: คลิกที่ข้อความ จากนั้นคลิกที่ ปุ่ม +

ขั้นตอนที่ 4: กรอกข้อมูลในคอลัมน์แทนที่และด้วยค่าใดก็ได้
<ส trong>ขั้นตอนที่ 5: คลิกเพื่อเลือกรายการที่เพิ่มใหม่และคลิกที่ปุ่มลบ (-) เพื่อลบ
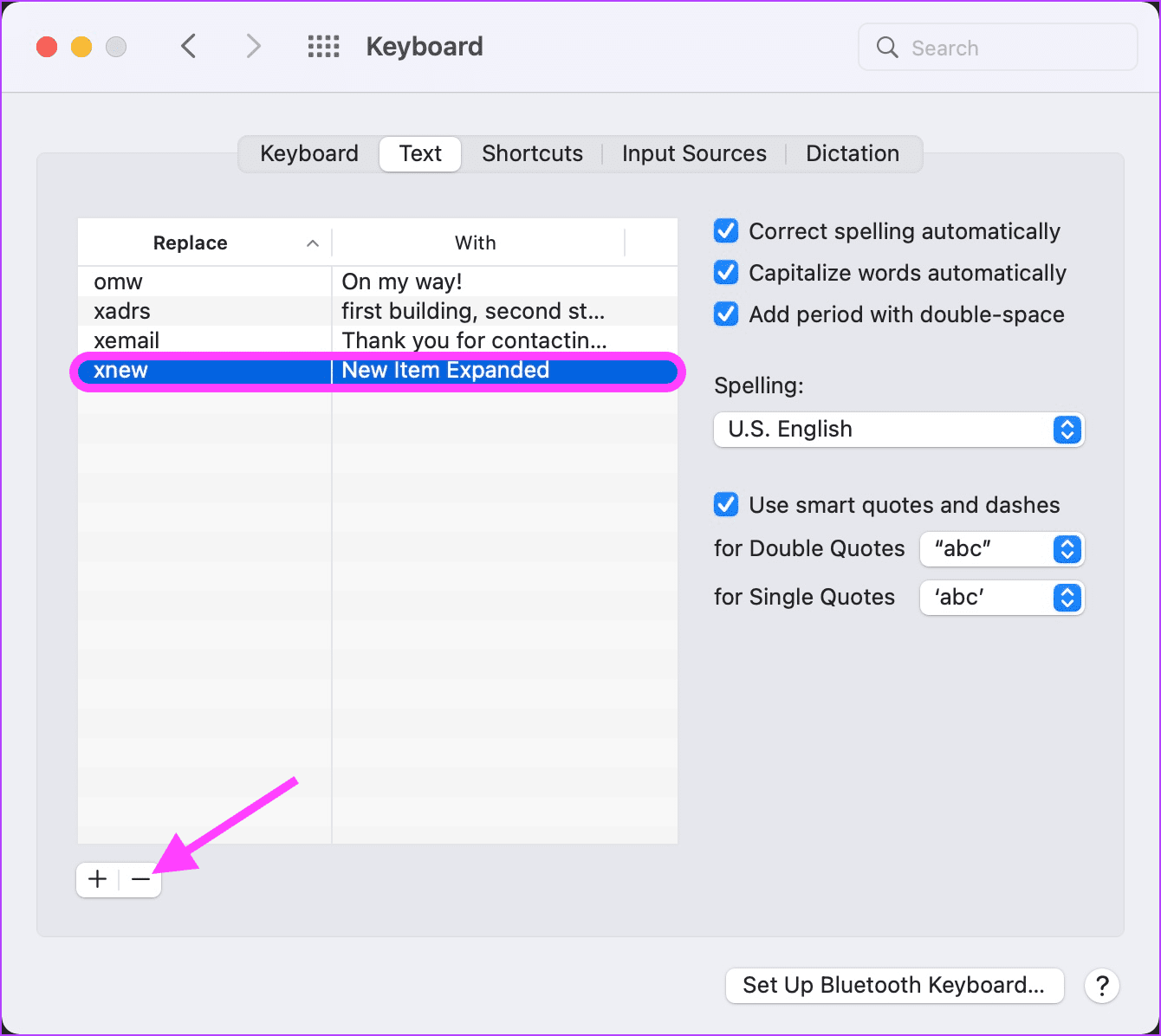
ขั้นตอนที่ 6: ลองใช้การแทนที่ข้อความในแอปที่รองรับ
5. อัปเดต macOS เป็นเฟิร์มแวร์ล่าสุด
อีกวิธีหนึ่งในการแก้ปัญหาการแทนที่ข้อความไม่ทำงานคือ อัปเดต Mac ของคุณ เป็นเฟิร์มแวร์ล่าสุด Apple ออกอัพเดทใหม่อย่างต่อเนื่องสำหรับ macOS เพื่อเพิ่มคุณสมบัติใหม่และแก้ไขจุดบกพร่อง การเรียกใช้เฟิร์มแวร์ล่าสุดช่วยให้แน่ใจว่าคุณมีการแก้ไขข้อผิดพลาดล่าสุดจาก Apple
ขั้นตอนที่ 1: คลิกที่ไอคอน Apple ที่ด้านซ้ายบนและคลิกที่ System Preferences
p> 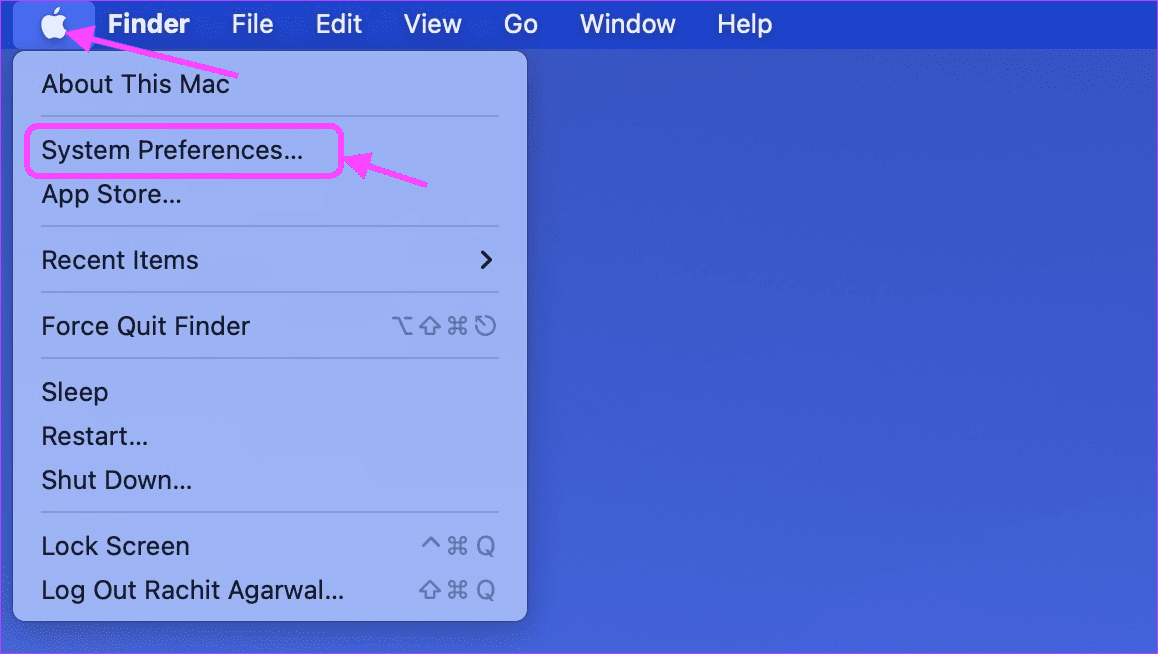
ขั้นตอนที่ 2: คลิกที่การตั้งค่าการอัปเดตซอฟต์แวร์เพื่อเปิด
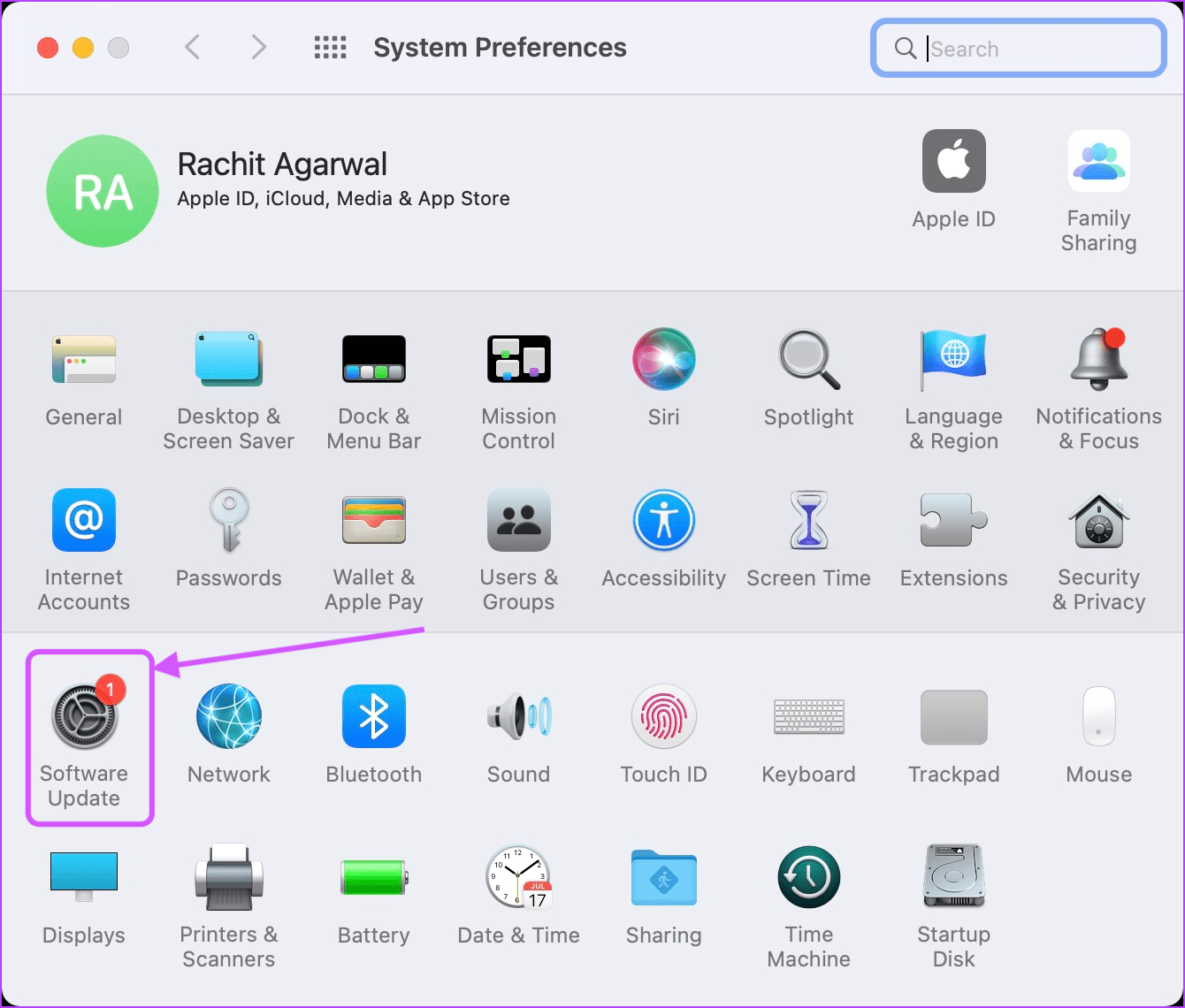
ขั้นตอนที่ 3: หากมีการอัปเดตใหม่ ให้คลิกปุ่มอัปเดตทันทีเพื่ออัปเดต Mac ของคุณ
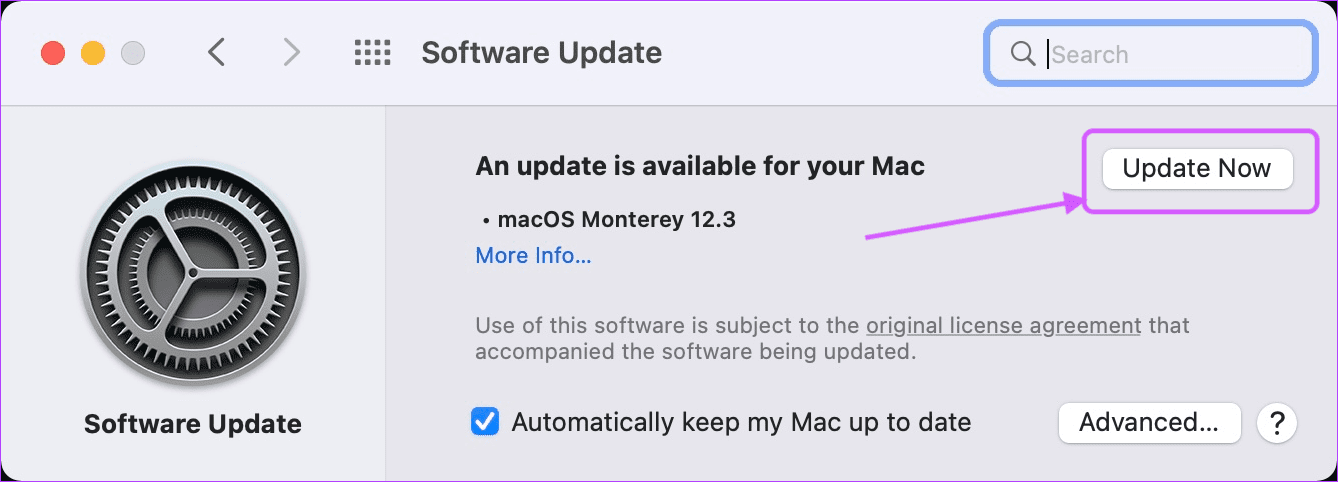
6. รีสตาร์ท Mac ของคุณ
ขั้นตอนสุดท้ายคือการรีสตาร์ท Mac เพื่อให้การเปลี่ยนแปลงทั้งหมดของคุณมีผล
ขั้นตอนที่ 1: ในการรีสตาร์ท Mac คลิกเมนู Apple ที่ด้านบนซ้ายแล้วคลิกรีสตาร์ท

แก้ไขการแทนที่ข้อความไม่ทำงานในปัญหา Mac
หากคุณทำตามขั้นตอนข้างต้นอย่างขยันขันแข็ง ตอนนี้การแทนที่ข้อความควรจะทำงานได้ดีบน Mac ของคุณ หากคุณยังคงประสบปัญหา คุณอาจต้องพิจารณาแอปขยายข้อความของบริษัทอื่น แอปเหล่านี้ไม่เพียงแต่จะทำงานได้ทุกที่ แต่ยังมาพร้อมกับคุณสมบัติเพิ่มเติมอีกด้วย