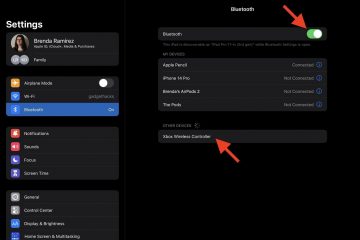เปิด Chromebook แล้ว แต่หน้าจอ เป็นสีดำทั้งหมด ซึ่งอาจเกิดจากปัญหาเกี่ยวกับแบตเตอรี่หรือการชาร์จ ความยุ่งยากของฮาร์ดแวร์ หรือปัญหากับ Chrome OS
เราได้รวบรวมวิธีแก้ไขปัญหาจำนวนหนึ่งเพื่อลองว่าหน้าจอ Chromebook ของคุณเป็นสีดำระหว่างการใช้งานหรือหลังจากเริ่มต้นระบบ.
สารบัญ 
1. เพิ่มความสว่างของหน้าจอ
หน้าจอของ Chromebook อาจเป็นสีดำ เนื่องจากคุณตั้งระดับความสว่างของหน้าจอไว้ที่ต่ำสุดโดยไม่ได้ตั้งใจ หาก Chromebook เปิดอยู่แต่หน้าจอยังคงเป็นสีดำ ให้กดปุ่ม เพิ่มความสว่างหน้าจอ ต่อไปจนกว่าจอแสดงผลจะเปิดขึ้น
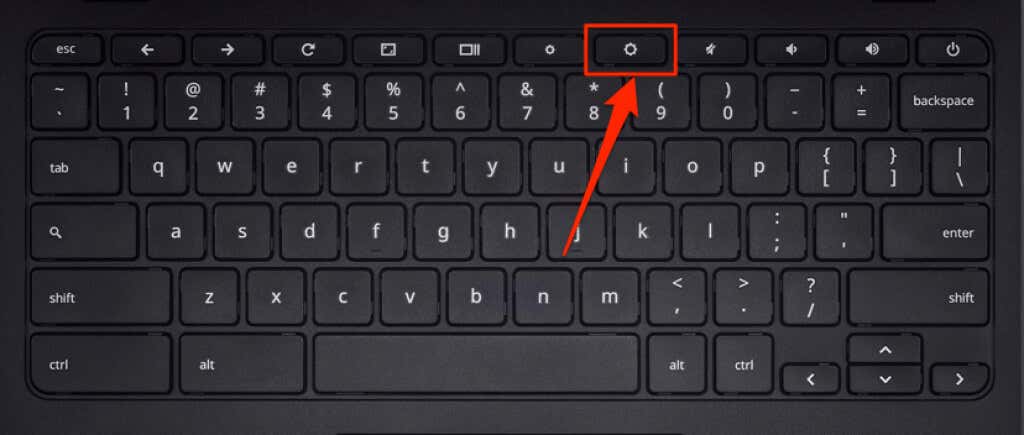
รีบูต Chromebook ของคุณหากหน้าจอยังคงเป็นสีดำแม้จะเพิ่มหน้าจอ ความสว่าง
2. ฮาร์ดรีบูต Chromebook ของคุณ
ฮาร์ดรีบูตจะรีเฟรช ระบบปฏิบัติการของ Chromebook และแก้ไขข้อผิดพลาดของระบบชั่วคราวที่ทำให้เกิดปัญหาหน้าจอดำ
กดปุ่ม ปุ่มเปิด/ปิด ค้างไว้เพื่อ 6-10 วินาทีจนกว่าไฟจอแสดงผลและคีย์บอร์ดจะดับลง

ปุ่มเปิด/ปิดที่ด้านข้างของ Chromebook หรือตำแหน่งเหนือแป้นพิมพ์ขึ้นอยู่กับรุ่นของ Chromebook ของคุณ รอหนึ่งหรือสองนาทีแล้วกดปุ่มเปิด/ปิดอีกครั้งเพื่อรีสตาร์ท Chromebook ของคุณ
3. ปล่อยให้ Chromebook ของคุณเย็นลง
Chromebook ที่ร้อนเกินไปอาจมีปัญหาในการเริ่มต้นระบบ การใช้อุปกรณ์ของคุณเป็นเวลานานหรือในสภาพแวดล้อมที่ร้อนอาจทำให้เครื่องร้อนเกินไป หากฐานของ Chromebook รู้สึกร้อนจากระยะไกล ให้ปล่อยให้เย็นประมาณ 20-30 นาทีก่อนเปิดเครื่อง
หาก Chromebook บู๊ตผ่านหน้าจอว่างเปล่าในท้ายที่สุด ให้อ่านบทแนะนำเกี่ยวกับการหยุดคอมพิวเตอร์ จากความร้อนสูงเกินไป ดังนั้นปัญหานี้จะไม่เกิดขึ้นอีก
4. ยกเลิกการเชื่อมต่ออุปกรณ์ USB ภายนอก
ปัญหาเกี่ยวกับอุปกรณ์ภายนอกที่เชื่อมต่อกับ Chromebook ของคุณอาจส่งผลต่อกระบวนการเริ่มต้นและทริกเกอร์การทำงานผิดปกติอื่นๆ ตัวอย่างเช่น หากเสียบการ์ด SD กับ Chromebook เสียหาย หน้าจออาจว่างเปล่า โดยเฉพาะอย่างยิ่งหาก Chromebook อยู่ในโหมดนักพัฒนาซอฟต์แวร์

ถอด/ถอดอุปกรณ์ภายนอกหรืออุปกรณ์เสริมทั้งหมด (เมาส์ แท่ง USB แป้นพิมพ์ SD การ์ด ฯลฯ) และปิดเครื่อง Chromebook ของคุณ รอ 1-2 นาทีแล้วเปิดเครื่องอีกครั้ง
5. ปล่อยให้แบตเตอรี่หมด
การระบายแบตเตอรี่ Chromebook ของคุณจนหมดสามารถแก้ไขปัญหานี้ได้ เปิดเครื่องทิ้งไว้ (บนหน้าจอสีดำ) จนกว่าแบตเตอรี่จะหมด หลังจากนั้น ให้ชาร์จ Chromebook เป็นเวลาอย่างน้อย 30 นาที และตรวจดูว่าตอนนี้บู๊ตผ่านหน้าจอสีดำหรือไม่
6. ชาร์จ Chromebook ของคุณอย่างถูกต้อง
Chromebook ของคุณอาจค้างบนหน้าจอสีดำหากแบตเตอรี่หมด หรือเหลือน้อยเกินไปที่จะบู๊ต ChromeOS เสียบอะแดปเตอร์ AC ของ Chromebook เข้ากับเต้ารับบนผนัง และตรวจสอบว่าปลายอีกด้านเสียบเข้ากับพอร์ตชาร์จของ Chromebook อย่างถูกต้องด้วย
อีกสิ่งหนึ่ง: ตรวจสอบว่าเต้ารับ/เต้ารับไฟฟ้าเปิดอยู่ หาก Chromebook ของคุณมีไฟแสดงสถานะการชาร์จ ตรวจสอบให้แน่ใจว่าไฟสว่างขึ้นเมื่อคุณเสียบที่ชาร์จ ชาร์จ Chromebook เป็นเวลาอย่างน้อย 30 นาทีแล้วเปิดเครื่อง
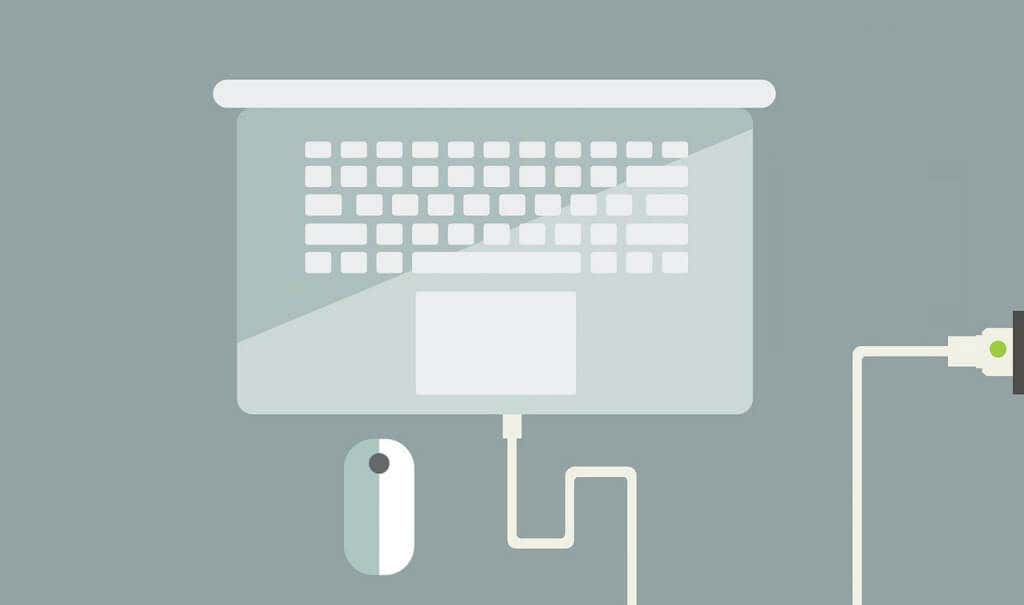
ตรวจสอบให้แน่ใจว่าคุณใช้ที่ชาร์จที่จัดมาพร้อมกับ Chromebook ของคุณตั้งแต่แกะกล่อง อุปกรณ์เสริมสำหรับชาร์จของปลอมหรือของปลอมไม่สามารถชาร์จ Chromebook ของคุณได้ ที่แย่ไปกว่านั้น อาจทำให้แบตเตอรี่ของ Chromebook พอร์ตชาร์จ และส่วนประกอบฮาร์ดแวร์อื่นๆ เสียหายได้
ตรวจสอบคู่มือผู้ใช้/คู่มืออุปกรณ์หรือไปที่เว็บไซต์ของผู้ผลิตเพื่อดูคำแนะนำและข้อกำหนดในการชาร์จ
7. ลองใช้ที่ชาร์จแบบอื่น
แบตเตอรี่ของ Chromebook อาจไม่สามารถเก็บประจุไฟได้หากคุณใช้ที่ชาร์จที่ชำรุดหรือไม่ดี หากต้องการยืนยันว่าอุปกรณ์เสริมสำหรับชาร์จทำงานถูกต้องหรือไม่ ให้ลองชาร์จ Chromebook ด้วยที่ชาร์จอื่น

แต่ก่อนอื่น ตรวจสอบให้แน่ใจว่าที่ชาร์จนั้นใช้งานได้กับอุปกรณ์ของคุณ ตรวจสอบพิกัดกำลังไฟฟ้าและแรงดันไฟ และให้แน่ใจว่าตรงตามข้อกำหนดการชาร์จของผู้ผลิต ดังที่กล่าวไว้ก่อนหน้านี้ การใช้อุปกรณ์เสริมสำหรับชาร์จปลอม ต่ำกว่ามาตรฐาน และใช้งานร่วมกันไม่ได้อาจทำให้ Chromebook เสียหายได้
หากที่ชาร์จทำงานบนอุปกรณ์อื่นแต่ไม่สามารถชาร์จของคุณได้ เป็นไปได้ว่าพอร์ตชาร์จของ Chromebook มีปัญหา , ฮาร์ดดิสก์ หรือ เมนบอร์ด ในกรณีดังกล่าว การรีเซ็ตฮาร์ดแวร์อาจช่วยได้
8. รีเซ็ตฮาร์ดแวร์ของ Chromebook
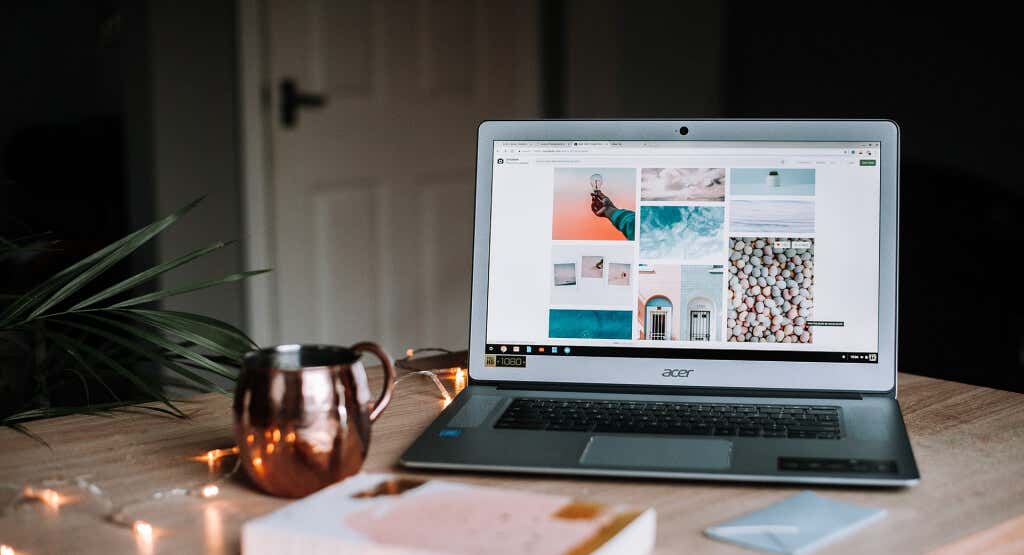
ปัญหาเกี่ยวกับฮาร์ดแวร์ของ Chromebook อาจทำให้อุปกรณ์ค้างอยู่ใน”หน้าจอสีดำแห่งความตาย”โชคดีที่ Google มีวิธีรีเฟรชส่วนประกอบฮาร์ดแวร์ที่ค้างหรือทำงานผิดปกติ กระบวนการนี้เรียกว่า”ฮาร์ดรีเซ็ต”
หมายเหตุ: เมื่อแก้ไขปัญหาเกี่ยวกับ Chromebook Google ขอแนะนำให้รีเซ็ตฮาร์ดแวร์เป็นทางเลือกสุดท้าย นั่นเป็นเพราะกระบวนการนี้อาจลบไฟล์บางไฟล์ในโฟลเดอร์”ดาวน์โหลด”ของ Chromebook
ปิด Chromebook ของคุณและรอสักครู่เพื่อให้ปิดเครื่องโดยสมบูรณ์ กดปุ่ม รีเฟรช ค้างไว้และ แตะปุ่ม เปิด/ปิด 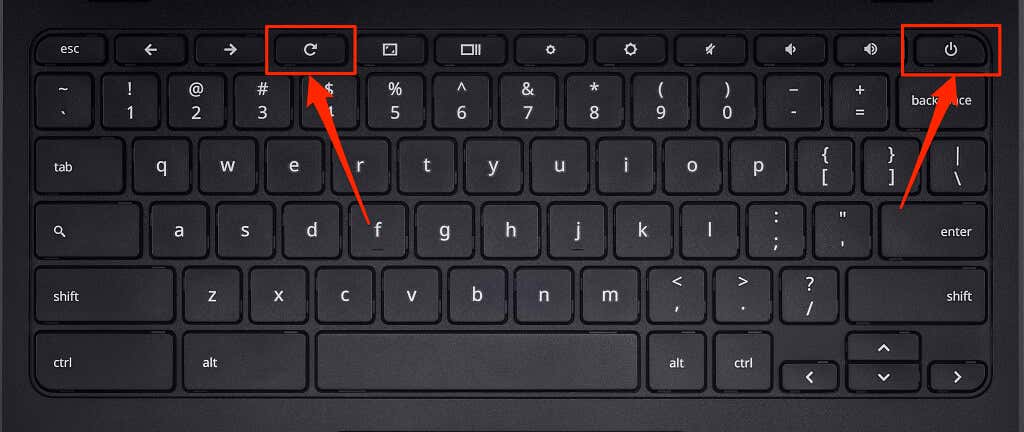 ถือไว้ ปุ่มรีเฟรชจนกว่า Chrome OS จะเริ่มทำงาน ปล่อยปุ่มรีเฟรชเมื่อหน้าจอหรือแป้นพิมพ์ของ Chromebook สว่างขึ้น
ถือไว้ ปุ่มรีเฟรชจนกว่า Chrome OS จะเริ่มทำงาน ปล่อยปุ่มรีเฟรชเมื่อหน้าจอหรือแป้นพิมพ์ของ Chromebook สว่างขึ้น
หาก Chromebook ของคุณเป็นแท็บเล็ตหรืออุปกรณ์ 2-in-1 ที่มีแป้นพิมพ์แบบถอดได้ ให้กดปุ่ม เพิ่มระดับเสียง และ เปิด/ปิด ค้างไว้พร้อมกันเป็นเวลาอย่างน้อย 10 วินาที.
มีวิธีอื่นๆ ในการฮาร์ดรีเซ็ตฮาร์ดแวร์ของ Chromebook ซึ่งโดยทั่วไปจะแตกต่างกันไปตามยี่ห้ออุปกรณ์ของคุณ Chromebook บางรุ่นมีปุ่มพิเศษ (รีเซ็ต) ที่คุณสามารถกดเพื่อรีเซ็ตฮาร์ดแวร์ของอุปกรณ์ได้ ในอุปกรณ์บางรุ่น คุณจะต้องเสียบคลิปหนีบกระดาษในช่องรีเซ็ตเฉพาะแล้วกดปุ่มเปิด/ปิดหลังจากนั้น

Chromebook บางรุ่นที่มีแบตเตอรี่แบบถอดได้สามารถรีเซ็ตได้โดยการถอดและใส่แบตเตอรี่กลับเข้าไปใหม่ หากต้องการรีเซ็ต Chromebook ที่ไม่ใช้พลังงานจากแบตเตอรี่ ให้ถอดปลั๊กและเสียบสายไฟใหม่ จากนั้นเปิดอุปกรณ์
ลองดู บทแนะนำในศูนย์ช่วยเหลือของ Chromebook สำหรับขั้นตอนเฉพาะอุปกรณ์เพิ่มเติมในการรีเซ็ตฮาร์ดแวร์ของ Chromebook
ทำให้หน้าจอ Chromebook ของคุณกลับมามีชีวิตอีกครั้ง
h2>
หน้าจอ Chromebook ของคุณอาจเสียหายหากไม่มีกลวิธีในการแก้ปัญหาเหล่านี้แก้ปัญหา เพื่อให้แน่ใจ ให้เชื่อมต่อ Chromebook กับจอภาพภายนอก หากคุณสามารถเข้าถึง Chrome OS จากจอภาพภายนอกได้ แต่หน้าจอในตัวของ Chromebook ยังคงเป็นสีดำ ให้ไปที่ร้านซ่อมคอมพิวเตอร์ในบริเวณใกล้เคียงเพื่อตรวจสอบความเสียหายของฮาร์ดแวร์
ฮาร์ดไดรฟ์อาจเสียหายได้ ยังเป็นสาเหตุของปัญหาหน้าจอสีดำอีกด้วย คุณอาจต้องเปลี่ยนฮาร์ดไดรฟ์ของ Chromebook หากเปิดอยู่แต่ไม่สามารถโหลด Chrome OS อย่างไรก็ตาม ก่อนดำเนินการดังกล่าว ให้ลองรีเซ็ต Chromebook โดยใช้ไดรฟ์การกู้คืน (การดำเนินการนี้จะลบแอปและการตั้งค่าของคุณ) ติดต่อผู้ผลิตอุปกรณ์ของคุณสำหรับการสนับสนุนและตัวเลือกการแก้ไขปัญหาเพิ่มเติม Chromebook ของคุณอาจได้รับการซ่อมแซมฟรีหากยังอยู่ภายใต้การรับประกัน หรือหากปัญหาหน้าจอดำเกิดจากข้อบกพร่องของโรงงาน/การผลิต