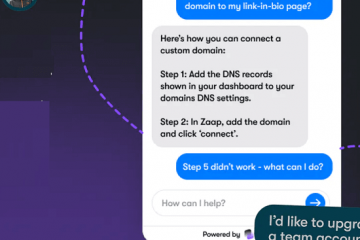เล่นเกมได้ง่ายขึ้นด้วย Apple ฟีเจอร์ลับบน iPhone หรือ iPad ช่วยให้คุณเอาชนะด่านหรือคู่ต่อสู้ที่ดูเหมือนไม่มีทางเอาชนะได้ง่ายขึ้น และยังช่วยให้คุณเรียนรู้ที่จะเล่นเกมใหม่ได้เร็วขึ้น
ความลับของ Apple อาวุธสำหรับด่านที่ท้าทายและเพื่อนและศัตรูที่เอาชนะไม่ได้ต้องการซอฟต์แวร์ที่อัปเดต ดังนั้นคุณจะต้องมี iOS 16 หรือ iPadOS 16 เป็นอย่างน้อยเพื่อควบคุมพลังของมันและโกงเส้นทางสู่ลีดเดอร์บอร์ด ใช่ ถูกต้อง หลายคนจะมองว่าฟีเจอร์นี้โกง และส่วนใหญ่ก็พูดถูก แต่การรับความช่วยเหลือเล็กๆ น้อยๆ เป็นครั้งคราวเมื่อคุณติดอยู่ในระดับหนึ่ง เอาชนะศัตรูที่หยิ่งยโสจนน่ารำคาญไม่ได้ หรือต้องการเอาชีวิตรอดจากการโจมตีแบบแก๊งค์
Buddy Controller ฟีเจอร์ใน คำถาม อาจถูกมองว่าเป็นคุณลักษณะการช่วยสำหรับการเข้าถึง แต่คุณจะไม่พบคุณลักษณะนี้ในการตั้งค่าการช่วยสำหรับการเข้าถึง เมื่อกำหนดค่าอย่างถูกต้อง จะรวมอินพุตของตัวควบคุมเกม Bluetooth สองตัวที่แยกจากกันไว้ในเครื่องเล่นเดียว ซึ่งช่วยให้คนสองคนเล่นในเกม iOS หรือ iPadOS ที่รองรับคอนโทรลเลอร์ภายนอกเป็นผู้เล่นคนเดียวพร้อมกันได้ มันใช้งานได้ดีใน platformers เกมยิงมุมมองบุคคลที่หนึ่ง battle royales แทบทุกอย่าง
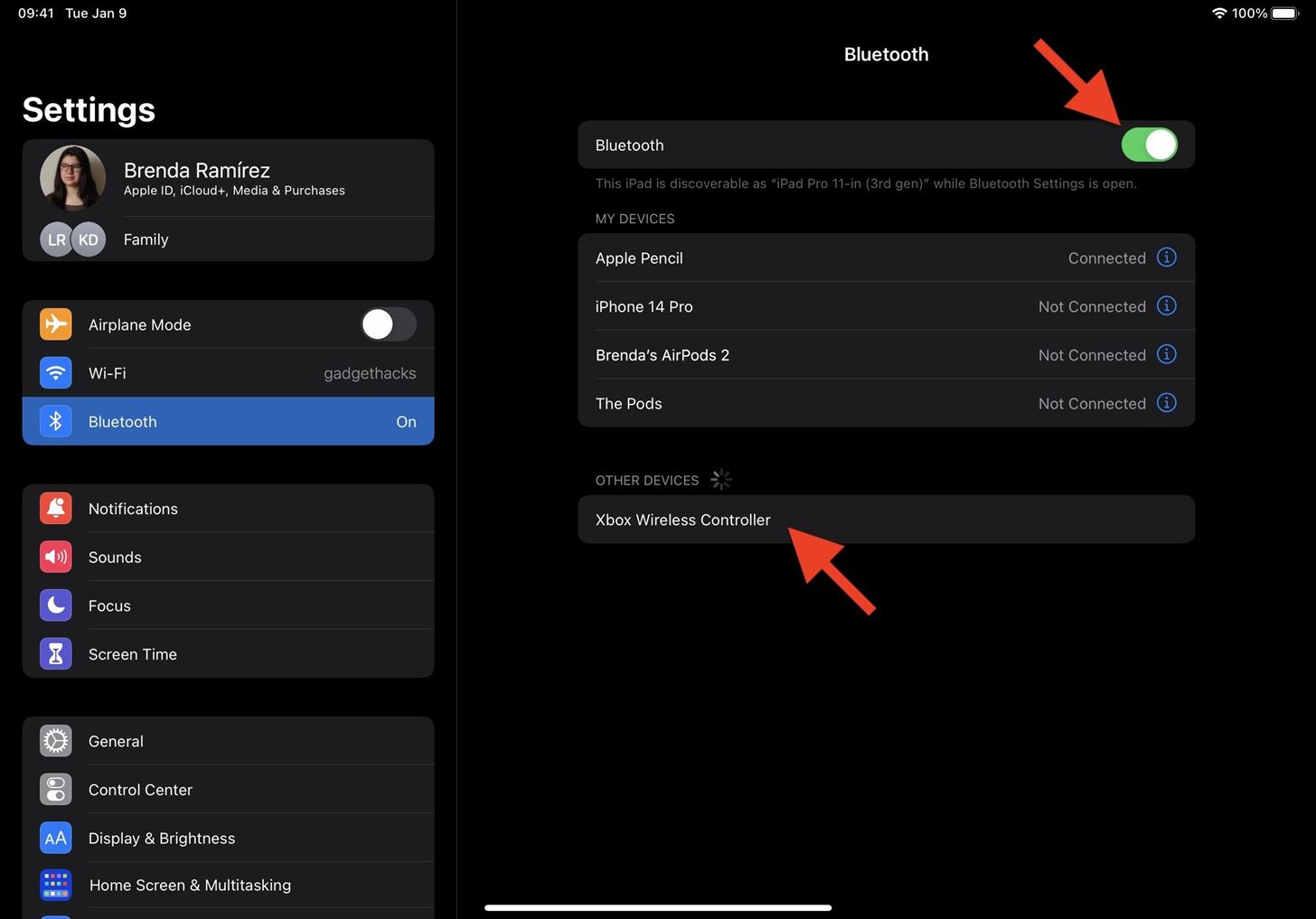
มาดำเนินการตั้งค่าตัวควบคุมเกมของคุณและ เชื่อมโยงกับฟีเจอร์ Buddy Controller ขณะที่เรากำลังแสดงกระบวนการสำหรับ iPhone และ iPad นั้น Buddy Controller ยังใช้งานได้บน Apple TV (tvOS 16 หรือใหม่กว่า) และ Mac (macOS Ventura 13 หรือใหม่กว่า)
ขั้นตอนที่ 1: จับคู่อุปกรณ์ควบคุมเกมของคุณ
ในการจับคู่อุปกรณ์ควบคุมเกม ให้เปิดแอปการตั้งค่าบน iPhone หรือ iPad เลือก”บลูทูธ”และตรวจสอบว่าเปิดอยู่ จากนั้น ตั้งค่าตัวควบคุมเกมของคุณให้อยู่ในโหมดจับคู่ ซึ่งจะแตกต่างกันไปตามยี่ห้อและรุ่น (ข้ามไปที่ด้านล่างของบทความนี้เพื่อดูรายการคอนโทรลเลอร์ที่ทำงานร่วมกันได้เล็กน้อย) ต่อไปนี้คือตัวอย่างการจับคู่บางส่วน:
คอนโทรลเลอร์ Joy-Con ของ Nintendo Switch: เมื่อเปิดคอนโทรลเลอร์ด้านซ้ายและขวา หรือ ปิด กดปุ่มซิงค์ที่แต่ละอันค้างไว้จนกว่าไฟจะเริ่มเต้นไปมา ตัวควบคุม PlayStation: ขณะที่ปิดตัวควบคุม ให้กดปุ่มสร้างหรือแชร์และปุ่ม PS ค้างไว้พร้อมกันจนกว่าแถบไฟจะกะพริบ ตัวควบคุม Xbox: เมื่อเปิดตัวควบคุม ให้กดปุ่มจับคู่ค้างไว้ — ((( — ใกล้พอร์ตชาร์จ ตัวควบคุม MFi: เมื่อเปิดตัวควบคุม ให้กดปุ่มจับคู่ จนกว่าไฟหรือไฟบนตัวควบคุมจะเริ่มกะพริบ ซึ่งเป็นกระบวนการทั่วไป บางส่วนอาจมีขั้นตอนการจับคู่ที่ซับซ้อนกว่านี้
จากนั้น iPhone หรือ iPad ของคุณจะสามารถค้นพบตัวควบคุมได้ และควรปรากฏภายใต้หัวข้ออุปกรณ์อื่นๆ ด้านล่าง ส่วนอุปกรณ์ของฉัน แตะชื่ออุปกรณ์เพื่อดำเนินการต่อ
คุณอาจได้รับข้อความแจ้งคำขอจับคู่บลูทูธแจ้งว่าคอนโทรลเลอร์ต้องการจับคู่กับ iPhone หรือ iPad ของคุณ ให้กด”จับคู่”เพื่อดำเนินการต่อ
ตอนนี้คอนโทรลเลอร์ควรปรากฏใต้อุปกรณ์ของฉันเป็นอุปกรณ์เสริมที่เชื่อมต่อ คอนโทรลเลอร์บางตัวให้คุณเปลี่ยนชื่อเพื่อให้ระบุได้ง่ายขึ้น ซึ่งมีประโยชน์เมื่อ คุณมีการเชื่อมต่อรุ่นเดียวกันสองเครื่อง หากคุณต้องการเปลี่ยนชื่อ ให้แตะปุ่มข้อมูล (i) แล้วดำเนินการดังกล่าว
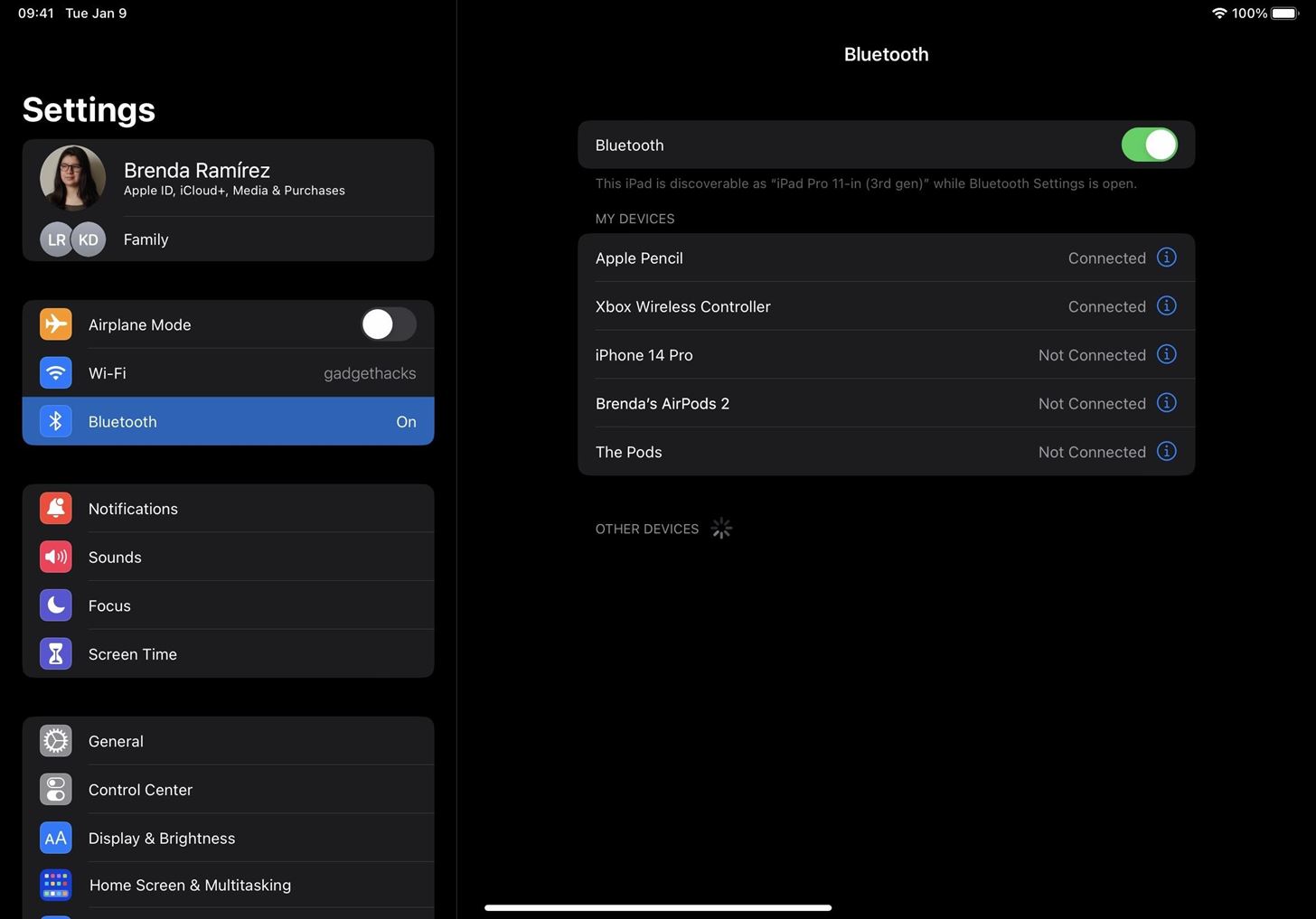
ทำขั้นตอนการจับคู่ซ้ำกับเครื่องอื่นของคุณ คอนโทรลเลอร์หรือคอนโทรลเลอร์
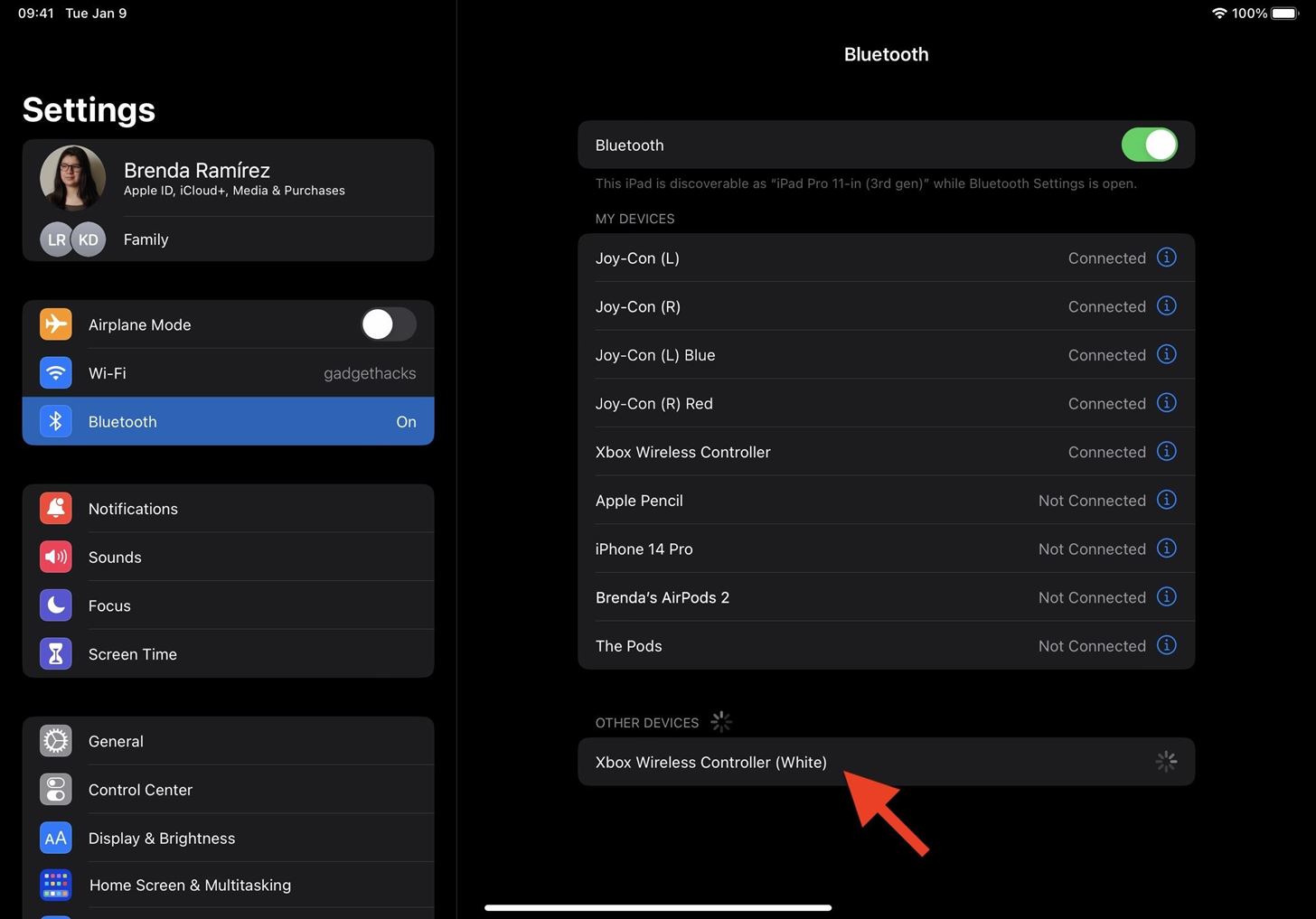
ขั้นตอนที่ 2: เชื่อมโยง Buddy Controllers เข้าด้วยกัน
เมื่อเชื่อมต่อตัวควบคุมเกมแล้ว ให้ไปที่ เมนู”ทั่วไป”ในการตั้งค่าและเปิดเมนูย่อย”ตัวควบคุมเกม”
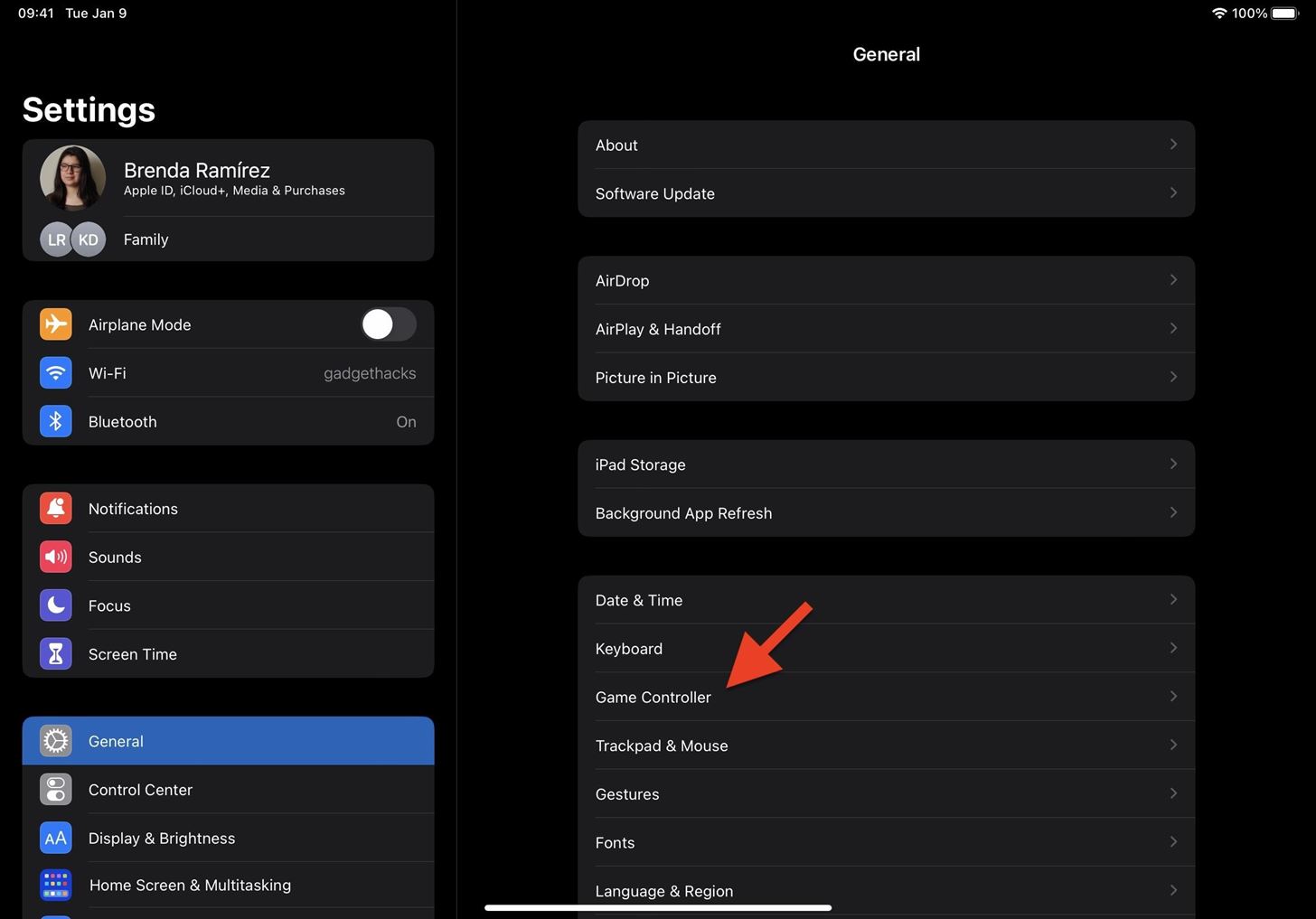
ที่นี่ คุณจะเห็นตัวควบคุมเกมที่เชื่อมต่อทั้งหมดของคุณ การแตะ”ระบุคอนโทรลเลอร์”จะทำให้คอนโทรลเลอร์ส่งเสียงเตือนเพื่อให้คุณรู้ว่าเป็นคอนโทรลเลอร์ใด ซึ่งจะเป็นประโยชน์มากที่สุดหากคุณไม่ได้ปรับแต่งชื่ออุปกรณ์ ที่ด้านล่าง คุณจะเห็นส่วน Buddy Controller ใหม่ แตะ”เชื่อมโยงตัวควบคุม”เพื่อดำเนินการต่อ
หากคุณใช้ตัวควบคุม Joy-Con ของ Nintendo คุณจะใช้ตัวควบคุมด้านซ้ายและขวาบน iPhone หรือ iPad เป็นตัวควบคุมแยกกันไม่ได้ คุณต้องใช้ตัวควบคุมสองตัว ชุดที่จะเล่นด้วยกันเป็นผู้เล่นคนเดียวกัน Joy-Cons ยังใช้งานร่วมกันไม่ได้กับ Buddy Controller ในทางเทคนิค ดังนั้นคุณอาจไม่เห็นตัวเลือก”Link Controllers”อย่างไรก็ตาม เราสามารถเล่นคนเดียวกับสองเซ็ตพร้อมกันได้ เพิ่มเติมในภายหลัง
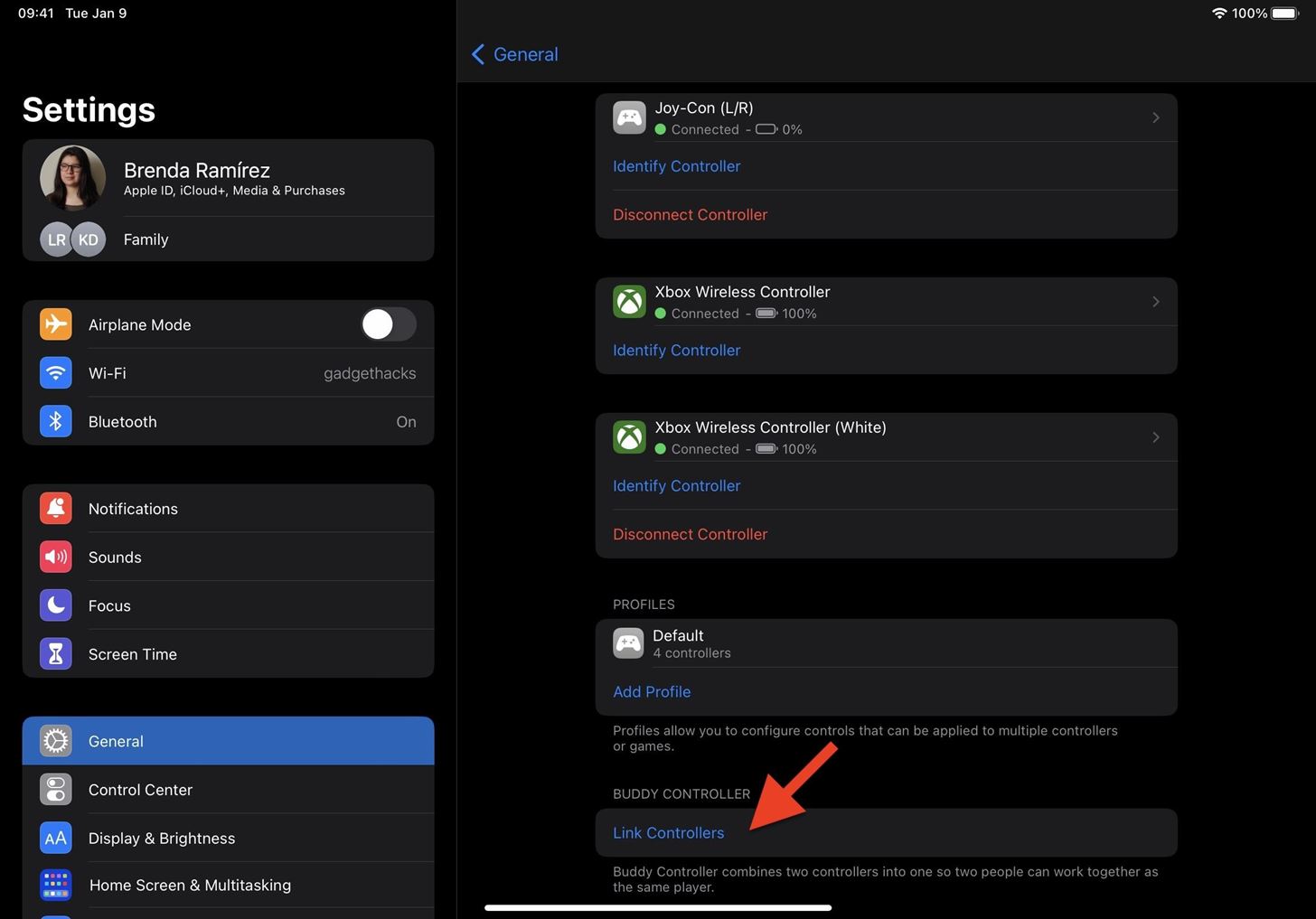
จากนั้น เลือกตัวควบคุมเกมที่คุณจะใช้ ตัวควบคุมหนึ่งตัวจะเป็นเกมเมอร์หลัก ในขณะที่อีกตัวจะเป็นบัดดี้ แตะชื่อคอนโทรลเลอร์เพื่อเปลี่ยนหากจำเป็น
โปรไฟล์ที่กำหนดเองที่คุณตั้งค่าสำหรับคอนโทรลเลอร์ในเมนูย่อย”Game Controllers”จะไม่มีผลเมื่อใช้โหมด Buddy Controller พวกเขาจะใช้ค่าเริ่มต้นแทน ถึงกระนั้นก็คุ้มค่าที่จะสร้างโปรไฟล์เมื่อคุณเล่นคนเดียว ช่วยให้คุณมอบหมายหน้าที่ของปุ่ม ไม้เท้า บัมเปอร์ ท่าทางสัมผัส และอื่นๆ ได้ใหม่ ทำให้การเล่นเกมสะดวกสบายยิ่งขึ้น การทำเช่นนั้นยังช่วยให้คุณปรับเปลี่ยนคอนโทรลเลอร์สำหรับเกมต่างๆ เมื่อการกำหนดค่าเริ่มต้นไม่เหมาะสม
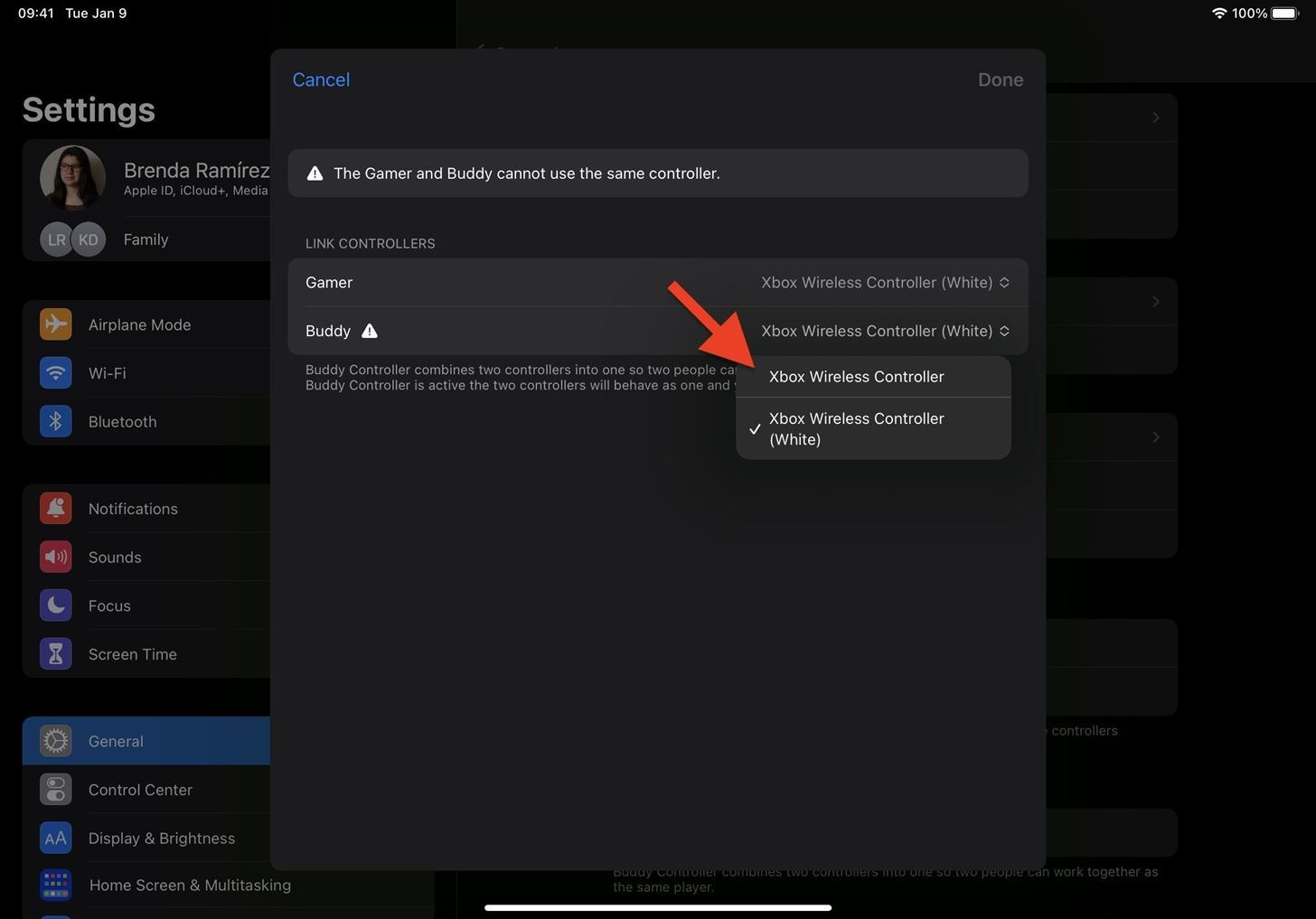
เมื่อเลือกตัวควบคุมแล้ว ให้แตะ”เสร็จสิ้น”
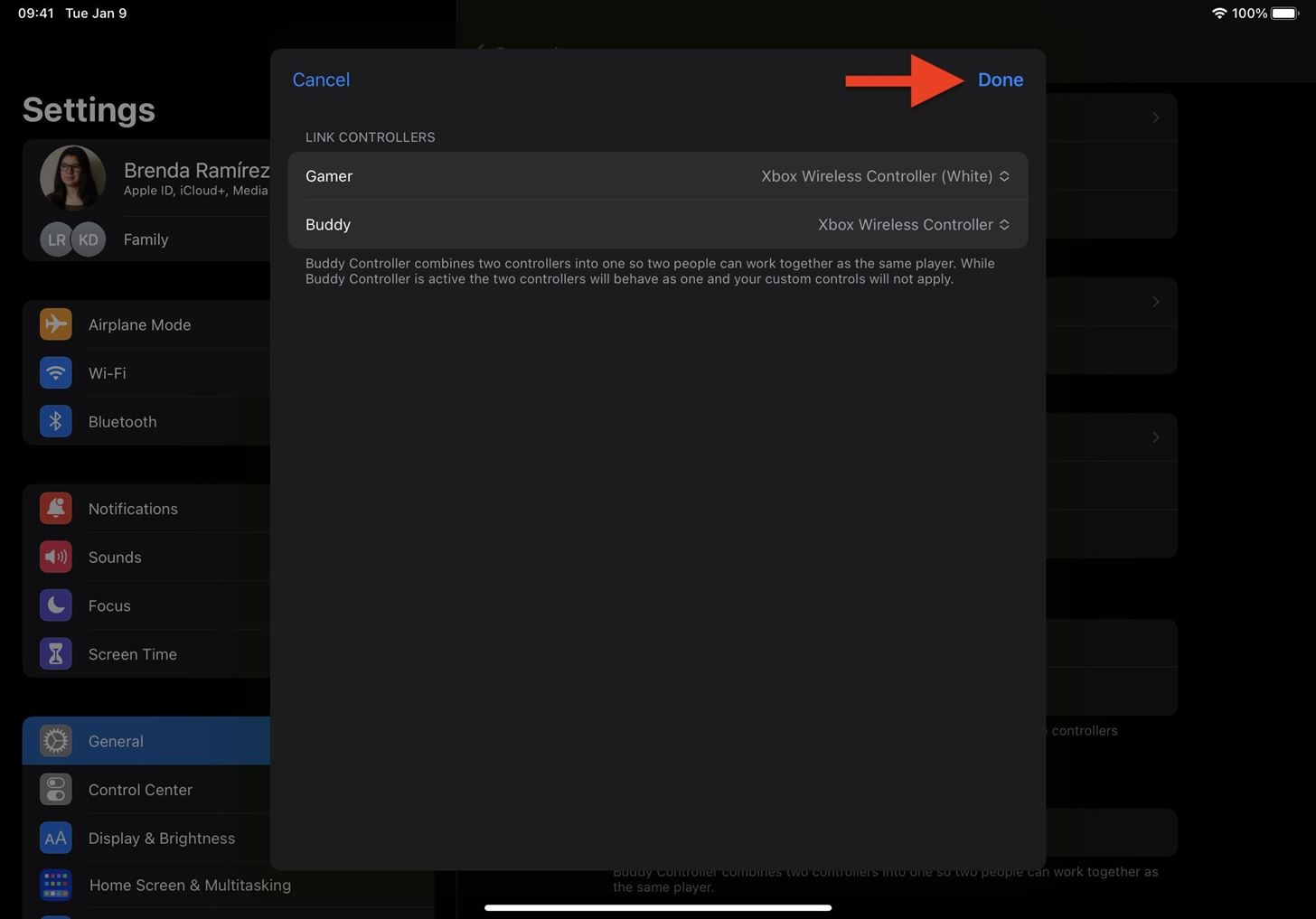
ในเมนูย่อย”Game Controller”คุณควรเห็นตัวควบคุมที่เชื่อมโยงของคุณในส่วน Buddy Controller ชื่อที่ใหญ่กว่าคือตัวควบคุมหลัก ส่วนข้อความย่อยคือบัดดี้
เมื่อใดก็ตามที่ตัวควบคุมทั้งสองในคู่บัดดี้เชื่อมต่อและทำงานอยู่ คุณจะเห็นตัวเลือกใหม่ในเมนูสำหรับกลุ่มที่ใช้งานอยู่ จะมีป้ายกำกับว่า”เชื่อมต่อแล้ว”สถานะของตัวควบคุมสองตัวจะเปลี่ยนจาก”เชื่อมต่อแล้ว”เป็น”เชื่อมโยงแล้ว”
คุณสามารถสร้างลิงก์ Buddy Controller หลายลิงก์สำหรับชุดควบคุมที่แตกต่างกัน หากคุณต้องการลบการจับคู่ ให้ปัดไปทางซ้ายบนมัน
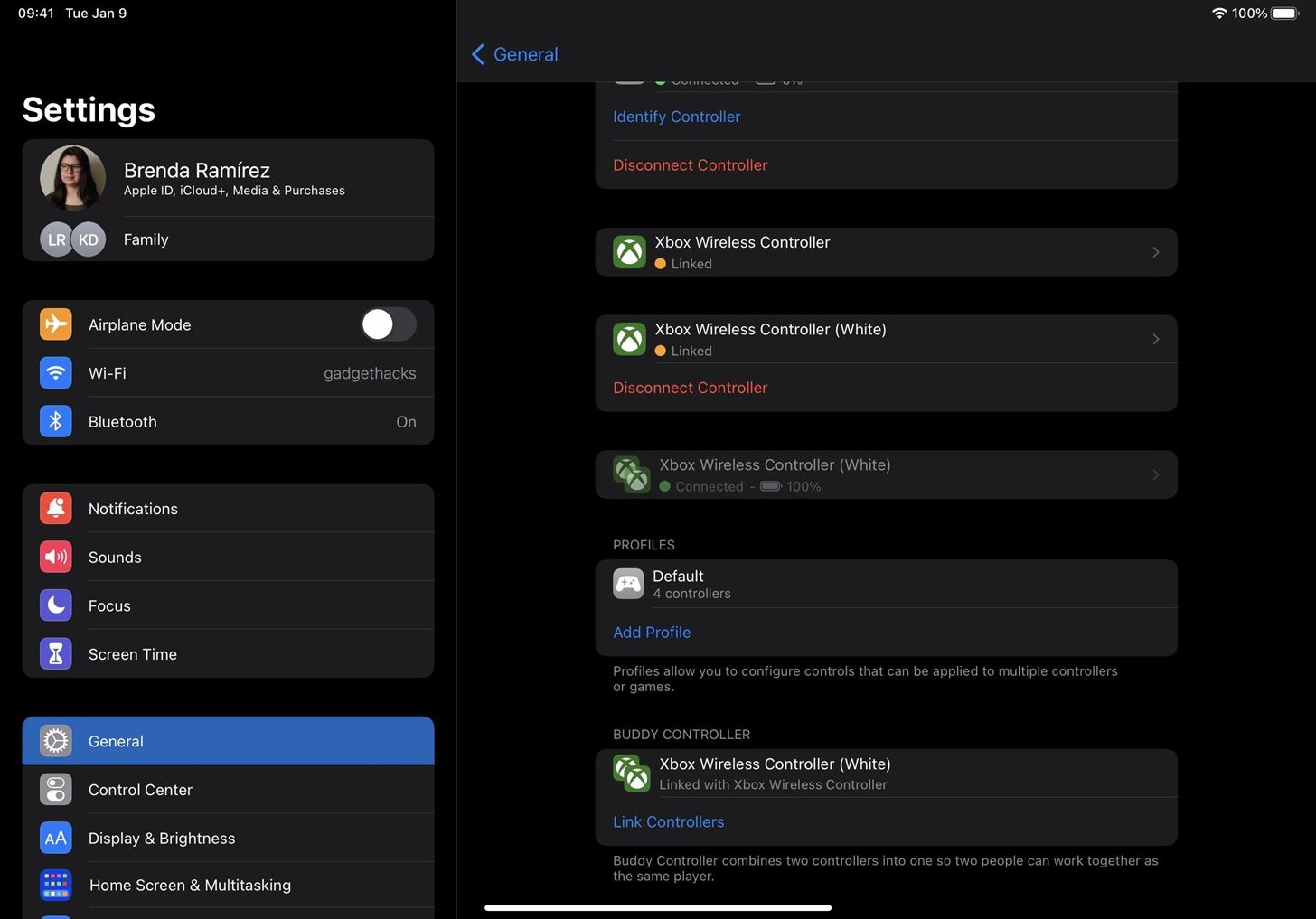
ขั้นตอนที่ 3: เล่นเกมร่วมกันเป็นผู้เล่นคนเดียว
ตราบใดที่ตัวควบคุมเกมทั้งสองยังทำงานอยู่และเชื่อมโยงกัน อุปกรณ์ควรเริ่มทำงานทันทีหลังจากเข้าสู่เกมที่รองรับตัวควบคุม ไม่ใช่ทุกเกมที่ทำ คุณสามารถค้นหาบางส่วนได้ที่รายชื่อ App Store และเว็บไซต์อื่นๆ อาจมีไดเรกทอรีที่ละเอียดกว่านี้ หากคุณไม่ทราบ ให้เปิดเกมที่คุณต้องการเล่นและดูว่าคอนโทรลเลอร์ควบคุมสิ่งใดหรือไม่
เราได้ทดสอบคอนโทรลเลอร์ไร้สายของ Xbox สองตัว ซึ่งทำงานร่วมกันได้อย่างสมบูรณ์แบบในทุกเกมที่เราลอง
เป็นเรื่องราวที่แตกต่างกันสำหรับ Joy-Cons สองชุด เนื่องจากตัวเลือก Buddy Controller ไม่ปรากฏสำหรับ Joy-Cons คุณจึงคิดว่ามันใช้ไม่ได้ อย่างไรก็ตาม เราสามารถเล่นเกมเป็นผู้เล่นคนเดียวด้วยสองเซ็ตในบางเกมที่เข้ากันได้ แต่ไม่ใช่ทั้งหมด Call of Duty: มือถือ (ดูด้านล่าง) และ Jetpack Joyride ใช้งานได้ อย่างไรก็ตาม นี่อาจเป็นจุดบกพร่องของระบบ และอาจไม่ทำงานสำหรับบางคน

ตัวควบคุมบลูทูธบางตัวที่เข้ากันได้
อย่าพลาด: 7 ความลับของภาพหน้าจอสำหรับ iPhone ที่คุณต้องเริ่มใช้เมื่อจับภาพหน้าจอของคุณ
เก็บไว้ การเชื่อมต่อที่ปลอดภัยโดยไม่ต้องเรียกเก็บเงินรายเดือน รับการสมัครสมาชิก VPN แบบไม่จำกัดตลอดชีพสำหรับอุปกรณ์ทั้งหมดของคุณด้วยการซื้อครั้งเดียวจากร้าน Gadget Hacks ใหม่ และรับชม Hulu หรือ Netflix โดยไม่มีข้อจำกัดระดับภูมิภาค เพิ่มความปลอดภัยเมื่อเรียกดูบนเครือข่ายสาธารณะ และอื่นๆ อีกมากมาย
ซื้อเลย (ลด 80%) >
ข้อเสนออื่นๆ ที่คุ้มค่า:
รูปภาพหน้าปก ภาพหน้าจอ และ GIF โดย Brenda Ramirez/Gadget Hacks