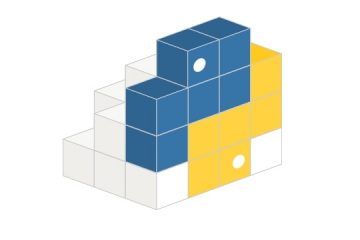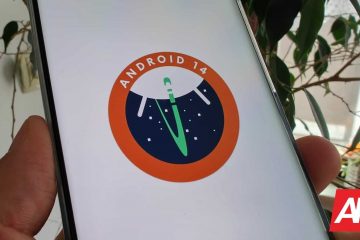โหมดไฮเบอร์เนตเปิดตัวใน Windows 10 และยังใช้งานได้ในระบบปฏิบัติการ Windows 11 ใหม่อีกด้วย ทั้งโหมดไฮเบอร์เนตและโหมดสลีปทำสิ่งเดียวกัน แต่ความแตกต่างที่สำคัญคือในโหมดไฮเบอร์เนต ซึ่งจะบันทึกเอกสารและแอปที่เปิดอยู่ทั้งหมดไปยังไฟล์บนฮาร์ดดิสก์ของคุณแทนที่จะเป็น RAM
คุณลักษณะนี้มีประโยชน์ เนื่องจากช่วยให้ผู้ใช้สามารถหยุดพักจากการทำงานได้อย่างรวดเร็วหรือสั้นโดยไม่เน้นว่าข้อมูลจะสูญหาย อีกสิ่งหนึ่งคือโหมดไฮเบอร์เนตใช้พลังงานน้อยกว่าโหมดสลีป ดังนั้นจึงสามารถประหยัดแบตเตอรี่แล็ปท็อปของคุณได้
แม้ว่าคุณลักษณะนี้จะดี แต่ก็มีข้อบกพร่องที่สำคัญอย่างหนึ่ง ซึ่งจะช่วยบันทึกข้อมูลของคุณลงในฮาร์ดดิสก์ ส่งผลให้พีซีใช้เวลาในการปลุกมากกว่า โหมดสลีป ดังนั้น หากคุณไม่ต้องการใช้โหมดไฮเบอร์เนตใน Windows 11 ทางที่ดีควรปิดคุณลักษณะนี้ทั้งหมด
3 วิธีที่ดีที่สุดในการปิดโหมดไฮเบอร์เนตใน Windows 11
ดังนั้น บทความนี้จะแบ่งปัน 3 วิธีที่ดีที่สุดในการปิดโหมดไฮเบอร์เนตในระบบปฏิบัติการ Windows 11 แผนจะตรงไปตรงมา ทำตามที่เราได้กล่าวมา
1) ปิดการใช้งานโหมดไฮเบอร์เนตผ่านการตั้งค่าแผนพลังงาน
เราจะใช้การตั้งค่าแผนพลังงานของ Windows 11 เพื่อปิดการใช้งาน โหมดไฮเบอร์เนตในวิธีนี้ ต่อไปนี้เป็นขั้นตอนง่ายๆ ที่คุณต้องปฏิบัติตาม
1. ขั้นแรก ให้คลิกที่การค้นหาของ Windows 11 และพิมพ์ใน แผงควบคุม ถัดไป เปิดแผงควบคุมจากรายการตัวเลือก

2. ในแผงควบคุม ให้คลิกที่ตัวเลือกการใช้พลังงาน
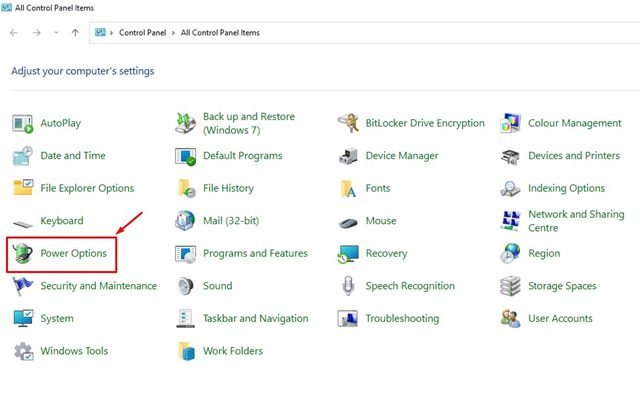
3. ในตัวเลือกการใช้พลังงาน ให้คลิกลิงก์เปลี่ยนการตั้งค่าแผนข้างแผนที่ใช้งานอยู่
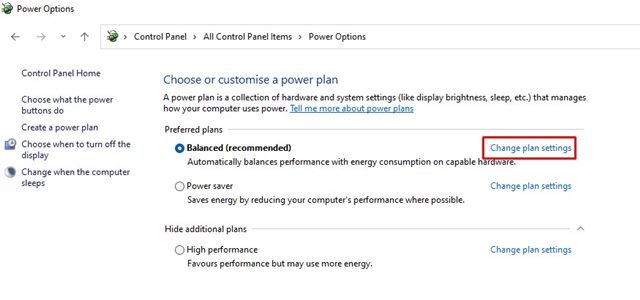
4. ในหน้าจอถัดไป ให้เลื่อนลงมาและคลิกลิงก์ เปลี่ยนการตั้งค่าพลังงานขั้นสูง
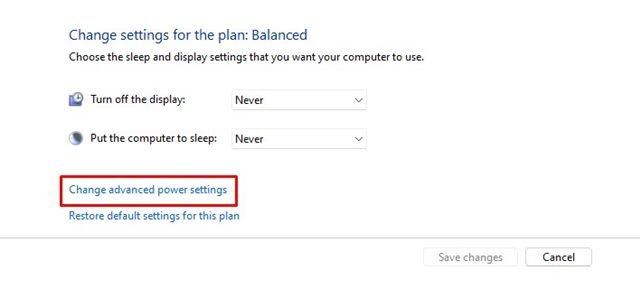
5. ซึ่งจะเป็นการเปิดตัวเลือกการตั้งค่าขั้นสูงของ Power Options ที่นี่คุณต้องขยายตัวเลือก สลีป แล้วขยาย ไฮเบอร์เนต หลัง
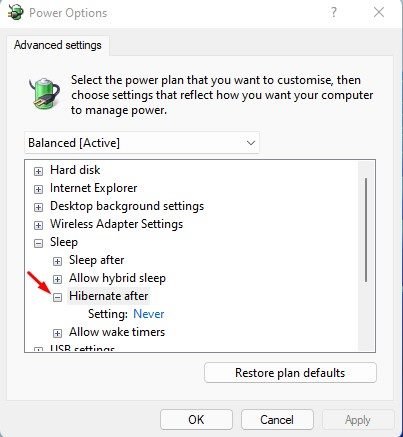
6. หากต้องการปิดใช้งานโหมดไฮเบอร์เนต ให้เลือก‘ไม่เคย’ สำหรับทั้งแบตเตอรี่และเสียบปลั๊ก เมื่อเสร็จแล้ว ให้คลิกที่ปุ่ม ตกลง
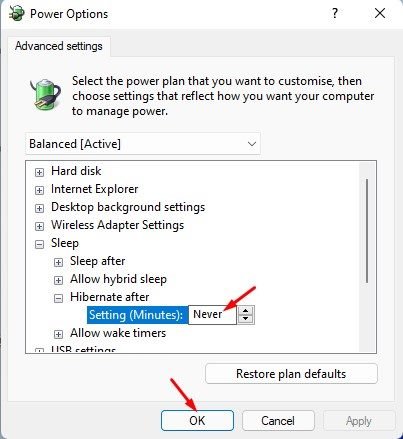
แค่นั้นแหละ! การดำเนินการนี้จะปิดใช้งานโหมดไฮเบอร์เนตบนคอมพิวเตอร์ Windows 11 ของคุณ
2) ปิดใช้งานโหมดไฮเบอร์เนตผ่านรีจิสทรี
เราจะใช้ Registry Editor เพื่อปิดใช้งานไฮเบอร์เนต โหมดในวิธีนี้ ต่อไปนี้เป็นขั้นตอนง่ายๆ ที่คุณต้องปฏิบัติตาม
1. ขั้นแรก ให้คลิกที่การค้นหาของ Windows 11 แล้วพิมพ์ Registry Editor ถัดไป เปิดตัวแก้ไขรีจิสทรีจากรายการ
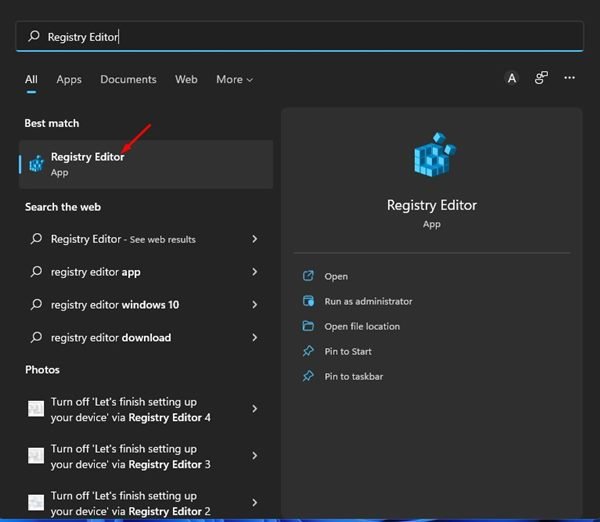
2. ใน Registry Editor ให้ไปที่เส้นทางต่อไปนี้:
Computer\HKEY_LOCAL_MACHINE\SYSTEM\CurrentControlSet\Control\Power
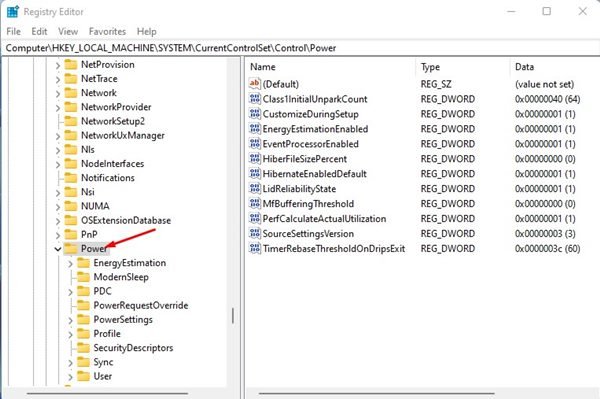
3. ในบานหน้าต่างด้านขวา ให้ดับเบิลคลิกที่คีย์ HibernateEnabledDefault
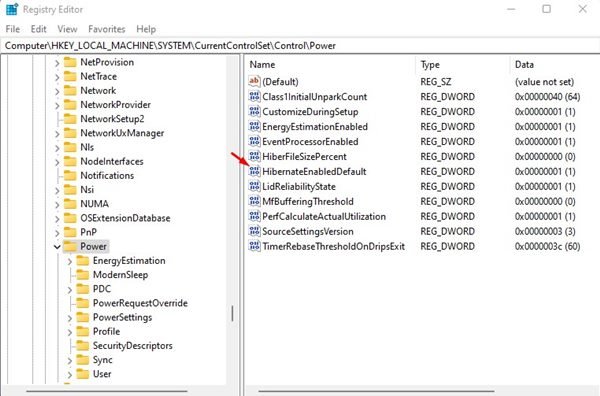
4. ถัดไป ป้อน 0 ในช่องข้อมูลค่า แล้วคลิกปุ่ม ตกลง

แค่นี้แหละ! คุณทำเสร็จแล้ว หลังจากทำการเปลี่ยนแปลงข้างต้นแล้ว ให้รีสตาร์ทคอมพิวเตอร์ของคุณ หลังจากการรีสตาร์ท คุณจะไม่พบตัวเลือกไฮเบอร์เนตในเมนูพลังงานของ Windows 11
3) ปิดใช้งานโหมดไฮเบอร์เนตใน Windows 11 ผ่านพรอมต์คำสั่ง
คุณยังสามารถใช้ยูทิลิตี้ Command Prompt บน Windows 11 เพื่อปิดใช้งานโหมดไฮเบอร์เนตได้ คุณต้องทำตามขั้นตอนง่ายๆ ที่เราได้แชร์ไว้ด้านล่าง
1. ขั้นแรก ให้คลิกที่การค้นหาของ Windows 11 แล้วพิมพ์ พรอมต์คำสั่ง ถัดไป ให้คลิกขวาที่ Command Prompt แล้วเลือก Run as administrator
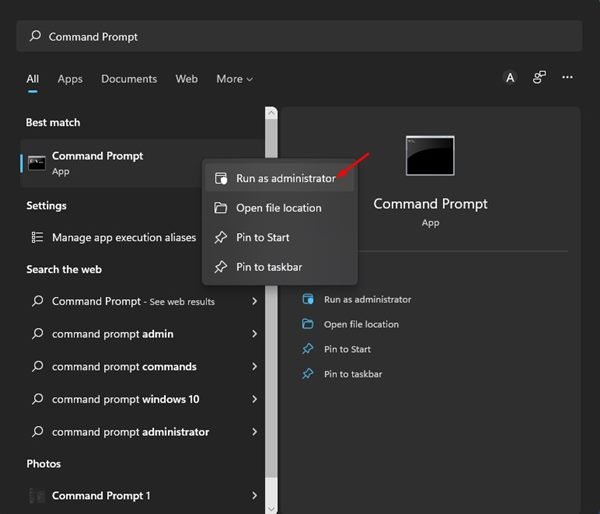
2. ในพรอมต์คำสั่ง ให้พิมพ์ powercfg.exe/hibernate off แล้วกดปุ่ม Enter
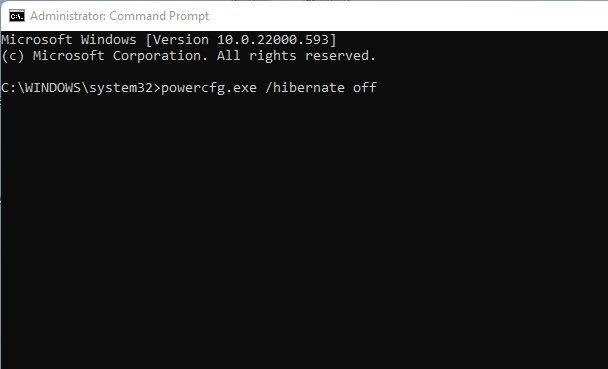
แค่นี้แหละ! การดำเนินการนี้จะปิดใช้งานโหมดไฮเบอร์เนตในอุปกรณ์ Windows 11 ของคุณ
สิ่งที่คุณต้องทำคือปิดใช้งานโหมดไฮเบอร์เนตบนคอมพิวเตอร์/แล็ปท็อป Windows 11 ของคุณ เราได้แบ่งปันวิธีที่ง่ายที่สุดในการปิดโหมดไฮเบอร์เนตทั้งหมดบนอุปกรณ์ Windows 11 หากคุณต้องการเปิดใช้งานอีกครั้ง ให้ทำตามคำแนะนำของเราเพื่อเปิดใช้งานโหมดไฮเบอร์เนตใน Windows 11